Démarrage SAN à partir d'HyperFlex iSCSI : Exemples de configuration de serveurs UCS
Options de téléchargement
-
ePub (6.4 MB)
Consulter à l’aide de différentes applications sur iPhone, iPad, Android ou Windows Phone -
Mobi (Kindle) (4.2 MB)
Consulter sur un appareil Kindle ou à l’aide d’une application Kindle sur plusieurs appareils
Langage exempt de préjugés
Dans le cadre de la documentation associée à ce produit, nous nous efforçons d’utiliser un langage exempt de préjugés. Dans cet ensemble de documents, le langage exempt de discrimination renvoie à une langue qui exclut la discrimination en fonction de l’âge, des handicaps, du genre, de l’appartenance raciale de l’identité ethnique, de l’orientation sexuelle, de la situation socio-économique et de l’intersectionnalité. Des exceptions peuvent s’appliquer dans les documents si le langage est codé en dur dans les interfaces utilisateurs du produit logiciel, si le langage utilisé est basé sur la documentation RFP ou si le langage utilisé provient d’un produit tiers référencé. Découvrez comment Cisco utilise le langage inclusif.
À propos de cette traduction
Cisco a traduit ce document en traduction automatisée vérifiée par une personne dans le cadre d’un service mondial permettant à nos utilisateurs d’obtenir le contenu d’assistance dans leur propre langue. Il convient cependant de noter que même la meilleure traduction automatisée ne sera pas aussi précise que celle fournie par un traducteur professionnel.
Contenu
Introduction
Ce document décrit la configuration d'HyperFlex (HX), d'un serveur Unified Computing System (UCS) autonome, d'un serveur UCS en mode géré par intersight (IMM) et d'un serveur géré UCS afin d'effectuer un démarrage SAN à partir de l'interface iSCSI (Internet Small Computer Systems Interface) HyperFlex.
Contribué par Joost van der Made, Cisco TME et Zayar Soe, ingénieur Cisco Software QA.
Conditions préalables
Conditions requises
Cisco vous recommande de prendre connaissance des rubriques suivantes :
- UCS est initialisé et configuré ; reportez-vous au guide de configuration UCS
- Le cluster HyperFlex est créé ; reportez-vous au guide de configuration HyperFlex
- Le réseau iSCSI est configuré avec un VLAN ; référez-vous à la partie de configuration iSCSI de la configuration HyperFlex (enregistrez les adresses IP cibles iSCSI, VLAN, informations CHAP (Challenge Handshake Authentication Protocol) afin de les utiliser dans ce guide de configuration)
- Les cartes NIC (Network Interface Controller) doivent être des cartes VIC (Virtual Interface Card) Cisco 1300 ou 1400.
Components Used
Les informations contenues dans ce document sont basées sur les versions de matériel et de logiciel suivantes :
- Plate-forme de données HyperFlex (HXDP) 4.5(2a)
- Serveurs UCS 220 M5
- Microprogramme UCS 4.1(3c)
The information in this document was created from the devices in a specific lab environment. All of the devices used in this document started with a cleared (default) configuration. Si votre réseau est en ligne, assurez-vous de bien comprendre l’incidence possible des commandes.
Informations générales
Un serveur sans état est facile à remplacer ou à développer, et il n'est possible que lorsque le lecteur de démarrage n'est pas local. Afin d'atteindre ce résultat, démarrez le serveur à partir d'un périphérique externe au serveur, et SAN Boot rend cela possible.
Ce document décrit comment démarrer à partir d'iSCSI sur HyperFlex à l'aide de la plate-forme Cisco UCS et comment résoudre les problèmes. Lorsque ce document parle du démarrage SAN, le protocole iSCSI est utilisé afin de démarrer le serveur à partir d'un numéro d'unité logique (LUN) cible iSCSI HyperFlex. Les connexions Fibre Channel ne font pas partie de ce document.
Dans HXDP 4.5(2a) et versions ultérieures, les cartes VIC1300 et VIC1400 sont qualifiées pour initiateurs iSCSI pour les cibles iSCSI HyperFlex. Les serveurs UCS dotés de ce type de cartes VIC peuvent effectuer un démarrage SAN à partir d'HyperFlex iSCSI.
Ce document explique la configuration d'HyperFlex, un serveur UCS autonome, un serveur UCS dans IMM et un serveur géré UCS afin d'effectuer un démarrage SAN à partir d'HyperFlex iSCSI. La dernière partie couvre l'installation et la configuration de Windows et d'ESXi Operating System (OS) avec le démarrage MPIO (Multipath I/O) à partir du SAN.
Le public cible est les administrateurs UCS et HX qui ont une compréhension de base de la configuration UCS, de la configuration HX et de l'installation du système d'exploitation.
Configuration
Présentation générale du démarrage SAN à partir de HyperFlex iSCSI
En bref, HyperFlex iSCSI :
Au moment de la configuration du réseau iSCSI sur le cluster HyperFlex, une adresse IP de cluster iSCSI HyperFlex est créée. Cette adresse peut être utilisée afin de détecter les cibles et les LUN par l'initiateur. Le cluster HyperFlex détermine quel noeud HyperFlex se connecte. En cas de défaillance ou si un noeud est très occupé, HyperFlex déplace la cible vers un autre noeud. Une connexion directe de l'initiateur à un noeud HyperFlex est possible. Dans ce cas, la redondance peut être configurée du côté initiateur.
Le cluster HyperFlex peut être constitué de un ou de nombreuses cibles HyperFlex. Chaque cible possède un nom iSCSI Qualified Name (IQN) unique et peut avoir un ou plusieurs LUN et ces LUN reçoivent automatiquement un ID de LUN attribué.
L'IQN de l'initiateur est placé dans un groupe d'initiateurs lié à une cible HyperFlex où réside un LUN. Le groupe d'initiateurs peut être composé d'un ou plusieurs ID initiateurs. Lorsqu'un système d'exploitation est déjà installé sur un LUN, vous pouvez le cloner et l'utiliser plusieurs fois pour un démarrage SAN de différents serveurs, qui enregistre heure.
Note: Un système d'exploitation Windows ne peut pas être cloné en raison de son comportement.
Configurer HyperFlex
La configuration de HyperFlex pour les trois scénarios est identique. L'IQN dans la configuration du serveur UCS peut être différent par rapport à cette section.
Conditions requises : Avant de configurer les étapes mentionnées dans ce document, une tâche commune doit avoir déjà été effectuée. Ces étapes ne sont pas expliquées dans ce document.Le réseau iSCSI HyperFlex est configuré dans HyperFlex. Reportez-vous au Guide d'administration HyperFlex sur les étapes.
Étape 1. Ouvrez HX-Connect, sélectionnez iSCSI comme le montre cette image :
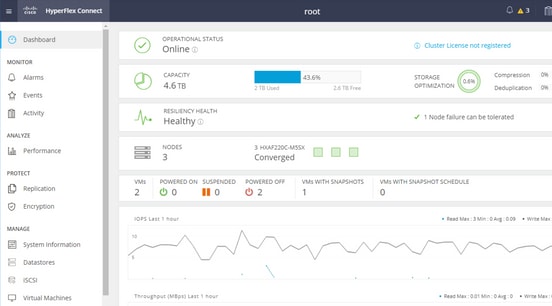
Étape 2. Créez une nouvelle cible iSCSI HyperFlex comme illustré dans cette image :
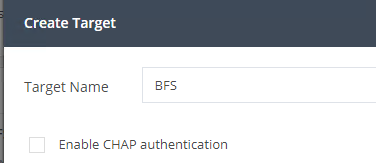
Dans cet exemple de configuration, nous n'utilisons pas l'authentification. Donnez Nom de la cible un nom sans _ (Soulignement) ou other (autre) caractères spéciaux. Dans ces exemples, l'authentification CHAP n'est pas configurée. Pour des raisons de sécurité, il est possible de configurer l'authentification CHAP. Dans les exemples d'installation d'un système d'exploitation Windows et d'ESXi sur la LUN BootFromSAN, l'authentification CHAP est configurée.
Étape 3. Créez une LUN dans cette cible comme illustré dans cette image :
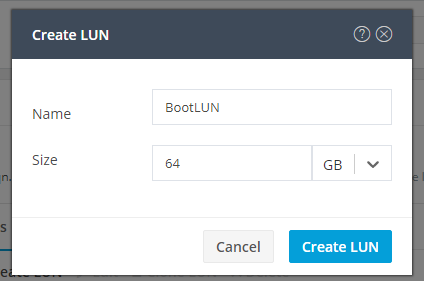
Le nom est juste pour votre référence. Choisissez la taille appropriée du LUN. HyperFlex ne prend pas en charge le masquage de LUN et les ID de LUN sont générés automatiquement.
Étape 4. Créez un groupe d'initiateurs (IG) sur HyperFlex avec l'IQN de l'initiateur comme illustré dans cette image :

Choisissez un nom pour l'IG. Si vous ne connaissez pas l'IQN de l'initiateur pour le moment, ajoutez simplement un IQN valide à cet IG. Plus tard, vous pourrez le supprimer et ajouter le nom IQN de l'initiateur correct. Documentez l'IG afin de trouver rapidement le nom de l'initiateur lorsque vous devez le modifier.
Dans un IG, un ou plusieurs initiateurs IQN peuvent être ajoutés.
Si l'initiateur se trouve en dehors du sous-réseau iSCSI HyperFlex, exécutez la commande hxcli iscsi allowlist add -p <adresse ip de l'initiateur> via le contrôleur ou HX WebCLI.
Afin de vérifier si cette adresse IP a été ajoutée à la liste des autorisations, exécutez la commande hxcli iscsi allowlist show.
Étape 4.1. Cliquez sur Créer un groupe d'initiateurs comme indiqué dans cette image :
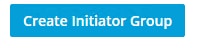
Étape 5. Liez l'IG à la cible HyperFlex. Une cible HyperFlex avec des LUN est créée et l'IG est créé. La dernière étape de la configuration HyperFlex consiste à lier la cible à l'IG.Choisissez l'IG et sélectionnez Cibles liées comme indiqué dans cette image :
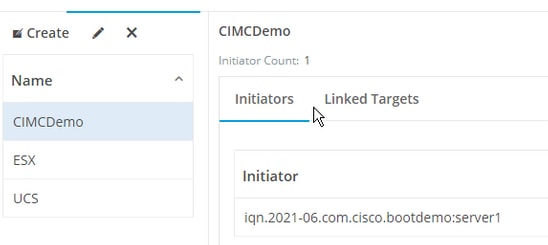
SélectionnerLiez et choisissez la cible HyperFlex correcte.
Étape 5.1. Document HyperFlex Target IQN et ID de LUN. Plus tard, l'IQN cible HyperFlex est configuré à l'initiateur. Choisissez la cible nouvellement créée et documentez la IQN.Dans cet exemple, c'est iqn.1987-02.com.cisco.iscsi:CIMCDemoBoot comme le montre cette image :
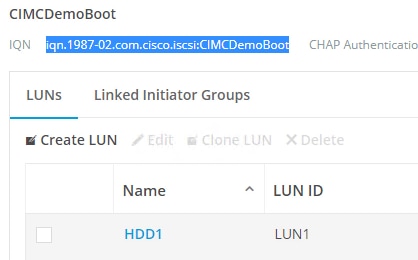
L'ID de LUN de cette cible doit également être documenté et utilisé ultérieurement dans la configuration de l'initiateur. Dans cet exemple, l'ID de LUN est LUN1.
Si plusieurs cibles sont configurées au niveau du cluster, les LUN peuvent avoir le même ID de LUN sur différents IQN de cibles HyperFlex.
Configuration Serveur autonome UCS - CIMC
Le serveur ne dispose que d'un réseau local sur carte mère modulaire (MLOM) avec une connexion réseau dans cet exemple. S'il existe plusieurs cartes réseau, sélectionnez la bonne. La procédure est la même que celle décrite ici :
Conditions préalables: Avant de configurer les étapes mentionnées dans ce document, une tâche commune doit avoir déjà été effectuée. Ces étapes ne sont pas expliquées dans ce document.
- La cible HyperFlex iSCSI, le LUN et l'IG sont configurés et liés
- CIMC est configuré avec une adresse IP accessible depuis un navigateur
Diagramme du réseau:
La topologie physique du réseau de la configuration est la suivante :
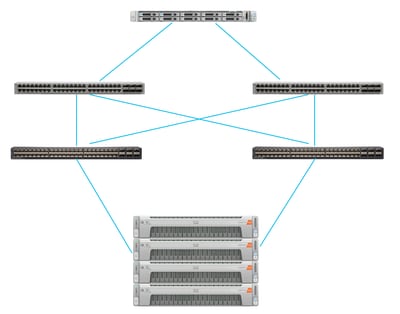
UCS Autonome Le serveur est connecté via MLOM à deux commutateurs Nexus. Les deux commutateurs Nexus ont une connexion VPC à l'interconnexion de fabric. Chaque noeud HyperFlex connecte la carte réseau aux interconnexions de fabric A et B. Pour le démarrage SAN, un réseau VLAN iSCSI de couche 2 est configuré.
Workflow : Les étapes à suivre pour configurer le démarrage SAN à partir d'un LUN iSCSI HyperFlex sont les suivantes :
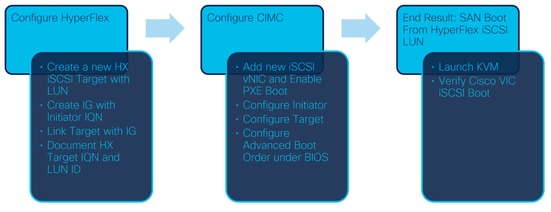
Étape 1. Configurez la carte réseau. Ouvrez CIMC dans un navigateur et choisissez Networking > Adapter Card MLOM comme indiqué dans cette image :
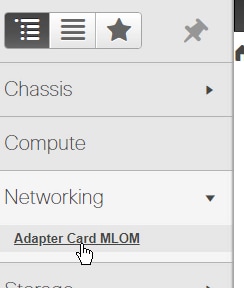
Étape 2. Choisir des vNIC comme le montre cette image :

Par défaut, deux vNIC sont déjà configurées. Laissez-les tels qu'ils sont affichés sur cette image :
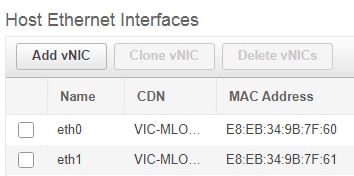
Étape 3. Choisir Ajoutez une vNIC comme illustré dans cette image :

Cette nouvelle vNIC transporte le trafic iSCSI du cluster HyperFlex vers le serveur UCS. Dans cet exemple, le serveur dispose d'une connexion VLAN iSCSI de couche 2. Le VLAN est 20 et le mode VLAN doit être défini sur Access.
Étape 3.1. Assurez-vous que l'option Activer le démarrage PXE est cochée comme indiqué dans cette image :
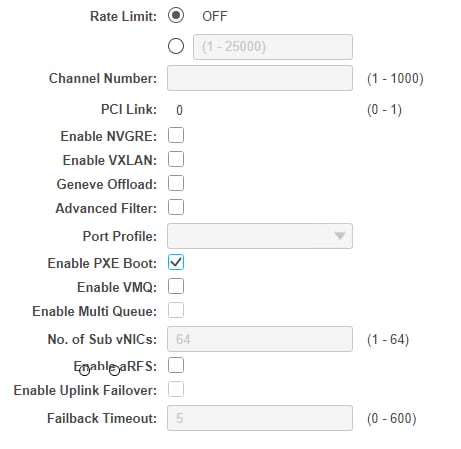
Étape 3.2. Vous pouvez maintenant ajouter cette vNIC. Utilisez Ajouter une option vNIC comme illustré dans cette image :

Étape 4. Sur la gauche, sélectionnez la nouvelle vNIC iscsi créée comme illustré dans cette image :
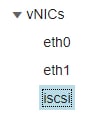
Étape 4.1. Faites défiler jusqu'aux propriétés de démarrage iSCSI et développez Initiator comme illustré dans cette image :
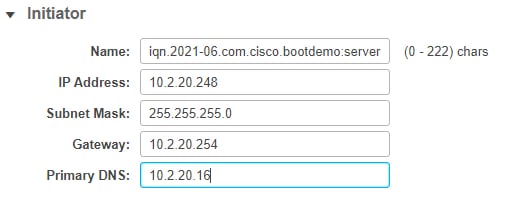
Le Nom est l'IQN de l'initiateur. Vous pouvez créer votre IQN comme décrit dans RFC 3720. L'adresse IP est l'adresse IP que le serveur UCS obtient pour la vNIC iSCSI. Cette adresse doit communiquer avec l'adresse IP du cluster iSCSI HyperFlex. La cible HyperFlex n'a pas d'authentification. Laissez donc le reste vide comme illustré dans cette image :
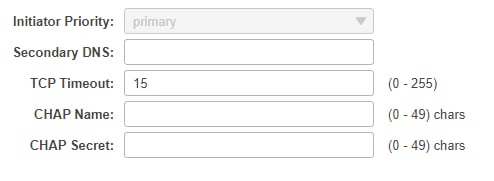
Étape 4.2. Configurez la cible principale comme indiqué dans cette image :
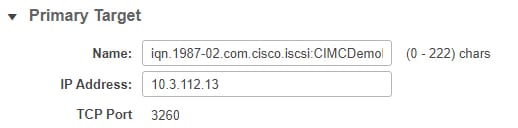
Le nom de la cible principale est la cible HyperFlex qui est liée à l'IG avec le NID de cet initiateur. L'adresse IP est l'adresse IP du cluster iSCSI HyperFlex.
Étape 4.3. Assurez-vous que LUN de démarrage est la bonne comme le montre cette image :
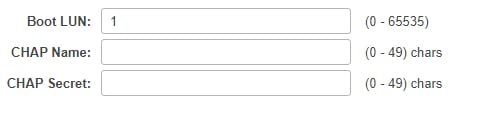
La vérification peut être effectuée afin de voir ID LUN de la LUN au niveau de la cible iSCSI HyperFlex. Cliquez sur le bouton Enregistrer les modifications et OK comme indiqué dans ces images :
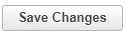

Conditions requises : Avant de configurer les étapes mentionnées dans ce document, une tâche commune doit avoir déjà été effectuée. Un profil de service a déjà été créé et attribué à un serveur. Cette étape n'est pas expliquée dans cette partie du document.
Étape 1. Configurez l'ordre de démarrage CIMC. Ouvrez le serveur CIMC et choisissez de Calcul comme illustré dans cette image :
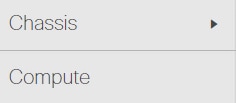
Étape 1.1. Choisissez BIOS >Configurer l'ordre de démarrage > Configurer l'ordre de démarrage comme indiqué dans ces images :
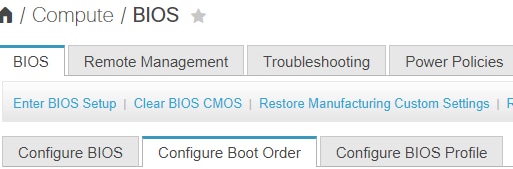
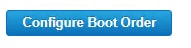
Étape 2. Pour iSCSI, nous devons utiliser l'onglet Advanced et choisir Add iSCSI Boot comme illustré dans ces images :
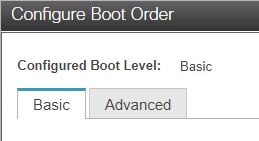
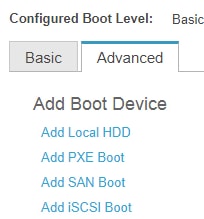
Étape 2.1. Lorsque vous ajoutez le démarrage iSCSI, le Nnom est à titre de référence.Assurez-vous que la commande est définie sur le nombre le plus bas, de sorte qu'elle tente d'amorcer d'abord à partir de celle-ci.Les Logement dans cet exemple, MLOM. Le port est automatiquement défini sur 0, comme illustré dans cette image :
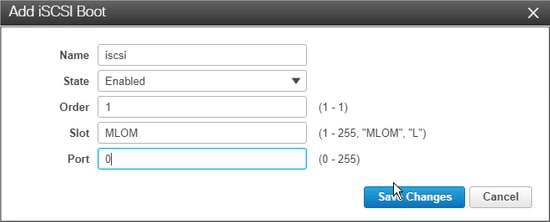
Vérifier :
Démarrage SAN à partir du LUN iSCSI HyperFlex. Redémarrez le serveur et vérifiez que le BIOS voit le LUN iSCSI HyperFlex. Lorsque l'ordre de démarrage est configuré correctement, il effectue un démarrage SAN à partir d'un LUN iSCSI HyperFlex. Sur l'écran du BIOS, vous voyez le pilote de protocole réseau simple VIC de Cisco, qui affiche l'IQN du LUN cible HyperFlex avec la taille du LUN comme illustré dans cette image :
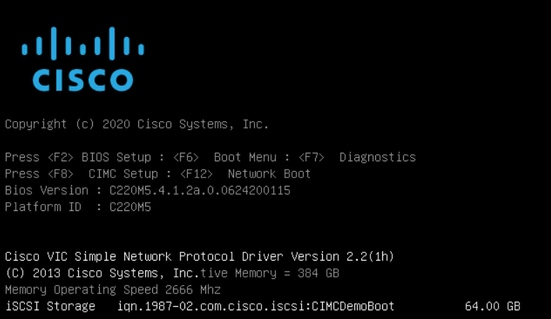
Si la cible HyperFlex a plusieurs LUN, ils doivent être affichés ici.
Lorsqu'aucun système d'exploitation n'est installé sur le LUN, vous devez l'installer via vMedia ou manuellement via le clavier, la vidéo, la souris (KVM).
Configuration UCS Manager
Diagramme du réseau:
La topologie physique du réseau de la configuration est la suivante :
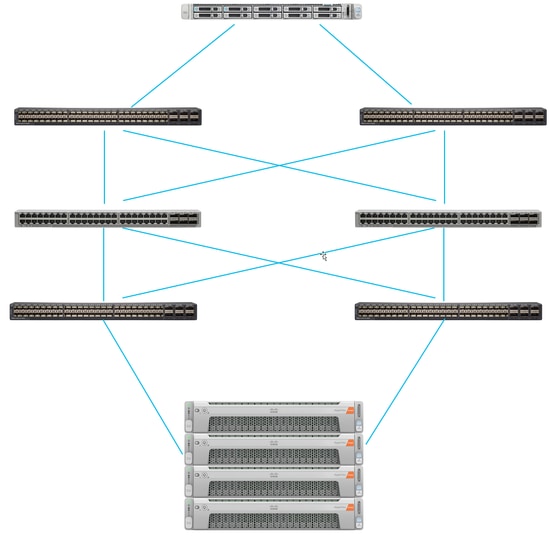
Le serveur UCS est connecté via Interconnexions de fabric connectées aux commutateurs Nexus. Les deux commutateurs Nexus ont une connexion VPC à HyperFlex Interconnexion de fabricart. Chaque noeud HyperFlex connecte la carte réseau aux interconnexions de fabric A et B. Dans cet exemple, l'iSCSI passe sur différents VLAN pour montrer comment configurer HyperFlex pour cette situation de réseau. Il est recommandé d'éliminer les routeurs de couche 3 et d'utiliser uniquement des VLAN iSCSI de couche 2 pour éviter cette situation.
Workflow :
Les étapes à suivre pour configurer le démarrage SAN à partir du LUN iSCSI HyperFlex sont les suivantes :
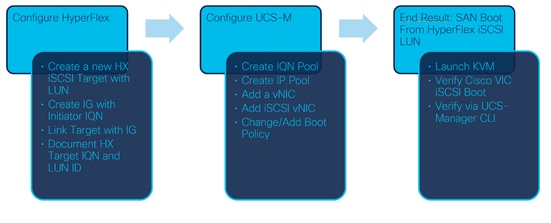
Étape 1. Actuellement, aucune vNIC iSCSI n'est configurée sur le profil de service. Il n'y a qu'une seule entrée sous vNIC comme illustré dans cette image :
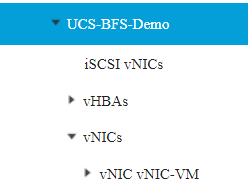
Étape 1.1. Choisissez vNIC et cliquez sur Ajouter pour ajouter une autre vNIC pour le trafic d'amorçage iSCSI, comme illustré dans ces images :
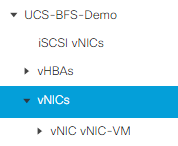
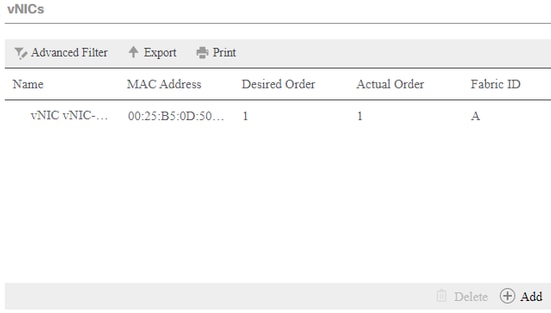
Les Name (nom) est tNom de la vNICet tCe nom est nécessaire plus tard dans la politique de commande de démarrage.
Étape 1.2. Choisissez un MACPool déjà créé. Vous pouvez choisir d'avoir plusieurs vNIC pour iSCSI sur Fabric-A et Fabric-B ou afin de sélectionner Activer le basculement.Dans cet exemple, la vNIC iSCSI n'est connectée qu'au fabric A comme le montre cette image :
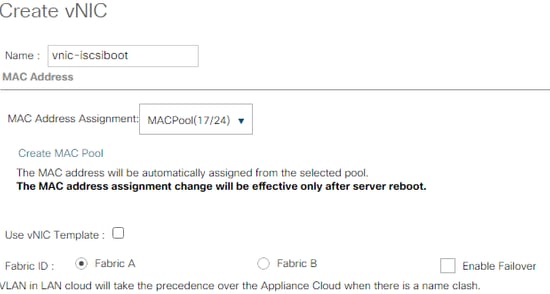
Étape 1.3. Sélectionnez le VLAN que le trafic iSCSI est censé utiliser. Cet exemple a le même VLAN iSCSI utilisé par le réseau iSCSI HyperFlex comme illustré dans cette image :
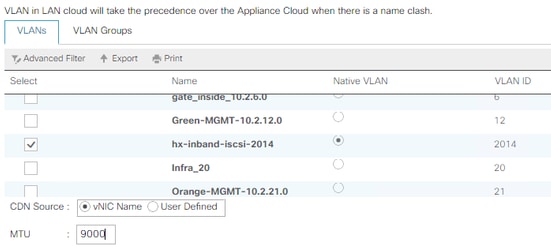
Note: Assurez-vous que ce VLAN iSCSI est le VLAN natif. Il s'agit uniquement d'un VLAN natif du serveur à l'interconnexion de fabric et ce VLAN n'a pas besoin d'être natif en dehors des interconnexions de fabric.
Le meilleur pratique iSCSI doit avoir des trames Jumbo, qui ont unn Taille MTU de 9000. Si vous configurez Trames Jumbo, assurez-vous qu'il s'agit de trames Jumbo de bout en bout. Cela inclut le système d'exploitation de l'initiateur.
Étape 1.4. Cliquez sur Enregistrer les modifications et sur Oui comme indiqué dans ces images :
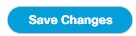
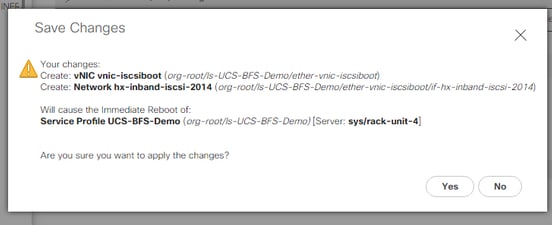
Il y en a maintenant deux vNIC pour le profil de service.
Étape 2. Ajoutez une vNIC iSCSI. Choisissez iSCSI vNICs et sélectionnez Ajouter comme indiqué dans ces images :
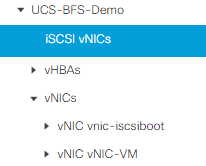
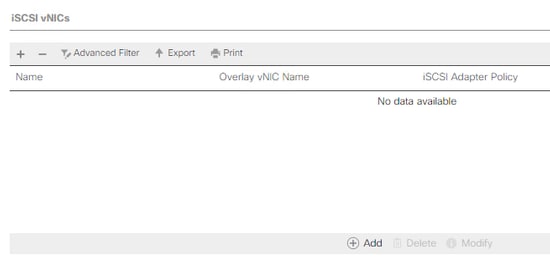
Une vNIC iSCSI est maintenant créée.
Note: iSCSI vNIC est un espace réservé iBFT (Boot Firmware Table) pour la configuration de démarrage iSCSI. Il ne s'agit pas d'une vNIC réelle et, par conséquent, une vNIC sous-jacente doit être sélectionnée. N'attribuez pas d'adresse MAC distincte.
Étape 2.1. Les Name (nom) n'est qu'un identificateur. Dans VLAN, il n'y a qu'un seul VLAN, qui doit être le VLAN natif.Quitter le Attribution d'adresse MAC pour Sélectionner (Aucun utilisé par défaut) comme le montre cette image :
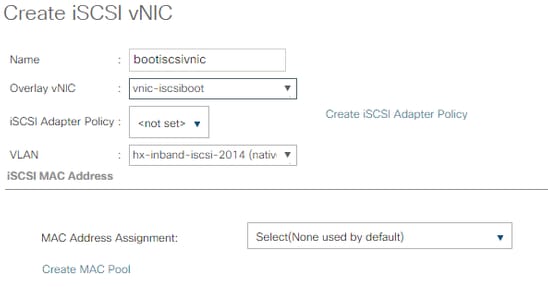
Étape 2.2. Modifier/Ajouter une stratégie de démarrage. Dans le profil de service, sélectionnez Boot Orderas (Commandes de démarrage) comme indiqué dans cette image :
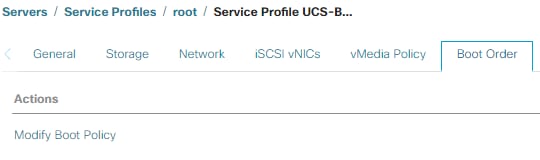
Étape 2.3. Vous pouvez modifier la stratégie de démarrage uniquement lorsque d'autres serveurs n'utilisent pas cette stratégie de commande de démarrage. Dans cet exemple, une nouvelle stratégie de démarrage est créée. Le nom est le nom de cette stratégie de démarrage. Si aucun système d'exploitation n'est installé sur le LUN de BOOT, assurez-vous de choisir, par exemple, un CD-ROM distant. De cette manière, le système d'exploitation peut être installé via KVM Media. Cliquez sur Ajouter le démarrage iSCSI comme indiqué dans ces images :
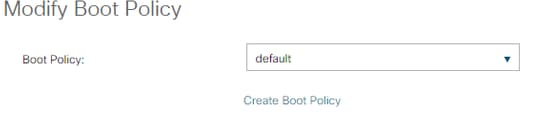
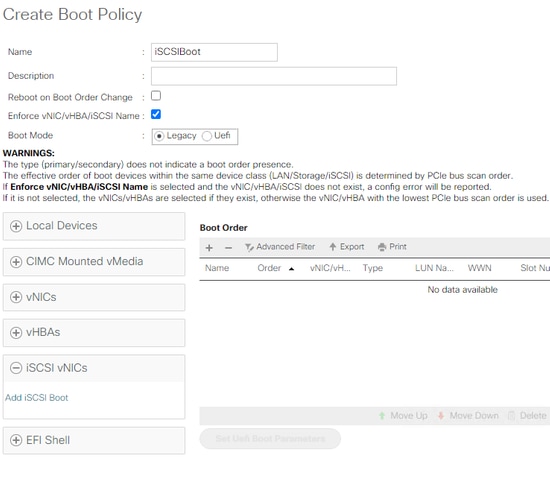
Étape 2.4. La vNIC iSCSI est le nom de la vNIC iSCSI qui a été créée. Entrez la même valeur que celle illustrée dans cette image et cliquez sur OK :

Étape 3. L'exemple de cette étape montre comment créer une entrée de démarrage. Une entrée de démarrage double est possible avec deux vNIC. La cible iSCSI peut toujours être identique. En raison de l'installation du système d'exploitation Windows, il est nécessaire qu'il y ait une entrée de démarrage unique ou un seul chemin d'accès seulement au moment de l'installation. Vous devez revenir ici et ajouter une fois l'installation du système d'exploitation terminée et que MPIO est configuré. Cette section couvre : MPIO.
Étape 3.1. Sélectionnez le Stratégie de démarrageque vous vient de créer et de développer iSCSI comme illustré dans cette image :
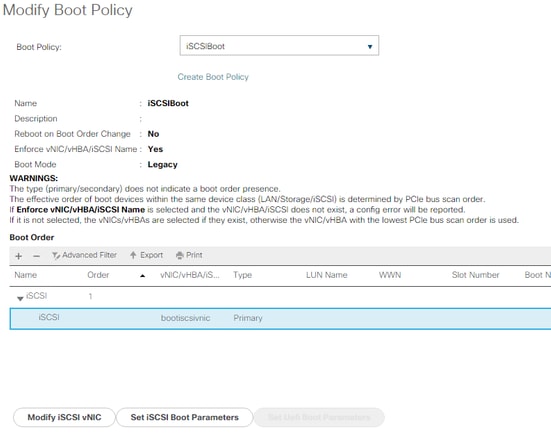
Si vous ne voyez pas Modifier la vNIC iSCSI, les iSCSI vNIC n'était pas celle que vous avez créée.
Étape 3.2. Choisissez Set iSCSI Boot Parameters. Dans cet exemple, aucune authentification n'est utilisée.L'attribution de nom d'initiateur se fait via un pool IQN. Ce pool IQN peut être créé s'il n'y en a pas.La stratégie d'adresse IP de l'initiateur est un pool d'adresses IP où l'initiateur UCS obtient son adresse IP. Il peut être créé s'il n'y a pas encore de pool d'adresses IP créé, comme illustré dans cette image :
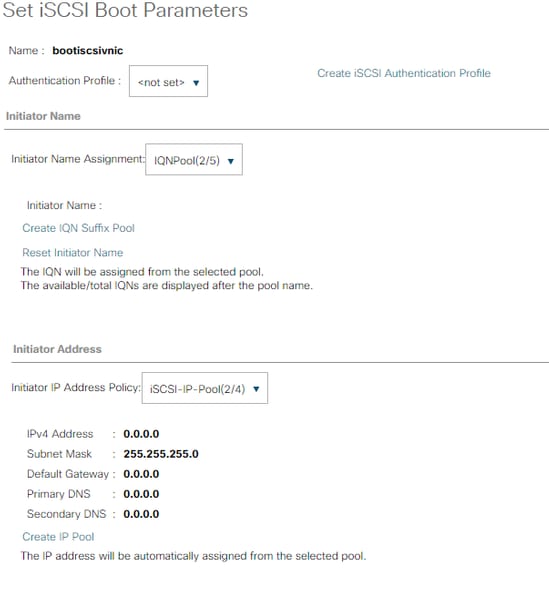
Bien sûr, il est possible d'attribuer des adresses IP manuellement.
Étape 3.3. Faites défiler la liste vers le bas et sélectionnez iSCSI Static Target Interface et cliquez sur Add comme illustré dans cette image :

Étape 3.4. Le nom de la cible iSCSI est l'IQN cible iSCSI HyperFlex documenté au moment de la configuration de la cible HyperFlex.L'adresse IPv4 est l'adresse IP du cluster iSCSI HyperFlex.L'ID de LUN est l'ID de LUN qui est documenté au moment de la configuration de la cible HyperFlex, comme illustré dans cette image :
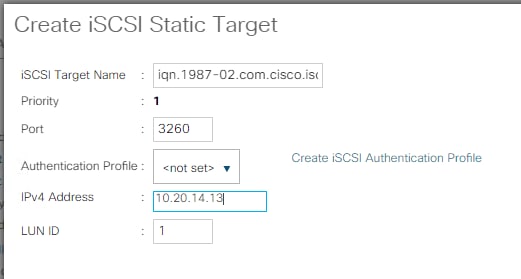
Étape 3.5. Choisissez OK et Yes afin de modifier la stratégie de démarrage comme indiqué dans ces images :
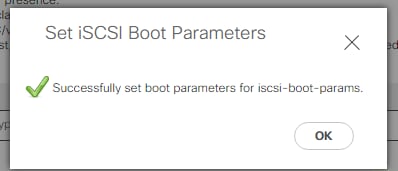

Étape 4. Rechercher IQN initiateur. L'IQN de l'initiateur UCS n'apparaît pas dans le profil lorsque cette configuration est utilisée. Accédez à SAN et choisissez les pools IQN utilisés comme illustré dans cette image :
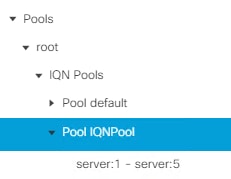
Étape 4.1. Notez l'IQN du profil comme indiqué dans cette image :

Ce nom d'initiateur doit être configuré dans le groupe d'initiateurs HyperFlex lié au LUN cible HyperFlex où le serveur se connecte à le démarrage SAN, comme illustré sur cette image :
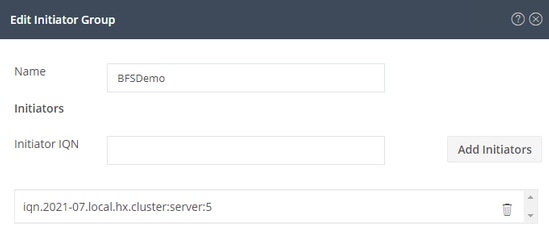
Lorsque vous utilisez un pool, le nom IQN est inconnun à l'avance. Si vous créez un IG avec tous les iIQN initiateur, ces initiateurs peuvent voir tous les mêmes LUN de la cible. Il peut s'agir d'une situation qui n'est pas souhaitée.
Résultat :
Démarrage SAN à partir de HyperFlex LUN iSCSI comme le montre cette image :

Installez un système d'exploitation sur le LUN de démarrage si aucun système d'exploitation n'est installé sur le LUN, comme illustré dans cette image. L'ESXi est installé sur le LUN, et après l'installation, il démarre à partir de ce LUN :
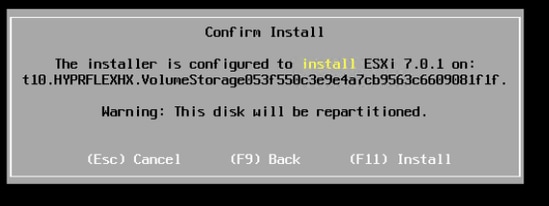
Dépanner le démarrage iSCSI sur l'interface de ligne de commande d'UCS Manager :
En cas d'erreur de configuration, l'erreur Initialize 1 s'affiche comme indiqué dans cette image :

Différentes causes peuvent donner cette erreur.L'interface de ligne de commande d'UCS Manager peut obtenir plus d'informations sur l'erreur d'initialisation. SSH à UCS-Manager et connexion. Dans notre exemple, le serveur 4 a le profil de service, et il n'y a qu'un MLOM présent. Cela donne la valeur de 4/1. Tapez les commandes dans l'interface de ligne de commande d'UCS Manager, comme illustré dans cette image :
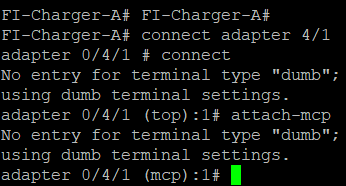
Lorsque vous tapez aide, vous voyez toute une liste de commandes qui sont maintenant possibles. Les commandes de l'iSCSI cLa configuration est la suivante :

Problème 1 : Statistiques Ping : En cours
Sur la session SSH, tapez iscsi_get_configet vérifiez le résultat comme illustré dans cette image :
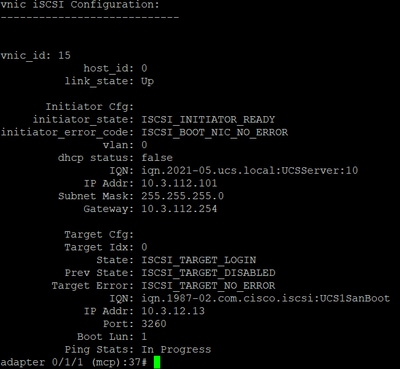
Les Statistiques Ping est En cours.Cela signifie que iL'initiateur ne peut pas envoyer de requête ping à l'adresse IP du cluster iSCSI HyperFlex. Vérifier le chemin réseau à partir de les iInitiateur de la cible iSCSI HyperFlex. Dans notre exemple, IP iSCSI de l'initiateur aL'adresse se trouve en dehors du sous-réseau iSCSI configuré sur le cluster HyperFlex. L'adresse IP de l'initiateur doit être ajoutée à la liste des autorisations iSCSI HyperFlex.Accédez à l'adresse IP du cluster HyperFlex et entrez la commande suivante :
hxcli iscsi allowlist add -p
Afin de vérifier si l'adresse IP de l'initiateur se trouve dans aliste déroulante, utilisez la commande :
hxcli iscsi allowlist showProblème 2 : Erreur cible : « ISCSI_TARGET_LOGIN_ERROR »
Sur la session SSH, tapez iscsi_get_configet vérifiez le résultat comme illustré dans cette image :
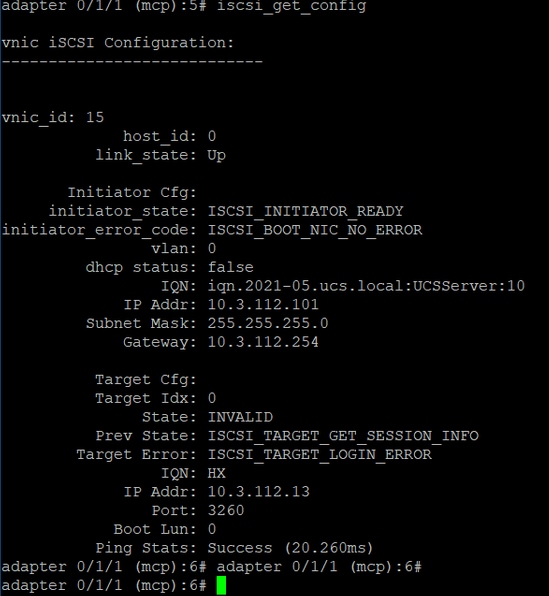
L'erreur cible est ISCSI_TARGET_LOGIN_ERROR. Si l'authentification est utilisée, vérifiez le nom et les secrets. Assurez-vous que l'IQN de l'initiateur se trouve dans le groupe d'initiateurs HyperFlex et qu'il est lié à une cible.
Problème 3 : Erreur cible : "ISCSI_TARGT_GET_HBT_ERROR »
Sur la session SSH, tapez iscsi_get_configet vérifiez le résultat comme illustré dans cette image :
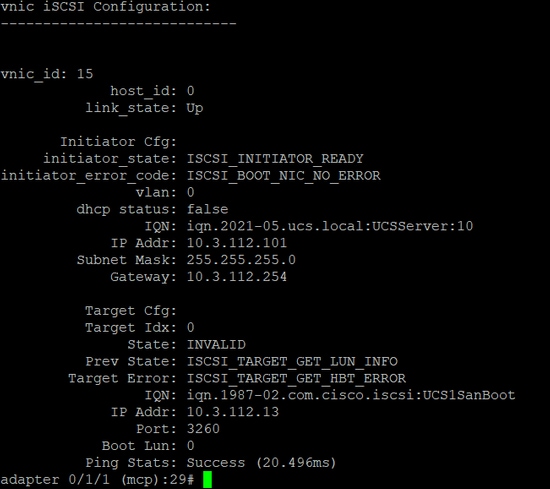
L'erreur cible est ISCSI_TARGET_GET_HBT_ERROR. Dans la configuration de la LUN BOOT, un ID de LUN incorrect a été utilisé. Dans ce cas, la LUN de BOOT a été définie sur 0, et doit avoir été attribuée à1.
Configuration de démarrage SAN en cours :
Le démarrage SAN à partir d'HyperFlex iSCSI doit fonctionner lorsque le iSCSI cLa configuration est correcte et vous avez la sortie comme illustré dans cette image :
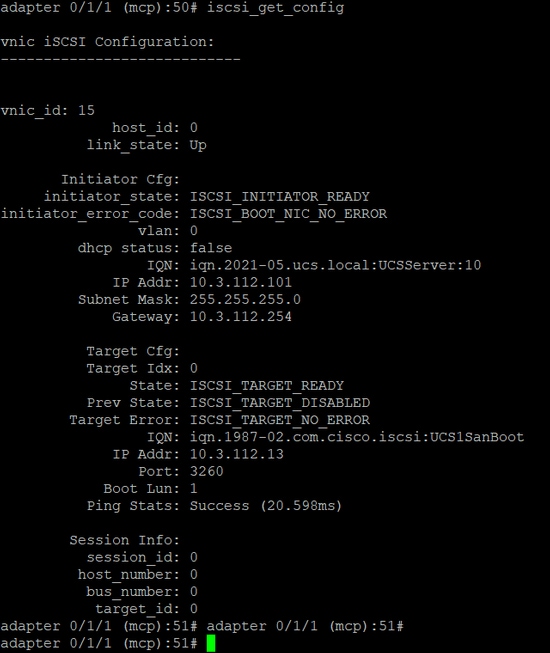
Configurer IMM
Conditions préalables:
- Les interconnexions de fabric sont revendiquées dans Intersight
- Intersight Le profil de serveur est déjà créé et est attaché à un serveur
Diagramme du réseau:
La topologie physique du réseau de la configuration est la suivante :
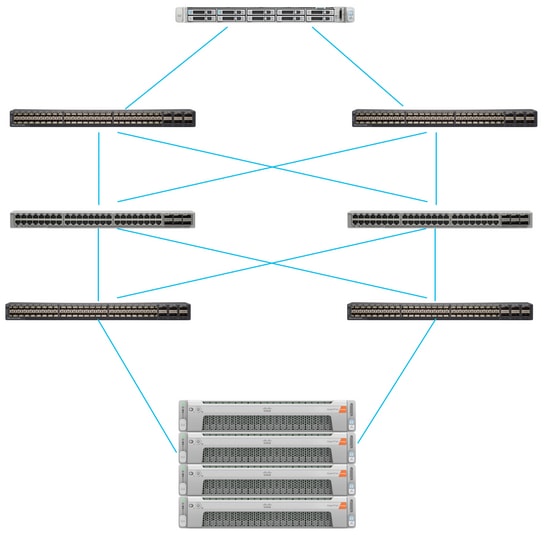
Le serveur UCS est dans IMM et contrôlé via Intersight. Les deux commutateurs Nexus ont une connexion VPC à différentes paires Interconnexion de fabric. Chaque noeud HyperFlex connecte la carte réseau aux interconnexions de fabric A et B. Un réseau VLAN iSCSI de couche 2 est configuré sans délai de périphérique de couche 3 pour le démarrage SAN.
Workflow :
Les étapes à suivre pour configurer le démarrage SAN à partir du LUN iSCSI HyperFlex sont les suivantes :
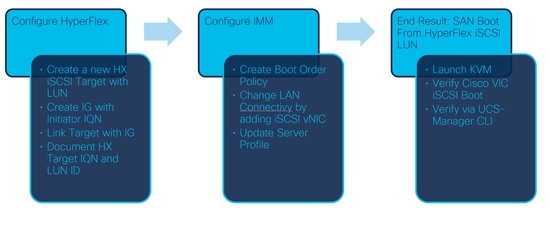
Étape 1. Pour vous connecter à Intersight, utilisez https://intersight.com comme indiqué sur cette image :
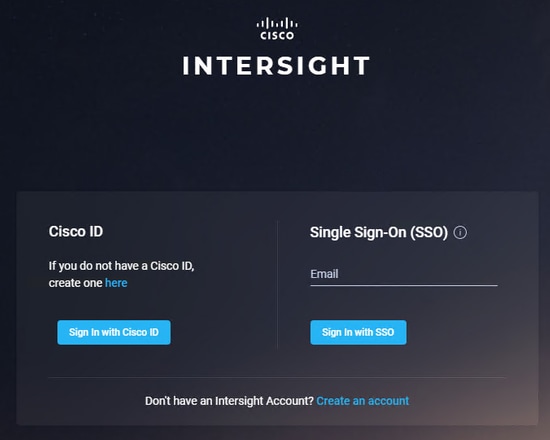
Étape 2. Créez une nouvelle stratégie de commande de démarrage. Une nouvelle stratégie de commande de démarrage est créée pour ce serveur.Choisissez Configure > Policies comme indiqué dans cette image :
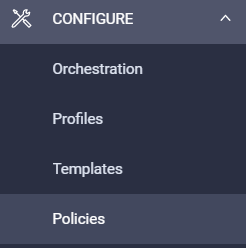
Étape 2.1. Cliquez sur Créer une stratégie dans le coin supérieur droit, comme illustré dans cette image :
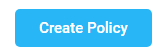
Étape 2.2. À gauche, sélectionnez Serveur UCS. Choisissez Boot Orderdans les stratégies comme indiqué dans cette image et cliquez sur Start :
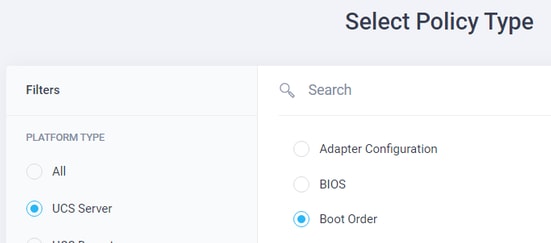
Étape 2.3. À l'étape 1., donnez-lui un nom unique comme indiqué dans cette image et cliquez sur Suivant :
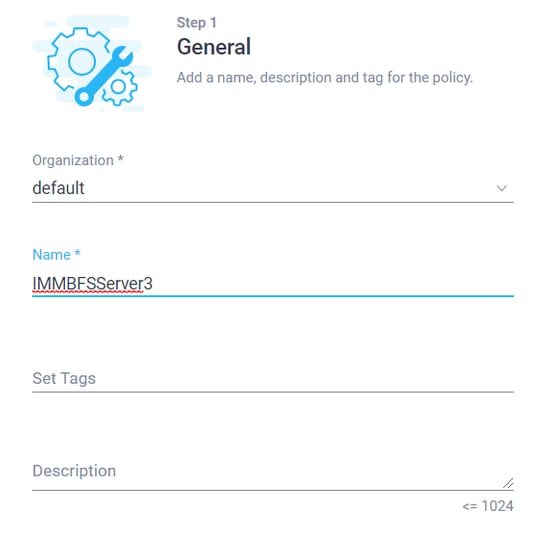
Étape 2.4. À l'étape 2., sélectionnez Serveur UCS (connecté à FI). Pour cet exemple, laissez le mode de démarrage configuré sur Legacy. Développez l'option Ajouter un périphérique de démarrage et sélectionnez Démarrage iSCSI comme illustré dans cette image :
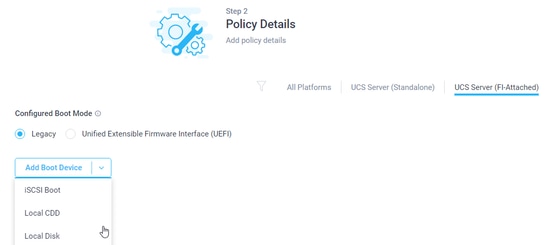
Étape 2.5. Donnez-lui un nom de périphérique et un nom d'interface comme indiqué dans cette image :

LaLe nom de l'interface doit être un documented, et il est utilisé pour créer une nouvelle vNIC. Cliquez sur Créer, une fenêtre contextuelle doit s'afficher à l'écran comme le montre cette image :

Étape 3. Modifiez la connectivité LAN. Une nouvelle connectivité LAN peut être créée. Dans cet exemple, la connectivité LAN actuelle du profil de serveur est modifiée.Recherchez la stratégie utilisateur dans la vue d'ensemble des stratégies comme indiqué dans cette image :

Étape 3.1. Choisissez Modifier la stratégie comme indiqué dans cette image :
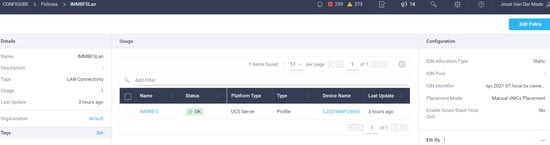
Dans ce cas, le nom de la stratégie est IMMBFSLan. Il existe déjà une vNIC dans cette configuration. Ne modifiez rien à l'étape 1. comme illustré dans cette image et cliquez sur Suivant::
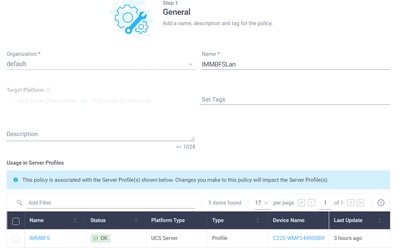
Étape 3.2. À l'étape 2., choisissez Ajouter une vNIC comme indiqué dans cette image :

Étape 4. Modifiez le profil de serveur. La stratégie de connectivité LAN a été mise à jour et l'ordre de démarrage doit être modifié dans ce profil de serveur. Choisissez CONFIGURE > Profiles dans la barre de gauche afin de localiser le profil de serveur UCS, comme illustré dans cette image :
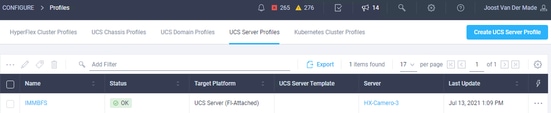
Le profil UCS peut être sélectionné directement à partir du serveur UCS, comme l'illustre cette image :

Le nom doit être utilisé dans la stratégie de commande de démarrage. Le serveur n'a qu'une seule carte réseau, la carte MLOM. Ceci doit être configuré dans l'ID de logement.Laissez la liaison PCI à 0. L'ID de commutateur de cet exemple est A, et la commande PCI est le numéro de la dernière vNIC qui est 1. Les Politique de contrôle du réseau Ethernet, QoS Ethernet, et Carte Ethernet peuvent avoir des valeurs par défaut. La meilleure pratique pour iSCSI est d'avoir un MTU de 9000, qui peut être configuré dans la stratégie QoS Ethernet.
Étape 4.1. Choisir Stratégie de groupe réseau Ethernet > Sélectionner une stratégiecomme le montre cette image :
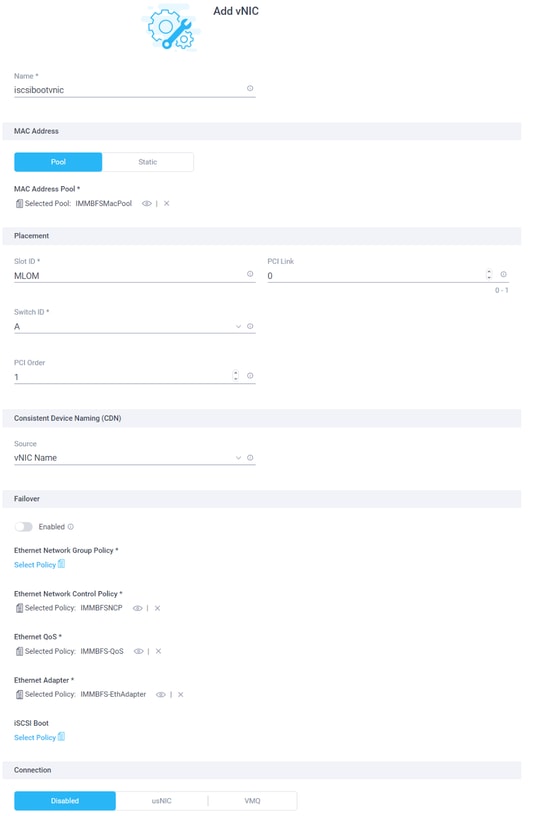
Utilisez l'option Créer. Donnez un nom à la stratégie de groupe réseau comme indiqué dans cette image et cliquez sur Suivant :
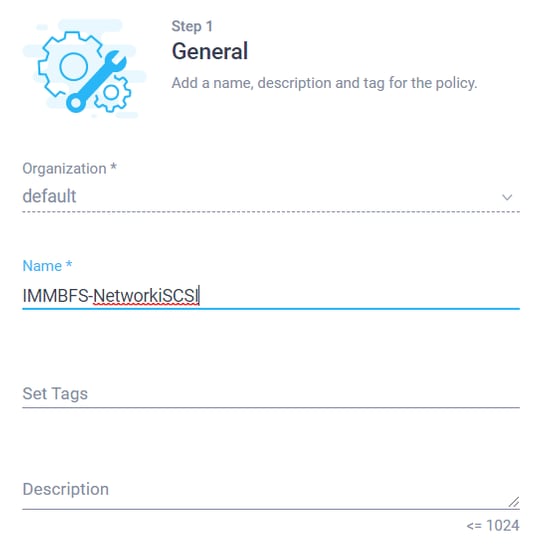
Étape 4.2. À l'étape 2., ajoutez les VLAN autorisés. Dans ce cas, il s'agit uniquement du VLAN iSCSI de la configuration.Assurez-vous qu'au VLAN natif ce VLAN iSCSI est ajouté comme indiqué dans cette image et cliquez sur Créer :
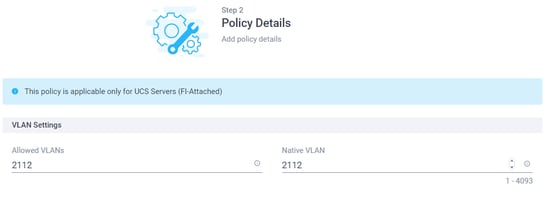
Seul le trafic de démarrage iSCSI passe par cette vNIC. Le VLAN natif pour le VLAN iSCSI n'a pas besoin d'être configuré sur les commutateurs ascendants.
Étape 4.3. Choisissez la stratégie de groupe réseau Ether nouvellement créée comme illustré dans cette image :
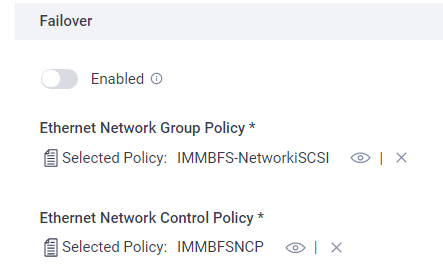
Étape 5. ChoisirSélectionnez Stratégie au démarrage iSCSI.Cliquez sur Créer.
À l'étape 1., attribuez au démarrage iSCSI un nom comme indiqué dans cette image et cliquez sur Suivant :
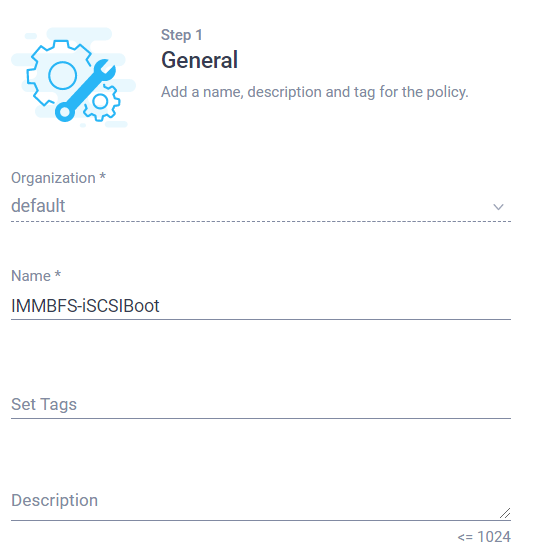
Étape 5.1. À l'étape 2., choisissez Static comme illustré dans cette image :
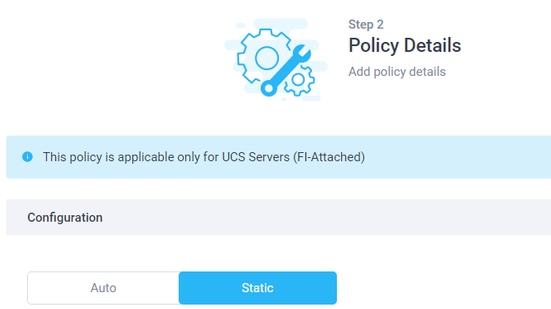
Cliquez sur Sélectionner une stratégie de la cible principale. Choisir Créer.
À l'étape 1, donnez-lui un nom comme indiqué dans cette image et faites Suivant::

Dans Étape 2., les Nom de la cible est l'IQN cible iSCSI HyperFlex documenté lors de la configuration d'HyperFlex. Les Adresse IP est l'adresse IP du cluster iSCSI HyperFlex. Port est pour iSCSI 3260. Les ID de lun était un documentde au moment de la création du LUN cible HyperFlex. In this case, il a une valeur de 1 comme illustré dans cette image, puis choisissez par Créer :
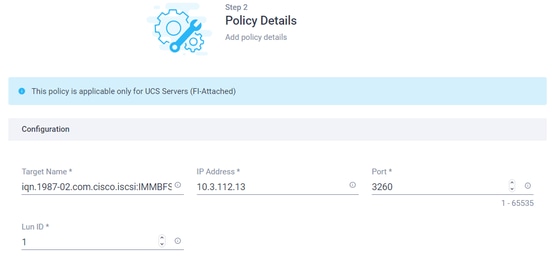
Étape 5.2. À l'étape 2. de Démarrage iSCSI, la source IP de l'initiateur peut être un pool. In this case, un IP pool est créé. Les iL'initiateur obtient une adresse IP de ce pool afin de se connecter à l'adresse IP du cluster iSCSI HyperFlex, comme illustré dans cette image :
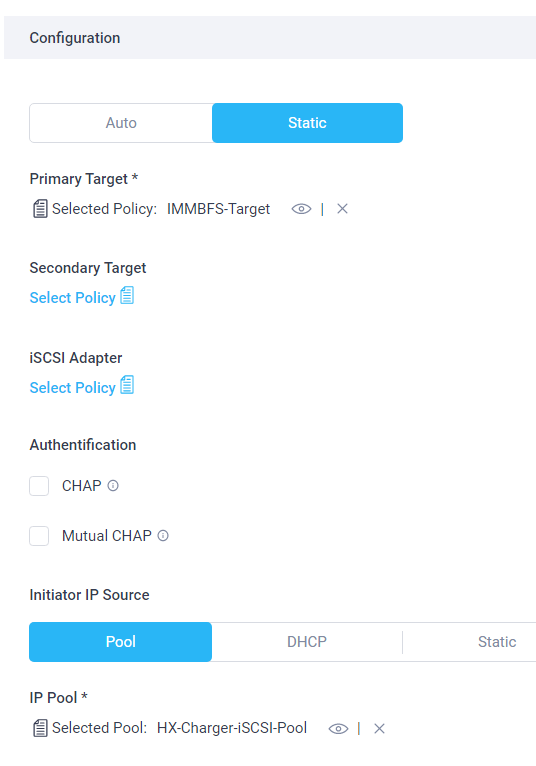
Cliquez sur Créer. Vérifiez que les stratégies correctes sont sélectionnées. Choisir Ajouter. Une nouvelle vNIC est créée pour le trafic de démarrage iSCSI, comme l'illustre cette image :

Étape 5.3. L'initiateur a besoin d'un IQN qui peut être attribué via un pool ou un manuel. Pour cet exemple, Manual est sélectionné et la valeur de l'IQN se trouve déjà au groupe d'initiateurs correct d'HyperFlex, comme illustré dans cette image :
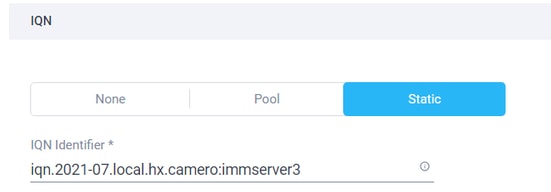
Cliquez sur Mise à jour. Un avertissement s'affiche, sélectionnez Enregistrer, et une fenêtre contextuelle s'affiche dans le coin supérieur droit, comme le montre cette image :

Étape 6. Modifiez le profil de serveur. Recherchez le profil de serveur correct à partir des profils de serveur UCS comme indiqué dans cette image :
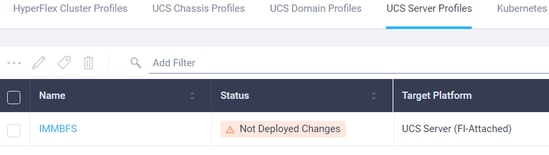
Étape 6.1. Modifiez la stratégie à partir de l'option des trois points située sur le côté droit et cliquez sur Modifier comme indiqué dans cette image :
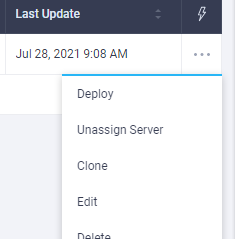
À l'étape 1. de la politique, laisser it comme-, comme illustré dans cette image, et Suivant::
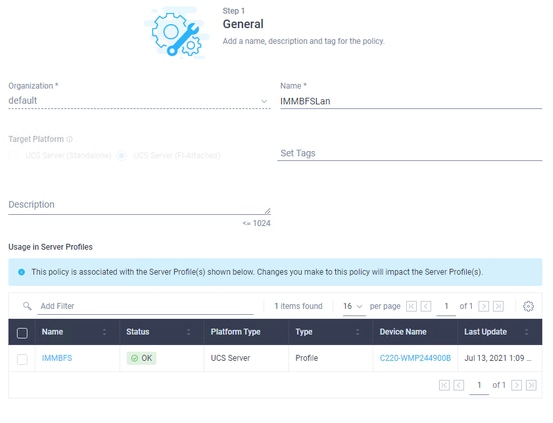
À l'étape 2, cliquez sur Suivant.
À l'étape 3, cliquez sur la stratégie de commande de démarrage actuelle comme le montre cette image :
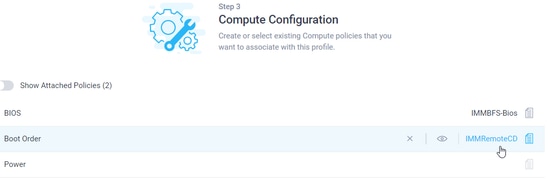
Sélectionnez la nouvelle stratégie de commande de démarrage comme le montre cette image et cliquez sur Suivant :
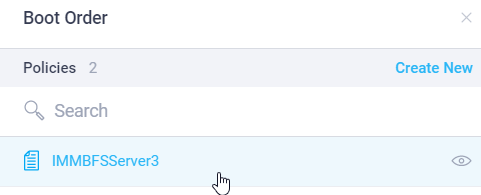
Laissez toutes les autres stratégies à l'étape 3. et cliquez sur Suivant.
N'apportez aucune modification à l'étape 4. comme le montre cette image et cliquez sur Suivant :
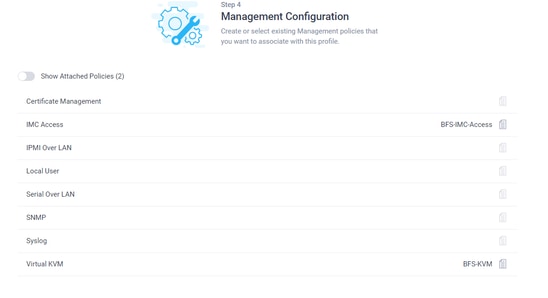
Laissez les stratégies à l'étape 5. comme le montre cette image et cliquez sur Suivant :

La stratégie de connectivité LAN a déjà été modifiée et a été activéeSuivant.
À L'Étape 7., vous pouvez consulter la configuration et cliquer sur Déployer comme le montrent ces images :
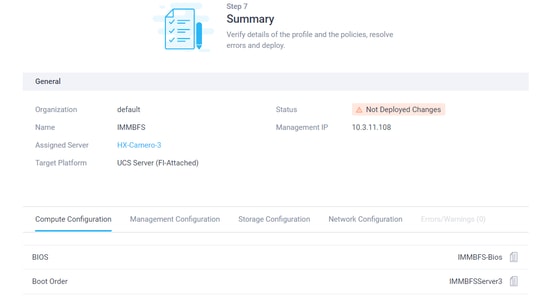
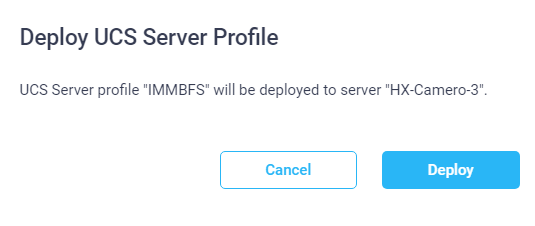
Il y a une pop verte-dans le coin supérieur droit, comme illustré dans cette image :
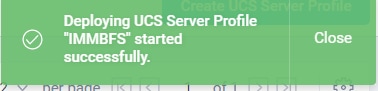
La stratégie est exécutée dans un état de validation et après quelques secondes, elle est prête comme indiqué dans ces images :
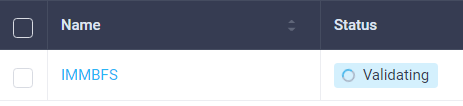
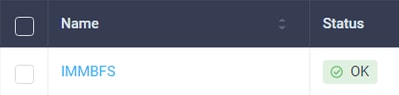
Vérifier :
Accédez à votre serveur sur Intersight et utilisez l'option trois points à droite et cliquez sur Lancer vKVM comme illustré dans ces images :

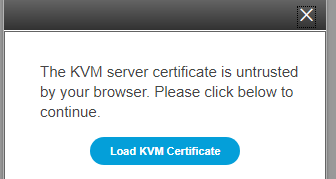

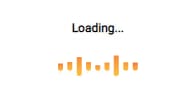
Lorsque le pilote de démarrage Cisco VIC iSCSI est chargé, et la cible iSCSI HyperFlex est découvertede, la sortie de l'écran ressemble à ce qu'illustre cette image :

LorsqueEn cas de configuration incorrecte côté HyperFlex ou IMM, vous pouvez voir une erreur d'initialisation 1 comme illustré dans cette image :

Démarrage à partir de la cible iSCSI HyperFlex avec MPIO
Un initiateur peut être constitué de plusieurs interfaces physiques. Dans ce cas, il est possible que ces connexions pointent toujours vers la cible HyperFlex. En cas de défaillance, le système d'exploitation peut choisir l'autre chemin pour la connexion iSCSI. Si vous configurez Windows et ESXi avec MPIO, une deuxième vNIC iSCSI doit être créée dans UCS-Manager, CIMC ou Intersight, qui dépend de la configuration que vous utilisez. La procédure est identique à la première vNIC iSCSI que vous avez créée. La création de la deuxième vNIC iSCSI ne fait pas partie de ce document. La cible iSCSI HyperFlex doit être configurée pour l'authentification CHAP ou désactiver l'authentification CHAP initiateur.
Installation du système d'exploitation Windows sur le LUN de démarrage iSCSI
Conditions préalables:
- CD d'installation de Microsoft Windows OS ou image ISO au format .iso
- ISO du pilote UCS pour les cartes VIC Cisco : ISO du pilote
- Téléchargez la version du pilote correspondant à la version du bundle d'infrastructure UCS prise en charge.
- Le pilote Cisco VIC n'est pas intégré à l'image/CD ISO d'installation de Windows. Les utilisateurs doivent donc charger le pilote au moment de l'installation du système d'exploitation.
Workflow :
Installation du système d'exploitation Windows :
Étape 1. Ouvrez la console KVM UCS afin de mapper l'image ISO d'installation de Microsoft Windows OS et démarrez le serveur sur l'image comme illustré dans cette image :
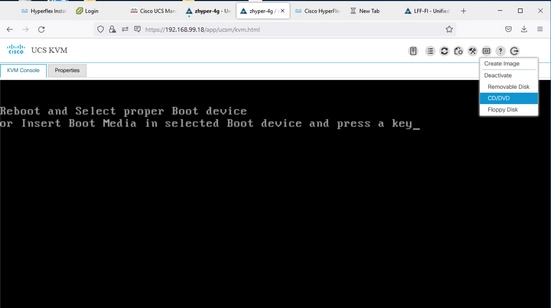
Étape 2. Dans l'environnement d'installation de Windows WinPE, suivez les instructions à l'écran jusqu'à l'emplacement d'installation de Windows. écran. La LUN iSCSI HX ne s'affiche pas encore et doit charger le pilote VIC. Cliquez sur Charger le pilote comme indiqué dans cette image :
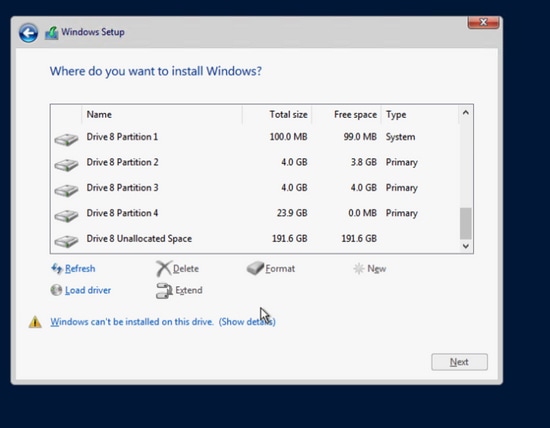
Étape 3. Dans le menu KVM UCS, démappez le CD/ISO d'installation du système d'exploitation Windows et mappez le pilote UCS ISO comme indiqué dans cette image :
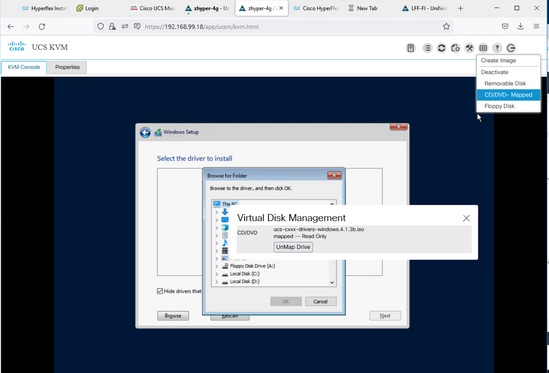
Étape 4. Parcourez le lecteur de CD et recherchez le pilote réseau VIC Cisco pour votre version de système d'exploitation, en fonction de votre modèle VIC. Cliquez sur OK comme illustré dans cette image :

Un pilote incorrect peut entraîner une erreur de disque de démarrage inaccessible après un redémarrage si le modèle VIC choisi est incorrect
Étape 5. Le fichier du pilote de support apparaît dans la liste, sélectionnez-le et cliquez sur Suivant comme indiqué dans cette image. Après cela, il vous ramène à l'emplacement où voulez-vous installer Windows ? écran :

Étape 6. À ce stade, la LUN iSCSI HX doit s'afficher. Mais il y a un message d'avertissement sur ne pas installer. À partir de la console KVM, démappez l'image ISO du pilote et remappez l'image d'installation de Windows. Cliquez sur Actualiser. Le message d'avertissement disparaît, et vous pouvez cliquer sur Suivant comme indiqué dans cette image :
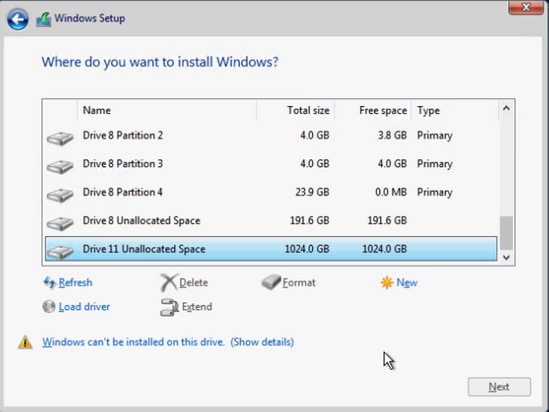
Étape 7. L'installation de Windows doit être démarrée et terminée correctement comme indiqué dans cette image :
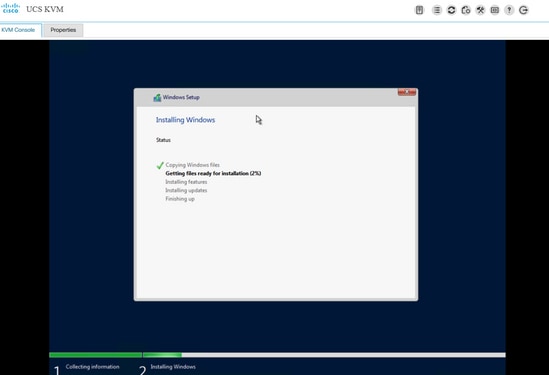
Configuration de l'installation post-OS :
Configurer le réseau et Jeu de puces installation du pilote :
Étape 1. Dans la sortie Windows ipconfig, la carte réseau iSCSI peut déjà afficher l'adresse IP reçue d'iBFT au moment du démarrage, mais l'utilisateur doit toujours configurer la même adresse IP manuellement dans la connexion réseau comme illustré dans cette image :

Étape 2. Démarrez le service d'initiateur iSCSI à partir de Windows > Gestionnaire de serveur > Outils > Initiateur iSCSI comme indiqué dans cette image :
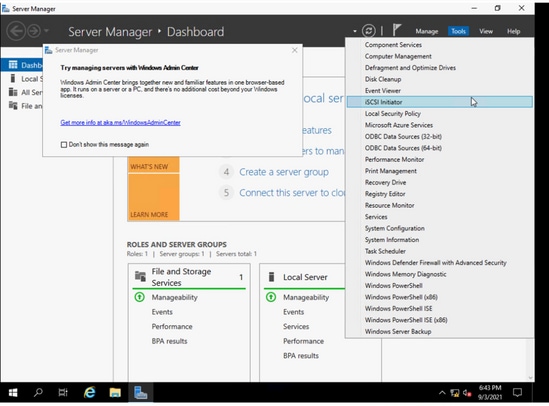
Étape 3. Dans le message contextuel afin de démarrer le service iSCSI automatiquement après le redémarrage, sélectionnez Oui comme indiqué dans cette image :
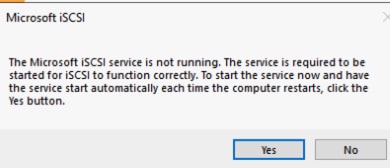
Étape 4. Certains périphériques sous Gestion informatiquet show point d'interrogation jaunes faute de chauffeur, ainsi vousVous devez installer le pilote du chipset. Mapper WImage ISO du pilote Windows à nouveau via UCS KVM comme le montre cette image :

Étape 5. Parcourez le CD-ROM, accédez à ChipSet\<votre processeur serveur>\<votre modèle serveur>\<votre version du système d'exploitation Windows>, ouvrez le fichier README. Cliquez sur le lien emplacement, Open SetupChipSet.exe comme indiqué dans cette image. Suivez ensuite l'assistant afin d'installer le pilote du chipset. Redémarrez le serveur lorsque l'installation est terminée :
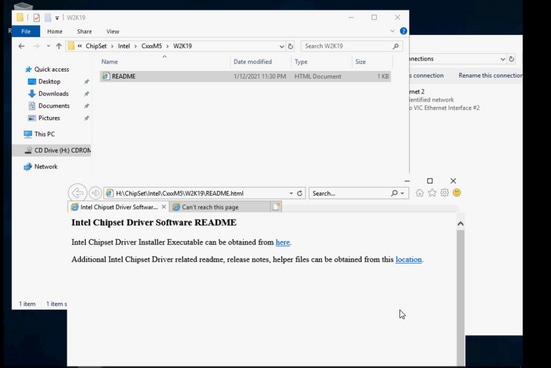
Configurer le MPIO à chemins multiples :
Étape 1. Accédez à Windows > Gestionnaire de serveur > Ajouter des rôles et des fonctions comme indiqué dans cette image :

Étape 2. Accédez à l'onglet Fonctionnalités et sélectionnez E/S Multipath, cliquez sur Suivant, puis installez et redémarrez l'hôte une fois terminé.ed comme illustré dans cette image :
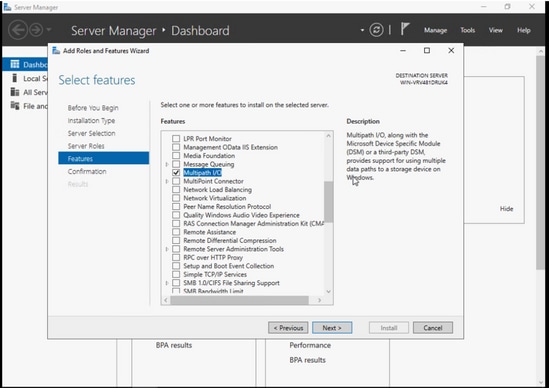
Laisser le système d'exploitation redémarrer, reconnectez-vous à Windows et vérifiez que L'installation MPIO est completed.
Étape 3. Ajoutez le deuxième chemin dans l'ordre de démarrage. naccéder au gestionnaire UCS. Choisissez Stratégies dans la liste déroulante en haut à gauche. comme le montre cette image :
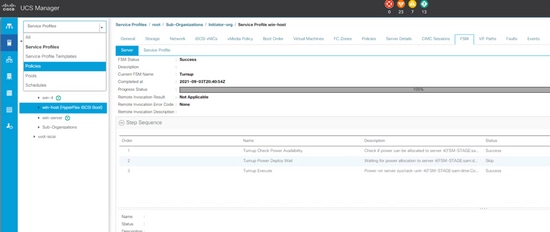
Étape 3.1. Recherchez les stratégies de démarrage sous l'arborescence de l'organisation que le profil de service est créé. Il peut être sous-organisation en bas s'il n'est pas sous l'organisation. Recherchez ensuite la stratégie de démarrage que vous avez nommée à l'étape précédente, comme illustré dans cette image :
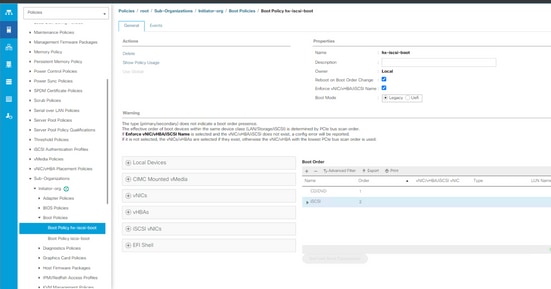
Étape 3.2. Dans le panneau de gauche sous iSCSI vNICs, double-cliquez sur Add iSCSI Boot, puis la fenêtre contextuelle s'affiche et saisissez le nom de vNIC iSCSI que vous avez entré à l'étape précédente. La deuxième vNIC iSCSI doit apparaître dans l'ordre de démarrage correct comme illustré dans cette image. Appuyez sur Enregistrer les modifications :
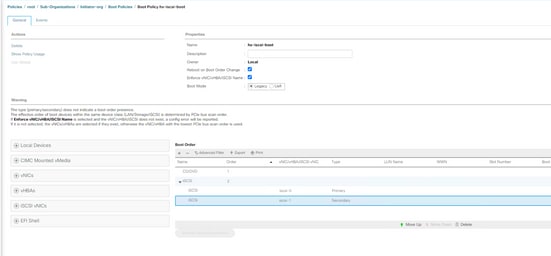
Étape 3.3. Dans la zone déroulante du haut gauche, sélectionnez Tout et choisissez le profil de service comme illustré dans cette image :
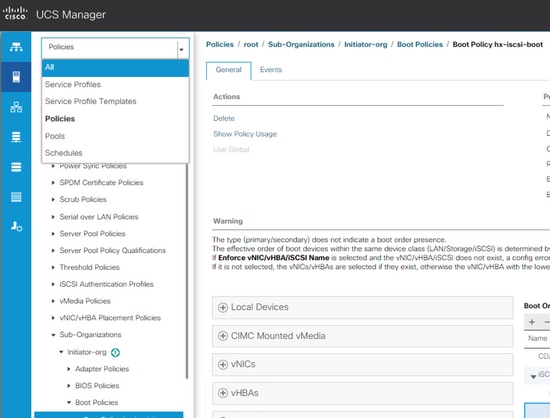
Étape 3.4. Accédez à l'onglet Boot Order, choisissez la deuxième entrée iSCSI et cliquez sur Set iSCSI boot Parameters comme illustré dans cette image :
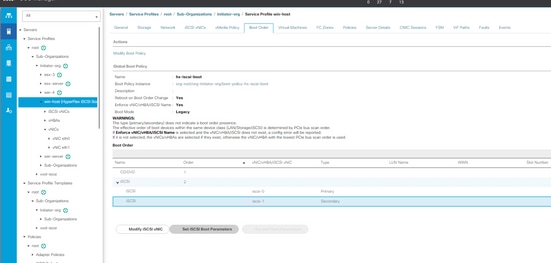
Étape 3.5. Entrez la deuxième adresse IP comme indiqué sur cette image :
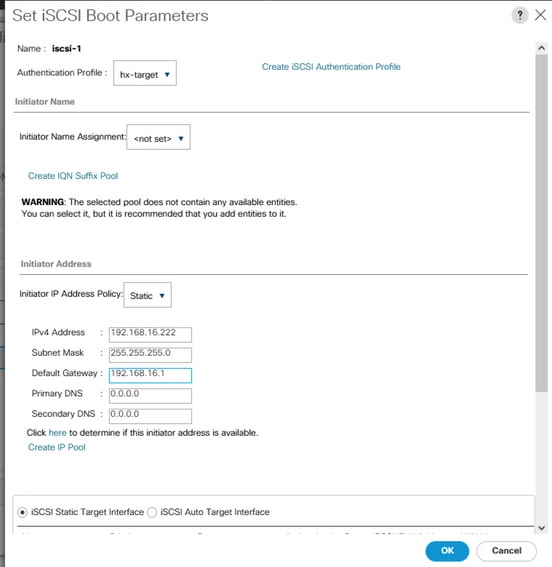
Faites défiler la liste vers le bas, cliquez à nouveau sur Ajouter et eentrer les mêmes informations cible comme le montre cette image :
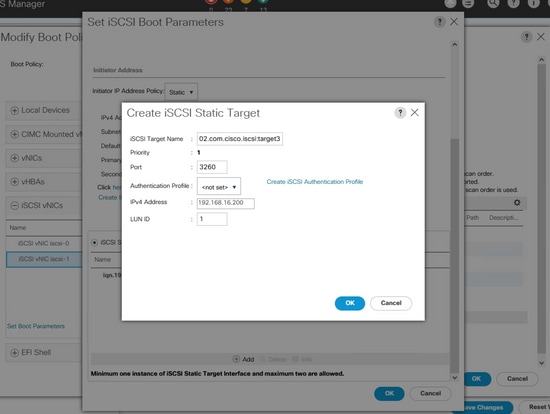
Étape 3.6. Le serveur UCS redémarre (s'il ne redémarre pas seul et attend un redémarrage en douceur, vous devez redémarrer l'hôte manuellement). UCS Wireless OS reconfigure l'ordre de démarrage à l'aide d'une seconde vNIC iSCSI. Vous pouvez vérifier l'état dans l'onglet FSM, et attendre qu'il se termine comme indiqué dans cette image :
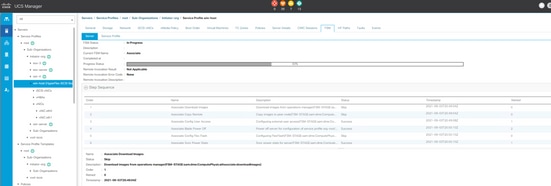
Étape 3.7. Le deuxième chemin doit s'afficher dans iBFT (dans POST) lorsque le serveur démarre comme indiqué dans cette image :
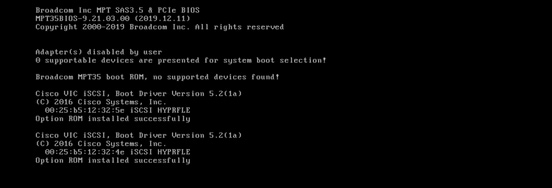
Étape 4. La deuxième adresse IP de la carte réseau doit être saisie manuellement afin de la rendre statique. Sous Windows, ajoutez l'adresse IP de la deuxième carte réseau sous propriétés Ethernet et cliquez sur OK comme illustré dans cette image :
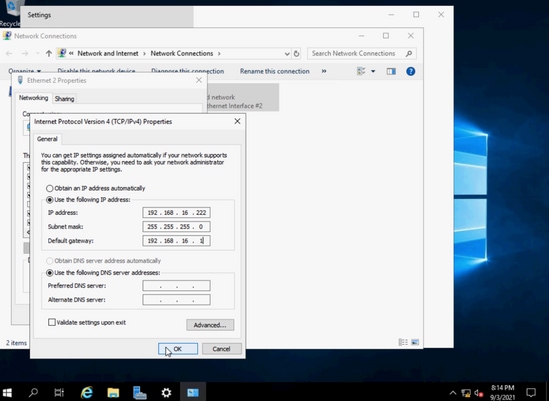
Étape 4.1. Ouvrez l'application MPIO, accédez à l'onglet Découvrir plusieurs chemins, et dans la zone Autres, cliquez sur et ajoutez HYPRFLEXHX.VolumeStorage comme illustré dans cette image :
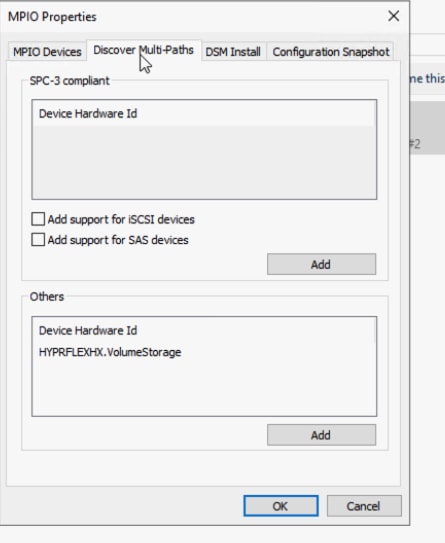
Étape 4.2. Redémarrez le serveur.Ouvrez l'application Initiator iSCSI > Discovery > Discover Portal comme illustré dans cette image :

Étape 4.3. Entrez l'adresse IP cible et appuyez sur OK comme illustré dans cette image :
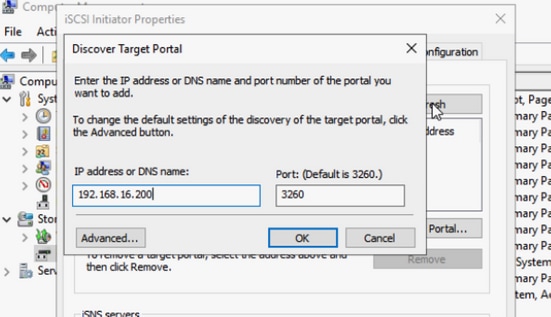
Étape 4.4. Accédez à Cibles > Connexion comme indiqué dans cette image :
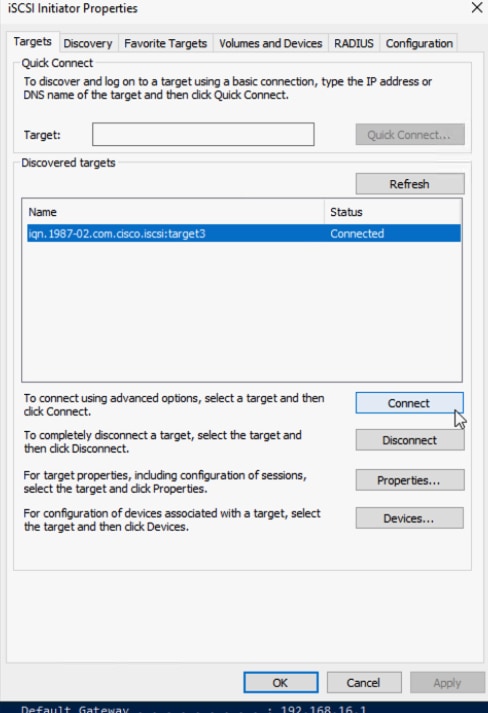
Étape 4.5. Cochez Enable multi-path et choisissez l'option Advanced comme illustré dans cette image :

Adaptateur local : Initiateur Microsoft iSCSI
IP de l'initiateur : Choisissez la première adresse IP de la carte réseau
Adresse IP du port cible : Choisir l'IP cible
Cochez la case Activer la connexion CHAP. Entrez les informations CHAP de la cible.Cliquez deux fois sur OK comme le montre cette image :
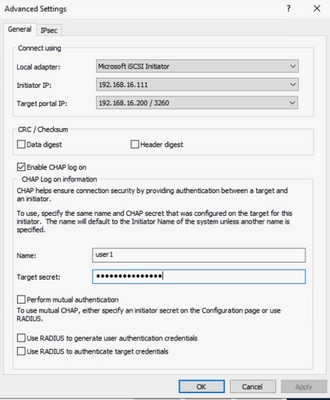
Étape 4.6. Choisissez de nouveau l'option Connect et répétez les étapes pour la deuxième IP Initiator. Après cela, cliquez sur Connect, et il y a maintenant plusieurs sessions comme illustré dans cette image :
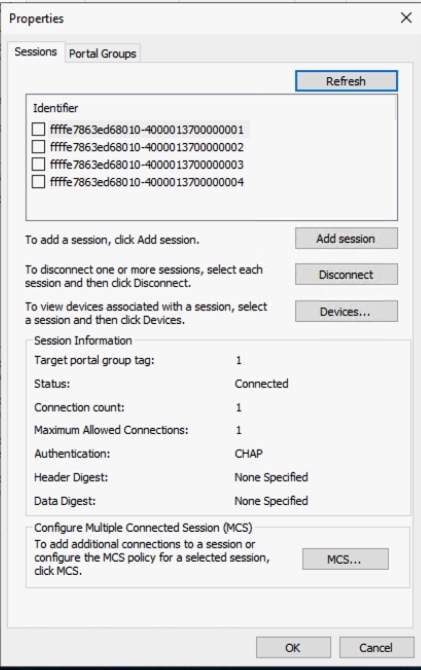
Étape 4.7. Après le redémarrage, accédez à Gestion de l'ordinateur > Gestion des disques, cliquez avec le bouton droit sur le C : conduire. L'onglet MPIO doit s'afficher maintenant, et si vous cliquez dessus, il doit y avoir plusieurs chemins comme indiqué dans cette image :
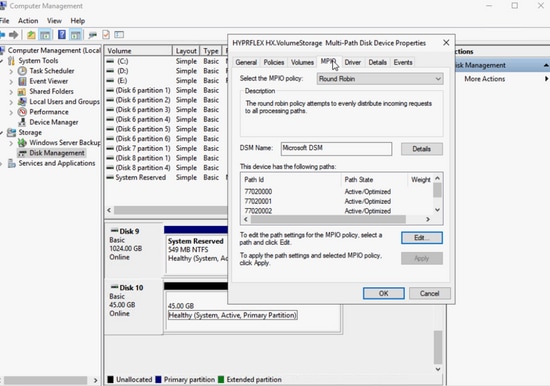
Dépannage:
Oune occasion rares, après un redémarrage ou une récupération de chemin, l'adresse IP statique peut être réinitialisée sur les aléatoire par défaut IP adresse. Vérifiez-le avec ipconfig et enVérifiez que l'adresse IP statique que vous avez entrée existe toujourscomme le montre cette image :
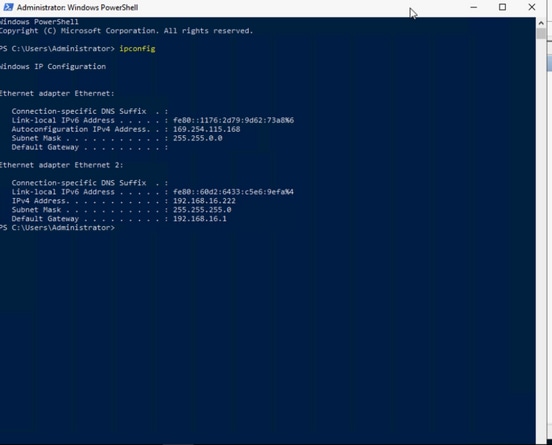
Installation d'Esxi OS sur le LUN de démarrage iSCSI
Conditions préalables:
- Une vNIC supplémentaire doit être créée dans le trafic de gestion ESXi du profil de service UCS.
- Pour la configuration à chemins multiples, vous pouvez ajouter le deuxième chemin dans l'ordre de démarrage UCS avant ou après l'installation du système d'exploitation, mais il est recommandé de l'ajouter avant l'installation d'ESXi. Les mêmes étapes dans les fenêtres que dans l'image ajouter le deuxième chemin dans l'ordre de démarrage.
- Le pilote Cisco VIC ne se trouve pas dans l'image/le CD ISO d'installation standard d'ESXi OS. Vous devez donc télécharger l'image personnalisée de Cisco ESXi à partir du site Web de VMware. Recherchez l'image personnalisée ESXi Cisco pour la version ESXi souhaitée - Custom_iso.
- La dernière version ISO du pilote UCS peut être téléchargée à partir de cet emplacement - Driver_iso.Utilisez la version du pilote qui correspond à la version du bundle d'infrastructure UCS.
Workflow :
Installation d'Esxi OS :
Étape 1. Ouvrez UCS KVM du profil de service, mappez l'ISO Cisco Custom ESX comme illustré sur cette image :
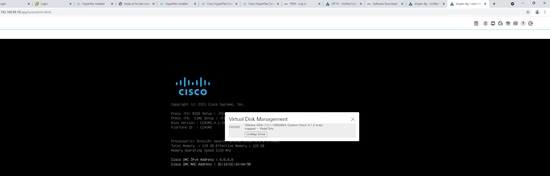
Étape 2. Démarrez l'image, suivez les instructions à l'écran afin d'installer ESX. Dans l'écran Select a Disk to Install or Upgrade (Sélectionner un disque à installer ou à mettre à niveau), faites défiler jusqu'à Remote et recherchez HYPERFLEX HX.VolumeStorage LUN. Choisissez-le et cliquez sur Ensembles illustrés dans cette image :
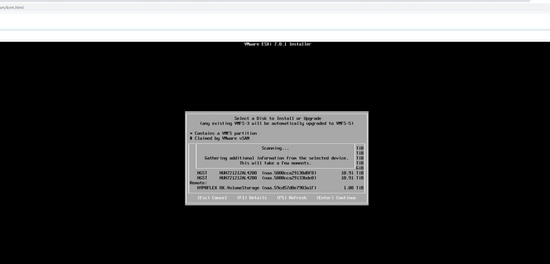
Étape 3. Suivez les instructions à l'écran pour terminer l'installation.
Configuration de l'installation post-OS :
Étape 1. Configuration de la carte réseau de gestion. Après l'installation du système d'exploitation, faites correspondre les adresses MAC pour identifier les cartes réseau de gestion dédiées de la vNIC UCS et configurer une adresse IP et un VLAN de gestion comme indiqué dans cette image :
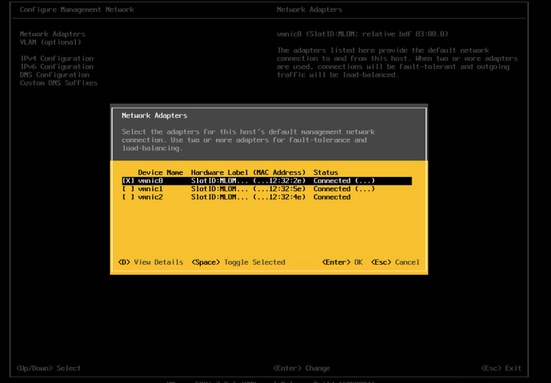
Lorsque vous utilisez IP , ouvrez le vSpici client dans le navigateur web ou l'ajouter à vCsaisissez . Vous peut configurer avec vSpici ou vCsaisissez , mais le client web vSphere est utilisé comme exemple dans ce document.
Étape 2. Configurez le réseau iSCSI. Après vous être connecté au client Web vSphere, sélectionnez Networking > Physical NIC. Observez l'adresse MAC par rapport au nom de la carte réseau correspondant comme indiqué sur cette image :

Étape 2.1. Accédez à l'onglet Commutateurs virtuels. Cliquez sur iSCSIBootvSwitch comme indiqué dans cette image :
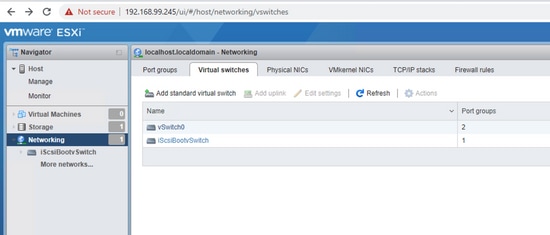
Étape 2.2. Un avertissement s'affiche à propos de l'absence de redondance de liaison ascendante. Choisissez Actions > Ajouter une liaison ascendante comme indiqué dans cette image :
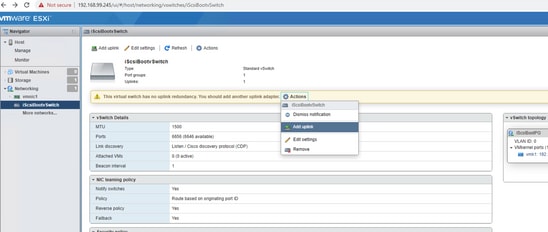
Étape 2.3. Sélectionnez la deuxième carte réseau iSCSI pour la liaison ascendante 2 et cliquez sur Enregistrer. Une seconde carte physique apparaît dans iSCSIBootvSwitch. Si vous devez modifier la taille de MTU, vous pouvez la modifier ici comme le montre cette image :
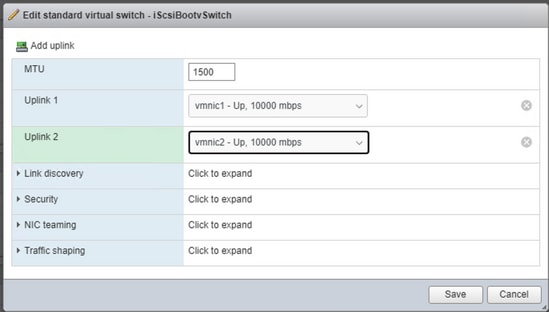
Étape 2.4. Choisissez Networking > VMkernel NIC > Add VMKernel NIC, entrez les détails et Create, comme illustré dans cette image :
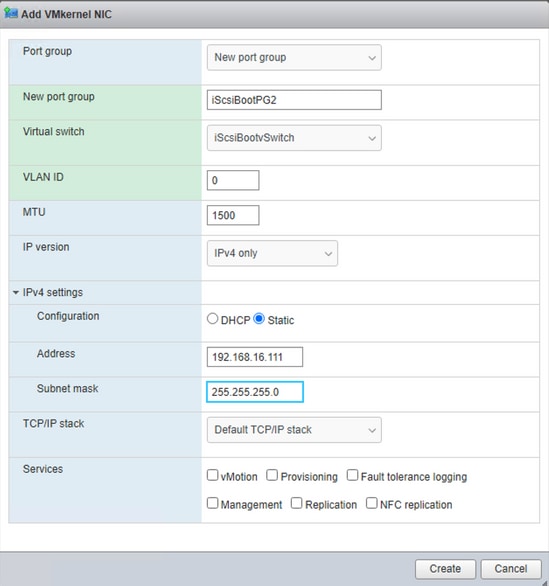
Dans l'écran Add VMKernel NIC :
- Groupe de ports : Nouveau groupe de ports
- Nouveau groupe de ports : entrez iSCSIBootPG2
- Commutateur virtuel : sélectionnez iSCSIbootvSwitch dans la liste déroulante
- ID de VLAN: doit être 0 pour le trafic natif
- MTU : choisissez la MTU appropriée que vous avez choisie
- Paramètres IPv4 : choisissez static et développez-le. Entrez la même adresse IP que celle d'autres cartes réseau iSCSI qui a été entrée dans l'ordre de démarrage UCS
Configuration du multiacheminement Utilisation VMkcarte réseau ernel Basé sur Liaison de ports :
Méthode GUI :
Étape 1. Il doit y avoir deux groupes de ports iSCSI maintenant. Choisissez iSCSIBootPG comme indiqué dans cette image :
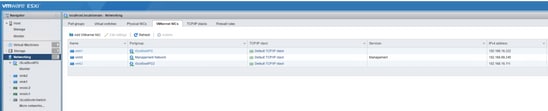
Étape 2. Cliquez sur l'icône de modification de crayon jaune en regard de iSCSIBootPG comme illustré dans cette image :

Étape 3. Dans l'écran Modifier le groupe de ports, développez l'association NIC comme illustré dans cette image :
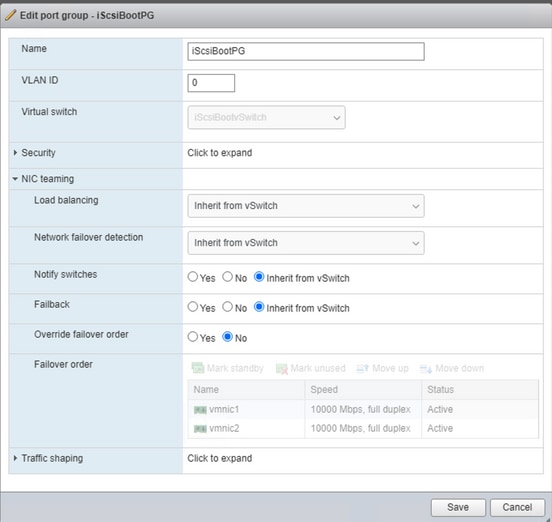
Étape 4. Sélectionnez la case d'option Remplacer l'ordre de basculement, choisissez la deuxième carte réseau iSCSI récemment ajoutée vmnic2, et choisissez Marquer inutilisée. Cliquez sur Enregistrer comme indiqué dans cette image :
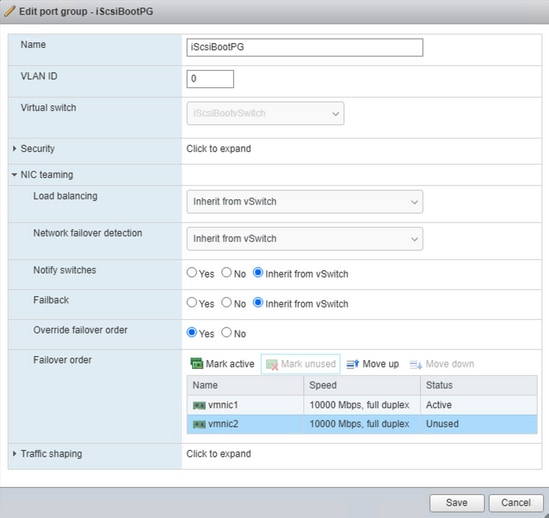
Étape 5. Répétez l'étape 4. sur l'iScsiBootPG2 mais faites vmnic1 comme Mark Unused comme illustré dans cette image :
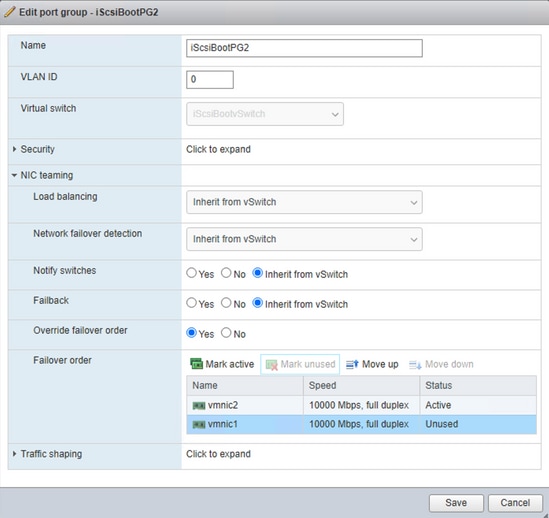
Étape 6. Accédez à Storage > Adapters > Software iSCSI comme indiqué dans cette image :
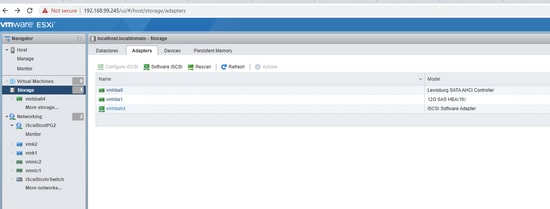
Étape 7. Sur l'écran Configurer iSCSI, Authentification CHAP, Utilisez CHAP et saisissez les mêmes informations d'identification CHAP à partir du stockage HX comme indiqué dans cette image :
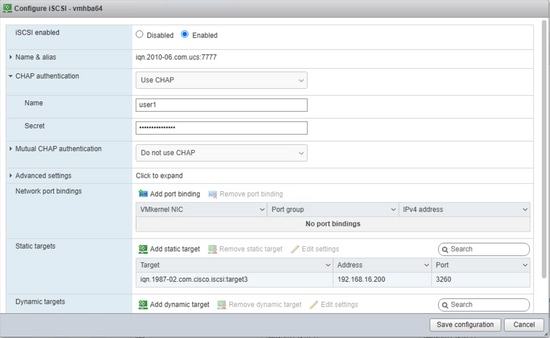
N'importe quelle faute de frappe peut rendre le système d'exploitation non amorçable la prochaine fois, alors veuillez vérifier.
Étape 8. Dans la zone Liaisons de port réseau sur le même écran, choisissez d'ajouter une liaison de port >iScsiBootPG et répétez l'étape pour iScsiBootPG2 et Save Configuration comme indiqué dans cette image :
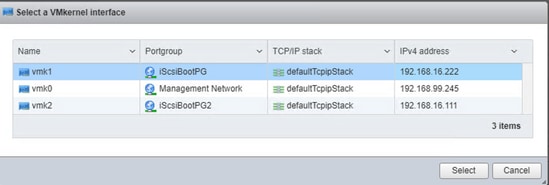
Méthode CLI :
- Répertorier la carte réseau physique : carte réseau esxcli
- Répertorier le vSwitch actuel : esxcfg-vswitch -l
- Ajoutez une deuxième liaison ascendante au commutateur virtuel : esxcfg-vswitch -L vmnic2 iScsiBootvSwitch
- Ajoutez le deuxième groupe de ports : esxcfg-vswitch -A iScsiBootPG2 iScsiBootvSwitch
- Mapper chaque port VMkernel afin d'utiliser une seule carte active et afin de déplacer la deuxième carte réseau vers la liste des cartes inutilisées : esxcfg-vswitch -N vmnic1 -p iScsiBootPG iScsiBootvSwitch
- Mapper chaque port VMkernel afin d'utiliser une seule carte active et afin de déplacer la deuxième carte réseau vers la liste des cartes inutilisées : esxcfg-vswitch -N vmnic2 -p iScsiBootPG2 iScsiBootvSwitch
- Attribuez une adresse IP au deuxième groupe de ports : esxcfg-vmknic -a -i 192.168.16.111 -n 255.255.255.0 iScsiBootPG2
- Pour la liaison de port, recherchez le numéro vmk avec esxcfg-vmknic -l
- Configurez la liaison de port afin d'activer le multiacheminement :
esxcli iscsi networkportal add —nic vmk1 —adapter vmhba64
esxcli iscsi network portal add —nic vmk2 —adapter vmhba64
- Vérifiez la carte iSCSI : liste des adaptateurs iscsi esxcli
- Facultatif - Vérifiez si CHAP est déjà défini : esxcli iscsi adapter auth chap get -A vmhba64
- Facultatif - Si le protocole CHAP unidirectionnel n'est pas défini, configurez avec les mêmes informations de l'ordre de démarrage UCS : esxcli iscsi adapter auth chap set —direction=uni —chap_username=<nom> —chap_password=<pwd> —level=[interdit, découragé, préféré, obligatoire] —secret=<chaîne> —adapter=<vmhba>
-
Réanalyser et redécouvrir le stockage avec de nouvelles modifications :
esxcli iscsi adapter discovery rediscovery
esxcli storage core adapter rescan —adapter=vmhba64
- Afin de voir toutes les modifications CLI dans l'interface utilisateur, redémarrez les services UI pour l'hôte et vCenter :
/etc./init.d/hôte redémarrage & & /etc./init.d/vpxa redémarrer
Stratégie de multiacheminement :
Les stratégies de multiacheminement par défaut sont fixes, mais Cisco recommande les stratégies de multiacheminement comme Round Robin. Le multiacheminement ne peut être modifié que par le biais de l'interface de ligne de commande ESX ou du serveur vCenter. Suivez les étapes de cette Ko VMware : politiques_chemins_multiples.
Recherchez la chaîne naa pour le stockage iSCSI à l'aide de cette commande :
esxcfg-mpath -L
Définissez la stratégie round-robin à l'aide de cette commande :
esxcli storage nmp device set —device naa.59cd57d0e7903a1f —psp VMW_PSP_RR
Vérifiez la configuration multichemin à l'aide de cette commande :
esxcfg-mpath -bd naa.59cd57d0e7903a1f
Dépannage:
Dans a multi-scénario de basculement/re-basculement de chemin, lorsque le chemin d'origine est restauré, le iSCSI adaptateur de stockage en vSsphère besoins à réanalyser manuellement afin de voir le chemin récupéré comme illustré dans cette image :

Commande CLI : esxcli storage core adapter rescan —adapter=vmhba64
Historique de révision
| Révision | Date de publication | Commentaires |
|---|---|---|
1.0 |
08-Mar-2022 |
Première publication |
Contribution d’experts de Cisco
- Joost van der MadeIngénieur TAC Cisco
- Zayar SoeIngénieur TAC Cisco
Contacter Cisco
- Ouvrir un dossier d’assistance

- (Un contrat de service de Cisco est requis)
 Commentaires
Commentaires