Introduction
Cet article décrit le processus de suppression d'une instance de produit via Cloud Connect. Vous devez supprimer une instance de produit lorsque le périphérique ne consomme plus de licences ou lorsque vous remplacez du matériel et que vous le retirez du réseau.
Conditions préalables
Exigences
Avant de commencer, assurez-vous que vous :
Composants utilisés
Les informations de ce document ont été créées à partir de Catalyst 9300 avec IOS version 16.12.05b dans un environnement de travaux pratiques spécifique. Si votre réseau est en ligne, assurez-vous de bien comprendre l’incidence possible des commandes.
Suppression d'une instance de produit (Cloud Connect)
Étape 1 :
Aller à Cisco Software Central et connectez-vous avec votre compte Cisco.com.
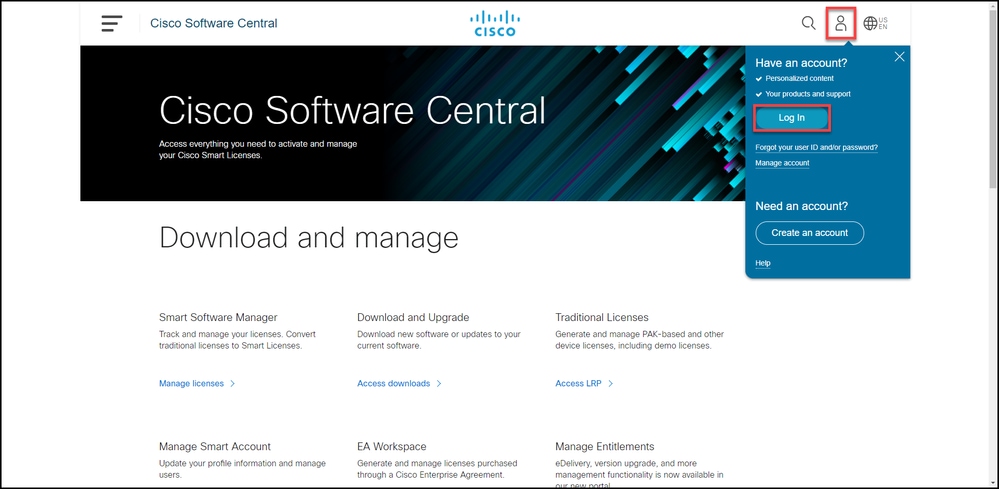
Étape 2 :
Dans la section Smart Software Manager, cliquez surGérer les licences.
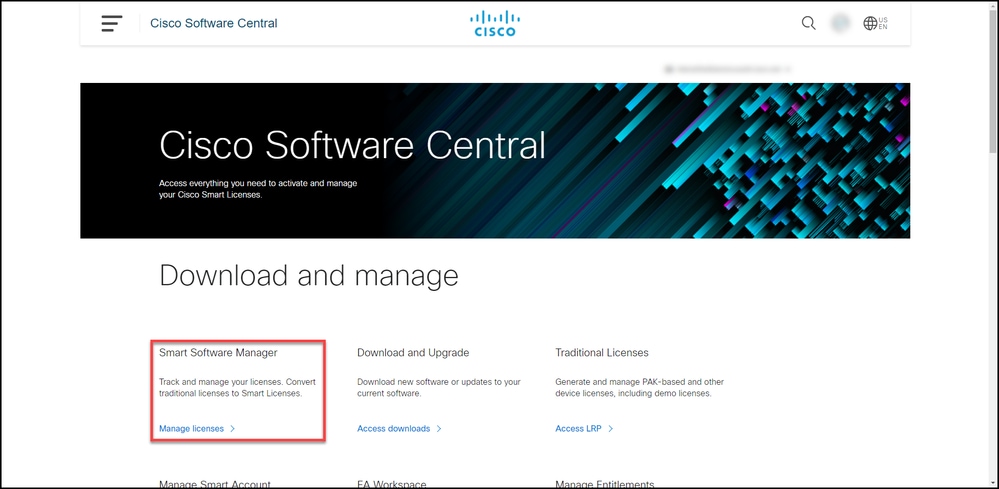
Étape 3 :
Dans l'onglet Inventaire, sélectionnez votre compte virtuel, cliquez sur Instances de produit, effectuez une recherche par périphérique ou type de produit, puis appuyez sur Entrée pour rechercher votre périphérique.
Résultat de l'étape: Le système affiche l'instance de produit de votre périphérique.

Étape 4 :
Dans la colonneActions, cliquez sur la liste déroulanteActions, puis sélectionnezSupprimer.
Résultat de l'étape : le système affiche le message d'avertissement ConfirmRemove Product Instance.

Étape 5 :
Dans le message d'avertissement ConfirmRemove Product Instance, cliquez sur le bouton Remove Product Instance.
Résultat de l'étape : le système supprime l'instance de produit de la table Product Instance dans Cisco Smart Software Manager (CSSM) et l'instance de produit ne consomme plus de licences. Si vous supprimez uniquement l'instance de produit de CSSM, l'instance de produit de votre périphérique est à nouveau renseignée dans CSSM lors de la prochaine synchronisation. Pour arrêter la synchronisation, vous devez également annuler l'enregistrement du périphérique sur l'un des clients ou sur la console. Reportez-vous à l’étape 6.

Étape 6:
Connectez-vous au système d’exploitation interréseau (IOS) du périphérique avec l’identifiant et le mot de passe à l’aide de l’un des clients ou de la console.
Résultat de l'étape : vous passez en mode d'exécution utilisateur de l'IOS.
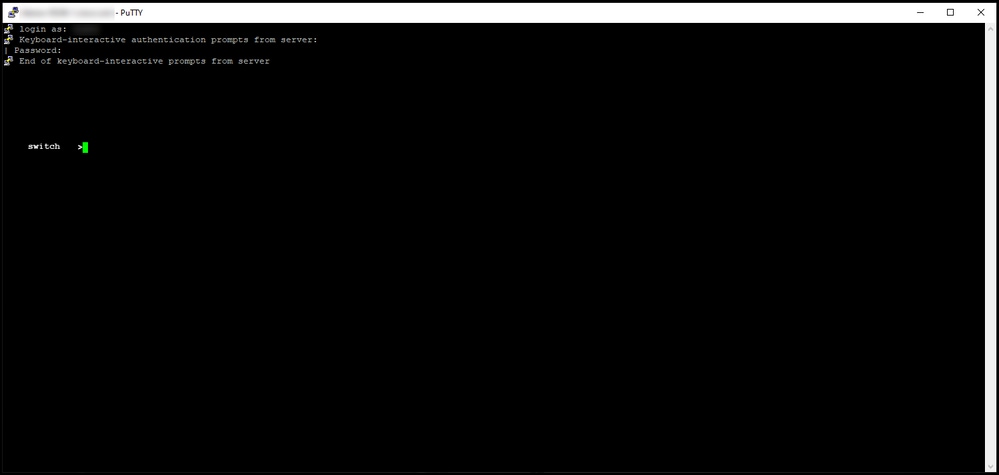
Étape 7 :
En mode utilisateur, entrez la commande enable, puis tapez le mot de passe pour accéder au mode privilégié.
Résultat de l'étape : vous passez en mode d'exécution privilégié.
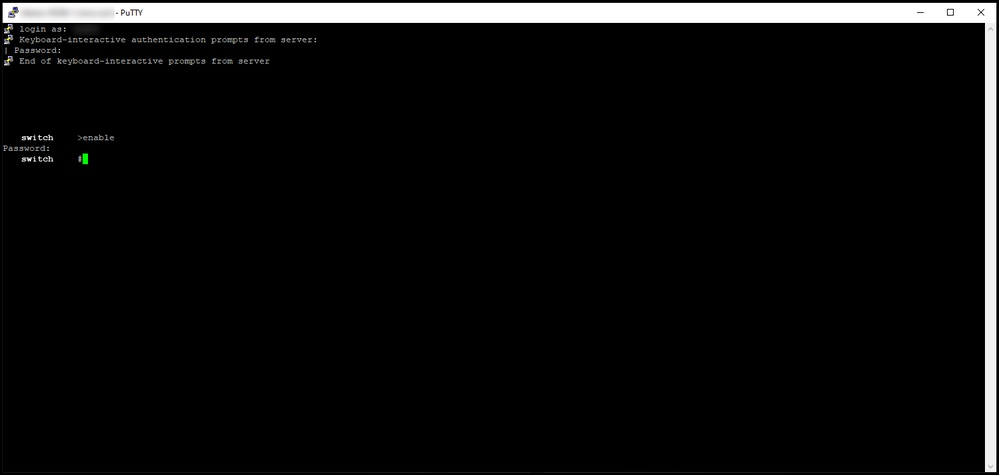
Étape 8 :
En mode d’exécution privilégié, entrez la commande license smart deregister.
Remarque : pour vérifier que le système a exécuté la commande avec succès, vous pouvez entrer la commande show license summary. Si l'annulation de l'enregistrement a réussi, le système affiche l'état d'enregistrement comme non enregistré.
Résultat de l'étape : le système annule l'enregistrement du périphérique.
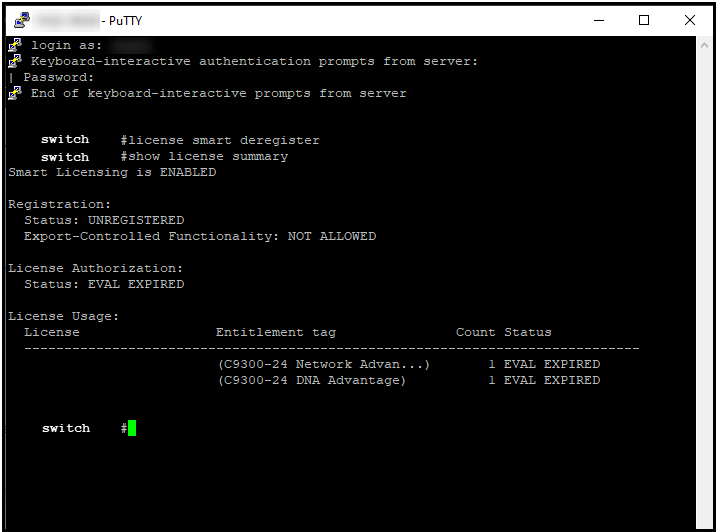
Vérifier
Utilisez cette section pour confirmer que vous avez correctement supprimé votre instance de produit.
Étape de vérification : Dans l'onglet Inventaire, sélectionnez votre compte virtuel, cliquez sur Instances de produit, effectuez une recherche par périphérique ou type de produit, puis appuyez sur Entrée.
Résultat de l'étape : le système n'affiche plus l'instance de produit que vous avez supprimée.
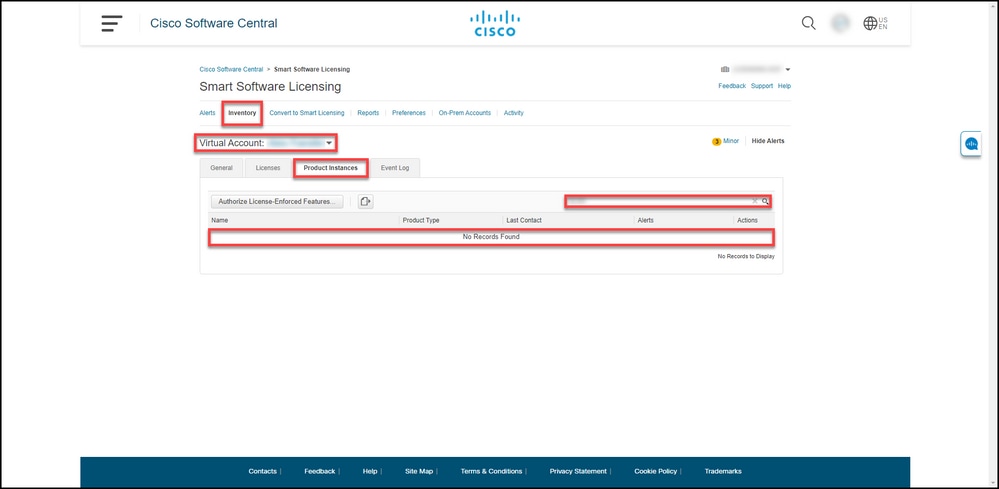
Dépannage
Si vous rencontrez un problème lors de la suppression d'une instance de produit d'un compte Smart, ouvrez un dossier dansSupport Case Manager (SCM).
Informations connexes
Comment enregistrer un périphérique avec un compte Smart (Cloud Connect)
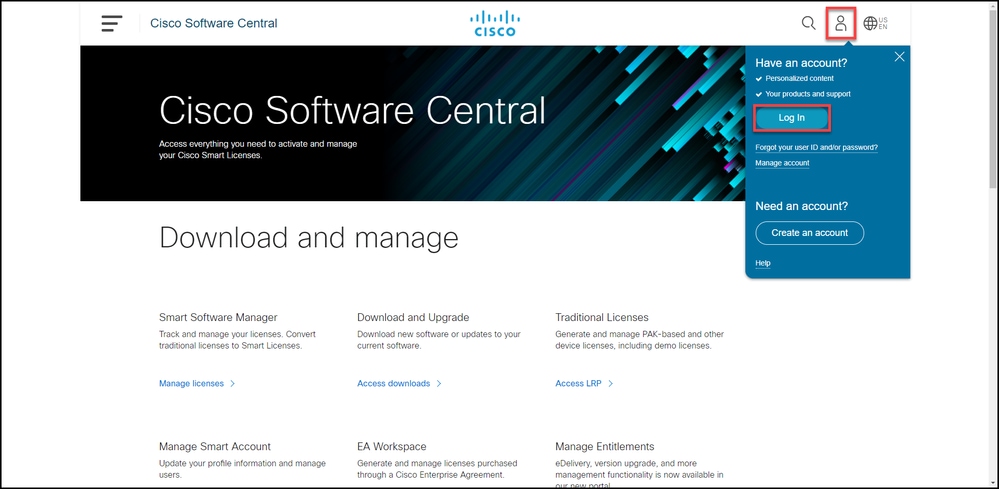
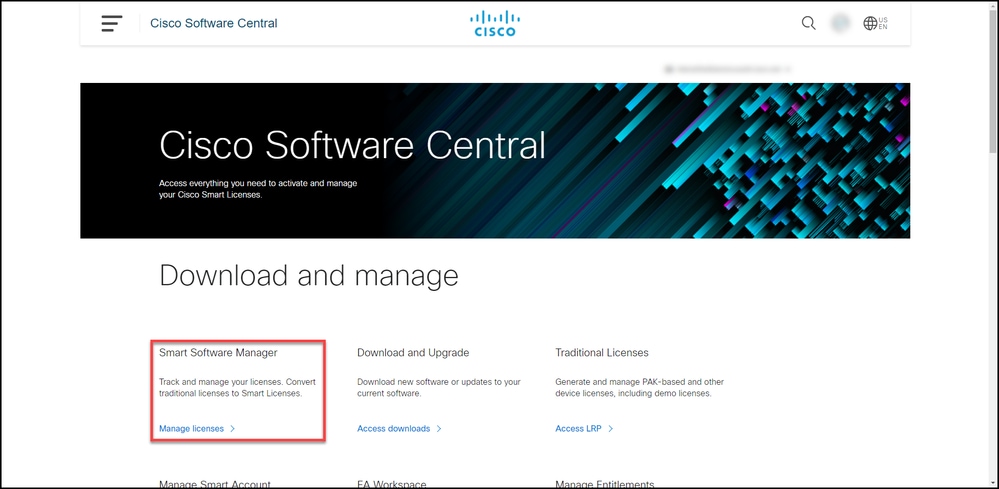



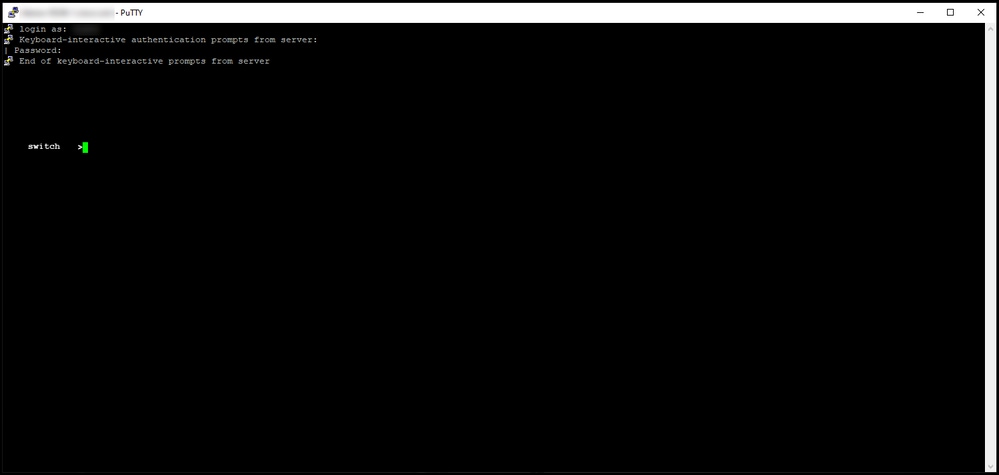
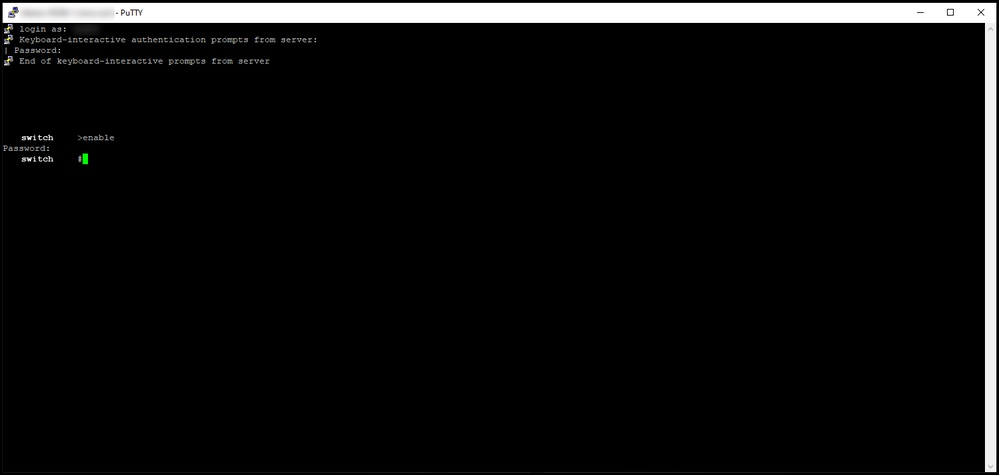
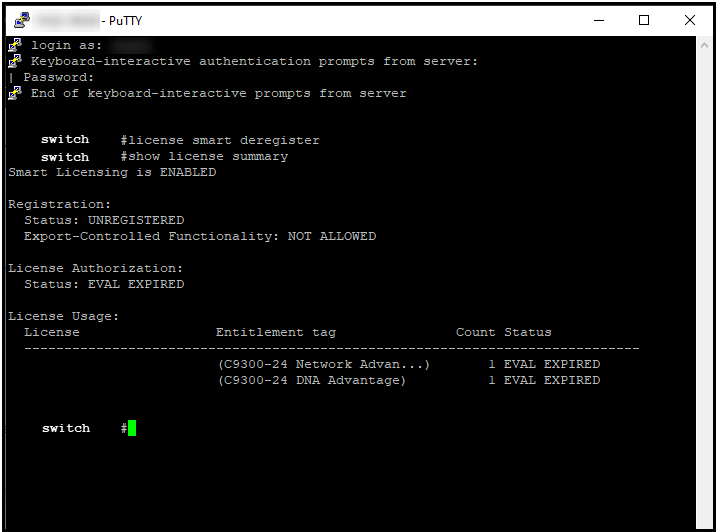
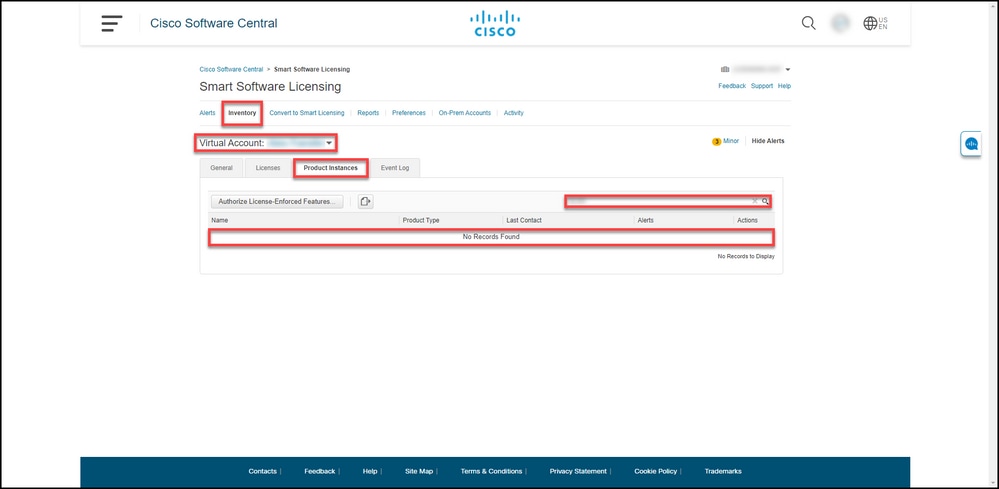
 Commentaires
Commentaires