Comment remplacer le module NCB sur l'ONS 15252
Contenu
Introduction
La carte de contrôle réseau (BCN) réside dans l'unité MCU ONS 15252 et héberge le processeur ainsi que tous ses périphériques. La BCN inclut une mémoire vive non volatile permanente (NVRAM), dans laquelle résident le logiciel système, snm.out et les fichiers de configuration de base de données. Si vous remplacez un module BCN, la BCN de remplacement dispose du logiciel système, mais ne connaît pas votre configuration. Par conséquent, vous devez transférer les fichiers de configuration de la BCN d'origine à la BCN de remplacement.
Ce document vous guide tout au long des étapes de remplacement d'un module BCN et décrit comment transférer les fichiers de configuration.
Conditions préalables
Conditions requises
Cisco vous recommande de prendre connaissance des rubriques suivantes :
-
Adresse IP de la BCN à remplacer : vous avez besoin de ces informations pour vous connecter et sauvegarder tous les fichiers de la BCN. Vous ne pouvez remplacer la BCN qu'après avoir sauvegardé tous les fichiers de la BCN d'origine.
-
Flux de trafic via les ports d’interface de couche client (CLIP) : lorsque le remplacement de la BCN est en cours, le trafic continue de circuler via les CLIP. Les modules CLIP s’auto-synchronisent avec leurs partenaires respectifs et n’ont pas besoin de l’aide d’une BCN pour transporter le trafic.
-
Configuration de l'ordinateur : assurez-vous que votre ordinateur est correctement configuré pour communiquer avec le système 15200. Contactez votre administrateur système pour plus d'informations sur la configuration de votre réseau si nécessaire.
-
Les fichiers snm.out et qdbs.cfg—Une nouvelle BCN comprend au moins deux fichiers, à savoir snm.out et qdbs.cfg. Ces deux fichiers sont spécifiques à chaque version du logiciel. Si une BCN possède un fichier snm.out de la version 1.04, le fichier qdbs.cfg doit également provenir de la même version.
Note : Ce document suppose que la BCN de remplacement a les mêmes versions de fichiers snm.out et qdbs.cfg que la BCN d'origine.
Components Used
Les informations contenues dans ce document sont basées sur les versions de matériel et de logiciel suivantes :
-
le logiciel Cisco IOS: snm.out version 1.04
-
Matériel : -01, -02
The information in this document was created from the devices in a specific lab environment. All of the devices used in this document started with a cleared (default) configuration. If your network is live, make sure that you understand the potential impact of any command.
Conventions
Pour plus d'informations sur les conventions utilisées dans ce document, reportez-vous à Conventions relatives aux conseils techniques Cisco.
Procédure de remplacement
Cette section décrit la procédure de remplacement de la BCN.
Déterminer la version logicielle et matérielle de la BCN initiale
Procédez comme suit :
-
Sélectionnez Démarrer > Exécuter sur votre PC ou ordinateur portable.
La boîte de dialogue Exécuter apparaît.
-
Tapez cmd, puis cliquez sur OK.
L'invite de commande s'affiche :
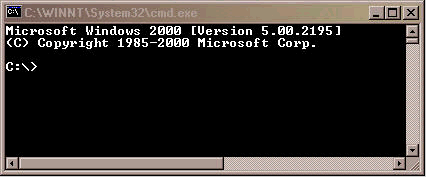
-
À l'invite C:\>, tapez telnet IP address , où IP address est l'adresse IP de la BCN.
-
Press Enter.
Une invite de connexion de la BCN apparaît :
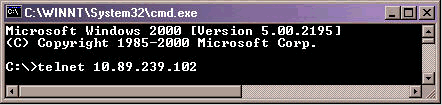
-
À l'invite de connexion de la BCN, tapez un nom d'utilisateur avec les privilèges d'administrateur, puis appuyez sur ENTRÉE.
-
À l'invite du mot de passe, tapez le mot de passe de l'utilisateur administrateur, puis appuyez sur ENTRÉE.
Remarque : chaque utilisateur du 15200 ne peut être connecté qu'une seule fois. Si un utilisateur est déjà connecté, vous ne pouvez pas vous connecter avec le même nom d'utilisateur.
-
À l'invite BCN:>, tapez configure system, puis appuyez sur Entrée. L'invite BCN:= apparaît.
-
Tapez version et appuyez sur ENTRÉE. Notez le numéro de révision de la BCN et le numéro de version SNM qui s'affiche à l'écran. Voici un exemple :
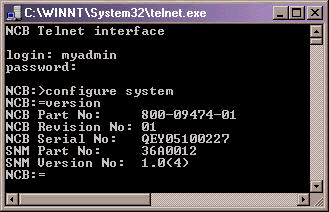
-
Tapez list 0, puis appuyez sur ENTRÉE.
Une liste des fichiers qui résident actuellement dans la BCN apparaît.
Enregistrez les noms des fichiers et notez le nombre de fichiers dans la liste.
Remarque : En fonction de votre configuration spécifique, vous pouvez avoir plus ou moins de fichiers que ceux qui apparaissent dans cet exemple :

-
Déterminez si vous devez défragmenter la BCN. Pour ce faire, vérifiez si un des fichiers de la liste contient le mot [supprimé] en regard. Si vous voyez le mot [supprimé] en regard de l'un des fichiers, vous devez défragmenter la BCN.
-
Afin de défragmenter la BCN, procédez comme suit :
Remarque : si aucun fichier n'est associé au mot [supprimé], vous pouvez ignorer ces étapes et passer à l'étape 12.
-
À l'invite BCN:=, tapez defrag 0 et appuyez sur Entrée.
Le message Défragmentation en cours apparaît. Cette commande dure environ deux minutes. Vous devez attendre la fin de cette commande. Une fois la commande terminée, l'invite BCN:= s'affiche à nouveau.
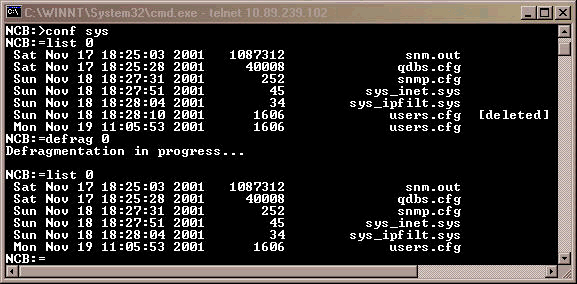
-
Tapez list 0, puis appuyez sur ENTRÉE. Assurez-vous qu'aucun nom de fichier ne contient le mot [supprimé].
-
-
À l'invite BCN:=, tapez ipconf et appuyez sur Entrée.
Les informations relatives à l'adresse IP, au masque de sous-réseau et à la passerelle de la BCN actuelle s'affichent :
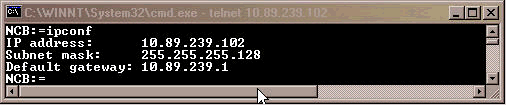
Notez ces informations pour une utilisation ultérieure.
-
À l'invite BCN:=, tapez exit et appuyez sur Entrée.
-
À l'invite BCN:>, tapez exit et appuyez sur Entrée.
La connexion à l’hôte est interrompue :
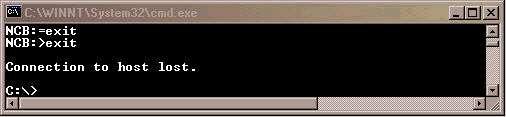
Sauvegarder tous les fichiers BCN sur votre ordinateur
Procédez comme suit :
-
Ouvrez l'invite de commandes (voir les étapes 1 et 2 de la section Déterminer la version logicielle et matérielle de la BCN d'origine).
-
À l'invite C:\>, tapez mkdir nom de dossier et appuyez sur ENTRÉE. Ici, le nom de dossier fait référence au nom du répertoire que vous voulez créer. Voici un exemple :

Dans cet exemple, le nom de dossier est sauvegarde 252.
-
À l'invite C:\>, tapez cd foldername et appuyez sur ENTRÉE. Ici, nom de dossier est le dossier de destination. Dans cet exemple, le nom du dossier est 252backup :

-
À l'invite c:\foldername>, tapez ftp adresse IP et appuyez sur ENTRÉE. Ici, l'adresse IP fait référence à l'adresse IP de la BCN du système 15200.
-
À l'invite utilisateur, tapez un nom d'utilisateur 15200 valide avec des privilèges d'administrateur, puis saisissez le mot de passe. Si le nom d'utilisateur et le mot de passe sont corrects, connectez-vous, comme indiqué ici :
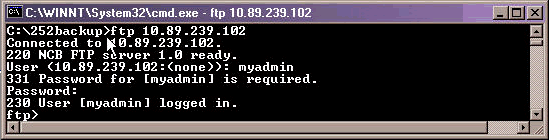
-
À l'invite ftp>, tapez dir, puis appuyez sur ENTRÉE. Une liste de tous les fichiers de la BCN apparaît :
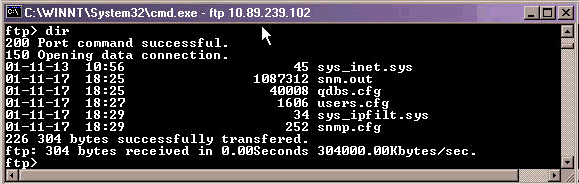
-
Maintenant, copiez tous les fichiers de la BCN dans le répertoire de sauvegarde de votre ordinateur. Commencez par le fichier snm.out. Procédez comme suit :
-
À l'invite ftp>, tapez bin, puis appuyez sur ENTRÉE :

-
Tapez get snm.out, puis appuyez sur ENTRÉE :
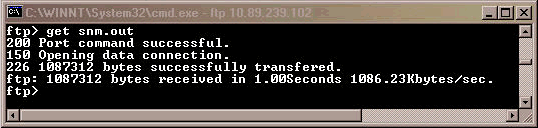
-
-
Sauvegardez le reste des fichiers qui résident dans la BCN sur votre ordinateur. Procédez comme suit :
-
À l'invite ftp>, tapez ascii, puis appuyez sur ENTRÉE :
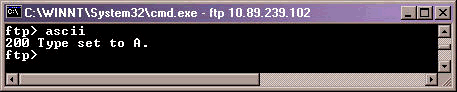
-
Tapez get filename et appuyez sur Entrée. Remplacez filename par le nom du fichier chaque fois que vous émettez cette commande, comme indiqué ici :
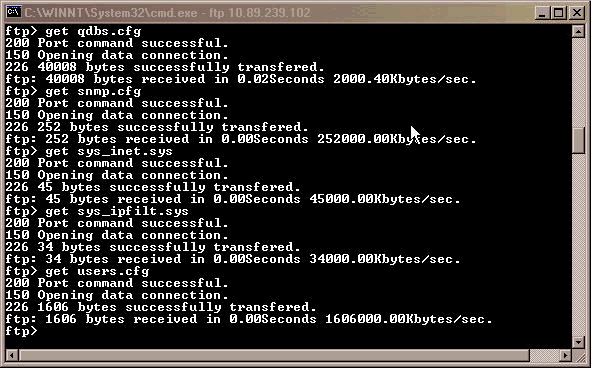
-
-
Sur votre PC ou ordinateur portable, ouvrez l'Explorateur Windows pour vérifier si tous les fichiers répertoriés dans la BCN se trouvent désormais dans le répertoire de sauvegarde. Cet exemple confirme que les six fichiers qui se trouvaient dans la BCN d'origine se trouvent également dans le répertoire de sauvegarde :

-
Lorsque vous avez vérifié que tous les fichiers sont copiés, vous pouvez fermer la fenêtre FTP. Pour cela, tapez bye, puis appuyez sur ENTRÉE.
L'invite c:\foldername> s'affiche à nouveau :

La sauvegarde des fichiers est maintenant terminée.
 Attention : Ne sauvegardez PAS le fichier qdbs.cfg au lieu du fichier snm.out. Ces deux fichiers doivent être synchronisés entre eux.
Attention : Ne sauvegardez PAS le fichier qdbs.cfg au lieu du fichier snm.out. Ces deux fichiers doivent être synchronisés entre eux.
Remplacer la BCN
Une fois la sauvegarde de tous les fichiers BCN terminée, retirez et remplacez la BCN de l'unité de contrôle multipoint 15252 (MCU). Procédez comme suit :
-
Déconnectez le câble Ethernet du module BCN.
-
Desserrez les vis à oreilles.
Note : Les vis du module BCN sont équipées de supports.
-
Retirez soigneusement le module BCN de l'unité MCU 15252.
-
Alignez le module BCN de remplacement sur le logement du module BCN.
-
Insérez soigneusement le module dans le logement.
Remarque : assurez-vous que le connecteur du fond de panier et le connecteur du module BCN sont correctement associés et qu'aucune fibre optique n'est pincée.
-
Serrez les vis à oreilles.
-
Connectez le câble Ethernet au module BCN.
Initialiser la BCN
Cette section décrit la procédure à suivre pour créer un utilisateur administrateur et attribuer une adresse IP, un masque et une passerelle à la nouvelle BCN. Procédez comme suit :
-
Utilisez le câble CIM RS-232 (P/N 72-2746-01) fourni avec le système pour connecter le port COM série de votre PC ou ordinateur portable au port MA (Management Access) 15252 de la carte CIM, comme indiqué ici :
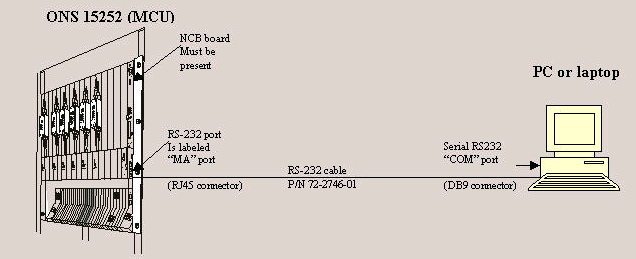
-
Sur le PC ou l'ordinateur portable, ouvrez un programme d'émulation de terminal (par exemple, HyperTerminal) et configurez le port COM en fonction des valeurs suivantes :
-
Vitesse : 19 200 bits/s
-
Bits de données : 8
-
Parité : Aucune
-
Bits d'arrêt : 1
-
Contrôle de flux : Aucune
-
Émulation : VT100
-
Paramètres > Configuration Ascii > Envoi Ascii : Envoyer les extrémités de ligne avec les flux de ligne
Voici un exemple des étapes à suivre lorsque vous utilisez HyperTerminal pour configurer les paramètres RS-232 :
-
Cliquez sur Démarrer > Programmes > Accessoires > Communications > HyperTerminal.
La fenêtre Hyperterminal s'affiche.
-
Tapez un nom de session dans la boîte de dialogue Description de la connexion, puis cliquez sur OK.
La boîte de dialogue Se connecter à s'affiche.
-
Sélectionnez COM1 dans la liste Connect Using, puis cliquez sur OK.
La boîte de dialogue Propriétés de COM1 s'affiche.
-
Cliquez sur Fichier > Propriétés.
La boîte de dialogue Propriétés s'affiche.
-
Cliquez sur l'onglet Paramètres, puis sur le bouton Configuration ASCII.
La boîte de dialogue Configuration ASCII s'affiche.
-
Cochez la case Envoyer la ligne se termine par des flux de ligne.
-
Cliquez sur OK jusqu'à ce que toutes les boîtes de dialogue se ferment. Laissez la fenêtre HyperTerminal ouverte.
-
-
Après avoir connecté le câble CIM RS-232 et défini les paramètres HyperTerminal, appuyez sur ENTRÉE. Le système répond par une invite de connexion. Appuyez à nouveau sur ENTRÉE. Aucun mot de passe n'est nécessaire, alors appuyez à nouveau sur ENTRÉE. L'invite BCN:> s'affiche.
Remarque : Si vous ne recevez pas de réponse du 15252, utilisez un autre port COM.
-
Maintenant, créez un utilisateur avec des privilèges d'administrateur. Procédez comme suit :
-
À l'invite BCN:>, tapez create user utilisateur 1 ›, puis appuyez sur ENTRÉE.
Le système répond par le message "Créé utilisateur1 ›.« . L'invite user1:# s'affiche à l'écran.
-
À l'invite user1:#, tapez password password1 et appuyez sur Entrée pour créer un mot de passe pour le nouvel utilisateur.
-
Tapez Privilèges Administrator, puis appuyez sur Entrée.
-
Tapez exit, puis appuyez sur Entrée.
-
Tapez commit user 1 › .
-
-
Définissez l'adresse IP initiale du module BCN. Procédez comme suit :
-
À l'invite BCN:>, tapez configure system, puis appuyez sur Entrée.
-
À l'invite BCN:=, tapez ipconf <IP Address> <Subnet> <Gateway> et appuyez sur ENTRÉE. Ici, IP Address représente l'adresse IP, Subnet le masque de sous-réseau et Gateway représente la passerelle par défaut de la BCN de remplacement.
Remarque : Les valeurs que vous tapez pour ces paramètres doivent être les mêmes que celles que vous avez obtenues de la BCN d'origine (voir l'étape 12 de la section Déterminer la version logicielle et matérielle de la BCN d'origine).
-
À l'invite BCN:=, tapez reboot, puis appuyez sur Entrée.
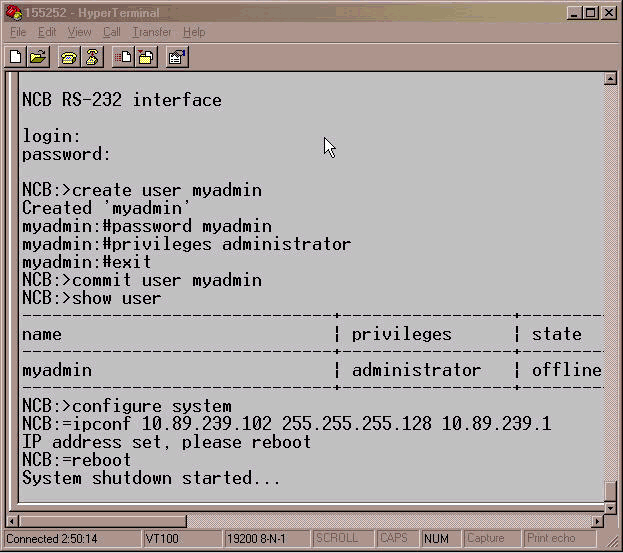
-
-
Déconnectez le câble de l'adaptateur CIM RS-232. Le gestionnaire de sous-réseau du module BCN dispose désormais d'une adresse IP, à laquelle vous pouvez accéder directement au port Ethernet du module BCN.
Restaurer les fichiers de configuration sur la nouvelle BCN
Cette procédure répertorie les étapes à suivre pour copier tous les fichiers, à l'exception de snm.out et qdbs.cfg, du répertoire de sauvegarde PC vers la nouvelle BCN. Ne copiez pas ces deux fichiers dans la nouvelle BCN, car la nouvelle BCN contient déjà ces deux fichiers. Ces deux fichiers sont installés en usine.
Procédez comme suit :
-
Assurez-vous que votre ordinateur ou ordinateur portable est connecté au port Ethernet du module BCN.
-
Ouvrez l'invite de commandes (voir les étapes 1 et 2 de la section Déterminer la version logicielle et matérielle de la BCN d'origine).
-
À l'invite C:\>, tapez cd foldername , où foldername est le nom du dossier où résident les fichiers sauvegardés.

-
Press Enter.
-
Démarrez une session FTP vers la BCN. Pour ce faire, à l'invite C:\foldername>, tapez ftp adresse IP , où adresse IP représente l'adresse IP de la nouvelle BCN. Press Enter.
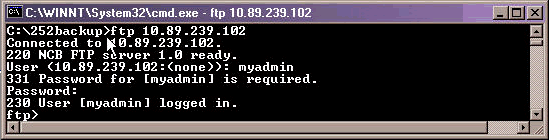
-
Tapez le nom d'utilisateur de l'administrateur que vous avez créé à l'étape 4 de la section Initialiser la BCN.
-
Press Enter.
-
À l'invite du mot de passe, tapez le mot de passe, puis appuyez sur ENTRÉE. Un message indiquant que vous êtes connecté avec succès s'affiche et une invite ftp> s'affiche.
-
Déterminer les fichiers qui figurent déjà sur la BCN. Pour cela, tapez dir et appuyez sur ENTRÉE.
Une liste de tous les fichiers qui résident actuellement dans la BCN de remplacement apparaît. En outre, les deux fichiers snm.out et qdbs.cfg, installés à l'usine, doivent également être présents. Sur la base de la version BCN, vous pouvez voir deux fichiers supplémentaires, sys_inet.sys et network.cfg. Assurez-vous que snm.out et qdbs.cfg sont présents.
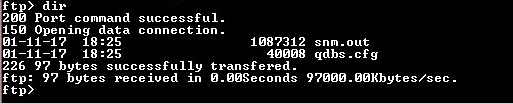
-
À l'invite ftp>, tapez ascii, puis appuyez sur Entrée.
-
Un par un, transférer tous les fichiers (sauf snm.out et qdbs.cfg) du répertoire de sauvegarde vers la nouvelle BCN.
À l'invite ftp>, tapez put filename et appuyez sur ENTRÉE. Ici, nom de fichier représente le nom du fichier que vous voulez déplacer du répertoire de sauvegarde de l'ordinateur vers le nouveau BCN.
Un message s'affiche pour indiquer que chaque fichier est correctement transféré, comme indiqué ici :
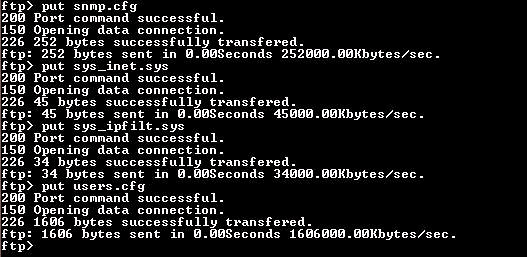
Note : Notez que snm.out et qdbs.cfg sont les deux seuls fichiers qui ne sont pas transférés à la nouvelle BCN.
-
Vérifier si la nouvelle BCN affiche les mêmes fichiers que la BCN d'origine. Pour cela, tapez dir et appuyez sur ENTRÉE.
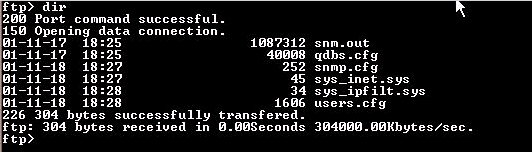
Note : Un fichier supplémentaire nommé network.cfg peut être présent dans la nouvelle BCN. Ce fichier peut être présent lorsque la BCN d'origine n'a pas ce fichier et que la nouvelle BCN le contient. Vous n'avez pas besoin d'effectuer d'action dans ce cas. Passez à l'étape suivante.
-
Tapez bye, puis appuyez sur ENTRÉE pour fermer la fenêtre FTP.

-
Redémarrez la BCN pour que les fichiers de configuration téléchargés prennent effet. Procédez comme suit :
-
Établissez une session Telnet avec le nom d’utilisateur et le mot de passe de l’administrateur que vous avez créés.
-
À l'invite BCN:>, tapez configure system, puis appuyez sur Entrée.
-
À l'invite BCN:=, tapez ldboot 0 snm.out 10, puis appuyez sur ENTRÉE.
Note : Le nombre après ldboot est un zéro et il y a un espace avant et après le zéro.
-
Tapez reboot, puis appuyez sur Entrée.
Remarque : Lorsque vous redémarrez la BCN, les fichiers de configuration de la BCN d'origine que vous transférez à la nouvelle BCN prennent effet et l'utilisateur administrateur que vous avez créé sur la nouvelle BCN et utilisé à l'étape 12a est supprimé. Les seuls utilisateurs autorisés à se connecter sont ceux qui se trouvaient dans la BCN d’origine. Ces noms d'utilisateurs sont répertoriés dans le fichier users.cfg.
-
-
Établissez une connexion Telnet avec la nouvelle BCN avec un nom d'utilisateur administrateur qui existait précédemment dans la BCN d'origine.
-
Vérifiez la nouvelle version du logiciel BCN. Pour cela, tapez configure system à l'invite BCN:>, puis appuyez sur ENTRÉE.
-
À l'invite BCN:=, tapez version et appuyez sur ENTRÉE. Assurez-vous que la version du logiciel est identique à celle de la BCN d'origine.
La procédure de remplacement de la BCN est maintenant terminée.
Informations connexes
Contacter Cisco
- Ouvrir un dossier d’assistance

- (Un contrat de service de Cisco est requis)
 Attention : Ne sauvegardez PAS le fichier qdbs.cfg au lieu du fichier snm.out. Ces deux fichiers doivent être synchronisés entre eux.
Attention : Ne sauvegardez PAS le fichier qdbs.cfg au lieu du fichier snm.out. Ces deux fichiers doivent être synchronisés entre eux. Commentaires
Commentaires