Mises à niveau logicielles ONS 15454 version 2.2.x vers 2.2.2 et 3.0
Contenu
Introduction
Avec le système de réseau optique (ONS) 15454 exécutant la version 2.2.x, il est désormais possible pour les utilisateurs d'effectuer leurs propres mises à niveau logicielles vers la version 2.2.2 ou 3.0. Ce numéro de référence décrit une configuration de travaux pratiques qui guide le lecteur dans toutes les étapes nécessaires pour effectuer ces mises à niveau logicielles.
Les sections pré-requis, pré-mise à niveau et post-mise à niveau de ce numéro supérieur sont communes aux mises à niveau logicielles des versions 2.2.2 et 3.0. La section Mise à niveau couvre les procédures pour les mises à niveau des versions 2.2.2 et 3.0.
 Attention : Cisco recommande la version 3.0.0 pour les nouvelles installations système, ou ce que l'on appelle communément les applications Greenfield uniquement. Lorsque vous effectuez une mise à niveau d'ONS 15454 version 2.2.x vers 3.0.0, une condition peut survenir et provoquer une réinitialisation du noeud au point suivant le processus de mise à niveau après qu'une modification d'approvisionnement a été effectuée sur le noeud. Au cours du test, cette condition a été observée dans moins de deux pour cent des systèmes mis à niveau. Si le noeud tombe dans cette condition, le trafic peut être affecté sur les circuits provisionnés. Si vous choisissez de mettre à niveau des noeuds vers la version 3.0.0, effectuez la mise à niveau dans une fenêtre de maintenance et suivez la procédure décrite dans la note de mise en garde après l'étape 9 de la section Activation du nouveau niveau logiciel.
Attention : Cisco recommande la version 3.0.0 pour les nouvelles installations système, ou ce que l'on appelle communément les applications Greenfield uniquement. Lorsque vous effectuez une mise à niveau d'ONS 15454 version 2.2.x vers 3.0.0, une condition peut survenir et provoquer une réinitialisation du noeud au point suivant le processus de mise à niveau après qu'une modification d'approvisionnement a été effectuée sur le noeud. Au cours du test, cette condition a été observée dans moins de deux pour cent des systèmes mis à niveau. Si le noeud tombe dans cette condition, le trafic peut être affecté sur les circuits provisionnés. Si vous choisissez de mettre à niveau des noeuds vers la version 3.0.0, effectuez la mise à niveau dans une fenêtre de maintenance et suivez la procédure décrite dans la note de mise en garde après l'étape 9 de la section Activation du nouveau niveau logiciel.
Conditions requises pour la mise à niveau
Les sections suivantes décrivent en détail les conditions requises pour la configuration matérielle et logicielle nécessaires à la mise à niveau. Parcourez chacune des sections pour vous assurer que vous répondez à tous les critères.
Utilisez l'organigramme ci-dessous pour vous aider dans les procédures de mise à niveau préalable.

Configuration requise pour la station de travail du contrôleur de transport Cisco
Les composants matériels et logiciels minimum suivants sont nécessaires à la mise à niveau logicielle :
-
Station de travail Windows utilisant un PC compatible IBM avec un processeur 486 ou supérieur.
-
Lecteur de CD-ROM et mémoire vive (RAM) de 128 Mo exécutant Windows 95, Windows 98, Windows 2000 ou Windows NT
-
Connexion directe à l'ONS 15454 à l'aide de la carte réseau Ethernet 10baseT et du câble Ethernet (utilisez le câble de raccordement CAT 5 10baseT pour connecter le TCC+). Pour obtenir des instructions détaillées sur la connexion directe d'un PC au 15454, reportez-vous à la section Dépannage des connexions directes d'ordinateur au numéro supérieur de la carte TCC ONS 15454 de Cisco.
-
Navigateur utilisant Netscape Navigator 4.08 ou version ultérieure, Netscape Communicator 4.61 ou version ultérieure, Internet Explorer 4.0 Service Pack 2 ou version ultérieure. Notez que Netscape Navigator est inclus sur le CD du logiciel ONS 15454 fourni avec le noeud.
-
Fichier de stratégie Java ™ et fichier JRE (Java Runtime Environment) (inclus sur le CD du logiciel ONS 15454). Si vous n'avez pas le CD, vous pouvez télécharger le logiciel JRE à partir du site Web de Java ™. Notez que pour le fichier JRE (Java Runtime Environment) version 3.0, la version 1.2.2_005 ou ultérieure est requise.
Paramètres DNS et WINS
Lors de la configuration des propriétés réseau TCP/IP (Transmission Control Protocol/Internet Protocol) pour une station de travail qui exécutera la version 2.2.x de CTC, assurez-vous que les résolutions DNS (Domain Name Services) et WINS (Windo Internet Naming Service) sont désactivées. La résolution WINS est rarement utilisée, mais le DNS est couramment utilisé dans les réseaux d’entreprise. Lorsque le DNS est activé, il provoque le blocage de la CTC et nécessite un commutateur TCC+ (Timing Communicationa dn Control) sur chaque noeud du réseau pour corriger le verrouillage.
Pour obtenir des instructions détaillées sur la désactivation des paramètres DNS et WINS, reportez-vous à l'étape 4 de la section Connexion des ordinateurs à la section ONS 15454 de la documentation utilisateur ONS 15454.
Adresses IP
Désactivez tous les autres périphériques Ethernet (tels qu'un adaptateur de ligne commutée) sur la station de travail qui exécute CTC. Si vous avez plusieurs adresses IP sur votre poste de travail, vous devez les supprimer ; vous ne pouvez pas installer CTC version 2.2.2 si plusieurs adresses IP sont en cours d'exécution.
Si plusieurs noeuds ONS 15454 sont configurés dans le même sous-réseau IP, un seul peut être connecté à un routeur. Sinon, les noeuds restants risquent d'être inaccessibles. Pour les suggestions de connexion IP, référez-vous aux scénarios d'adressage IP courants pour la section 15454 de la section Problèmes courants avec l'adressage IP et les routes statiques sur le numéro supérieur 15454.
Connexion directe au PC
L'interface Ethernet du panneau avant est modifiée dans la version 2.2.x. La connexion LAN permanente à encapsulation filaire sur le fond de panier communique avec le noeud si TCC (A ou B) est actif ou si la connexion TCC du panneau avant est utilisée. Lorsque vous utilisez la version 2.2.0 ou ultérieure, vous pouvez vous connecter via l'un des ports RJ-45 TCC+, quel que soit le port actif.
Pour obtenir des instructions détaillées sur la connexion directe d'un PC au 15454, reportez-vous au numéro supérieur Dépannage des connexions directes d'ordinateur au Cisco ONS 15454 TCC Card.
Vérification du matériel
Certaines révisions matérielles de la carte LR (Optical Carrier-48) Long Reach (OC-48) 1550 ne prennent pas en charge le logiciel version 2.x.x. Si vous avez une sonnerie OC-48, vous devez vérifier la révision matérielle des cartes de ligne OC-48 avant de continuer, comme indiqué dans les étapes ci-dessous :
-
Dans la vue noeud CTC, cliquez sur l'onglet Inventory.
-
Cliquez sur le logement approprié contenant les informations matérielles, comme indiqué ci-dessous :

-
Si vous avez des cartes de ligne OC-48 LR (OC48 LR 1550) avec une révision matérielle 008C, vous devrez les remplacer avant de poursuivre la mise à niveau logicielle.
Vérification TCC+
Vous devez maintenant utiliser CTC pour vérifier si des modules communs bidirectionnels sont disponibles, comme indiqué dans les étapes ci-dessous :
-
Connectez-vous au noeud.
-
Assurez-vous que les logements 7, 8, 10 et 11 disposent de cartes TCC+ et Cross Connect (XC) ou Cross Connect Virtual Tributaire (XC-VT) en double. La version 2.2.x ne prend pas en charge le fonctionnement de simplex.

-
Répétez les étapes 1 et 2 à chaque noeud du réseau.
Sessions Telnet
Assurez-vous que toutes les sessions Telnet actives vers n’importe quel noeud du réseau sont fermées.
Superutilisateur supplémentaire
Un nouveau superutilisateur, CISCO15, a été ajouté à la version 2.2.0. Vous pouvez actuellement utiliser le nom de super-utilisateur cerent454, mais ce nom d'utilisateur sera supprimé progressivement dans une version ultérieure.
Vérification AIP
-
Regardez à l'arrière de votre noeud ONS 15454 et localisez la carte verte avec le processeur d'interface ATM (AIP) estampillé sur le côté droit (l'écriture sera sur les côtés lorsque vous regarderez la carte).
-
Localisez l'autocollant avec le numéro de référence. Le numéro doit être précédé de P/N sur l'autocollant.
Note : S'il n'y a pas d'autocollant avec un numéro de référence, le numéro peut être estampillé dans le tableau lui-même.
-
Si la référence est le 67-11-00015, la carte AIP doit être remplacée. Sinon, la carte AIP prendra en charge la mise à niveau logicielle.
-
Répétez les étapes 1 à 3 pour tous les noeuds du réseau.

Conventions
Pour plus d'informations sur les conventions utilisées dans ce document, reportez-vous à Conventions relatives aux conseils techniques Cisco.
Procédures de pré-mise à niveau
Les sections suivantes décrivent en détail les conditions requises pour la configuration matérielle et logicielle nécessaires à la mise à niveau. Parcourez chacune des sections pour vous assurer que vous répondez à tous les critères.
Utilisez l'organigramme ci-dessous pour vous aider dans les procédures de pré-mise à niveau.

Sauvegarde de la base de données
Avant la mise à niveau de la version 2.2.x vers la version 2.2.2 ou 3.0, il est nécessaire de sauvegarder la base de données actuelle pour chaque noeud du réseau.
-
Connectez-vous à CTC.
-
Dans la vue Noeud, cliquez sur les onglets Maintenance > Base de données, comme indiqué ci-dessous :

-
Cliquez sur Sauvegarder.
-
Enregistrez la base de données sur le disque dur de la station de travail ou sur le stockage réseau. Utilisez un nom de fichier approprié avec l'extension de fichier .db (par exemple, myDatabase.db).

-
Click Save. La boîte de dialogue Fichier reçu s'affiche, comme indiqué ci-dessous :

-
Click OK.
Documenter le réseau
Cisco vous recommande de consigner manuellement les informations critiques pour chaque noeud du réseau en les écrivant ou en imprimant des écrans le cas échéant. Cette étape est facultative après avoir sauvegardé la base de données. Utilisez le tableau suivant pour déterminer les informations à consigner. Complétez le tableau (ou votre propre version) pour chaque noeud du réseau.
| Élément | Enregistrer les données ici (le cas échéant) |
|---|---|
| Adresse IP du noeud | |
| Nom du noeud | |
| Paramètres de synchronisation | |
| les connexions DCC (Data Communications Channel); répertorier tous les ports optiques dont les DCC sont activés | |
| ID utilisateur (énumérez tous les utilisateurs, y compris au moins un super-utilisateur) | |
| Inventaire; faire un écran d'impression à partir de la fenêtre de stock | |
| TCC+ actif | Logement 7 ou logement 11 (entourez un) |
| XC actif | Logement 8 ou logement 10 (entourez un) |
| Informations sur le réseau ; enregistrer toutes les informations de l'onglet Provisioning dans la vue réseau | |
| Configuration actuelle : BLSR, linéaire, etc. | |
| énumérer tous les groupes de protection du système ; faire un écran d'impression à partir de la fenêtre du groupe de protection | |
| Énumérer les alarmes ; faire un écran d'impression à partir de la fenêtre d'alarme | |
| Liste des circuits ; faire un écran d'impression à partir de la fenêtre de circuit |
Après avoir sauvegardé la base de données de chaque noeud et consigné les informations requises pour chaque noeud, vous êtes prêt à démarrer la mise à niveau logicielle.
 Attention : Une interruption temporaire du trafic est possible pendant la mise à niveau. Une interruption de trafic inférieure à 60 ms sur chaque circuit est possible lors de l'activation du nouveau niveau logiciel. Pour Ethernet, une interruption de trafic pouvant durer jusqu’à plusieurs minutes sur chaque circuit est possible en raison du recalcul du protocole STP (Spanning Tree Protocol).
Attention : Une interruption temporaire du trafic est possible pendant la mise à niveau. Une interruption de trafic inférieure à 60 ms sur chaque circuit est possible lors de l'activation du nouveau niveau logiciel. Pour Ethernet, une interruption de trafic pouvant durer jusqu’à plusieurs minutes sur chaque circuit est possible en raison du recalcul du protocole STP (Spanning Tree Protocol).
 Attention : Ne pas effectuer d'activités de maintenance ou de provisionnement pendant la mise à niveau.
Attention : Ne pas effectuer d'activités de maintenance ou de provisionnement pendant la mise à niveau.
Remarque : En commençant par le noeud le plus directement connecté à votre station de travail, vous obtiendrez les meilleures performances de téléchargement. Cependant, dans la plupart des réseaux, il est généralement plus sûr de commencer l'activation au niveau du noeud le plus éloigné et de passer à celui auquel vous êtes le plus directement connecté. Cela garantit qu’aucun noeud ne risque d’être bloqué si des circonstances imprévues entraînent l’échec de la mise à niveau. Il s’agit d’une question de politique d’administration de réseau.
Procédures de mise à niveau
Si vous effectuez une mise à niveau à partir de la version 2.2.0, vous devez d'abord exécuter le script ptfix.exe (PC). Si vous effectuez une mise à niveau à partir de la version 2.2.1, accédez directement à la section Téléchargement du nouveau niveau logiciel de ce document.
La carte TCC+ comporte deux mémoires flash d'accès aléatoire (RAM). Une mise à niveau charge le logiciel dans la mémoire vive de sauvegarde sur les cartes TCC+ de sauvegarde et actives. Cela n'affecte pas le trafic, car le logiciel actif continue à s'exécuter à l'emplacement principal de la mémoire vive. Par conséquent, vous pouvez télécharger le logiciel à tout moment.
Lors du test de la procédure de mise à niveau pour la version logicielle 2.2.2, il a été constaté que dans un très petit pourcentage de cas, la carte de liaison BLSR (Bidirectional Line Switched Rings) pouvait être suspendue. La solution de contournement consiste à réinitialiser la carte de liaison BLSR. Par conséquent, il est recommandé de réinitialiser les cartes de liaison BLSR sur chaque noeud avant d'activer le nouveau niveau logiciel lors de la mise à niveau vers le niveau de version 2.2.2.
Utilisez l'organigramme ci-dessous pour vous aider dans les procédures de mise à niveau.

Exécution du script ptfix.exe
Le script ptfix.exe doit être exécuté la première fois que vous effectuez une mise à niveau vers un niveau de logiciel supérieur à la version 2.2.0. Le script effectue une partition de mémoire sur la nouvelle carte TCC+ pour le logiciel de secours/protection version 2.2.1 et ultérieure. Il modifie la taille du cluster de 16 384 à 6 536 octets. Si vous effectuez une mise à niveau à partir de la version 2.2.1, vous pouvez ignorer cette procédure et continuer avec la section Télécharger de ce document.
 Attention : N'exécutez pas le script simultanément sur plusieurs noeuds et stations de travail.
Attention : N'exécutez pas le script simultanément sur plusieurs noeuds et stations de travail.
L'exécution du script prend environ deux à trois minutes. Si nécessaire, vous pouvez spécifier l'opérande -u avant l'adresse IP pour annuler le partitionnement de la mémoire.
-
À l’aide de la version 2.2.0 de CTC, connectez-vous au noeud le plus éloigné du noeud connecté à la station de travail.
-
Vérifiez que les alarmes existantes sont présentes sur le système ONS 15454. Résolvez les alarmes en suspens avant de continuer.
-
Dans la vue noeud, cliquez sur les onglets Maintenance > Software, comme indiqué ci-dessous :

-
Vérifiez que la charge active est 2.2.0 (02.20-001A-00.38). Notez que le script ne fonctionnera que pour la charge de version 2.2.0 (02.20-001A-00.38).
-
Fermez toutes les connexions Telnet actives à l’ONS 15454.
-
Dans une fenêtre de commande, à partir du répertoire Cisco15454 du logiciel CD, exécutez ptfix.exe à l'aide de l'adresse IP du noeud sur lequel vous exécutez le script, comme indiqué ci-dessous :

Cette étape prend environ deux à trois minutes. Une fois le script terminé, un message Préparation de la mise à niveau terminée s'affiche.
-
Fermez la connexion CTC et reconnectez-vous au même noeud auquel vous étiez précédemment connecté (le plus éloigné du noeud sur lequel vous avez exécuté le script).
-
Dans la vue Réseau, connectez-vous au noeud sur lequel vous avez exécuté le script.
-
Cliquez sur les onglets Maintenance > Logiciel.
-
Vérifiez que le logiciel de protection n'a plus aucune valeur, comme indiqué ci-dessous :

Remarque : réexécutez le script si, à tout moment, le TCC+ actif/de secours redémarre avant que la charge de version 2.2.2 ne soit activée.
Téléchargement du nouveau niveau logiciel
Procédez comme suit :
-
Vérifiez que toutes les alarmes existantes sont présentes sur l'anneau. Résolvez les alarmes en suspens ou les conditions anormales avant de continuer.
-
Assurez-vous qu'aucune alarme en attente n'est déclarée contre une installation de synchronisation. Effacez les alarmes mineures, majeures ou critiques sur les installations de synchronisation avant de continuer.
Remarque : les alarmes d'information sont de couleur bleue ; vous pouvez les ignorer.
-
Après avoir vérifié et résolu les alarmes sur tous les noeuds, téléchargez le nouveau niveau logiciel uniquement sur le noeud avec lequel vous avez commencé. Pour les mises à niveau de la version 2.2.0, il s'agit du noeud pour lequel vous avez exécuté le script le plus récemment.
Remarque : Au cours du processus de mise à niveau logicielle, les alarmes indiquent que la mise à niveau logicielle est en cours pour le fonctionnement et la protection des cartes TCC+. Ceci est normal et les alarmes s'éteignent lorsque les mises à niveau sont terminées, comme indiqué ci-dessous :

-
Revenir au noeud que vous mettez à niveau. Dans la vue Noeud, cliquez sur les onglets Maintenance > Software, comme indiqué ci-dessous :

-
Cliquez sur Mettre à niveau. La boîte de dialogue Mise à niveau logicielle s'ouvre.
-
Parcourez le lecteur de CD-ROM contenant le nouveau niveau logiciel, ouvrez le dossier Cisco15454 ou accédez au répertoire dans lequel vous avez téléchargé le nouveau logiciel. Dans la capture d'écran ci-dessous, nous téléchargeons depuis un répertoire appelé /Upgrade :

-
Sélectionnez le fichier avec l'extension .pkg, puis cliquez sur Ouvrir. CTC affiche une fenêtre d'état permettant de surveiller le processus de mise à niveau, comme indiqué ci-dessous :

Une fois que le nouveau niveau logiciel a été copié sur les cartes TCC+ actives et de secours, un message indiquant que vos fichiers ont été transférés avec succès s'affiche, comme indiqué ci-dessous :

Remarque : Le processus de mise à niveau peut prendre 30 minutes ou plus.
Exécution du verrouillage de sonnerie BLSR
Si le noeud est dans une configuration BLSR, il est nécessaire d'effectuer un verrouillage de sonnerie avant d'activer le nouveau niveau logiciel. Le verrouillage de la sonnerie empêche la sonnerie de basculer (le trafic de routage est protégé par les signaux de transport synchrones (STS)) en raison d'erreurs de bit causées par les cartes lors du démarrage de la tablette lors de la mise à niveau. Vous devez exécuter le verrouillage de la sonnerie pour tous les noeuds de l'anneau BLSR. Suivez les étapes ci-dessous pour le verrouillage de la sonnerie.
Remarque : Pendant le verrouillage, les étendues BLSR ne seront pas protégées. Veillez à supprimer le verrouillage après avoir activé tous les noeuds de l'anneau.
Remarque : Pour empêcher la commutation de sonnerie ou de span, effectuez le verrouillage sur les étendues Est et Ouest de chaque noeud.
-
Effectuez un verrouillage de sonnerie pour empêcher les commutateurs de se produire pendant la mise à niveau en procédant comme suit :
-
Cliquez sur les onglets Maintenance > Sonnerie.
-
Choisissez Span de verrouillage dans les menus déroulants pour les opérations côté ouest et côté est, comme indiqué ci-dessous :

-
Cliquez sur Apply pour activer la commande. Répondez Oui à l'invite. Laissez le noeud dans cet état jusqu'au chargement du nouveau niveau logiciel.

Remarque : Les alarmes de demande de verrouillage indiquées ci-dessous apparaissent lorsque vous verrouillez les étendues Ouest et Est. Dans la capture d'écran ci-dessous, Node-A utilise la carte OC-48 du logement 6 comme référence de synchronisation principale. Par conséquent, lorsque la plage de verrouillage est appliquée, des alarmes supplémentaires indiquent que la plage de verrouillage a entraîné la perte de la référence de synchronisation principale.

Les alarmes K par défaut sur les intervalles de temps STS de protection peuvent se produire pendant cette période de verrouillage. Ignorez ces alarmes si elles se produisent.

-
-
Répétez l'étape 1 à chaque noeud du routeur BLSR.
-
Lors de la mise à niveau vers la version logicielle 2.2.2, il est nécessaire de réinitialiser les cartes de liaison BLSR. Notez que cette étape n'est pas nécessaire si vous effectuez une mise à niveau vers la version logicielle 3.0. Dans la vue noeud, cliquez avec le bouton droit de la souris sur toutes les cartes de liaison BLSR du châssis 15454 et réinitialisez-les. Ceci est nécessaire pour éviter le risque de verrouillage des cartes BLSR lors du chargement du nouveau niveau de logiciel.

Répondez Oui à l'invite, comme indiqué ci-dessous :

Remarque : si une carte BLSR ne se réinitialise pas correctement, résolvez le problème avec la carte BLSR avant de poursuivre le chargement de la nouvelle version du logiciel. Réinstallez physiquement la carte si nécessaire. Si vous devez réinstaller la carte, assurez-vous d'abord de libérer tous les verrouillages sur les commutateurs de protection. Une fois la carte redémarrée et active, réexécutez les verrouillages.
-
Répétez l'étape 3 à chaque noeud de l'anneau BLSR.
Groupes de protection
Assurez-vous que toutes les cartes faisant partie d'un groupe de protection (1:1 et 1:N) sont actives sur la carte de travail de ce groupe de protection et qu'aucun commutateur de protection n'est présent. En d'autres termes, assurez-vous que les cartes de protection sont en veille avant de continuer.
Activation du nouveau niveau logiciel
Connectez-vous et activez chaque noeud, en commençant par le noeud le plus éloigné du réseau et en terminant par le noeud de votre station de travail.
Remarque : lors de l'activation du niveau logiciel version 3.0, vous pouvez recevoir une série d'erreurs d'exception Java. Ignorez ces messages, car ils sont dus à des changements institués dans la base de code Java pour la version 3.0 que 2.2.x n'est pas en mesure d'interpréter. Les exceptions Java n'ont aucun effet négatif.
-
Connectez-vous au noeud sur lequel vous avez exécuté le script.
-
Enregistrez l'adresse IP de ce noeud.
-
Vérifiez que le noeud ne comporte aucune alarme active.
-
Dans la vue noeud, cliquez sur les onglets Maintenance > Logiciel.
-
Vérifiez que le logiciel de protection affiche la version 2.2.2 ou 3.0, selon le niveau de logiciel choisi pour votre mise à niveau, comme indiqué ci-dessous :

-
Cliquez sur Activer. La boîte de dialogue Activer s'affiche avec un message d'avertissement, comme indiqué ci-dessous :

-
Cliquez sur Oui pour poursuivre l'activation. La première partie de l'activation se termine en deux à trois minutes et émet le message ci-dessous :

Ensuite, un message confirme que l'activation est terminée et que le noeud va redémarrer, comme indiqué ci-dessous :

-
Click OK.
-
Attendez que la mise à niveau logicielle se termine sur ce noeud avant de continuer.
L'activation se fait à partir du noeud via chaque carte installée, en commençant par le TCC+ de secours. Une fois que le TCC+ de secours est entièrement activé et entièrement redémarré, il devient le TCC+ actif et l'autre TCC+ redémarre. Ensuite, le redémarrage de XC ou XCVT et de la carte d'interface d'alarme (AIC) ; ensuite, les cartes de ligne démarrent de gauche à droite une par une. L'ensemble du processus prend environ 30 minutes. Ce processus affecte le trafic. Par conséquent, Cisco vous recommande d'activer la nouvelle charge pendant une fenêtre de maintenance. Le trafic TDM (Time Division Multiplexing) subit un pic de 50 ms ou plus et le trafic Ethernet prend environ trois à quatre minutes en raison du recalcul STP. Une fois toutes les cartes démarrées, le XCVT actif redémarre pour s'assurer que tous les circuits sont mis à jour correctement. Une fois que le XCVT actif a terminé ce redémarrage final et que toutes les alarmes sont effacées, vous pouvez passer à l'étape suivante en toute sécurité.
 Attention : Lorsque vous effectuez une mise à niveau de ONS 15454 version 2.2.x vers 3.0, une condition peut survenir lors de l'activation et provoquer une réinitialisation du noeud au point suivant le processus de mise à niveau lorsqu'une modification d'approvisionnement est effectuée sur le noeud. Si une carte ne parvient pas à charger correctement le nouveau logiciel, il se peut qu'une condition CONTBUS (Communication Failure) persiste une fois l'activation terminée, indiquant que le noeud est entré dans cet état. Une fois que le noeud est dans cet état, les modifications de mise en service peuvent entraîner la réinitialisation du noeud à l'échelle du système, dans laquelle toutes les cartes (à l'exception de la carte qui n'a pas pu être réinitialisée à l'origine) effectueront un redémarrage logiciel et rechargeront la nouvelle image logicielle. Si le noeud tombe dans cette condition, le trafic peut être affecté sur les circuits provisionnés.
Attention : Lorsque vous effectuez une mise à niveau de ONS 15454 version 2.2.x vers 3.0, une condition peut survenir lors de l'activation et provoquer une réinitialisation du noeud au point suivant le processus de mise à niveau lorsqu'une modification d'approvisionnement est effectuée sur le noeud. Si une carte ne parvient pas à charger correctement le nouveau logiciel, il se peut qu'une condition CONTBUS (Communication Failure) persiste une fois l'activation terminée, indiquant que le noeud est entré dans cet état. Une fois que le noeud est dans cet état, les modifications de mise en service peuvent entraîner la réinitialisation du noeud à l'échelle du système, dans laquelle toutes les cartes (à l'exception de la carte qui n'a pas pu être réinitialisée à l'origine) effectueront un redémarrage logiciel et rechargeront la nouvelle image logicielle. Si le noeud tombe dans cette condition, le trafic peut être affecté sur les circuits provisionnés.Si vous voyez une alarme CONTBUS qui ne s'efface pas une fois la mise à niveau terminée, réinstallez manuellement la carte qui a généré l'alarme.
Pour vous assurer que l'activation de votre mise à niveau a réussi, Cisco vous recommande d'exécuter une modification de mise à niveau sur le noeud, comme indiqué dans les étapes ci-dessous :
-
Dans l'affichage Noeud, cliquez sur les onglets Provisioning > Timing, comme indiqué ci-dessous :

-
Dans le volet Listes de références, modifiez l'une des références NE et cliquez sur Appliquer.
-
Attendez une minute, puis modifiez à nouveau la même référence NE, puis cliquez sur Appliquer.
Si le problème existe, un minuteur de 30 minutes est mis en mouvement, ce qui permet de réinitialiser le noeud pendant la fenêtre de maintenance ou pendant que le personnel est sur site. Recherchez une alarme SYSBOOT dans le panneau des alarmes du noeud. Si le noeud ne se réinitialise pas 30 minutes après la modification de l'approvisionnement et qu'aucune alarme SYSBOOT n'est présente dans le panneau des alarmes CTC pour le noeud, l'activation logicielle a réussi.
-
-
Pour les mises à niveau de la version 2.2.2, arrêtez et redémarrez votre navigateur Netscape ou Internet Explorer. Pour les mises à niveau de la version 3.0 depuis CTC, sélectionnez Fichier > Quitter, comme indiqué dans la capture d'écran ci-dessous :

-
Reconnectez-vous à CTC à l'aide de l'adresse IP de l'étape 2 (si l'adresse IP se trouve toujours dans la barre d'emplacement du navigateur, vous pouvez simplement maintenir la touche Maj enfoncée et cliquer sur le bouton Recharger/Actualiser du navigateur).
Le logiciel TCC version 3.0 doit maintenant télécharger le nouveau niveau de logiciel CTC pour la version 3.0, comme indiqué ci-dessous :

L'écran Supprimer le cache CTC ci-dessous doit maintenant apparaître. Cliquez sur le bouton Supprimer le cache CTC pour continuer.

La nouvelle applet CTC télécharge maintenant, comme indiqué ci-dessous :

Si votre navigateur est bloqué lors de la tentative de reconnexion au nouveau niveau du logiciel version 3.0, essayez de supprimer les fichiers cms*.jar de votre ordinateur personnel et essayez de vous reconnecter.

Comme la nouvelle applet CTC est rétrocompatible avec la version 2.2.x de CTC, elle vous offre une visibilité réseau pendant la mise à niveau.
-
Connectez-vous individuellement à chacun des noeuds restants à mettre à niveau et répétez les procédures ci-dessous. Chacune de ces procédures doit être exécutée pour chaque noeud disposant de cartes TCC+ et exécutant la version 2.2.x du logiciel. Une fois chaque noeud terminé, vous devez vous déconnecter de votre session CTC dans Netscape pour télécharger les nouveaux plug-ins Java à partir du noeud ONS 15454. Autoriser chaque noeud à terminer (toutes les alarmes effacées pendant 10 minutes) avant de mettre à niveau le noeud suivant. Reportez-vous aux sections ci-dessous pour plus d'informations :
-
Après avoir activé le dernier noeud (le noeud connecté à votre station de travail), attendez que le système redémarre.
Note : Soyez patient. Le redémarrage du système peut prendre plusieurs minutes.
Libération du verrouillage de la sonnerie BLSR
Libérez les verrouillages de la plage sur tous les noeuds BLSR après l'activation de la nouvelle charge logicielle sur tous les noeuds.
-
En mode noeud CTC, cliquez sur les onglets Maintenance > Sonnerie.
-
Sélectionnez individuellement les directions ouest et est où le verrouillage est actif.
-
Sélectionnez Effacer, comme indiqué ci-dessous :

-
Cliquez sur Apply pour activer la commande. Notez que les alarmes de verrouillage de la sonnerie s'éteignent, comme indiqué ci-dessous :

-
Le panneau ci-dessous peut vous demander d'appeler la table de mappage des anneaux et de l'accepter pour effacer les alarmes de non-correspondance d'octet K par défaut ou d'ID de noeud :

Vous pouvez également accéder aux onglets Provisioning > Ring et cliquer sur le bouton Ring Map. Acceptez le plan de sonnerie lorsque vous y êtes invité, comme indiqué ci-dessous :

Procédures de post-mise à niveau
Les procédures suivantes sont facultatives et peuvent être nécessaires en cas de problème avec la mise à niveau logicielle. Dans les versions actuelles du logiciel, afin de vérifier que la mise à niveau est terminée, il est nécessaire de vérifier à nouveau les circuits et les informations de mise en service qui ont été enregistrés avant la mise à niveau. Faites une comparaison avec vos notes pour vous assurer que tout le provisionnement est identique et que le réseau transporte tout le trafic. Vérifiez qu'aucune alarme n'est signalée ou qu'au moins les mêmes alarmes signalées qui étaient présentes avant la mise à niveau sont toujours présentes.
Utilisez l'organigramme ci-dessous pour vous aider dans les procédures de post-mise à niveau.

Vérification de la définition de la date correcte
La procédure de mise à niveau peut entraîner la modification du paramètre de date.
-
En mode noeud CTC, cliquez sur les onglets Provisioning > General.
-
Définissez la date correcte et cliquez sur Apply, comme indiqué ci-dessous :

-
Répétez les étapes 1 et 2 pour chaque noeud restant.
Mettre à niveau les unités TCC+ de rechange
Toutes les unités TCC+ de rechange doivent être mises à niveau vers le nouveau niveau de version du logiciel.
Pour mettre à niveau un TCC+ de rechange, placez-le dans l'emplacement de secours d'un noeud exécutant le niveau de version mis à niveau. La carte se met à niveau automatiquement à partir du TCC+ actif.
Procédures de récupération de mise à niveau
Si la mise à niveau logicielle s'est terminée correctement, les procédures ci-dessous ne sont pas nécessaires. Toutefois, en cas de problème lié à la mise à niveau du logiciel, il peut être nécessaire de rétablir ou de restaurer manuellement la base de données. Utilisez les procédures ci-dessous si cela devient nécessaire.
Utilisez l'organigramme ci-dessous pour vous aider dans les procédures de récupération de mise à niveau.

Revenir à la charge précédente (TCC+ UNIQUEMENT)
Dans certaines circonstances, il peut être nécessaire de revenir à la base de données de sauvegarde. Avant de procéder à la mise à niveau de la version 2.2.x vers la version 2.2.2 ou 3.0, vous devez sauvegarder la base de données actuelle sur tous les noeuds du réseau (mettre à niveau le logiciel). Cisco vous recommande vivement d'enregistrer ou d'exporter toutes les informations critiques sur votre disque dur. Si vous devez revenir à la base de données de sauvegarde, procédez comme suit.
Si vous disposez d'un BLSR provisionné, avant de commencer le rétablissement, vous devez effectuer un verrouillage de la plage au niveau de chaque noeud. Suivez la procédure BLSR ring lockout pour effectuer un verrouillage de plage sur un anneau BLSR.
Remarque : Pour effectuer un rétablissement pris en charge (sans affecter le service) à partir de la version 3.0, la version à laquelle vous souhaitez revenir doit avoir fonctionné au moment où vous avez activé la version 3.0 sur ce noeud. En outre, un rétablissement pris en charge restaure automatiquement la configuration du noeud à son état au moment de l'activation précédente. Ainsi, toute modification de configuration effectuée après l'activation sera perdue lorsque vous rétablirez le logiciel.
Note : Dans la procédure suivante, la base de données est restaurée automatiquement dans le cadre du rétablissement, uniquement pour les versions 2.2.1 et ultérieures. Si vous exécutez la version 2.2.0 avant l'activation, vous devez restaurer manuellement la base de données après avoir effectué les étapes de restauration. Une restauration manuelle de la base de données affecte le trafic et doit être effectuée pendant une fenêtre de service.
-
Enregistrez l'adresse IP du noeud.
-
Dans la vue Noeud, cliquez avec le bouton droit de la souris sur TCC+ et choisissez l'option Reset Card, comme indiqué ci-dessous :
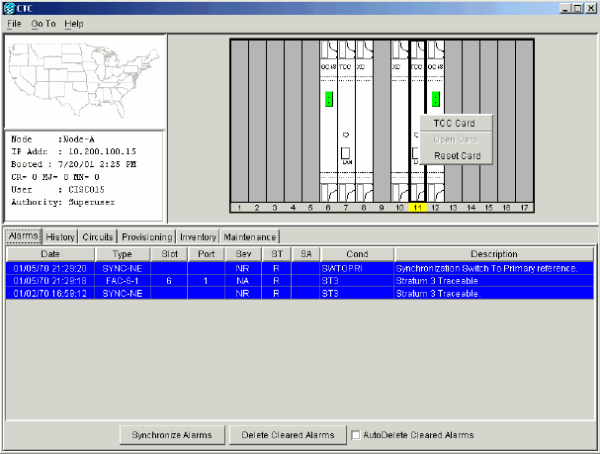
-
Répondez Oui à la question Êtes-vous sûr ? vous demandant de confirmer le choix, comme indiqué ci-dessous :

Notez que la réinitialisation de la carte entraîne la réinitialisation du système et des alarmes de défaillance des communications TCC+, comme indiqué ci-dessous :

-
Attendez que le TCC+ ait terminé le redémarrage (cela prendra environ quatre minutes). Une fois le redémarrage de TCC+ terminé, les alarmes de réinitialisation du système et de défaillance de communication TCC+ ci-dessus s'éteignent.
-
Dans la vue noeud, cliquez sur les onglets Maintenance > Logiciel.
-
Vérifiez que le logiciel de protection affiche 2.2.x (la version à partir de laquelle vous avez effectué la mise à niveau), comme indiqué ci-dessous :

-
Cliquez sur Rétablir. Revert active le logiciel de protection et restaure la base de données du chargement précédent. Une boîte de dialogue vous demande de confirmer le choix, comme indiqué ci-dessous :

-
Click OK. Cette opération supprime la connexion au noeud et commence la restauration. Lors de la restauration, le panneau ci-dessous s'affiche :

-
Une fois le noeud rétabli, le panneau de rétablissement réussi ci-dessous s'affiche, indiquant que le noeud va redémarrer.

Sélectionnez Oui, puis attendez que le redémarrage du système se termine au niveau du noeud avant de continuer. Le panneau ci-dessous s'affiche, indiquant que la connexion CTC au noeud est perdue lors du redémarrage :

Note : Soyez patient. Le redémarrage du système peut prendre jusqu'à 30 minutes.
L'exécution du redémarrage du système provoque l'alarme de redémarrage du système et plusieurs autres alarmes sur le noeud lors du redémarrage des cartes individuelles, comme indiqué ci-dessous :

Une fois le redémarrage terminé, toutes les alarmes doivent être supprimées.
-
Arrêtez votre navigateur Netscape ou Internet Explorer.
-
Patientez une minute avant de restaurer un autre noeud.
-
Après avoir rétabli tous les noeuds du réseau, redémarrez le navigateur et reconnectez-vous au dernier noeud qui a été restauré avec l'adresse IP que vous avez enregistrée à l'étape 1. L'applet CTC appropriée pour la version 2.2.x est alors téléchargée sur votre poste de travail.
Si un BLSR est provisionné et que vous avez effectué un verrouillage de sonnerie avant la procédure de rétablissement, vous devez libérer le verrouillage de sonnerie à chaque noeud. Suivez la procédure BLSR ring lockout pour libérer le verrouillage de la sonnerie sur une sonnerie BLSR.
Remarque : si vous avez effectué une mise à niveau vers JRE 1.3.0, vous ne pouvez pas vous connecter à un ONS 15454 exécutant la version 2.2.1 ou antérieure (ou à un ONS 15327 exécutant la version 1.0.0). Si vous revenez à une version qui nécessitait une version précédente de JRE, vous devez réinstaller Java et supprimer les fichiers jar du répertoire temporaire système de votre station de travail après avoir rétabli tous les noeuds du réseau. Si vous revenez à une version qui utilise également JRE 1.3, ou si vous avez conservé votre version antérieure de JRE pendant la mise à niveau, cela ne posera pas de problème.
Restaurer manuellement la base de données
Si vous effectuez une mise à niveau à partir de la version 2.2.0, ou dans certains autres cas, il peut être nécessaire de restaurer manuellement la base de données de pré-mise à niveau.
 Attention : N'effectuez pas ces étapes sauf si vous restaurez la version 2.2.0 ou si vous avez tenté de rétablir un logiciel pour une version ultérieure a échoué.
Attention : N'effectuez pas ces étapes sauf si vous restaurez la version 2.2.0 ou si vous avez tenté de rétablir un logiciel pour une version ultérieure a échoué.
 Attention : Ce processus affecte le trafic et doit être exécuté pendant une fenêtre de service.
Attention : Ce processus affecte le trafic et doit être exécuté pendant une fenêtre de service.
-
Dans la vue noeud CTC, cliquez sur les onglets Maintenance > Base de données, comme indiqué ci-dessous :

-
Cliquez sur Restaurer. La boîte de dialogue Ouvrir s'affiche.
-
Sélectionnez le fichier précédemment enregistré et choisissez Ouvrir, comme indiqué ci-dessous :

Le panneau d'avertissement ci-dessous s'affiche, vous indiquant que la restauration peut entraîner une perte de trafic. Cliquez sur Oui pour continuer, comme indiqué ci-dessous :

La base de données sera restaurée et les TCC+s redémarreront. À la fin de la restauration, le panneau ci-dessous s'affiche. Cliquez sur OK pour continuer, comme indiqué ci-dessous :

Notez que le redémarrage du système entraîne la perte de la connexion CTC au noeud, comme le montre le panneau ci-dessous :

-
Une fois que les TCC+s ont redémarré, reconnectez-vous à CTC et vérifiez que la base de données est restaurée en vérifiant physiquement que les configurations des circuits correspondent à la version précédente de la base de données. Patientez une minute avant de restaurer le noeud suivant.
Informations connexes
Contacter Cisco
- Ouvrir un dossier d’assistance

- (Un contrat de service de Cisco est requis)
 Commentaires
Commentaires