Dépannage des connexions directes des PC à la carte Cisco ONS 15454 TCC, TCC+ ou TCC2
Options de téléchargement
-
ePub (348.1 KB)
Consulter à l’aide de différentes applications sur iPhone, iPad, Android ou Windows Phone -
Mobi (Kindle) (705.6 KB)
Consulter sur un appareil Kindle ou à l’aide d’une application Kindle sur plusieurs appareils
Langage exempt de préjugés
Dans le cadre de la documentation associée à ce produit, nous nous efforçons d’utiliser un langage exempt de préjugés. Dans cet ensemble de documents, le langage exempt de discrimination renvoie à une langue qui exclut la discrimination en fonction de l’âge, des handicaps, du genre, de l’appartenance raciale de l’identité ethnique, de l’orientation sexuelle, de la situation socio-économique et de l’intersectionnalité. Des exceptions peuvent s’appliquer dans les documents si le langage est codé en dur dans les interfaces utilisateurs du produit logiciel, si le langage utilisé est basé sur la documentation RFP ou si le langage utilisé provient d’un produit tiers référencé. Découvrez comment Cisco utilise le langage inclusif.
À propos de cette traduction
Cisco a traduit ce document en traduction automatisée vérifiée par une personne dans le cadre d’un service mondial permettant à nos utilisateurs d’obtenir le contenu d’assistance dans leur propre langue. Il convient cependant de noter que même la meilleure traduction automatisée ne sera pas aussi précise que celle fournie par un traducteur professionnel.
Table des matières
Introduction
Ce document traite des problèmes courants que vous rencontrez lorsque vous essayez de :
-
Établissez la connectivité au niveau de la liaison à partir d'un PC directement connecté à la carte de synchronisation, de communication et de contrôle (TCC) active.
-
Établissez la connectivité IP à partir d'un PC directement connecté à la carte TCC active.
-
Installez et configurez le logiciel JavaTM sur le PC.
-
Utilisez la carte TCC afin de télécharger et de lancer le logiciel Cisco Transport Controller (CTC).
Remarque : ce document n'est pas un guide d'installation. Utilisez ce document avec la documentation utilisateur comme guide de dépannage et de référence, ou comme guide de dépannage autonome.
Conditions préalables
Exigences
Aucune exigence spécifique n'est associée à ce document.
Composants utilisés
Les informations contenues dans ce document sont basées sur le Cisco ONS 15454.
The information in this document was created from the devices in a specific lab environment. All of the devices used in this document started with a cleared (default) configuration. If your network is live, make sure that you understand the potential impact of any command.
Résolution des problèmes de connectivité courants
Cette section explique comment résoudre les problèmes de connectivité courants dans chaque scénario répertorié dans la section Introduction.
Établir la connectivité au niveau de la liaison à partir d'un PC directement connecté à la carte TCC active
Pour la configuration initiale du Cisco ONS 15454, connectez un câble Ethernet RJ-45 direct du port RJ-45 de la carte réseau du PC au port RJ-45 de la carte TCC du ONS 15454. La plupart des 15454 sont équipés d'une carte TCC active et d'une carte TCC de secours. Avec les versions logicielles 2.0 et ultérieures, vous pouvez connecter le câble à la carte TCC active ou de secours.
Remarque : les logements 7 et 11 sont réservés aux cartes TCC active et de secours. Ces deux logements sont concentrés avec le réseau local du fond de panier, et la vitesse est fixée à 10 Mo, en mode bidirectionnel non simultané.
Utilisez les informations du Tableau 1 et de la Figure 1 afin de vérifier si vous avez utilisé le câble correct.
Tableau 1 - Graphique de brochage
| Broche | Couleur | Paire | Nom |
|---|---|---|---|
| 1 | Blanc/orange | 2 | TxData + |
| 2 | d'orange | 2 | DonnéesTx - |
| 3 | Blanc/vert | 3 | DonnéesRécv + |
| 4 | bleu | 1 | - |
| 5 | Blanc/bleu | 1 | - |
| 6 | vert | 3 | RecvData - |
| 7 | Blanc/marron | 4 | - |
| 8 | brunir | 4 | - |
Figure 1 : schéma de câblage RJ-45 Ethernet droit
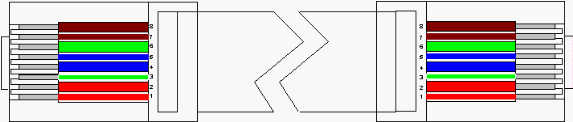
Remarque : le port RJ-45 de la carte TCC n'a pas de voyant indiquant la connectivité au niveau de la liaison. Vous devez utiliser les voyants du contrôleur d'interface réseau (NIC) du PC afin de vérifier la connectivité au niveau de la liaison pour la connexion Ethernet. Lorsque vous avez réussi à établir la connectivité au niveau de la liaison avec la carte TCC, le voyant rouge s'allume. Lorsque le trafic commence à passer, le voyant vert clignote.
Figure 2 : voyants de la carte réseau
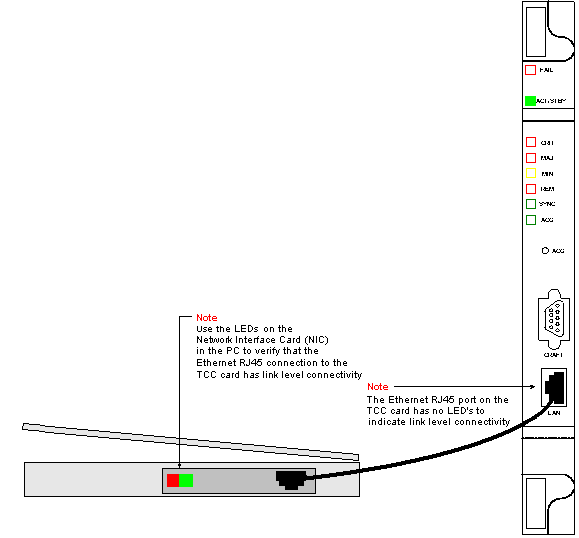
Établissement de la connectivité IP à partir d'un PC directement connecté à la carte TCC active
Nouveau 15454 étagères uniquement
L'ONS 15454 est livré avec le nom de noeud par défaut TCCP. Par défaut, tous les ONS 15454 se voient attribuer une adresse IP de classe C 192.1.0.2. Pour une connexion réussie, vous devez configurer le PC avec une adresse IP unique dans le sous-réseau de classe C 192.1.0.x. Vous devez également utiliser une passerelle par défaut qui pointe vers l'adresse IP de classe C 192.1.0.2 (ou l'adresse IP existante du 15454 auquel vous souhaitez vous connecter directement).
Remarque : les tablettes déjà utilisées ont très probablement une adresse IP différente de l'adresse IP par défaut. Regardez directement l'étagère pour trouver cette adresse sur l'écran LCD de l'étagère. Si votre écran LCD est défectueux, demandez l'adresse IP à votre administrateur réseau. Configurez une adresse IP unique sur votre ordinateur. Assurez-vous que l'adresse IP appartient à la même classe IP que l'adresse IP du module et le masque de réseau. L'adresse IP de l'étagère est identique à l'adresse IP de votre passerelle.
Ouvrez la boîte de dialogue Propriétés TCP/IP du système d'exploitation de votre ordinateur. Remplacez les trois derniers chiffres de l'adresse IP du PC par une valeur unique comprise entre 1 et 254 (voir Figure 3). Veillez à exclure l'adresse IP par défaut du 15454 (192.1.0.2).
Bien que les adresses IP du PC et de l'ONS 15454 doivent être uniques, vous devez vous assurer qu'elles se trouvent dans le même sous-réseau de classe C avec les trois premiers chiffres de 192.1.0.x. Assurez-vous que la passerelle par défaut sur le PC pointe vers l'adresse IP par défaut sur l'ONS 15454. La Figure 3 est un exemple de propriétés TCP dans un environnement Windows :
Figure 3 : propriétés de Microsoft TCP
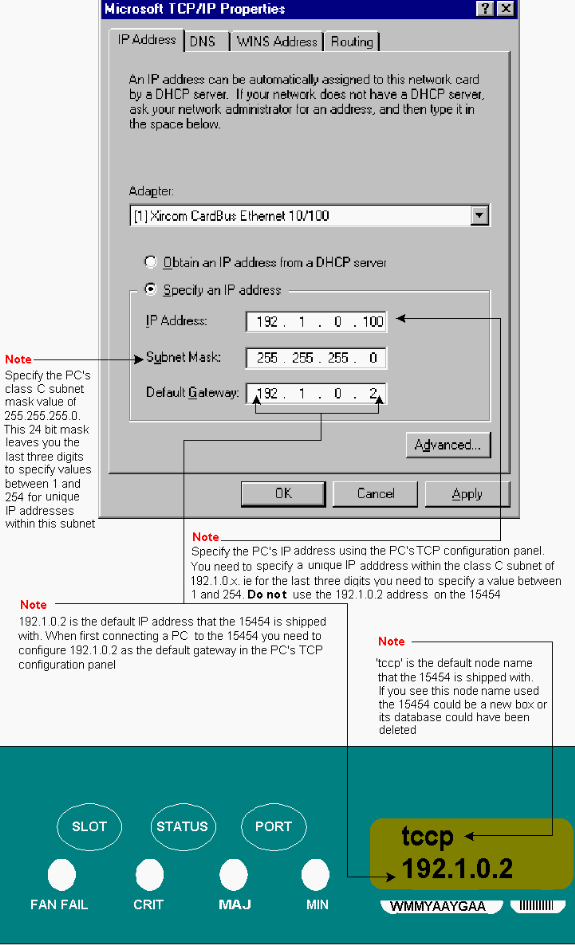
Assurez-vous que vous disposez d'une connectivité IP à partir d'une invite DOS. Pour cela, vous pouvez utiliser la commande ping pour envoyer des requêtes d'écho ICMP à l'adresse IP par défaut ONS 15454, 192.1.0.2. Une simple commande ping, dans laquelle vous spécifiez l'adresse IP de destination est généralement suffisante.
Dans l'exemple de la Figure 4, notez que l'opérande -n spécifie que vous devez envoyer deux requêtes d'écho ICMP. L'opérande -l spécifie une taille de paquet de 1 500 octets.
Dans cet exemple, les deux requêtes d'écho aboutissent et indiquent la connectivité IP à l'adresse Ethernet 192.1.0.2 attribuée à l'interface Ethernet de la carte TCC.
Figure 4 : utilisation de la commande ping
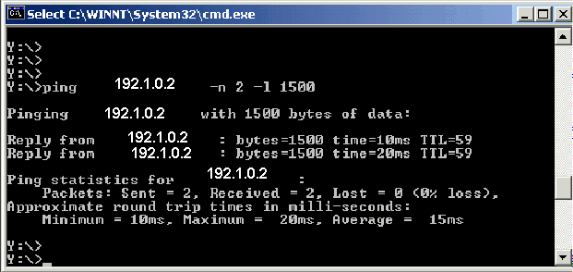
Si la commande ping échoue, l'écho ICMP demande un délai d'expiration et indique que l'hôte de destination est inaccessible. L'exemple de la Figure 5 décrit les résultats d'une commande ping qui a échoué.
Figure 5 : échec de la commande ping
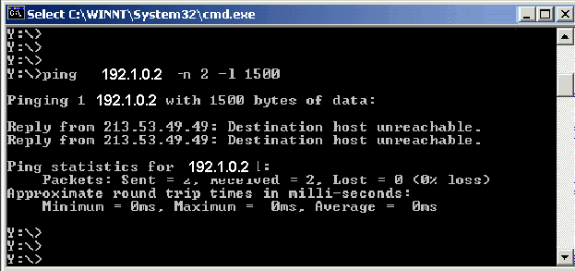
Ici, le PC est connecté directement à la carte TCC, et il n'y a que quelques raisons pour que la requête ping échoue. Tenez compte de certaines de ces suggestions pour corriger le problème :
-
Vérifiez si les adresses IP sont des doublons. L’adresse IP 192.1.0.2 n’est pas comparable à un numéro de téléphone qui correspond aux deux extrémités. Au lieu de cela, l'adresse IP de la carte TCC et celle du PC doivent être uniques et différentes.
-
Vérifiez si les deux adresses IP se trouvent dans des sous-réseaux différents. Les adresses IP de la carte TCC et du PC doivent toutes deux se trouver dans le sous-réseau 192.1.0.x. Sinon, la commande ping échoue.
-
Vérifiez si vous utilisez simultanément deux cartes réseau ou une carte réseau et une carte d'accès à distance activées, car cela peut entraîner des problèmes tels que plusieurs adresses IP, ce qui peut entraîner l'échec de la requête ping.
Installation et configuration du logiciel Java
Avant de télécharger et de lancer le logiciel CTC pour ONS 15454, vous devez installer et configurer les fichiers Java Runtime Environment (JRE) ou le fichier (Java ARchive) JAR.
Remarque : vous devez télécharger soit les fichiers JRE, soit le fichier JAR, et non les deux.
Installation et configuration du logiciel JRE
Vous pouvez installer les fichiers JRE à partir du CD du logiciel ONS 15454. Vous pouvez également télécharger les fichiers JRE directement à partir du site Web JavaTM. Procédez comme suit :
-
Insérez le CD du logiciel ONS 15454 dans le PC, puis double-cliquez sur le fichier jre-1_2_2_005-win.exe (voir Figure 6).
Suivez ensuite les instructions à l'écran afin de terminer l'installation.
Si vous ne disposez pas du CD, vous pouvez télécharger le logiciel JRE à partir du site Web Java
Figure 6 : exécution du fichier exécutable JRE TM.
TM.
-
Vous devez ensuite installer le fichier de stratégie Java. Double-cliquez sur le fichier JavaPolicyInstall.exe (voir Figure 7).
Figure 7 : installation du fichier de stratégie Java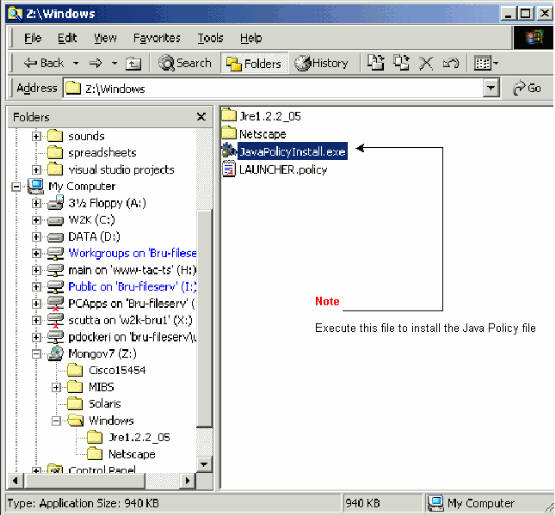
Le fichier JavaPolicyInstall.exe ajoute plusieurs lignes de code au bas du fichier java.policy. Reportez-vous à la Figure 8 pour connaître les lignes de code spécifiques.
Figure 8 - Lignes de code dans le fichier java.policy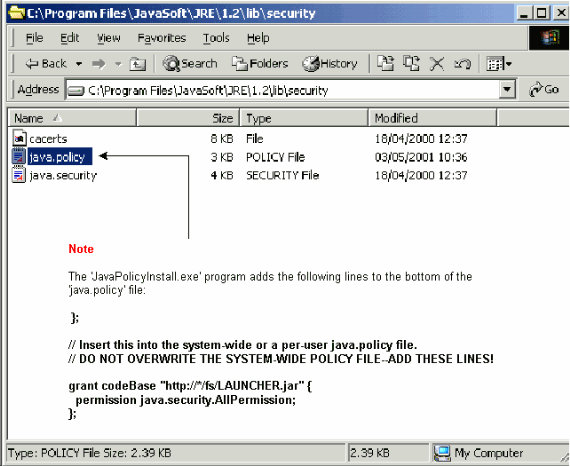
Télécharger et installer le fichier JAR
Vous pouvez utiliser FTP afin de télécharger le fichier JAR sur votre PC.
-
Ouvrez une fenêtre DOS.
-
Utilisez la ligne de commande DOS afin d'accéder au répertoire sur votre PC où vous voulez que le fichier JAR réside.
-
Utilisez la commande ping afin de vous assurer que le PC est directement connecté à l'interface de gestion Ethernet sur la carte TCC.
-
Tapez ftp ip address , puis appuyez sur Entrée.
ftp 192.1.0.2
-
Lorsque vous êtes invité à saisir un nom d'utilisateur et un mot de passe, appuyez deux fois sur Entrée afin de contourner ces demandes.
-
À l'invite ftp:>, tapez bin, et appuyez sur Entrée.
-
Tapez get CMS.JAR, puis appuyez sur Entrée.
Le fichier JAR est transféré sur votre disque dur et un message de fin s'affiche.
-
À l'invite ftp:> suivante, tapez quit, et appuyez sur Entrée.
Après avoir téléchargé le fichier, accédez au répertoire dans lequel vous avez enregistré le fichier CMS.JAR. Tapez java -jar CMS.JAR ip address afin de lancer manuellement l'application CTC.
java -jar CMS.JAR 192.1.0.2
Téléchargez et lancez l'application CTC
Après avoir installé et configuré le logiciel JRE, vous pouvez télécharger et lancer l'application Cisco Transport Controller. Procédez comme suit :
-
Dans la barre d'adresse de la fenêtre du navigateur, tapez l'adresse IP de l'interface Ethernet de la carte TCC (voir Figure 9).
-
Appuyez sur Entrée afin de vous connecter à la carte TCC.
Figure 9 : connexion au port Ethernet de la carte TCC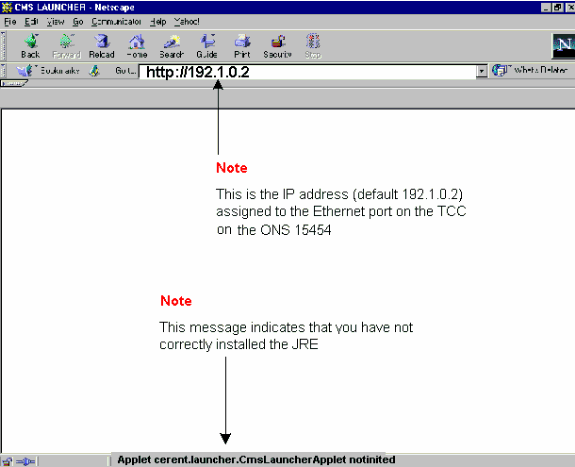
-
Remarque : le message d'erreur "Applet cerent.launcher.CmsLauncherApplet notinited" indique des problèmes avec le logiciel JRE (voir le bas de l'écran dans la Figure 9). Consultez la section Problèmes courants lors de l'installation et de la configuration du logiciel JRE pour plus d'informations.
Si l'application CTC est téléchargée avec succès, l'écran de connexion CTC s'affiche (voir Figure 10). Vous êtes maintenant prêt à vous connecter et à utiliser l'application CTC.
Figure 10 - Fenêtre de connexion de CTC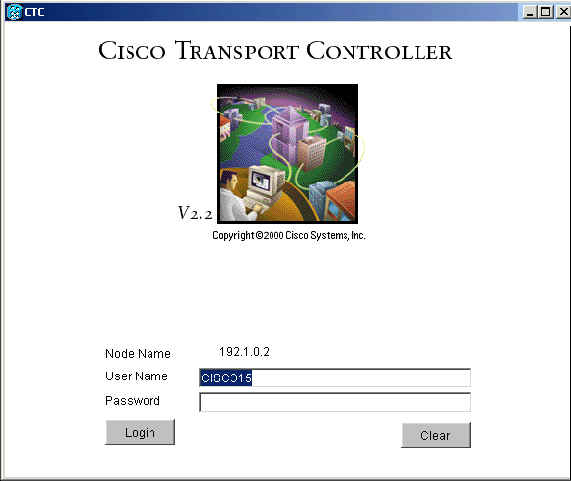
Problèmes courants lors de l'installation et de la configuration du logiciel JRE
Le message d'erreur « Applet cerent.launcher.CmsLauncherApplet notinited » indique un problème avec l'installation ou la configuration du logiciel JRE.
Réalisez ces étapes pour résoudre ce problème :
-
Sélectionnez Démarrer > Programmes > Panneau de configuration du plug-in Java.
La fenêtre Propriétés du plug-in Java s'affiche (voir Figure 11).
-
Dans l'onglet Basic, assurez-vous que les cases à cocher Enable Java Plug-in and Cache JARs in memory sont cochées.
Figure 11 : boîte de dialogue Propriétés du plug-in Java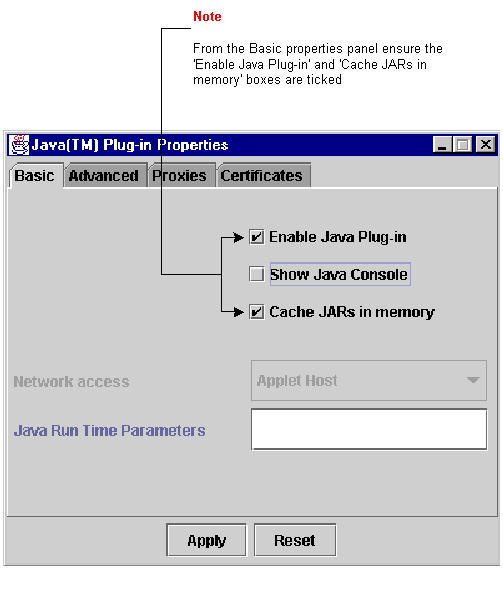
-
Cliquez sur l'onglet Advanced.
-
Si l'option Path est définie sur Use Java Plug-in Default, modifiez-la pour qu'elle pointe vers l'emplacement où vous avez enregistré le fichier JRE, comme indiqué ici :
Figure 12 : saisie du chemin correct vers le fichier JRE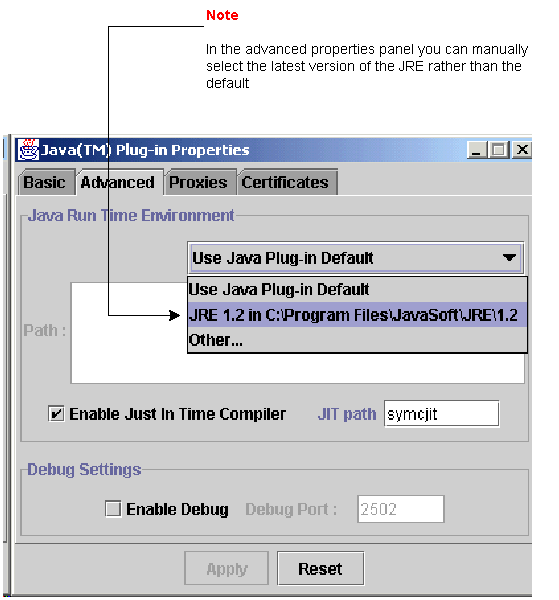
-
Cliquez sur Apply.
-
Assurez-vous que votre navigateur n'est pas configuré pour utiliser un serveur proxy afin d'accéder à Internet.
Complétez ces étapes si vous utilisez Netscape :
-
Choisissez Edition > Préférences > Avancé > Proxies.
-
Assurez-vous que la configuration Proxies est définie sur Connexion directe à Internet.
Effectuez ces étapes si vous utilisez Internet Explorer :
-
Choisissez Outils > Options Internet > Avancé > Paramètres HTTP 1.1.
-
Assurez-vous que la case Use HTTP 1.1 through proxy connections est décochée.
-
-
Supprimez et réinstallez le logiciel JRE. Procédez comme suit :
-
Choisissez Démarrer > Paramètres > Panneau de configuration > Ajout/Suppression de programmes.
La fenêtre Ajout/Suppression de programmes affiche :
Figure 13 : retrait du logiciel JRE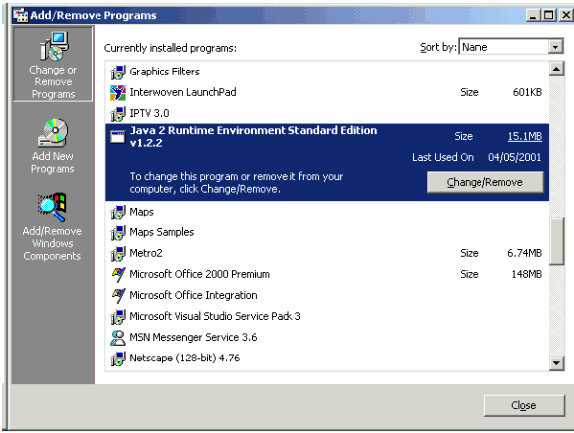
-
Cliquez sur Modifier/Supprimer.
-
Cliquez sur Yes lorsque vous êtes invité à confirmer la suppression du logiciel.
-
Réinstallez le logiciel JRE.
-
-
Supprimez et réinstallez le logiciel CTC.
Remarque : l'emplacement des fichiers programme diffère selon les plates-formes et les systèmes d'exploitation. Par conséquent, utilisez la fonction de recherche sur votre ordinateur pour trouver tous les fichiers qui correspondent à CMS*.jar (voir Figure 14). Supprimez manuellement chaque fichier que vous trouvez. Lors de la prochaine connexion de l'ordinateur à la carte TCC, un nouveau fichier CMS est téléchargé à partir de la carte TCC.
Figure 14 : suppression manuelle de tous les fichiers CMS*.jar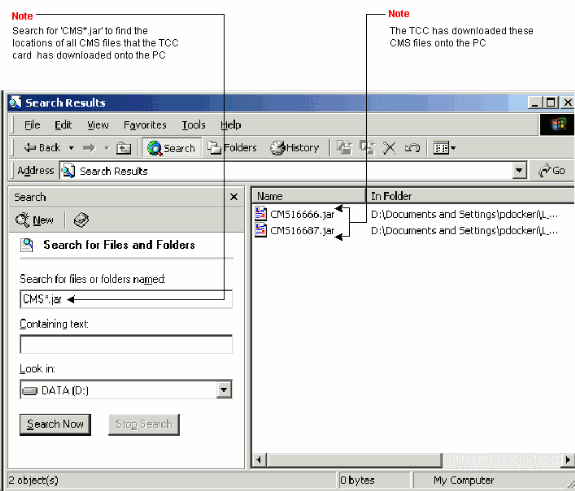
-
Au lieu d'utiliser un navigateur Web, utilisez la ligne de commande DOS afin de lancer manuellement l'application CTC (voir Figure 15). Vous devez spécifier le chemin de fichier et l'adresse IP corrects de l'interface Ethernet sur la carte TCC.
Figure 15 - Lancement manuel de CTC à partir de la ligne de commande DOS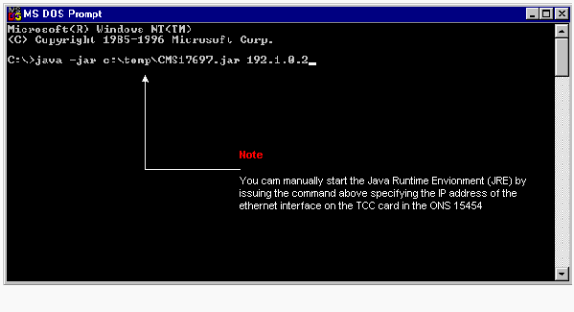
Informations connexes
Contribution d’experts de Cisco
Contacter Cisco
- Ouvrir un dossier d’assistance

- (Un contrat de service de Cisco est requis)
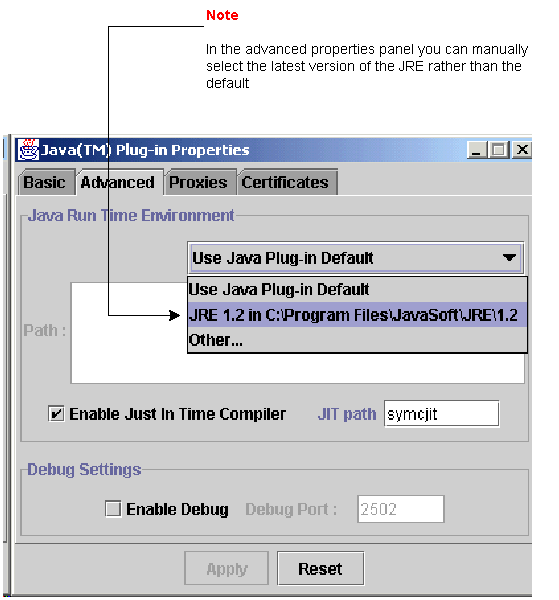
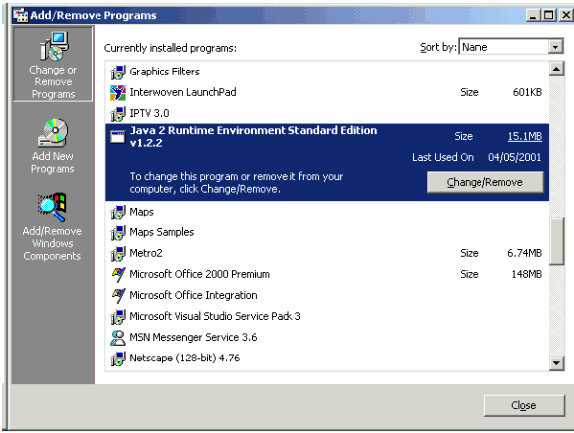
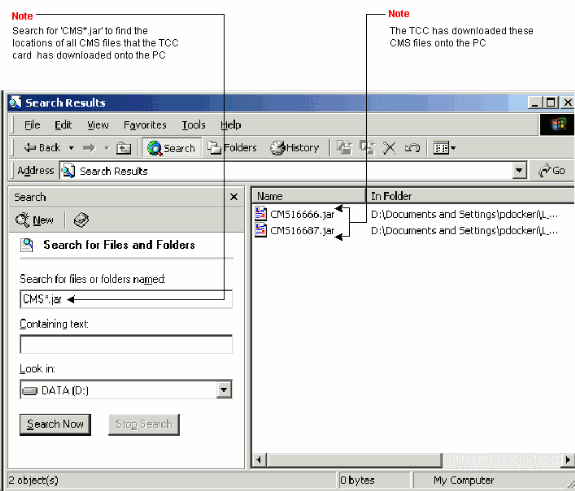
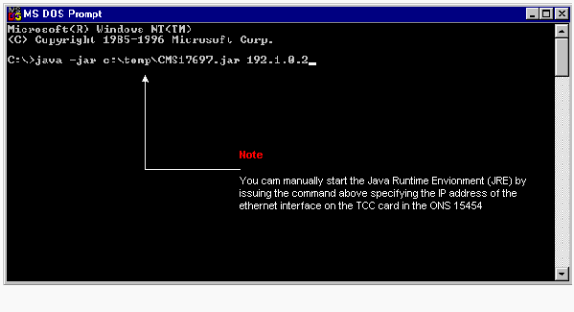
 Commentaires
Commentaires