Génération d'assistance technique pour la virtualisation des fonctions de réseau d'entreprise Cisco
Options de téléchargement
-
ePub (1.0 MB)
Consulter à l’aide de différentes applications sur iPhone, iPad, Android ou Windows Phone -
Mobi (Kindle) (586.6 KB)
Consulter sur un appareil Kindle ou à l’aide d’une application Kindle sur plusieurs appareils
Langage exempt de préjugés
Dans le cadre de la documentation associée à ce produit, nous nous efforçons d’utiliser un langage exempt de préjugés. Dans cet ensemble de documents, le langage exempt de discrimination renvoie à une langue qui exclut la discrimination en fonction de l’âge, des handicaps, du genre, de l’appartenance raciale de l’identité ethnique, de l’orientation sexuelle, de la situation socio-économique et de l’intersectionnalité. Des exceptions peuvent s’appliquer dans les documents si le langage est codé en dur dans les interfaces utilisateurs du produit logiciel, si le langage utilisé est basé sur la documentation RFP ou si le langage utilisé provient d’un produit tiers référencé. Découvrez comment Cisco utilise le langage inclusif.
À propos de cette traduction
Cisco a traduit ce document en traduction automatisée vérifiée par une personne dans le cadre d’un service mondial permettant à nos utilisateurs d’obtenir le contenu d’assistance dans leur propre langue. Il convient cependant de noter que même la meilleure traduction automatisée ne sera pas aussi précise que celle fournie par un traducteur professionnel.
Contenu
Introduction
Ce document décrit comment collecter des fichiers d'assistance technique à partir du logiciel NFVIS (Network Functions Virtualization Infrastructure Software) et du système ENCS (Enterprise Network Compute System) via l'interface utilisateur graphique et l'interface de ligne de commande.
Les fichiers d'assistance technique contiennent des informations de configuration, des journaux et des données de diagnostic qui aideront le centre d'assistance technique à résoudre un problème technique.
Conditions requises
Aucune spécification déterminée n'est requise pour ce document.
Components Used
Les informations de ce document sont basées sur Cisco Enterprise NFVIS 3.7.1 et versions ultérieures.
The information in this document was created from the devices in a specific lab environment. All of the devices used in this document started with a cleared (default) configuration. Si votre réseau est en ligne, assurez-vous de bien comprendre l’incidence possible des commandes.
Bundle de support technique NFVIS : WebUI, méthode
Dans l'interface Web de NFVIS, vous pouvez télécharger l'offre groupée de log de support technique comme indiqué ici :
Étape 1. Connectez-vous à NFVIS et accédez à Diagnostics (2) sous Host (1) comme indiqué dans l'image.
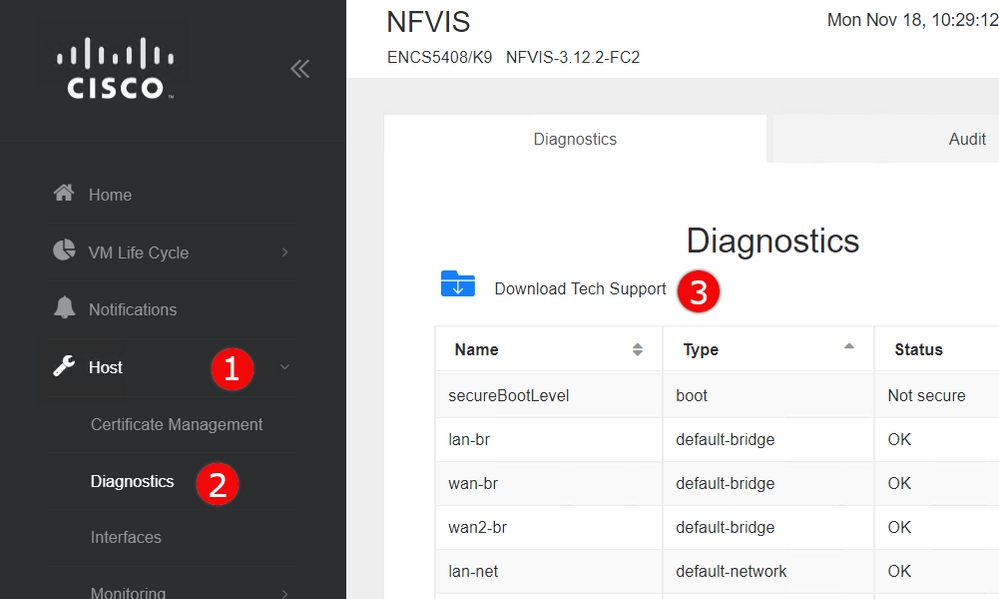
Étape 2. Cliquez sur Télécharger le support technique (3) . Après quelques minutes d'attente, une fenêtre contextuelle apparaît pour télécharger le fichier. Si cela n'apparaît pas, assurez-vous que votre navigateur Web est configuré pour autoriser les fenêtres contextuelles à partir du serveur NFVIS auquel vous êtes connecté.
Télécharger les fichiers Tech-Support générés précédemment : Si vous devez retélécharger un fichier de support technique généré précédemment, accédez à la page Référentiel d'images (2), située sous le cycle de vie de la machine virtuelle (1) et sélectionnez Parcourir le magasin de données (3). Vous pouvez trouver des supports technologiques générés précédemment dans le sous-répertoire support technique de intdatastore. Cliquez sur l'icône en forme de flèche bleue (4) afin de télécharger le fichier comme indiqué dans l'image.
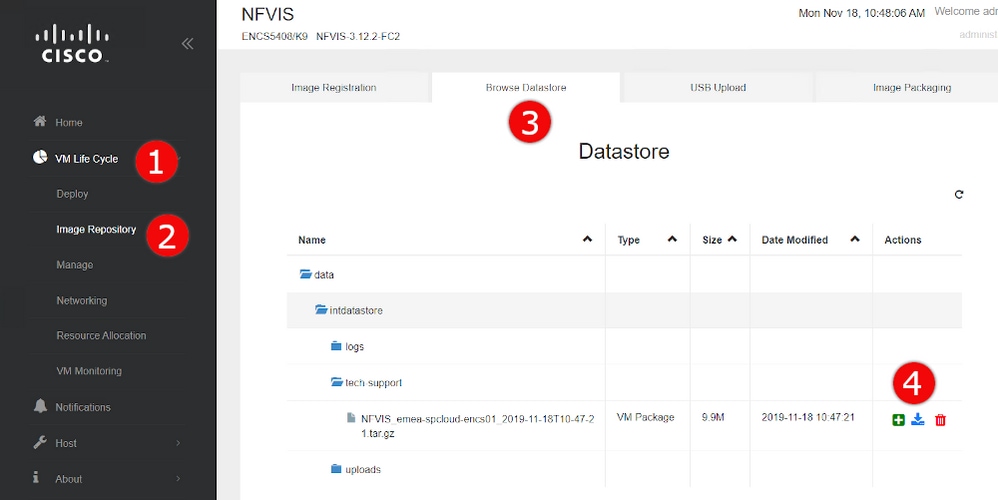
Bundle de support technique NFVIS : CLI, méthode
À partir de l'interface de ligne de commande NFVIS (CLI), vous pouvez générer un bundle de support technique et le transférer soit en le téléchargeant sur un serveur SCP, soit en le copiant sur un lecteur USB. Pour accéder à l'interface de ligne de commande, connectez-vous à NFVIS via Secure Shell (SSH) ou la console.
Télécharger sur le serveur SCP
Procédez comme suit pour générer un bundle de support technique et le transférer via SCP vers un serveur distant :
| Commande ou action | Objectif | |||
|---|---|---|---|---|
| Étape 1 | nfvis# tech-support | Démarre la collecte de support technique NFVIS |
||
| Étape 2 | nfvis# show system file-list disk local path /data/intdatastore/tech-support | Vous obtiendrez ainsi une liste de toutes les offres d'assistance technique. Assurez-vous d'identifier le nom de fichier du bundle créé à l'étape précédente, car il sera nécessaire lors des étapes suivantes. |
||
| Étape 3 | nfvis# system file-copy source source-path destination target-path |
(Facultatif) Déplacer le fichier vers un autre répertoire
|
||
| Étape 4 |
nfvis# scp <préfixe du chemin> : <nom du fichier> <utilisateur distant>@<hôte distant> : <chemin> | Transfère le fichier vers le serveur SCP distant, en utilisant le chemin et le nom de fichier identifiés lors des étapes précédentes. |
Note: Vous pouvez également télécharger le fichier à partir du client NFVIS avec Secure Copy Protocol (SCP). Vous devez d'abord autoriser les connexions SCP entrantes à NFVIS. Pour plus d'informations, reportez-vous au Guide de configuration du logiciel Cisco Enterprise Network Function Virtualization Infrastructure.
Voici un exemple de la façon de générer un bundle de support technique avec NFVIS 3.9.1 ou version ultérieure et de le transférer à un serveur SCP :
encs01# tech-support
encs01# show system file-list disk local path /data/intdatastore/tech-support
SI NO NAME PATH SIZE TYPE DATE MODIFIED
-------------------------------------------------------------------------------------------------------------------------------------
388 NFVIS_encs01_2018-12-28T08-32-47.tar.gz /data/intdatastore/tech-support 737K VM Package 2018-12-28 08:32:47
encs01# scp techsupport:NFVIS_encs01_2018-12-28T08-42-35.tar.gz root@192.168.0.1:/tmp
root@192.168.0.1's password:
NFVIS_encs01_2018-12-28T08-42-35.tar.gz
encs01#
Copier sur le lecteur USB :
Suivez les étapes de l'exemple suivant pour générer un bundle de support technique et le copier sur une clé USB.
Note: Le lecteur USB doit être formaté avec le système de fichiers FAT32 d'exFAT avant d'être connecté à NFVIS.
1. Mount the connected USB drive:
BXB5406-NFVIS(config)# system usb-mount mount ACTIVE
BXB5406-NFVIS(config)# commit
Commit complete.
BXB5406-NFVIS(config)# end
2. Generate the tech-support bundle with the “tech-support” command.
BXB5406-NFVIS# tech-support
3. Get the name of the tech-support file:
BXB5406-NFVIS# show system file-list disk local path /data/intdatastore/tech-support system file-list disk local 1
name NFVIS_BXB5406-NFVIS-401_2020-01-21T15-53-23.tar.gz
path /data/intdatastore/tech-support
size 21K
type "VM Package"
date-modified "2020-01-21 15:53:23"
4. Use the filename learned above to copy that file to the USB drive using the SCP command (note that here the 'scp' command used allows
for making a simple local file copy by specifying a local source and destination, there is no actual scp transfer).
BXB5406-NFVIS# scp techsupport:NFVIS_BXB5406-NFVIS_2020-01-21T15-53-23.tar.gz usb:usb3/BXB5406-NFVIS_2020-01-21T15-53-23.tar.gz
5. Confirm the tech-support file is now on the USB drive:
BXB5406-NFVIS # show system file-list disk usb name
SI NO NAME
-------------------------------------------------------
1 Cisco_NFVIS_BRANCH_Upgrade-3.12.3-RC4.nfvispkg
2 Logs-for-pahayes.zip
3 NFVIS_BXB5406-NFVIS_2020-01-21T15-53-23.tar.gz
6. Un-mount the USB drive and remove it
BXB5406-NFVIS (config)# no system usb-mount mount ACTIVE
BXB5406-NFVIS (config)# commit
Commit complete.
BXB5406-NFVIS (config)# end
Offre groupée de support technique CIMC : WebUI, méthode
Cette méthode s'applique aux gammes Cisco UCS-E, UCS-C, Cisco Cloud Services Platform (CSP) et ENCS (sauf ENCS 5104).
Étape 1. Connectez-vous à CIMC, ouvrez le menu latéral gauche (1) et accédez à Utilitaires (3) sous Admin (2).
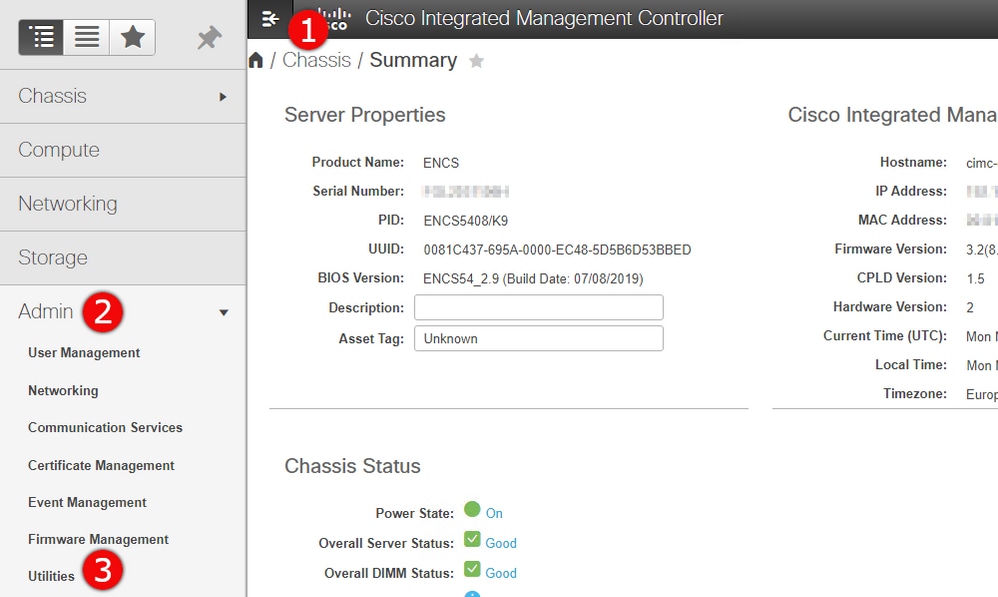
Étape 2. Sous Utilitaires, il existe deux options : Exporter les données d'assistance technique à distance (1) ou Télécharger les données d'assistance technique pour le téléchargement local (2). Il indique également l'état de la dernière exportation de données d'assistance technique (3). Cliquez sur Download Technical Support Data for Local Download (2) comme indiqué dans l'image.
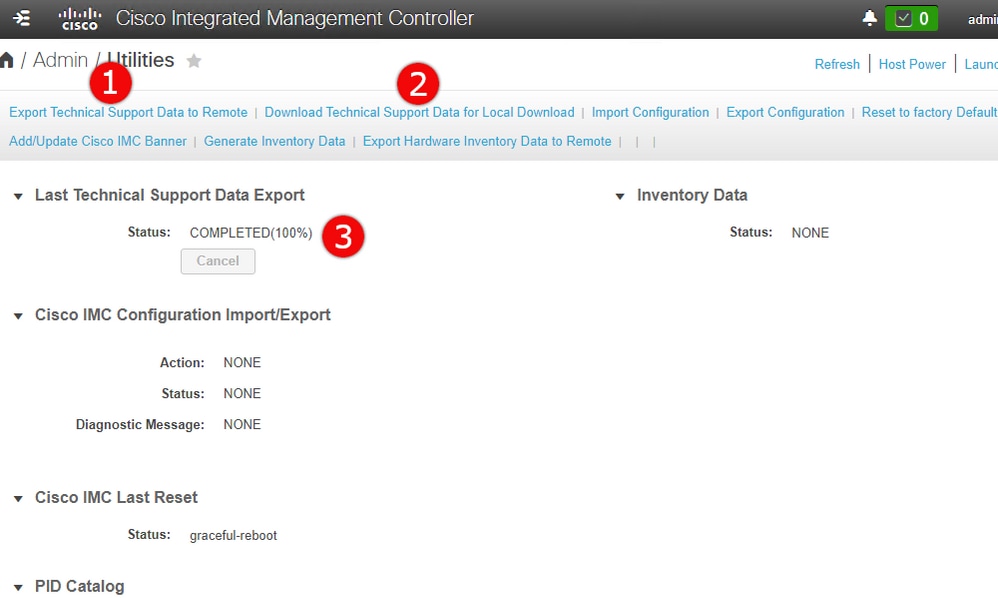
Étape 3. Dans le message contextuel, cliquez sur Generate and Download Technical Support Data (1). La génération d'un bundle d'assistance technique prendra quelques minutes, comme l'illustre l'image.
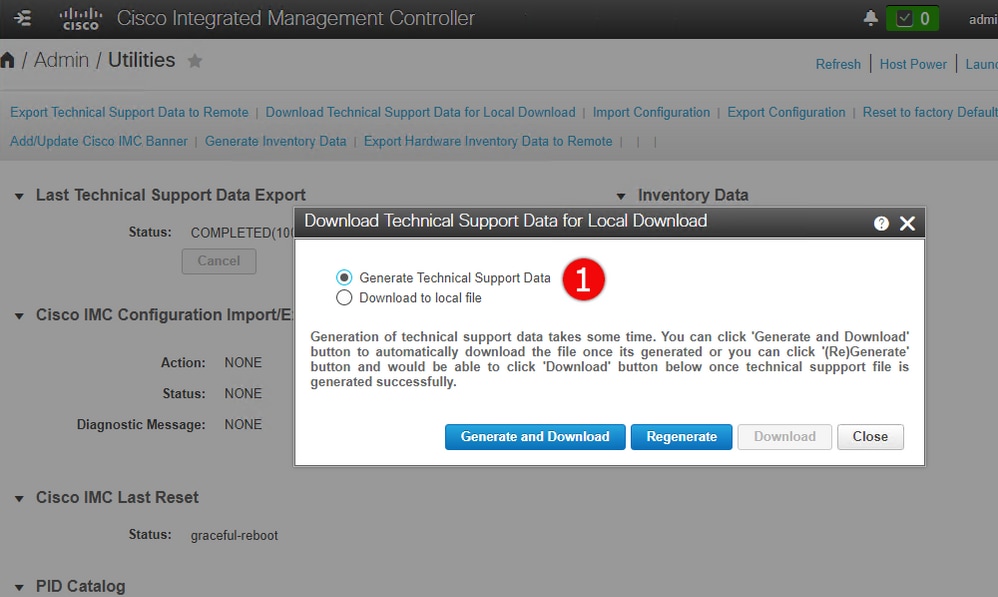
Offre d'assistance technique CIMC : CLI, méthode
Cette méthode s'applique aux gammes Cisco UCS-E, UCS-C, CSP et ENCS (sauf ENCS 5104).
Afin de générer une assistance technique, connectez-vous à Cisco Integrated Management Controller (CIMC) avec le client SSH de votre choix.
Note: Pour utiliser cette méthode, vous devez avoir un hôte dans le réseau local configuré en tant que serveur TFTP/FTP/SFTP/SCP/HTTP.
| Commande ou action | Objectif | |||
|---|---|---|---|---|
| Étape 1 | Étendue de n° de serveur cimc | Passe en mode de commande CIMC. |
||
| Étape 2 | Server /cimc # scope tech-support | Passe en mode de commande tech-support. |
||
| Étape 3 | Serveur /cimc/tech-support # set remote-ip ip-address | Spécifie l'adresse IP du serveur distant sur lequel le fichier de données d'assistance technique doit être stocké. |
||
| Étape 4 | Server /cimc/tech-support # set remote-path path/filename | Spécifie le nom de fichier dans lequel les données de support doivent être stockées sur le serveur distant. Lorsque vous entrez ce nom, incluez le chemin relatif du fichier depuis le haut de l'arborescence du serveur jusqu'à l'emplacement souhaité.
|
||
| Étape 5 | Serveur /cimc/tech-support # set remote-protocol protocol |
|
||
| Étape 6 | Serveur /cimc/tech-support # set remote-username name | Spécifie le nom d'utilisateur sur le serveur distant sur lequel le fichier de données d'assistance technique doit être stocké. Ce champ ne s'applique pas si le protocole est TFTP ou HTTP. |
||
| Étape 7 | Server /cimc/tech-support # set remote-password password | Spécifie le mot de passe sur le serveur distant sur lequel le fichier de données d'assistance technique doit être stocké. Ce champ ne s'applique pas si le protocole est TFTP ou HTTP. |
||
| Étape 8 | Serveur /cimc/tech-support # commit | Valide la transaction dans la configuration système. |
||
| Étape 9 | Serveur /cimc/tech-support # start | Commence le transfert du fichier de données vers le serveur distant. |
||
| Étape 10 | Serveur /cimc/tech-support # show detail | (Facultatif) Affiche la progression du transfert du fichier de données vers le serveur distant. |
||
| Étape 11 | Serveur /cimc/tech-support # cancel | (Facultatif) Annule le transfert du fichier de données vers le serveur distant. |
Cet exemple crée un fichier de données d'assistance technique et le transfère à un serveur SCP :
encs01 /cimc/tech-support # scope cimc
encs01 /cimc/tech-support # scope tech-support
encs01 /cimc/tech-support # set remote-ip 172.16.0.1
encs01 /cimc/tech-support *# set remote-path techsupport.tar.gz
encs01 /cimc/tech-support *# set remote-protocol scp
encs01 /cimc/tech-support *# set remote-username root
encs01 /cimc/tech-support *# set remote-password
Please enter remote-password:
Please confirm remote-password:
encs01 /cimc/tech-support *# commit
encs01 /cimc/tech-support #
encs01 /cimc/tech-support # start
Server (RSA) key fingerprint is 4b:b9:a5:14:d0:c3:64:14:54:00:b9:d7:aa:47:1d:6d
Do you wish to continue? [y/N]y
Tech Support upload started.
encs01 /cimc/tech-support # show detail
Tech Support:
Server Address: 172.16.0.1
Path: techsupport.tar.gz
Protocol: scp
Username: root
Password: ******
Progress(%): 20
Status: COLLECTING
Historique de révision
| Révision | Date de publication | Commentaires |
|---|---|---|
1.0 |
02-Feb-2020 |
Première publication |
Contribution d’experts de Cisco
- Attila SovakCisco TAC Engineer
- Patrick HayesCisco TAC Engineer
- Konstantin BatrakovCisco TAC Engineer
Contacter Cisco
- Ouvrir un dossier d’assistance

- (Un contrat de service de Cisco est requis)
 Commentaires
Commentaires