Introduction
Ce document décrit comment accéder à la console des applications/conteneurs en cours d'exécution sur l'IC3000 afin de dépanner et de déboguer.
Comment accéder à la console d'exécution d'applications/de conteneur sur IC3000 ?
Afin d'accéder à la console sur IC3000, l'IC3000 doit être en cours d'exécution en mode développeur. Il n'est pas possible d'accéder à une console d'application une fois que l'IC3000 est en mode production. C'est par conception.
Définir l'IC3000 en mode développeur
Afin de déboguer/dépanner une application en cours d'exécution (ou défaillante), assurez-vous d'abord que l'IC3000 est en mode développeur.
En mode développeur, l'IC3000 est un périphérique de développement non géré et sera contrôlé via Local Manager et ioxclient.
- Connectez-vous à la console à l'aide d'un câble de console USB ou série.
- Définissez le mot de passe de l'utilisateur « developer » (utilisez la commande developer set-password).
ic3k>developer set-password
Enter password:
Re-enter password:
Password set successfully!
- Connectez l'interface de gestion de l'IC3000 à votre ordinateur à l'aide d'un câble réseau.
- Attribuez l'adresse IP 169.254.128.4 (masque de réseau 255.255.0.0) à l'interface réseau de votre ordinateur. Il est essentiel que vous attribuiez cette adresse link-local IPv4 spécifique.
- L'IC3000 sera prêt à fonctionner en mode Développeur en 30 secondes (le délai de 30 secondes se produit uniquement lors du premier démarrage de l'IC3000. Tous les rechargements ultérieurs prendront immédiatement l'IC3000 en mode développeur sans délai).
- Vous pouvez vérifier si l'IC3000 est en mode développeur à l'aide de cette commande :
ic3k>show ida status
Status: Running
Operation Mode: Developer
FND Host: N/A
FND Connection Status: Not Connected
Periodic Metrics Interval: N/A
Heartbeat Interval: N/A
Is Registered: False
HTTP Server Status: Running
- Accédez à "https://169.254.128.2:8443" à partir de votre navigateur sur l'ordinateur.
- Connectez-vous à l'aide de l'utilisateur « développeur » et du mot de passe que vous avez définis à l'étape 2.
Déployer, activer et démarrer une application IOx
Utilisez ioxclient ou Local Manager via votre navigateur afin de déployer, activer et démarrer votre package d'applications IOx.
Vous pouvez éventuellement activer l'option de débogage lorsque vous activez l'application. Cela empêche le conteneur d'applications de s'arrêter lorsque votre application se termine de manière inattendue, comme le montre l'image.

Connectez-vous à la console d'application.
Une fois l'application exécutée (ou toujours en mode de débogage), vous pouvez vous connecter à la console du conteneur comme suit :
Tout d'abord, téléchargez la clé privée du conteneur à l'aide de Local Manager ou ioxclient : Local Manager > Applications > <application spécifique> > Manage > App Info > *.pem file comme illustré dans l'image.

Sous Linux, lancez la commande comme indiqué avec l'utilisation de SSH-port 22, par exemple : ssh -i test.pem appconsole@169.254.128.2
Sous Windows, lorsque vous utilisez Putty, convertissez d'abord le fichier .pem en un .ppk compatible Putty avec l'utilisation de PuTygen :
- Démarrez PuTygen.
- Accédez à Fichier > Charger la clé privée comme indiqué dans l'image.

- Définissez le filtre de fichiers sur Tous les fichiers et ouvrez le fichier téléchargé .pem comme indiqué dans l'image.

- Accédez à Fichier > Enregistrer la clé privée et enregistrez le fichier .pem sous .ppk comme indiqué dans l'image.
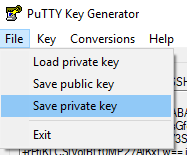
Une fois que vous avez le .ppk, démarrez PuTTY et entrez 169.254.128.2, port 22 dans la boîte de dialogue de session.
Ensuite, accédez à Connection - SSH - Auth et fournissez le fichier .ppk comme indiqué dans l'image.
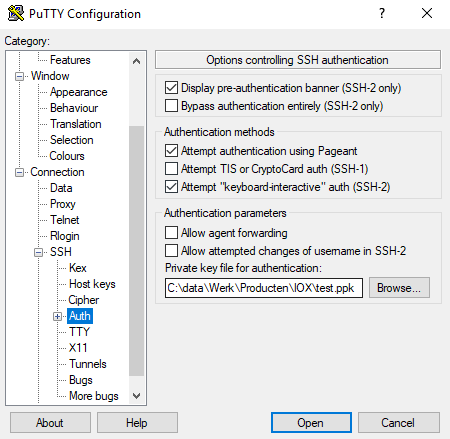
Cliquez sur Ouvrir afin de démarrer la session. Comme nom d'utilisateur, entrez "appconsole" comme indiqué dans l'image.

Cela devrait vous amener à la console d'application du conteneur IOx actif sur l'IC3000.
