Introduction
Ce document décrit le processus de mise à niveau ou de rétrogradation d'un routeur de périphérie Cisco SD-WAN en mode contrôleur à partir de la ligne de commande (CLI) et de vManage.
Conditions préalables
Exigences
Il peut y avoir plusieurs raisons de planifier la mise à niveau d'un routeur, par exemple :
Au moment de mettre à niveau votre routeur, tenez compte également des informations suivantes :
Composants utilisés
Ce document n'est pas limité à des versions de matériel et de logiciel spécifiques. Cependant, les résultats de ce document sont basés sur les versions logicielles et matérielles suivantes :
- Cisco IOS® XE CSR1000v 17.x
- Cisco vManage 20.8.1
The information in this document was created from the devices in a specific lab environment. All of the devices used in this document started with a cleared (default) configuration. Si votre réseau est en ligne, assurez-vous de bien comprendre l’incidence possible des commandes.
Vérifier la DRAM requise et la somme de contrôle
Pour connaître la mémoire minimale requise, procédez comme suit :
- Accédez à la page Téléchargement de logiciel.
- Sélectionnez les options appropriées pour que votre routeur accède à la page de téléchargement.
- Sur la page de téléchargement, passez le curseur sur le nom de l'image pour afficher la mémoire minimale requise, la somme de contrôle MD5 et la somme de contrôle SHA512.
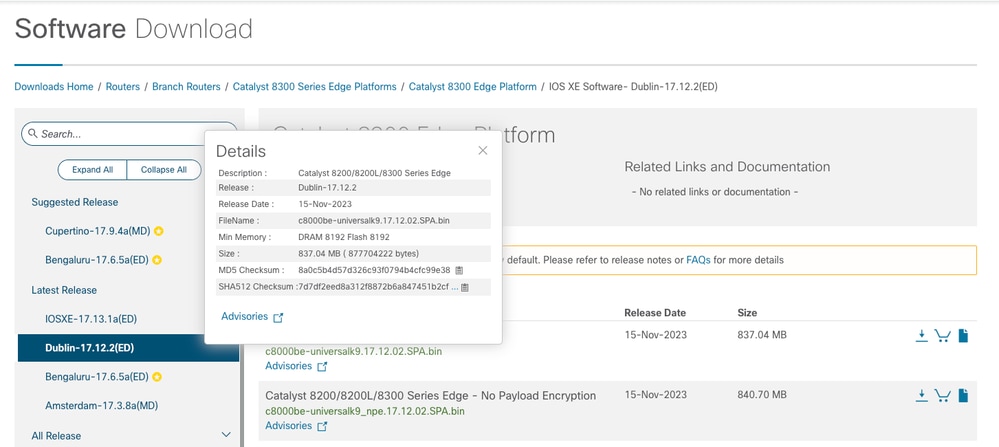 Mémoire minimale de téléchargement de logiciels
Mémoire minimale de téléchargement de logiciels
Mise à niveau du routeur de périphérie SD-WAN Cisco
Mise à niveau CLI du routeur de périphérie SD-WAN Cisco
Cette première section explique étape par étape comment naviguer dans le processus de mise à niveau de l'interface de ligne de commande. Le processus de mise à niveau du routeur de périphérie Cisco peut être similaire à la mise à niveau de vEdge, mais il diffère principalement en fonction des commandes utilisées. Les étapes suivantes indiquent comment démarrer la procédure :
Étape 1. Vérifiez la version actuelle et l'espace disponible sur le routeur de périphérie Cisco.
Vérifiez la version actuellement installée sur le périphérique. Pour cet exemple particulier, le routeur de périphérie Cisco a installé la version 17.04.02 :
Router#show version | include Cisco IOS
Cisco IOS XE Software, Version 17.04.02
Dans les routeurs SD-WAN, vous pouvez vérifier quelle version est utilisée et l'espace disponible :
Router#show sdwan software
VERSION ACTIVE DEFAULT PREVIOUS CONFIRMED TIMESTAMP
----------------------------------------------------------------------------------
17.04.02.0.2620 true true false - 2021-09-06T03:32:34-00:00
Total Space:387M Used Space:127M Available Space:255M
Étape 2. Transférez/téléchargez l'image souhaitée sur le routeur de périphérie Cisco.
Pour transférer l'image sans utiliser vManage, vous pouvez utiliser les deux options suivantes :
- FTP/TFTP
- clé USB
Pour les deux options, la procédure de mise à niveau est identique. L'option de lecteur USB est utile si vous n'avez pas de serveur TFTP/FTP ou si votre routeur se trouve dans un environnement isolé avec un accès à distance limité. Dans cet exemple, l'option TFTP/FTP est utilisée :
Router##copy tftp: bootflash:
Address or name of remote host []? 10.1.1.1
Source filename []? c8000v-universalk9.17.08.01a.SPA.bin
Destination filename [c8000v-universalk9.17.08.01a.SPA.bin]?
Accessing tftp://10.1.1.1/c8000v-universalk9.17.08.01a.SPA.bin...
Router#copy usb0: bootflash:
Source filename []? c8000v-universalk9.17.08.01a.SPA.bin
Destination filename [c8000v-universalk9.17.08.01a.SPA.bin]?
Vérifiez si la nouvelle image est présente et a été correctement téléchargée vers le stockage local (flash ou bootflash).
Router#dir
Directory of bootflash:/
xxxxxx -rw- 11879476 Jun 29 2022 12:42:37 +00:00 c8000v-universalk9.17.08.01a.SPA.bin
Étape 3. Installez le nouveau logiciel dans le routeur.
Une fois la nouvelle image téléchargée, vous devez identifier le chemin correct, le nommer et l'utiliser à la fin de la commande request platform software sdwan software install. Il est important de mentionner que cette étape ne recharge pas votre routeur et que l'image nécessite une autre action pour être activée.
Router#request platform software sdwan software install bootflash:c8000v-universalk9.17.08.01a.SPA.bin
(Facultatif) Validez maintenant l’état du routeur. Avec la commande show sdwan software, vous pouvez vérifier que la nouvelle version du logiciel apparaît maintenant correctement dans le routeur. Cependant, observez que les valeurs ACTIVE et DEFAULT s'affichent comme false, ce qui signifie que l'image est là et prête à être activée.
Router#show sdwan software
VERSION ACTIVE DEFAULT PREVIOUS CONFIRMED TIMESTAMP
----------------------------------------------------------------------------------
17.04.02.0.2620 true true false - 2021-09-06T03:32:34-00:00
17.08.01.0.1526 false false false - 2022-06-29T22:32:28-00:00
Total Space:387M Used Space:148M Available Space:235M
Un autre endroit qui peut être vérifié est le bootflash. Maintenant, vous pouvez voir que l'image .bin a été développée, et les paquets sont maintenant listés et prêts :
Router#dir
Directory of bootflash:/
393598 -rw- 6895 Jun 29 2022 22:31:55 +00:00 c8000v-universalk9.17.08.01a.SPA.conf
393229 -rw- 51957778 Jun 29 2022 22:31:55 +00:00 c8000v-rpboot.17.08.01a.SPA.pkg
393650 -rw- 800670808 Jun 29 2022 22:30:33 +00:00 c8000v-mono-universalk9.17.08.01a.SPA.pkg
393617 -rw- 4359240 Jun 29 2022 22:30:13 +00:00 c8000v-firmware_nim_ge.17.08.01a.SPA.pkg
393620 -rw- 5575756 Jun 29 2022 22:30:13 +00:00 c8000v-firmware_nim_xdsl.17.08.01a.SPA.pkg
393618 -rw- 11568204 Jun 29 2022 22:30:13 +00:00 c8000v-firmware_nim_shdsl.17.08.01a.SPA.pkg
393616 -rw- 17724492 Jun 29 2022 22:30:13 +00:00 c8000v-firmware_nim_cwan.17.08.01a.SPA.pkg
393610 -rw- 13038668 Jun 29 2022 22:30:13 +00:00 c8000v-firmware_nim_async.17.08.01a.SPA.pkg
393608 -rw- 11760716 Jun 29 2022 22:30:12 +00:00 c8000v-firmware_ngwic_t1e1.17.08.01a.SPA.pkg
393606 -rw- 2376780 Jun 29 2022 22:30:12 +00:00 c8000v-firmware_dsp_sp2700.17.08.01a.SPA.pkg
393605 -rw- 66636 Jun 29 2022 22:30:12 +00:00 c8000v-firmware_dreamliner.17.08.01a.SPA.pkg
Étape 4. Activation, confirmation et définition de la version par défaut.
Une fois l'image correctement installée, l'étape suivante consiste à l'activer. Utilisez la commande request platform software sdwan software activate et introduisez la version en notation décimale à point. Dans cet exemple, la version utilisée est 17.08.01.0.1526. Le numéro de version peut être extrait du résultat show sdwan software.
Router#request platform software sdwan software activate 17.08.01.0.1526
Remarque : une fois la commande request platform software sdwan software activate exécutée, le périphérique Cisco Edge Router lance un processus de rechargement. Pour éviter toute panne, il est important de considérer que si cette commande est exécutée, le rechargement ne peut pas être arrêté.
Une fois que le routeur a terminé le processus de rechargement, vous devez définir le nouveau logiciel par défaut. Pour ce faire, exécutez request platform software sdwan software set-default :
Router#request platform software sdwan software set-default 17.08.01.0.1526
Comme dernière étape du processus de mise à niveau CLI, exécutez la commande request platform software sdwan software upgrade-confirm. Cette étape est obligatoire. Dans le cas contraire, si vous ne confirmez pas la mise à niveau, votre routeur peut revenir à une ancienne version.
Router#request platform software sdwan software upgrade-confirm
Avec cette dernière action, vous avez terminé le processus de mise à niveau pour tout routeur de périphérie Cisco IOS XE SD-WAN. Pour effectuer un processus de rétrogradation, suivez les étapes décrites jusqu'à présent et sélectionnez la version d'image appropriée.
Vérification
(Facultatif) Une fois le processus terminé, vous pouvez vérifier que la nouvelle version est désormais active sur le périphérique avec certaines des commandes utilisées précédemment. Notez que les paramètres ACTIVE et DEFAULT affichent une valeur vraie et que le paramètre CONFIRMED affiche une valeur utilisateur.
Router#show version | include Cisco IOS
Cisco IOS XE Software, Version 17.8.1a
Router#show sdwan software
VERSION ACTIVE DEFAULT PREVIOUS CONFIRMED TIMESTAMP
----------------------------------------------------------------------------------
17.04.02.0.2620 false false false - 2021-09-06T03:32:34-00:00
17.08.01.0.1526 true true false user 2022-06-29T22:50:12-00:00
Total Space:387M Used Space:148M Available Space:235M
Mise à niveau vManage du routeur de périphérie SD-WAN Cisco
Cette section vous guide à travers une autre façon d'effectuer le processus de mise à niveau du routeur de périphérie Cisco, mais maintenant avec l'utilisation de l'interface graphique utilisateur (GUI) vManage. Avec cette méthode, il n'est en fait pas nécessaire de se connecter au routeur via une interface de ligne de commande.
Remarque : pour commencer, il est recommandé de vérifier les exigences répertoriées au début de ce document.
Étape 1. Téléchargez l'image et transférez-la dans le référentiel de logiciels vManage.
Pour télécharger l'image appropriée pour votre routeur de périphérie Cisco, vous pouvez accéder à software.cisco.com et rechercher l'ID de produit de votre routeur. Choisissez ensuite le logiciel Cisco IOS XE SD-WAN afin d'afficher la liste des versions disponibles pour votre périphérique. Une fois l'image téléchargée sur votre PC, vous devez la télécharger dans le référentiel de logiciels vManage. Pour ce faire, accédez à vManage > Maintenance > Software Repository :
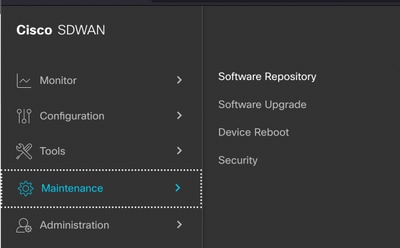
Image 1
Sélectionnez ensuite Software Images dans le menu supérieur (Image 2), puis cliquez sur Add New Software et sur vManage :

Image 2
Une fois que Add New Software a été sélectionné, une nouvelle fenêtre apparaît.
Une fois là-dedans, vous devez cliquer sur Parcourir, puis sélectionnez l'image désirée à télécharger dans le référentiel. Après cela, cliquez sur Upload (comme vu dans l'image 3
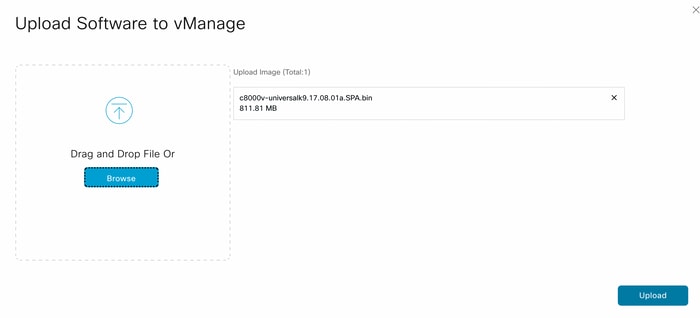
Image 3
Une fois téléchargée, vous pouvez vérifier si l'image a été correctement jointe au référentiel de logiciels vManage (l'image 4 montre que l'image de logiciel est maintenant présente) :
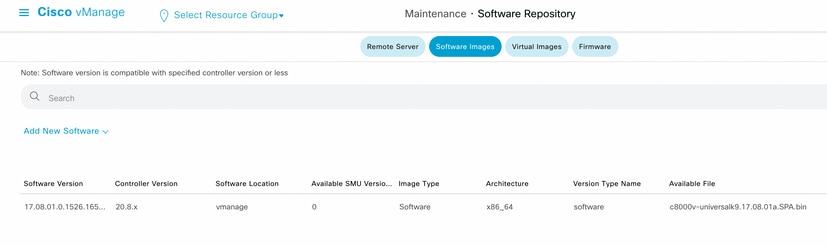
Image 4
Étape 2. Effectuez la mise à niveau du routeur de périphérie Cisco.
Pour passer à cette étape, vous devez accéder à la section vManage > Maintenance > Software Upgrade :
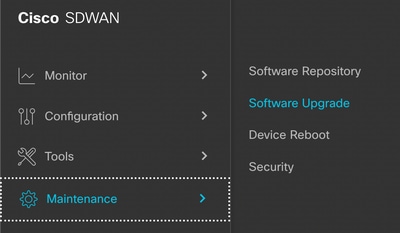
Image 5
Une fois dans la section Mise à niveau logicielle, recherchez le routeur de périphérie Cisco qui nécessite la mise à niveau (vous pouvez taper l'adresse IP du périphérique et effectuer une recherche). Ensuite, cliquez sur la case à cocher à côté du périphérique, et cliquez sur l'option Upgrade (Mise à niveau) (comme illustré dans l'image 6).
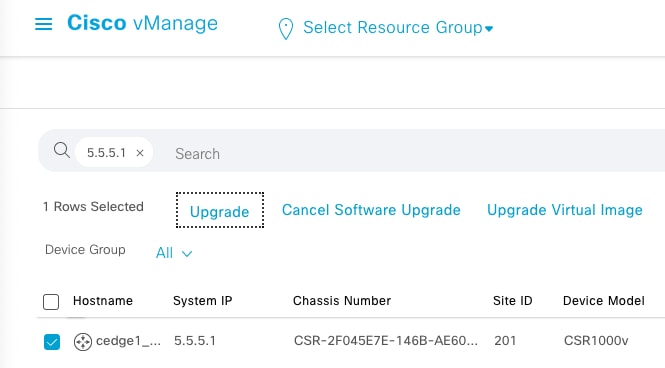
Image 6
Après avoir cliqué sur Upgrade, une nouvelle fenêtre s'affiche (Image 7) dans laquelle vous devez sélectionner la version de la version cible dans la liste disponible dans le menu déroulant :
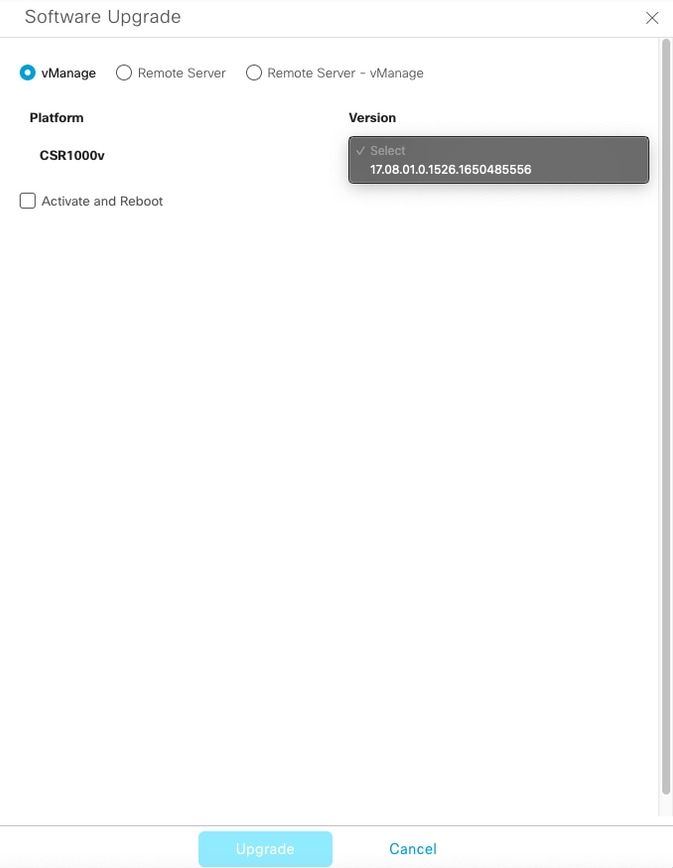
Image 7
Remarque : si vous cliquez sur la liste et que vous voyez plus de deux images plus anciennes, essayez de les supprimer. Il est préférable de supprimer les anciennes images logicielles du routeur si elles ne sont plus utilisées. Cette action permet de libérer de l'espace sur le stockage du routeur.
Dans ce même écran, vous êtes présenté avec différentes options où vManage bouton radio doit être sélectionné, et aussi l'option Activate and Reboot case à cocher est nécessaire (voir l'image 8).
1. Si la case à cocher Activate and Reboot est activée (et que le bouton Upgrade est activé), vManage démarre le processus de mise à niveau et le routeur est redémarré et mis à niveau.
2. Si la case à cocher Activate and Reboot est désactivée (et que le bouton Upgrade est activé), vManage transfère UNIQUEMENT l'image dans le routeur de périphérie Cisco. Cela peut s'avérer utile si le plan prévoit de terminer l'activité de mise à niveau ultérieurement au cours d'une fenêtre de maintenance.
Une fois les options sélectionnées, cliquez sur le bouton Upgrade :

Image 8
Une fois le processus de mise à niveau terminé, l'état vert Réussite s'affiche dans vManage.

Image 9
Étape 3. Définissez le logiciel par défaut avec l'option Définir la version par défaut.
Une fois les étapes précédentes terminées, l’image du routeur est à présent installée et activée. Maintenant, pour terminer cette dernière action, revenez à vManage > Maintenance > Software Upgrade. Sélectionnez votre routeur de périphérie Cisco, puis cliquez sur Set Default Version:

Image 10
Une nouvelle fenêtre s'ouvre (Image 11) dans laquelle vous devez indiquer la version par défaut :
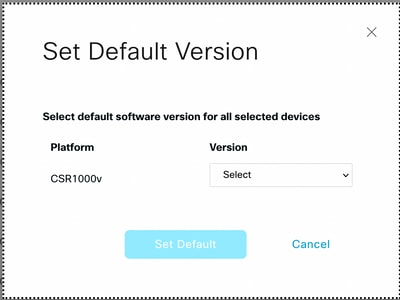
Image 11
Une fois que vous avez sélectionné la version dans la liste déroulante (n'oubliez pas de sélectionner la même version que celle qui a été récemment installée), cliquez sur Set Default. Cette étape termine le processus de mise à niveau via vManage. De la même manière, une rétrogradation peut être réalisée à l'aide de vManage.
Meilleures pratiques
Pour les routeurs neufs, les routeurs provenant d'implémentations héritées ou les routeurs d'autorisation de retour de matériel (RMA), il est fortement recommandé d'effectuer une réinitialisation logicielle avant la configuration SD-WAN pour s'assurer que la base de données de configuration (CDB), le processeur de transfert (FP) et tous les processus dans IOS XE SD-WAN sont complètement propres ; cela permet d'éviter d'éventuelles configurations bloquées précédentes et entrées programmées pour transférer le trafic.
Router# request platform software sdwan software reset
Remarque : vérifiez que la version active est définie comme version par défaut avant la réinitialisation du logiciel.
Vidéo
Cette vidéo présente les étapes à suivre pour mettre à niveau les périphériques du routeur de périphérie Cisco à partir de l'interface utilisateur graphique vManage.

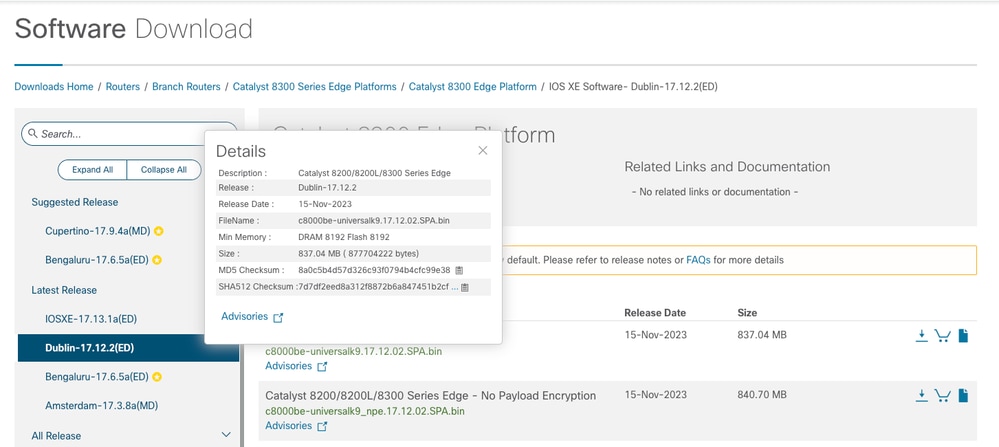
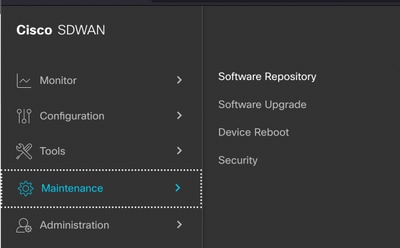

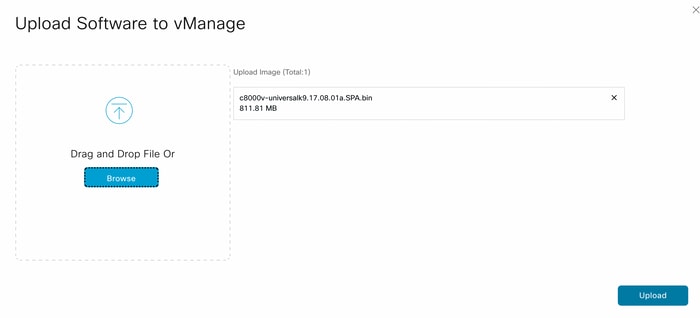
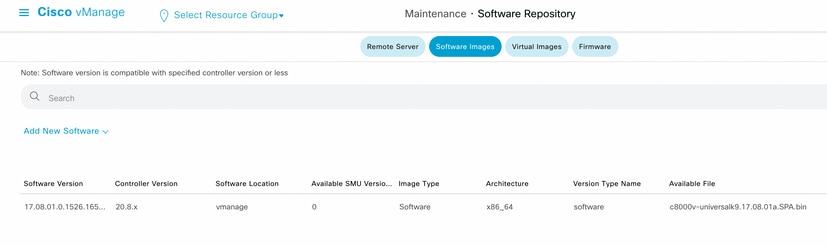
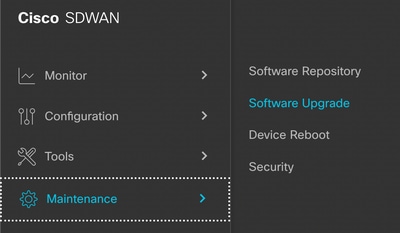
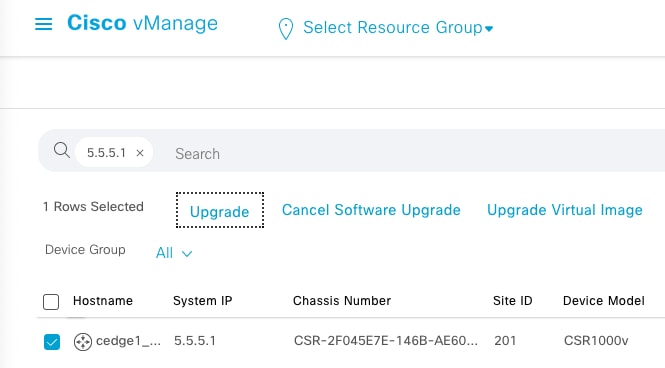
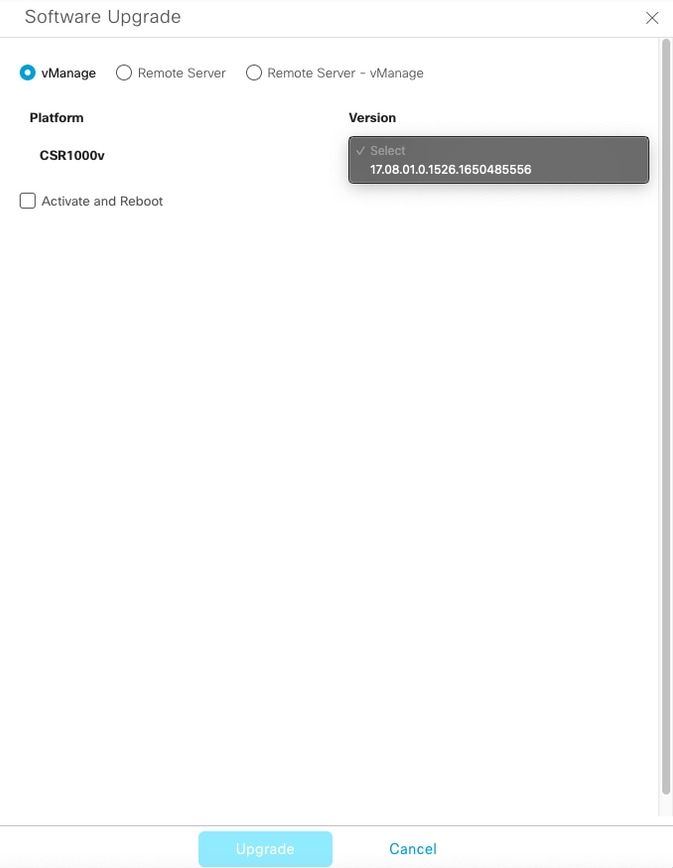



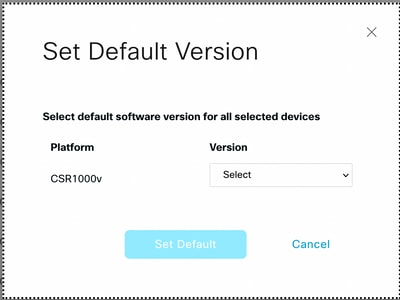
 Commentaires
Commentaires