Introduction
Ce document décrit comment récupérer votre accès SD-WAN vSmart et vBond après la perte de vos informations d'identification.
Conditions préalables
Exigences
There are no specific requirements for this document.
Composants utilisés
Ce document n'est pas limité à des versions de matériel et de logiciel spécifiques.
The information in this document was created from the devices in a specific lab environment. All of the devices used in this document started with a cleared (default) configuration. Si votre réseau est en ligne, assurez-vous de bien comprendre l’incidence possible des commandes.
Problème
L'accès à vBonds et vSmarts a été perdu. Cela se produit lorsque vous ne connaissez pas ou ne vous souvenez pas de vos informations d'identification ou lorsque l'accès est verrouillé après des tentatives excessives et infructueuses de connexion à l'une ou l'autre interface. Parallèlement, les connexions de contrôle entre vManage, vSmarts et vBonds sont toujours établies.
Solution
Étape 1. Déverrouillez les informations d'identification si nécessaire
Ces étapes vous aident à identifier un nom d'utilisateur verrouillé et comment les déverrouiller.
- Si le compte a été verrouillé en raison d'un nombre excessif de tentatives de connexion infructueuses, vous pouvez voir le message « Compte verrouillé en raison de X échecs de connexion » chaque fois que nous tapons le nom d'utilisateur.
host:~pc-host$ ssh admin@172.18.121.104 -p 22255
viptela 20.6.3
(admin@172.18.121.105) Account locked due to 6 failed logins <<<
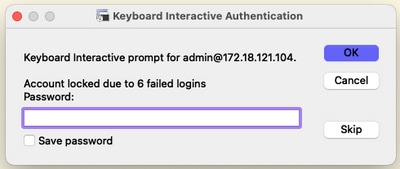
Option A. Déverrouiller les informations d'identification de l'interface graphique vManage
Après avoir confirmé que les informations d'identification sont verrouillées, vous devez les déverrouiller. vManage peut vous aider à effectuer cette opération facilement.
- Vous pouvez déverrouiller manuellement les informations d'identification depuis l'interface graphique utilisateur vManage pour tout périphérique.
Accédez à vManage > Tools > Operational Commands > Device > ... > Reset Locked User > Select User > Reset
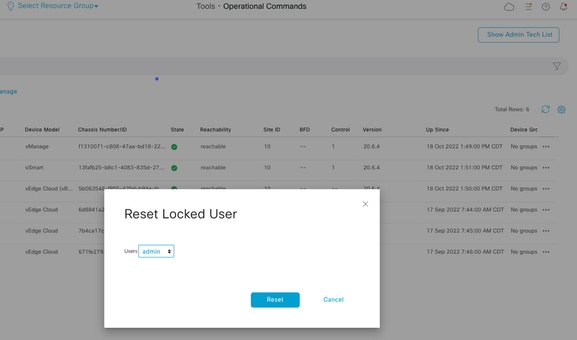
Option B. Envoyez une requête SSH au périphérique qui a configuré une information d’identification supplémentaire
Si vous disposez d'une connectivité SSH avec des informations d'identification Netadmin supplémentaires dans le périphérique où vous confirmez que les informations d'identification sont verrouillées, vous pouvez toujours les déverrouiller de l'interface de ligne de commande.
- Vous pouvez exécuter la commande suivante :
request aaa unlock-user username
- Si vous avez déverrouillé les informations d'identification et que la connexion échoue toujours, vous devez modifier le mot de passe.
Étape 2. Récupérer l'accès avec un modèle CLI
Vous devez créer les modèles CLI qui vous aident à modifier le mot de passe des périphériques. Si un modèle CLI est déjà créé et connecté au périphérique, vous pouvez passer à l'étape 3.
Option A. Charger la configuration en cours directement dans le modèle CLI
vManage permet de charger facilement la configuration en cours à partir des périphériques dans le modèle CLI.
Remarque : cette option ne peut pas être disponible en fonction de la version vManage. Vous pouvez consulter l'option B.
- Créer un nouveau modèle CLI
Naviguez jusqu'à vManage > Configuration > Templates > Create Template > CLI template
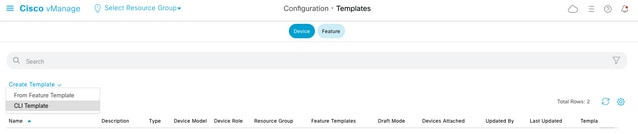
- En fonction du modèle de périphérique sélectionné, vous pouvez choisir à partir de quel périphérique le vManage charge la configuration en cours.

- Les valeurs Modèle de périphérique, Nom du modèle et Description doivent être saisies pour créer le modèle.
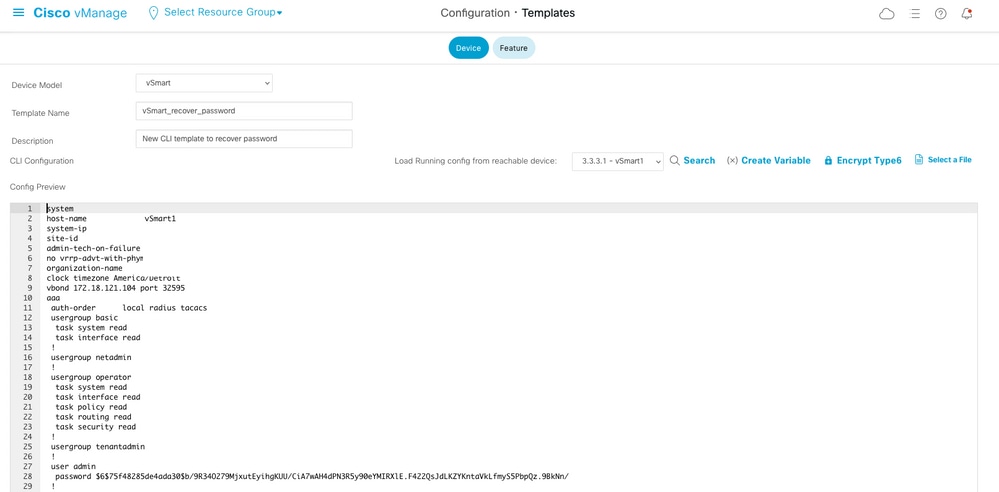
- Dès que la configuration est générée dans le modèle CLI, vous pouvez passer en revue l'étape 4 pour modifier le mot de passe.
Option B. Charger la configuration à partir de la base de données vManage
Si vous ne pouvez pas charger la configuration automatiquement dans l'interface de ligne de commande, vous pouvez toujours obtenir manuellement la configuration du périphérique et créer le modèle d'interface de ligne de commande à partir de ces informations.
- vManage dispose toujours d'une configuration de sauvegarde de tous les périphériques stockés dans sa base de données.
Accédez à vManage>Configuration>Controllers>Device> ... >Running Configuration>vManage>Configuration>Controllers>Device> ... >Local Configuration.
Remarque : exécution et configuration locale. L'exécution de la configuration signifie que vManage doit demander les informations de configuration du périphérique. Configuration locale signifie que vManage affiche les informations déjà stockées dans sa base de données.
- Une fois la configuration locale affichée, vous pouvez copier toute la configuration dans un Bloc-notes.
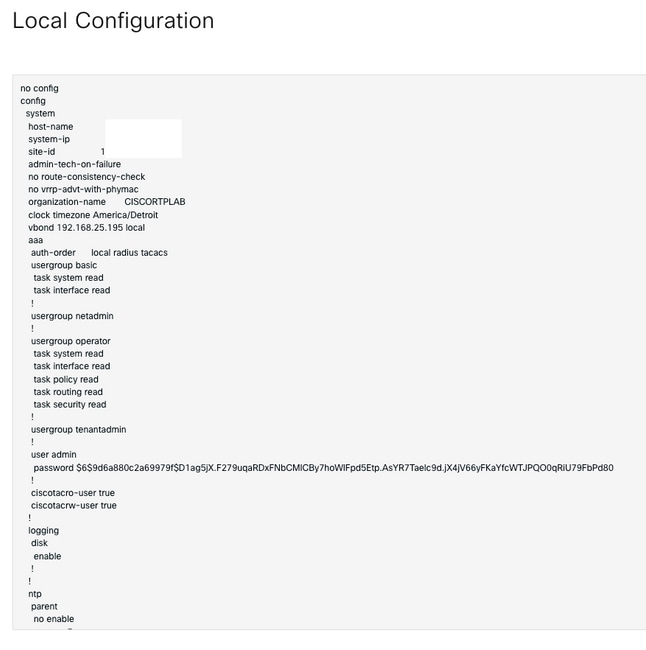
- Vous devez créer un nouveau modèle CLI.
Accédez à vManage>Configuration>Templates>Create Template>CLI template.

- Les valeurs Modèle de périphérique, Nom du modèle, Description et Aperçu de la configuration doivent être saisies pour créer le modèle. La configuration copiée à partir de la configuration locale doit être collée dans l'aperçu de la configuration.
Attention : pour vBond, vous devez sélectionner le cloud vEdge. Chaque autre périphérique a son propre modèle spécifique.
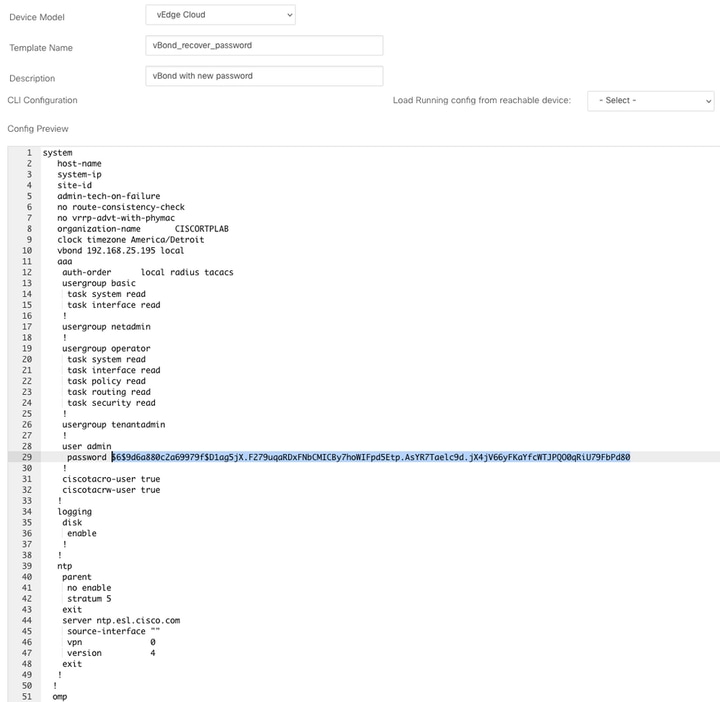
Étape 3. Nouvelles informations d'identification
Une fois le modèle créé, vous pouvez remplacer le mot de passe chiffré ou ajouter de nouvelles informations d'identification.
Option A. Modifier le mot de passe perdu
Vous pouvez modifier la configuration pour vous assurer d'utiliser un mot de passe connu.
- Vous pouvez mettre en surbrillance et remplacer le mot de passe chiffré par un mot de passe en clair.
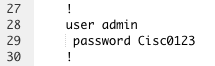
Remarque : ce mot de passe en texte clair est chiffré après la diffusion du modèle.
Option B. Ajouter un nouveau nom d'utilisateur et un nouveau mot de passe avec les privilèges Netadmin
Si les modifications apportées au mot de passe ne sont pas autorisées, vous pouvez ajouter de nouvelles informations d'identification pour garantir l'accessibilité.

user newusername < Creates username
password password < Creates the password
group netadmin < Assigns read-write privileges
- Cliquez sur Ajouter pour enregistrer le modèle.
Étape 4. Diffusion du modèle vers le périphérique
L'étape suivante consiste à envoyer le modèle CLI au périphérique pour modifier la configuration en cours.
- Une fois le modèle enregistré, vous pouvez le joindre au périphérique.
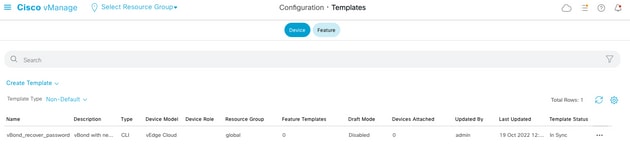
Accédez à vManage>Configuration>Templates> Select the Template>... >Select the device > Attach.
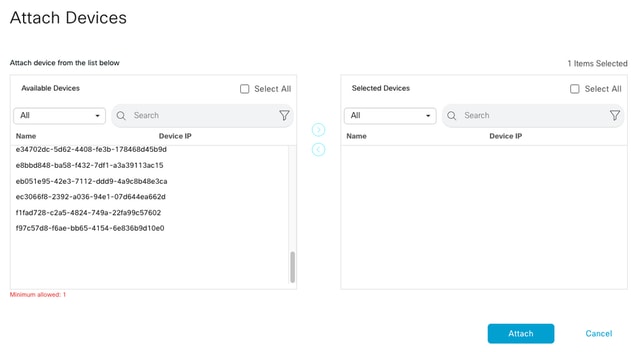
- Cliquez sur Attach pour passer en revue l'aperçu de configuration.
- Lorsque vous cochez la case Config Diff, vous pouvez voir que le mot de passe a changé ou que les nouvelles informations d'identification ont été ajoutées.
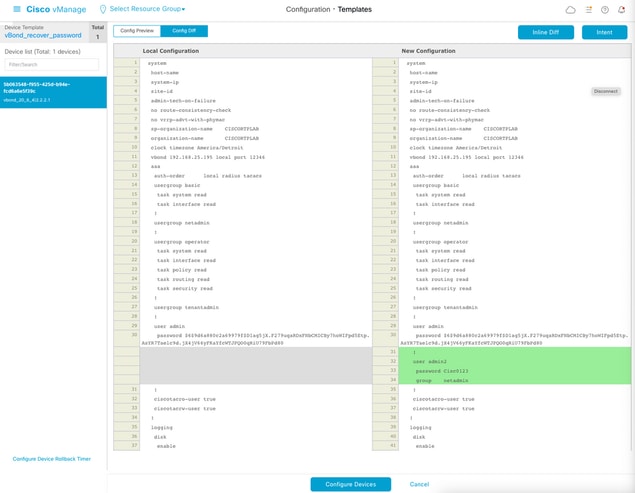
- Pour diffuser le modèle, cliquez sur Configurer les périphériques.
- Une fois que vManage a confirmé que la diffusion du modèle s'est terminée avec succès, vous pouvez utiliser vos nouvelles informations d'identification pour accéder au périphérique via SSH.

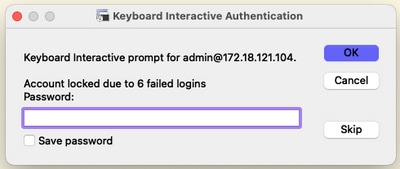
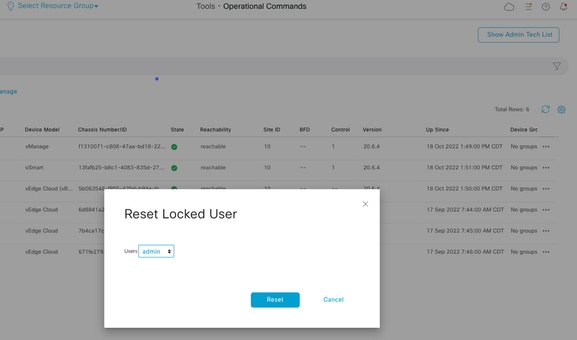
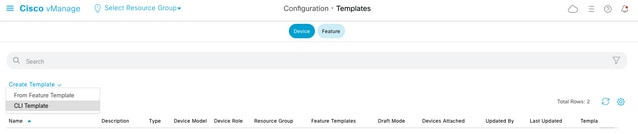

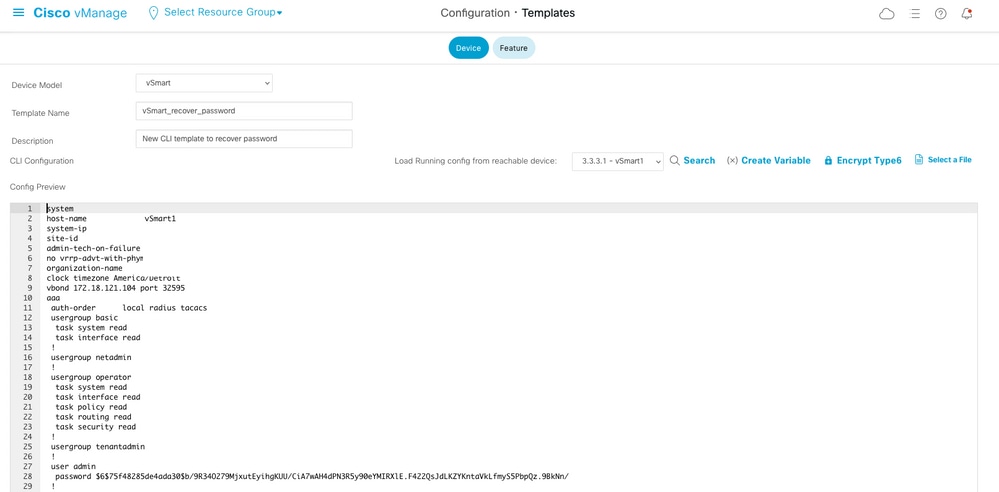
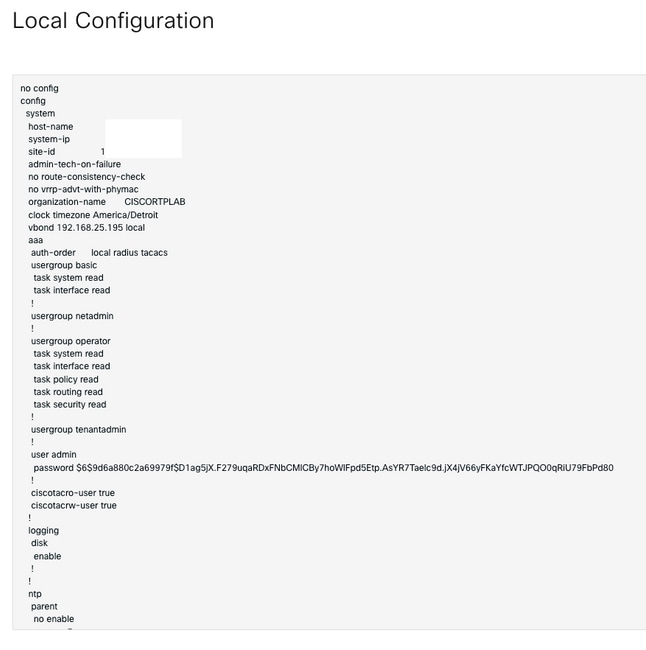

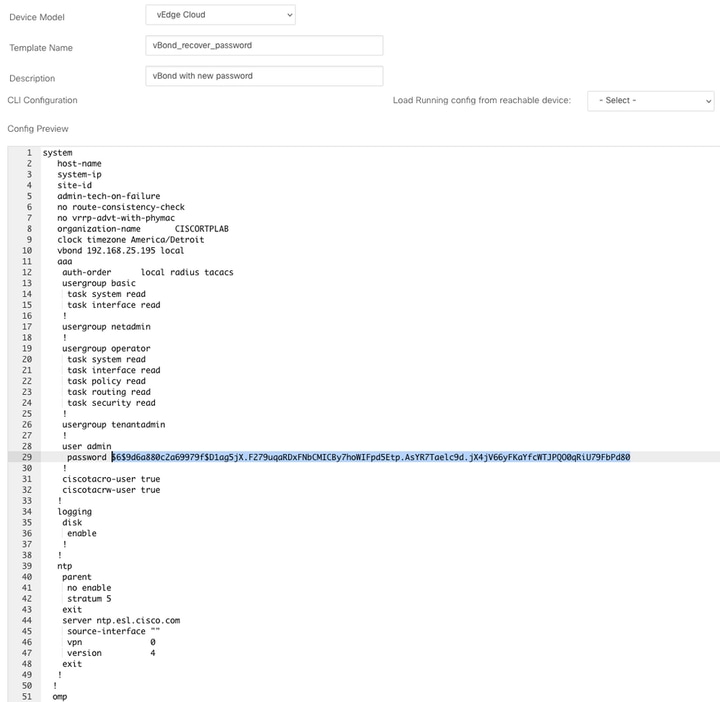
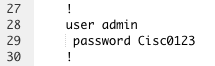

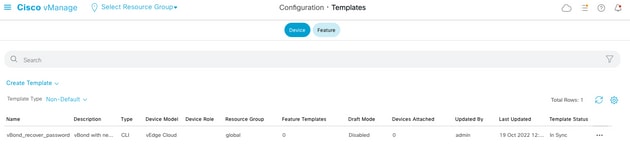
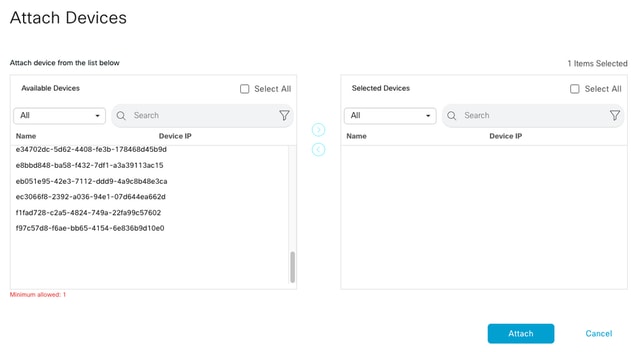
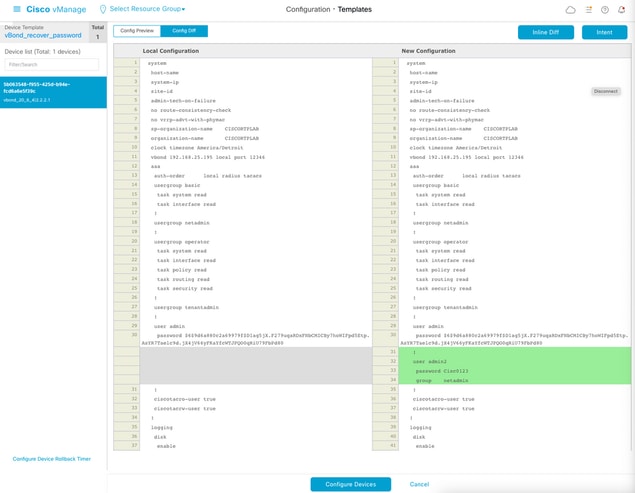
 Commentaires
Commentaires