Installer et renouveler des certificats sur le FTD géré par FMC
Options de téléchargement
-
ePub (1.3 MB)
Consulter à l’aide de différentes applications sur iPhone, iPad, Android ou Windows Phone -
Mobi (Kindle) (1.1 MB)
Consulter sur un appareil Kindle ou à l’aide d’une application Kindle sur plusieurs appareils
Langage exempt de préjugés
Dans le cadre de la documentation associée à ce produit, nous nous efforçons d’utiliser un langage exempt de préjugés. Dans cet ensemble de documents, le langage exempt de discrimination renvoie à une langue qui exclut la discrimination en fonction de l’âge, des handicaps, du genre, de l’appartenance raciale de l’identité ethnique, de l’orientation sexuelle, de la situation socio-économique et de l’intersectionnalité. Des exceptions peuvent s’appliquer dans les documents si le langage est codé en dur dans les interfaces utilisateurs du produit logiciel, si le langage utilisé est basé sur la documentation RFP ou si le langage utilisé provient d’un produit tiers référencé. Découvrez comment Cisco utilise le langage inclusif.
À propos de cette traduction
Cisco a traduit ce document en traduction automatisée vérifiée par une personne dans le cadre d’un service mondial permettant à nos utilisateurs d’obtenir le contenu d’assistance dans leur propre langue. Il convient cependant de noter que même la meilleure traduction automatisée ne sera pas aussi précise que celle fournie par un traducteur professionnel.
Table des matières
Introduction
Ce document décrit comment installer, approuver et renouveler des certificats sur un FTD géré par FMC.
Conditions préalables
Exigences
Cisco vous recommande de prendre connaissance des rubriques suivantes :
- L'inscription manuelle des certificats nécessite l'accès à une autorité de certification tierce approuvée.
- Les exemples de fournisseurs CA tiers incluent, sans s'y limiter, Entrust, Geotrust, GoDaddy, Thawte et VeriSign.
- Vérifiez que le FTD dispose de l'heure, de la date et du fuseau horaire corrects. Avec l'authentification de certificat, il est recommandé d'utiliser un serveur NTP (Network Time Protocol) pour synchroniser l'heure sur le FTD.
Composants utilisés
Les informations contenues dans ce document sont basées sur les versions de matériel et de logiciel suivantes :
- FMCv 6.5
- FTDv 6.5
- Pour la création de PKCS12, OpenSSL est utilisé
The information in this document was created from the devices in a specific lab environment. All of the devices used in this document started with a cleared (default) configuration. Si votre réseau est en ligne, assurez-vous de bien comprendre l’incidence possible des commandes.
Fond
Ce document décrit comment installer, approuver et renouveler des certificats auto-signés et des certificats signés par une autorité de certification tierce ou une autorité de certification interne sur un pare-feu Firepower Threat Defense (FTD) géré par Firepower Management Center (FMC).
Configurer
Installation du certificat
Inscription auto-signée
1. Accédez à Périphériques > Certificats, puis cliquez sur Ajouter comme indiqué dans l'image.

2. Sélectionnez le périphérique et le certificat est ajouté à dans la liste déroulante Périphérique*. Cliquez ensuite sur le symbole vert + comme illustré dans l'image.
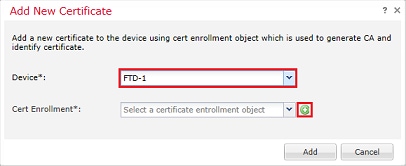
3. Spécifiez un nom pour le point de confiance et sous l'onglet Informations sur l'autorité de certification, sélectionnez Type d'inscription : Certificat auto-signé comme indiqué dans l'image.
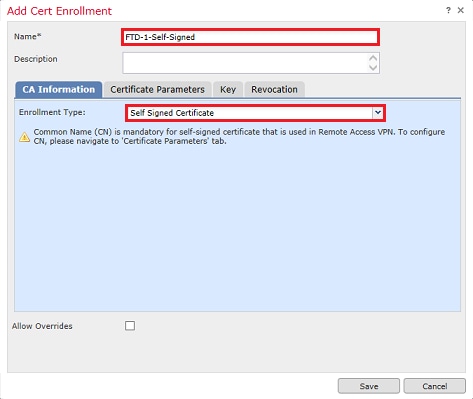
4. Sous l'onglet Paramètres du certificat, entrez un nom commun pour le certificat. Elle doit correspondre à l'adresse fqdn ou IP du service pour lequel le certificat est utilisé, comme indiqué dans l'image.
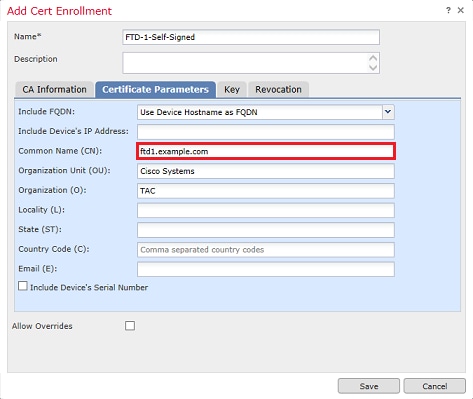
5. (Facultatif) Sous l'onglet Key, le type, le nom et la taille de la clé privée utilisée pour le certificat peuvent être spécifiés. Par défaut, la clé utilise une clé RSA avec le nom <Default-RSA-Key> et une taille de 2048 ; cependant, il est recommandé d'utiliser un nom unique pour chaque certificat, afin qu'ils n'utilisent pas la même paire de clés privée/publique que celle illustrée dans l'image.
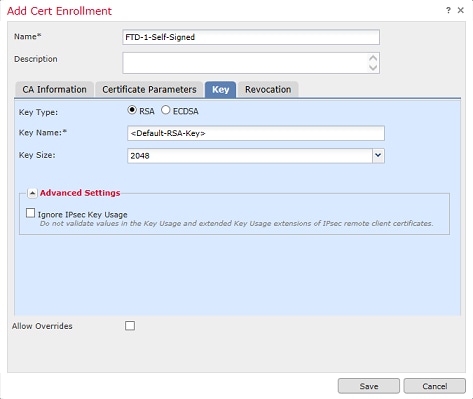
6. Une fois fait, cliquez sur Enregistrer, puis cliquez sur Ajouter comme indiqué dans l'image.
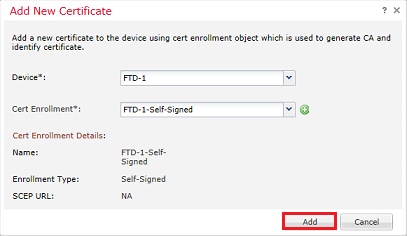
7. Une fois terminé, le certificat auto-signé s’affiche dans l’image.

Inscription manuelle
1. Accédez à Périphériques > Certificats, puis cliquez sur Ajouter, comme indiqué dans l'image.

2. Sélectionnez le périphérique auquel le certificat est ajouté dans la liste déroulante Périphérique*, puis cliquez sur le + symbole vert comme illustré dans l'image.
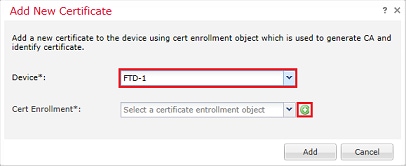
3. Spécifiez un nom pour le point de confiance et sous l'onglet Informations sur l'autorité de certification, sélectionnez Type d'inscription : Manuel. Saisissez le certificat de format pem de l'autorité de certification qui est utilisé pour signer le certificat d'identité. Si ce certificat n'est pas disponible ou connu à ce stade, ajoutez un certificat d'autorité de certification en tant qu'espace réservé et, une fois le certificat d'identité émis, répétez cette étape pour ajouter l'autorité de certification émettrice réelle, comme indiqué dans l'image.
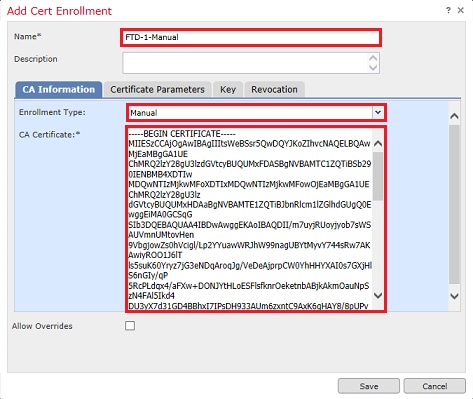
4. Sous l'onglet Paramètres du certificat, entrez un nom commun pour le certificat. Elle doit correspondre à l'adresse fqdn ou IP du service pour lequel le certificat est utilisé, comme indiqué dans l'image.
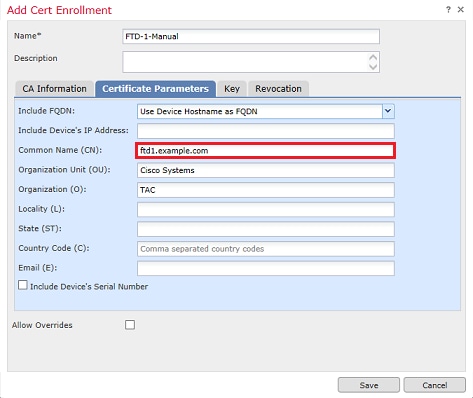
5. (Facultatif) Sous l'onglet Clé, le type, le nom et la taille de la clé privée utilisée pour le certificat peuvent éventuellement être spécifiés. Par défaut, la clé utilise une clé RSA avec le nom <Default-RSA-Key> et une taille de 2048 ; cependant, il est recommandé d'utiliser un nom unique pour chaque certificat afin qu'ils n'utilisent pas la même paire de clés privée/publique comme illustré dans l'image.
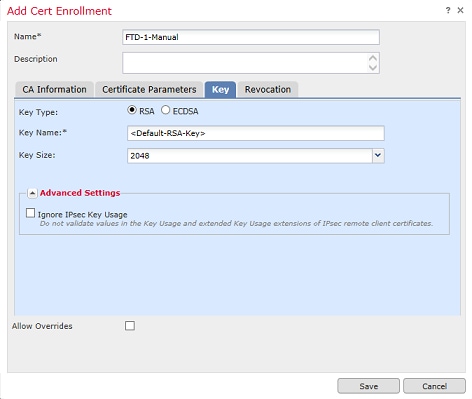
6. (Facultatif) Sous l'onglet Revocation, la révocation de la liste de révocation de certificats (CRL) ou du protocole Online Certificate Status Protocol (OCSP) est cochée et peut être configurée. Par défaut, aucune des deux options n'est cochée comme illustré dans l'image.

7. Une fois fait, cliquez sur Enregistrer, puis cliquez sur Ajouter comme indiqué dans l'image.
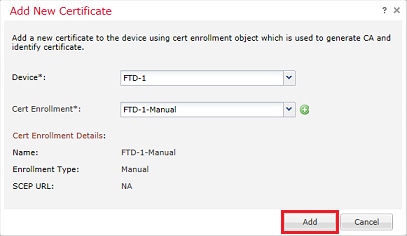
8. Après avoir traité la demande, FMC vous propose d’ajouter un certificat d’identité. Cliquez sur le bouton ID comme illustré dans l'image.

9. Une fenêtre s'affiche pour vous informer qu'un CSR est généré. Cliquez sur Yes comme indiqué dans l'image.
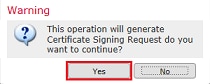
10. Ensuite, un CSR est généré et peut être copié et envoyé à une autorité de certification. Une fois le CSR signé, un certificat d'identité est fourni. Recherchez le certificat d'identité fourni et sélectionnez-le, puis cliquez sur Importer, comme indiqué dans l'image.
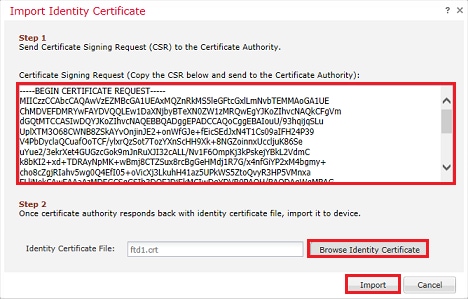
11. Une fois terminé, le certificat manuel s’affiche comme dans l’image.

Inscription PKCS12
1. Afin d'installer un fichier PKCS12 reçu ou créé, naviguez vers Devices > Certificates puis cliquez sur Add comme indiqué dans l'image.

2. Sélectionnez le périphérique auquel le certificat est ajouté dans la liste déroulante Périphérique*, puis cliquez sur le + symbole vert comme illustré dans l'image.
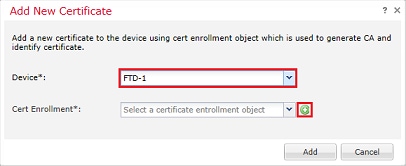
3. Spécifiez un nom pour le point de confiance et sous l'onglet Informations sur l'autorité de certification, sélectionnez Type d'inscription : Fichier PKCS12. Recherchez le fichier PKCS12 créé et sélectionnez-le. Saisissez le code secret utilisé lors de la création de PKCS12, comme illustré dans l'image.
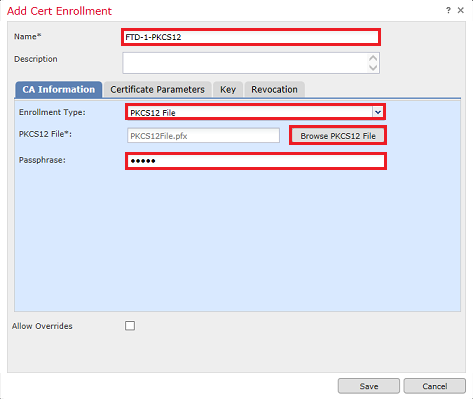
4. (Facultatif) Les onglets Certificate Parameters et Key sont grisés car ils sont déjà créés avec PKCS12. Cependant, l'onglet Revocation pour activer la vérification de la révocation de la liste de révocation de certificats et/ou de la révocation du protocole OCSP peut être modifié. Par défaut, aucune des deux options n'est cochée comme illustré dans l'image.

5. Une fois fait, cliquez sur Enregistrer, puis cliquez sur Ajouter sur cette fenêtre comme indiqué dans l'image.
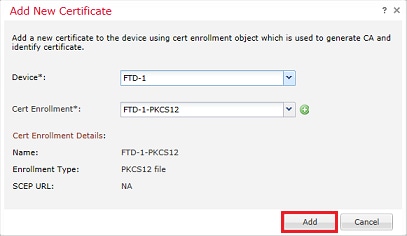
6. Une fois terminé, le certificat PKCS12 s’affiche comme illustré dans l’image.

Renouvellement du certificat
Renouvellement de certificat auto-signé
1. Appuyez sur le bouton Réinscrire le certificat comme illustré dans l'image.

2. Une fenêtre vous invite à supprimer et à remplacer le certificat auto-signé. Cliquez sur Yes comme indiqué dans l'image.
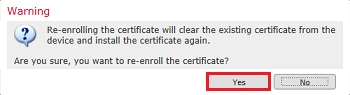
3. Une nouvelle signature automatique est envoyée au FTD. Cela peut être vérifié lorsque vous cliquez sur le bouton ID et que vous cochez la case Valid time.
Renouvellement manuel des certificats
1. Appuyez sur le bouton Réinscrire le certificat comme illustré dans l'image.

2. Une fenêtre vous invite à générer une demande de signature de certificat. Cliquez sur Yes comme indiqué dans l'image.
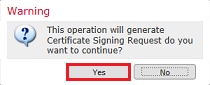
3. Dans cette fenêtre, un CSR est généré qui peut être copié et envoyé à la même autorité de certification qui a signé le certificat d'identité précédemment. Une fois le CSR signé, le certificat d'identité renouvelé est fourni. Recherchez le certificat d'identité fourni et sélectionnez-le, puis cliquez sur Importer, comme indiqué dans l'image.
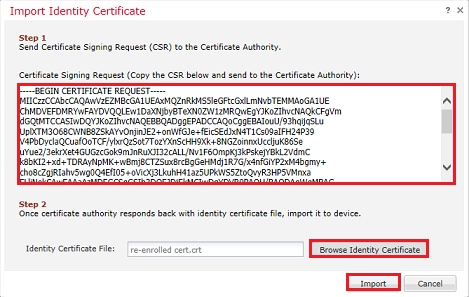
4. Un certificat manuel renouvelé est envoyé au FTD. Cela peut être vérifié lorsque vous cliquez sur le bouton ID et que vous cochez la case Valid time.
Renouvellement PKCS12
Si vous cliquez sur le bouton Réinscrire le certificat, il ne renouvelle pas le certificat. Afin de renouveler un fichier PKCS12, un nouveau fichier PKCS12 doit être créé et téléchargé à l'aide des méthodes mentionnées précédemment.
Création PKCS12 avec OpenSSL
1. Avec l'utilisation d'OpenSSL ou d'une application similaire, générez une clé privée et une demande de signature de certificat (CSR). Cet exemple montre une clé RSA de 2048 bits nommée private.key et un CSR nommé ftd1.csr qui est créé dans OpenSSL :
openssl req -new -newkey rsa:2048 -nodes -keyout private.key -out ftd1.csr Generating a 2048 bit RSA private key ..........................................+++ ..................................................................................+++ written to a new private key to 'private.key' ----- You are about to be asked to enter information that is incorporated into your certificate request. What you are about to enter is what is called a Distinguished Name or a DN. There are quite a few fields but you can leave some blank For some fields there is be a default value, If you enter '.', the field is left blank. ----- Country Name (2 letter code) [AU]:. State or Province Name (full name) [Some-State]:. Locality Name (eg, city) []:. Organization Name (eg, company) [Internet Widgits Pty Ltd]:Cisco Systems Organizational Unit Name (eg, section) []:TAC Common Name (e.g. server FQDN or YOUR name) []:ftd1.example.com Email Address []:. Please enter these'extra'attributes to be sent with your certificate request A challenge password []: An optional company name []:
2. Copiez le CSR généré et envoyez-le à une autorité de certification. Une fois le CSR signé, un certificat d'identité est fourni. Généralement, le ou les certificats d'autorité de certification sont également fournis. Afin de créer un PKCS12, exécutez l'une de ces commandes dans OpenSSL :
Afin d'inclure uniquement le certificat CA émis dans le PKCS12, utilisez cette commande :
openssl pkcs12 -export -out ftd.pfx -in ftd.crt -inkey private.key -certfile ca.crt Enter Export Password: ***** Verifying - Enter Export Password: *****
- ftd.pfx est le nom du fichier pkcs12 (au format der) qui est exporté par openssl.
- ftd.crt est le nom du certificat d'identité signé émis par l'autorité de certification au format pem.
- private.key est la paire de clés créée à l'étape 1.
- ca.crt est le certificat de l'autorité de certification émettrice au format pem.
Si le certificat fait partie d'une chaîne avec une autorité de certification racine et une ou plusieurs autorités de certification intermédiaires, cette commande peut être utilisée pour ajouter la chaîne complète dans le PKCS12 :
openssl pkcs12 -export -out ftd.pfx -in ftd.crt -inkey private.key -chain -CAfile cachain.pem Enter Export Password: ***** Verifying - Enter Export Password: *****
- ftd.pfx est le nom du fichier pkcs12 (au format der) qui est exporté par OpenSSL.
- ftd.crt est le nom du certificat d'identité signé émis par l'autorité de certification au format pem.
- private.key est la paire de clés créée à l'étape 1.
- cachain.pem est un fichier qui contient les certificats d'autorité de certification dans la chaîne qui commencent par l'autorité de certification intermédiaire émettrice et se terminent par l'autorité de certification racine au format pem.
Si un fichier PKCS7 (.p7b, .p7c) est retourné, ces commandes peuvent également être utilisées pour créer le PKCS12. Si le p7b est au format der, assurez-vous d'ajouter -inform der aux arguments, sinon ne l'incluez pas :
openssl pkcs7 -in ftd.p7b -inform der -print_certs -out ftdpem.crt openssl pkcs12 -export -in ftdpem.crt -inkey private.key -out ftd.pfx Enter Export Password: ***** Verifying - Enter Export Password: *****
- ftd.p7b est le PKCS7 renvoyé par l'autorité de certification contenant le certificat d'identité signé et la chaîne de l'autorité de certification.
- ftdpem.crt est le fichier p7b converti.
- ftd.pfx est le nom du fichier pkcs12 (au format der) qui est exporté par OpenSSL.
- private.key est la paire de clés créée à l'étape 1.
Vérifier
Utilisez cette section pour confirmer que votre configuration fonctionne correctement.
Afficher les certificats installés dans FMC
Dans FMC, accédez à Périphériques > Certificats. Pour le point de confiance approprié, cliquez sur l'AC ou l'ID pour afficher plus de détails sur le certificat comme indiqué dans l'image.

Vérifiez le certificat CA comme indiqué dans l'image.
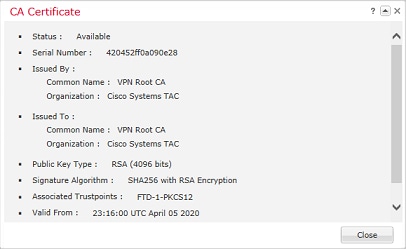
Vérifiez le certificat d'identité comme indiqué dans l'image.
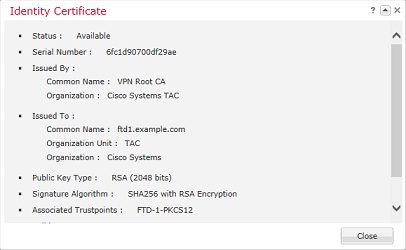
Afficher les certificats installés dans CLI
Envoyez SSH au FTD et entrez la commande show crypto ca certificate.
> show crypto ca certificates
Certificate
Status: Available
Certificate Serial Number: 6fc1d90700df29ae
Certificate Usage: General Purpose
Public Key Type: RSA (2048 bits)
Signature Algorithm: SHA256 with RSA Encryption
Issuer Name:
cn=VPN Root CA
o=Cisco Systems TAC
Subject Name:
cn=ftd1.example.com
ou=TAC
o=Cisco Systems
Validity Date:
start date: 15:47:00 UTC Apr 8 2020
end date: 15:47:00 UTC Apr 8 2021
Storage: config
Associated Trustpoints: FTD-1-PKCS12
CA Certificate
Status: Available
Certificate Serial Number: 420452ff0a090e28
Certificate Usage: General Purpose
Public Key Type: RSA (4096 bits)
Signature Algorithm: SHA256 with RSA Encryption
Issuer Name:
cn=VPN Root CA
o=Cisco Systems TAC
Subject Name:
cn=VPN Root CA
o=Cisco Systems TAC
Validity Date:
start date: 23:16:00 UTC Apr 5 2020
end date: 23:16:00 UTC Apr 5 2030
Storage: config
Associated Trustpoints: FTD-1-PKCS12
Dépannage
Cette section fournit des informations que vous pouvez utiliser pour dépanner votre configuration.
Commandes de débogage
Les débogages peuvent être exécutés à partir de l'interface de ligne de commande de diagnostic après la connexion du FTD via SSH en cas d'échec de l'installation du certificat SSL :
debug crypto ca 14
Dans les versions antérieures de FTD, ces débogages sont disponibles et recommandés pour le dépannage :
debug crypto ca 255
debug crypto ca message 255
debug crypto ca transaction 25
Problèmes courants
Le message « Identity certificate import required » (Importation de certificat d'identité requise) s'affiche toujours après l'importation du certificat d'identité émis.
Cela peut se produire en raison de deux problèmes distincts :
1. Le certificat de CA émetteur n'a pas été ajouté lors de l'inscription manuelle
Lorsque le certificat d'identité est importé, il est comparé au certificat d'autorité de certification ajouté sous l'onglet Informations sur l'autorité de certification lors de l'inscription manuelle. Parfois, les administrateurs réseau ne disposent pas du certificat d’autorité de certification utilisé pour signer leur certificat d’identité. Dans cette situation, il est nécessaire d'ajouter un certificat CA d'espace réservé lorsque vous effectuez une inscription manuelle. Une fois que le certificat d'identité a été émis et que le certificat CA a été fourni, une nouvelle inscription manuelle peut être effectuée avec le certificat CA correct. Lorsque vous parcourez à nouveau l'assistant d'inscription manuelle, veillez à spécifier le même nom et la même taille pour la paire de clés que lors de l'inscription manuelle d'origine. Une fois cette opération effectuée, au lieu de transmettre à nouveau le CSR à l'autorité de certification, le certificat d'identité précédemment émis peut être importé dans le point de confiance nouvellement créé avec le certificat d'autorité de certification correct.
Pour vérifier si le même certificat CA a été appliqué lors de l'inscription manuelle, cliquez sur le bouton CA comme spécifié dans la section Vérifier ou vérifiez la sortie de show crypto ca certificates. Les champs tels que Délivré à et Numéro de série peuvent être comparés aux champs du certificat CA fourni par l'autorité de certification.
2. La paire de clés dans le point de confiance créé est différente de la paire de clés utilisée lorsque le CSR est créé pour le certificat émis.
Avec l'inscription manuelle, lorsque la paire de clés et le CSR sont générés, la clé publique est ajoutée au CSR afin qu'elle puisse être incluse dans le certificat d'identité émis. Si, pour une raison quelconque, la paire de clés du FTD est modifiée ou si le certificat d'identité émis inclut une clé publique différente, le FTD n'installe pas le certificat d'identité émis. Pour vérifier si cela s'est produit, il existe deux tests différents :
Dans OpenSSL, ces commandes peuvent être émises pour comparer la clé publique dans le CSR à la clé publique dans le certificat émis :
openssl req -noout -modulus -in ftd.csr Modulus=8A2E53FF7786A8A3A922EE5299574CCDCEEBC096341F194A4018BCE9E38A7244DBEA2759F1897BE7C489C484749C4DE13D42B34F5A2051F6E
0FDFD5783DB0F27256900AE69F3A84C217FCA5C6B4334A8B7B4E8CD85E749C1C7F5793EF0D199A229E7C5471C963B8AF3A49EB98B9EDBFDDE92B5DEB7
81941B3706A24F6626746E5C9237D9C00B2FF36FD45E8E9A92A3DE43EC91E8D80642F655D98293C6CA236FB177E4C3440C8DA4C2BEC019A3F024D94AE
C7CADC06019E1CC763D51EC6FF1E277C68983F6C4CE1B826CBE721A3C7198234486A1BF9C20D10E047C8D39FA85627178F72E4BA11F8D5ACF950F9164
B966DA10BF24771CFE55327C5A14B96235E9 openssl x509 -noout -modulus -in id.crt Modulus=8A2E53FF7786A8A3A922EE5299574CCDCEEBC096341F194A4018BCE9E38A7244DBEA2759F1897BE7C489C484749C4DE13D42B34F5A2051F6E
0FDFD5783DB0F27256900AE69F3A84C217FCA5C6B4334A8B7B4E8CD85E749C1C7F5793EF0D199A229E7C5471C963B8AF3A49EB98B9EDBFDDE92B5DEB7
81941B3706A24F6626746E5C9237D9C00B2FF36FD45E8E9A92A3DE43EC91E8D80642F655D98293C6CA236FB177E4C3440C8DA4C2BEC019A3F024D94AE
C7CADC06019E1CC763D51EC6FF1E277C68983F6C4CE1B826CBE721A3C7198234486A1BF9C20D10E047C8D39FA85627178F72E4BA11F8D5ACF950F9164
B966DA10BF24771CFE55327C5A14B96235E9
- ftd.csr est le CSR copié depuis FMC lors de l'inscription manuelle.
- id.crt est le certificat d'identité signé par l'autorité de certification.
En variante, la valeur de clé publique sur le FTD peut également être comparée à la clé publique dans le certificat d'identité émis. Notez que les premiers caractères du certificat ne correspondent pas à ceux de la sortie FTD en raison du remplissage :
Certificat d'identité émis ouvert sur le PC Windows :
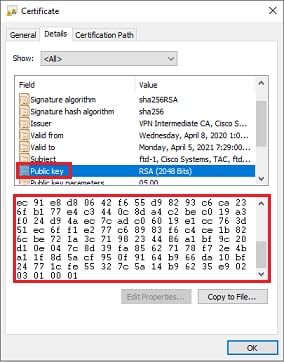
Sortie de clé publique extraite du certificat d'identité :
3082010a02820101008a2e53ff7786a8a3a922ee5299574ccdceebc096341f194a4018bce9e38a7244dbea2759f1897be7c489c484749c4de13d42b34f5a2051 f6e0fdfd5783db0f27256900ae69f3a84c217fca5c6b4334a8b7b4e8cd85e749c1c7f5793ef0d199a229e7c5471c963b8af3a49eb98b9edbfdde92b5deb78194 1b3706a24f6626746e5c9237d9c00b2ff36fd45e8e9a92a3de43ec91e8d80642f655d98293c6ca236fb177e4c3440c8da4c2bec019a3f024d94aec7cadc06019 e1cc763d51ec6ff1e277c68983f6c4ce1b826cbe721a3c7198234486a1bf9c20d10e047c8d39fa85627178f72e4ba11f8d5acf950f9164b966da10bf24771cfe 55327c5a14b96235e90203010001
Afficher la sortie crypto key mypubkey rsa du FTD. Une fois l'inscription manuelle effectuée, la <Default-RSA-Key> a été utilisée pour créer le CSR. La section en gras correspond à la sortie de clé publique extraite du certificat d'identité.
> show crypto key mypubkey rsa Key pair was generated at: 16:58:44 UTC Jan 25 2019 Key name: <Default-RSA-Key> Usage: General Purpose Key Modulus Size (bits): 2048 Storage: config Key Data: 30820122 300d0609 2a864886 f70d0101 01050003 82010f00 3082010a 02820101 008a2e53 ff7786a8 a3a922ee 5299574c cdceebc0 96341f19 4a4018bc e9e38a72 44dbea27 59f1897b e7c489c4 84749c4d e13d42b3 4f5a2051 f6e0fdfd 5783db0f 27256900 ae69f3a8 4c217fca 5c6b4334 a8b7b4e8 cd85e749 c1c7f579 3ef0d199 a229e7c5 471c963b 8af3a49e b98b9edb fdde92b5 deb78194 1b3706a2 4f662674 6e5c9237 d9c00b2f f36fd45e 8e9a92a3 de43ec91 e8d80642 f655d982 93c6ca23 6fb177e4 c3440c8d a4c2bec0 19a3f024 d94aec7c adc06019 e1cc763d 51ec6ff1 e277c689 83f6c4ce 1b826cbe 721a3c71 98234486 a1bf9c20 d10e047c 8d39fa85 627178f7 2e4ba11f 8d5acf95 0f9164b9 66da10bf 24771cfe 55327c5a 14b96235 e9020301 0001
X rouge à côté de CA dans FMC
Cela peut se produire avec l'inscription PKCS12 car le certificat CA n'est pas inclus dans le package PKCS12.

Pour résoudre ce problème, le certificat CA doit être ajouté à PKCS12.
Émettez ces commandes afin d'extraire le certificat d'identité et la clé privée. Le mot de passe utilisé lors de la création de PKCS12 et la clé privée sécurisée sont nécessaires :
openssl pkcs12 -info -in test.p12
Enter Import Password: [pkcs12 pass phrase here]
MAC Iteration 1
MAC verified OK
PKCS7 Encrypted data: pbeWithSHA1And40BitRC2-CBC, Iteration 2048
Certificate bag
Bag Attributes
friendlyName: Test
localKeyID: 76 8F D1 75 F0 69 FA E6 2F CF D3 A6 83 48 01 C4 63 F4 9B F2
subject=/CN=ftd1.example.com
issuer=/O=Cisco Systems TAC/CN=VPN Intermediate CA
-----BEGIN CERTIFICATE-----
MIIC+TCCAeGgAwIBAgIIAUIM3+3IMhIwDQYJKoZIhvcNAQELBQAwOjEaMBgGA1UE
ChMRQ2lzY28gU3lzdGVtcyBUQUMxHDAaBgNVBAMTE1ZQTiBJbnRlcm1lZGlhdGUg
Q0EwHhcNMjAwNDA4MTY1ODAwWhcNMjEwNDA1MjMyOTAwWjAbMRkwFwYDVQQDExBm
dGQxLmV4YW1wbGUuY29tMIIBIjANBgkqhkiG9w0BAQEFAAOCAQ8AMIIBCgKCAQEA
043eLVPl8K0jnYfHCBZuFUYrXTTB28Z1ouIJ5yyrDzCN781GFrHb/wCczRx/jW4n
pF9q2z7FHr5bQCI4oSUSX40UQfr0/u0K5riI1uZumPUx1Vp1zVkYuqDd/i1r0+0j
PyS7BmyGfV7aebYWZnr8R9ebDsnC2U3nKjP5RaE/wNdVGTS/180HlrIjMpcFMXps
LwxdxiEz0hCMnDm9RC+7uWZQdlwZ9oNANCbQC0px/Zikj9Dz7ORhhbzBTeUNKD3p
sN3VqdDPvGZHFGlPCnhKYyZ79+6p+CHC8X8BFjuTJYoo1l6uGgiB4Jz2Y9ZeFSQz
Q11IH3v+xKMJnv6IkZLuvwIDAQABoyIwIDAeBglghkgBhvhCAQ0EERYPeGNhIGNl
cnRpZmljYXRlMA0GCSqGSIb3DQEBCwUAA4IBAQCV/MgshWxXtwpwmMF/6KqEj8nB
SljbfzlzNuPV/LLMSnxMLDo6+LB8tizNR+ao9dGATRyY54taRI27W+gLneCbQAux
9amxXuhpxP5EOhnk+tsYS9eriAKpHuS1Y/2uwN92fHIbh3HEXPO1HBJueI8PH3ZK
4lrPKA9oIQPUW/uueHEF+xCbG4xCLi5HOGeHX+FTigGNqazaX5GM4RBUa4bk8jks
Ig53twvop71wE53COTH0EkSRCsVCw5mdJsd9BUZHjguhpw8Giv7Z36qWv18I/Owf
RhLhtsgenc25udglvv9Sy5xK53a5Ieg8biRpWL9tIjgUgjxYZwtyVeHi32S7
-----END CERTIFICATE-----
PKCS7 Data
Shrouded Keybag: pbeWithSHA1And3-KeyTripleDES-CBC, Iteration 2048
Bag Attributes
friendlyName: Test
localKeyID: 76 8F D1 75 F0 69 FA E6 2F CF D3 A6 83 48 01 C4 63 F4 9B F2
Key Attributes: <No Attributes>
Enter PEM pass phrase: [private-key pass phrase here]
Verifying - Enter PEM pass phrase: [private-key pass phrase here]
-----BEGIN ENCRYPTED PRIVATE KEY-----
MIIFDjBABgkqhkiG9w0BBQ0wMzAbBgkqhkiG9w0BBQwwDgQIlKyWXk8cgTMCAggA
MBQGCCqGSIb3DQMHBAgGmOqRXh/dcwSCBMiF7BpgJNIpHdU5Zorn1jm3pmsI/XkJ
MRHc1Reel0ziSLCZ0STr84JFQxNpbThXLhsHC9WhpPy5sNXIvXS7Gu+U10/VlNSA
rWlX6SPftAYiFq5QXyEutSHdZZwgQIqpj97seu3Px0agvIObW1Lo8or5lSydnMjp
Ptv5OKo95BShWWYcqkTAia4ZKxytyIc/mIu5m72LucOFmoRBO5JZu1avWXjbCAA+
k2ebkblFT0YRQT1Z4tZHSqX1LFPZe170NZEUg7rIcWAk1Yw7XNUPhOn6FHL/ieIZ
IhvIfj+1gQKeovHkSKuwzb24Zx0exkhafPsgp0PMAPxBnQ/Cxh7Dq2dh1FD8P15E
Gnh8r3l903AlkPMBkMdxOqlpzo2naIy2KGrUnOSHajVWcLr9dTPWIDyjdn95YoeS
IUE7Ma00pjJcO2FNBwyNxRrYt+4hp3aJt0ZW83FHiSlB5UIzGrBMAgKJc2Hb2RTV
9gxZGve1cRcolLeJRYoK9+PeZ7t17xzLSg5wad4R/ZPKUwTBUaShn0wHzridF8Zn
FO6XvBDSyuXVSpkxwAdlTwxq62tUnLIkyRXo2CSz8z8W29UXmFO4o3G67n28//LJ
Ku8wj1jeqlvFgXSQiWLADNhIY772RNwzCMeobfxGlBprF9DPT8yvyBdQviUIuFpJ
nNs5FYbLTv9ygZ1S9xwQpTcqEu+y4F5BJuYLmHqcZ+VpFA4nM0YHhZ5M3sceRSR4
1L+a3BPJJshlTIJQg0TIxDaveCfpDcpS+ydUgS6YWY8xW17v0+1f7y5zlt4TkZRt
ItBHHA6yDzR0Cn0/ZH3y88a/asDcukw6bsRaY5iT8nAWgTQVed3xXj+EgeRs25HB
dIBBX5gTvqN7qDanhkaPUcEawj1/38M0pAYULei3elfKKrhwAySBFaV/BeUMWuNW
BmKprkKKQv/JdWnoJl49KcS4bfa3GHG9XXnyvbg8HxopcYFMTEjao+wLZH9agqKe
YOjyoHFN6ccBBC7vn7u12tmXOM5RcnPLmaDaBFDSBBFS8Y8VkeHn3P0q7+sEQ26d
vL8O7WdgLH/wKqovoJRyxwzz+TryRq9cd5BNyyLaABESalsWRhk81C2P+B+Jdg9w
d6RsvJ2dt3pdl/+pUR3CdC0b8qRZOoLO3+onUIUoEsCCNdp0x8Yj/mvc6ReXtOKB
2qVmhVMYseiUlrOAQGt7XMe1UuiJ+dRnqcfAfbdGeOp+6epm1TK1BJL2mAlQWx5l
73Qo4M7rR7laeq/dqob3olPhcoMLa5z/Lo5vDe7S+LZMuAWjRkSfsoOKQOY3kAP1
eZ2Eh2go4eJ7hHf5VFqBLL8Ci3rd3EOijRkNm3fAQmFJlaFmooBM3Y2Ba+U8cMTH
lgjSFkl1FAWpfwx9aSEECNCvEMm1Ghm6/tJDLV1jyTqwajHnWIZCc+P2AXgnlLzG
HVVfxsOc8FGUJPQHatXYd7worWCxszauhfJ99E4PaoZnAOYUFw2jaZEwo0NBPbD1
AjQ8aciuosv0FKpp/jXDI78/aYAEk662tPsfGmxvAWB+UMFarA9ZTiihK3x/tDPy
GZ6ByGWJYp/0tNNmJRCFhcAYY83EtzHK9h+8LatFA6WrJ4j3dhceUPzrPXjMffNN
0Yg=
-----END ENCRYPTED PRIVATE KEY-----
Une fois terminé, le certificat d'identité et la clé privée peuvent être placés dans des fichiers séparés et le certificat d'autorité de certification peut être importé dans un nouveau fichier PKCS12 en suivant les étapes mentionnées à l'étape 2. de la création de PKCS12 avec OpenSSL.
Historique de révision
| Révision | Date de publication | Commentaires |
|---|---|---|
3.0 |
03-Aug-2023 |
Description et langage directionnel mis à jour pour la traduction automatique |
2.0 |
07-Jul-2022 |
Mises à jour effectuées pour les exigences de style, la traduction automatique, les fonds, le titre, etc. afin de se conformer aux directives de Cisco. |
1.0 |
23-Jul-2020 |
Première publication |
Contribution d’experts de Cisco
- Mario Enrique SolorioChef de projet
Contacter Cisco
- Ouvrir un dossier d’assistance

- (Un contrat de service de Cisco est requis)
 Commentaires
Commentaires