Introduction
Ce document décrit le type de comptes et les étapes à suivre pour configurer l'authentification à deux facteurs dans Cisco Secure Endpoint Console.
Conditions préalables
Exigences
Cisco vous recommande de prendre connaissance des rubriques suivantes :
- Terminaux sécurisés
- Accès à la console Secure Endpoint
Composants utilisés
Les informations contenues dans ce document sont basées sur les versions de matériel et de logiciel suivantes :
- Console de terminal sécurisé v5.4.20211013
The information in this document was created from the devices in a specific lab environment. All of the devices used in this document started with a cleared (default) configuration. Si votre réseau est en ligne, assurez-vous de bien comprendre l’incidence possible des commandes.
Informations générales
Contrôle d'accès
Il existe deux types de comptes dans la console Secure Endpoint : les comptes d'administrateurs et les comptes non privilégiés ou réguliers. Lorsque vous créez un nouveau nom d'utilisateur, vous devez sélectionner son niveau de privilège, mais vous pouvez modifier son niveau d'accès à tout moment.
Les administrateurs ont un contrôle total, peuvent afficher les données de n'importe quel groupe ou ordinateur de l'organisation et apporter des modifications aux groupes, stratégies, listes et noms d'utilisateur.
Remarque : un administrateur peut rétrograder un autre administrateur vers un compte normal, mais ne peut pas se rétrograder lui-même.
Un compte d'utilisateur non privilégié ou normal ne peut afficher que les informations relatives aux groupes auxquels il a accès. Lorsque vous créez un nouveau compte d'utilisateur, vous avez le choix de lui accorder ou non des privilèges d'administrateur. Si vous ne leur accordez pas ces privilèges, vous pouvez sélectionner les groupes, stratégies et listes auxquels ils ont accès.
Authentification à deux facteurs
L'authentification à deux facteurs fournit une couche de sécurité supplémentaire contre les tentatives non autorisées d'accès à votre compte Secure Endpoint Console.
Configurer
Privilèges
Si vous êtes un administrateur, afin de modifier les autorisations ou d'accorder des privilèges d'administrateur, vous pouvez naviguer vers Comptes > Utilisateurs sélectionner le compte d'utilisateur et choisir les autorisations, voir cette image.
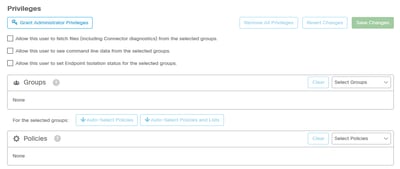
Un administrateur peut également révoquer les privilèges d'administrateur d'un autre administrateur. Pour ce faire, vous pouvez accéder au compte d'administrateur pour afficher l'option, comme illustré dans l'image.
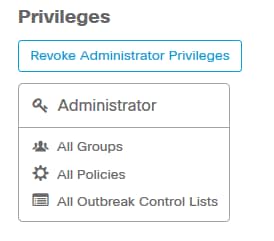
Remarque : lorsque les autorisations utilisateur changent, certaines données sont mises en cache dans les résultats de la recherche afin qu'un utilisateur puisse les voir pendant un certain temps même s'il n'a plus accès à un groupe. Dans la plupart des cas, le cache est actualisé après 5 minutes.
Authentification à deux facteurs
Cette fonctionnalité vous permet d'appliquer l'authentification avec une demande d'accès externe. Afin de configurer ceci, suivez cette procédure :
Étape 1. Accédez à Mon compte en haut à droite de la console Secure Endpoint, comme dans cette image.
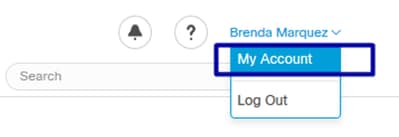
Étape 2. Dans la section Paramètres, sélectionnez Gérer, afin de voir un guide simple avec trois étapes nécessaires pour activer cette fonctionnalité, comme illustré dans l'image.
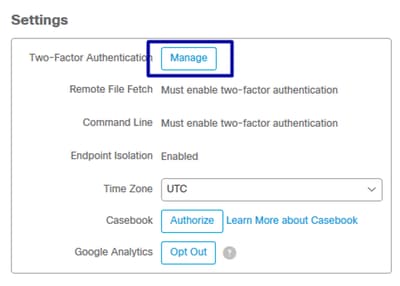
Étape 3. Il existe trois étapes rapides :
a) Télécharger l'authentificateur, que vous pouvez obtenir pour Android ou iPhone qui peut exécuter Google Authenticator. Sélectionnez Détails sur l'un des téléphones portables pour générer un code QR qui vous redirige vers la page de téléchargement. Voir cette image.
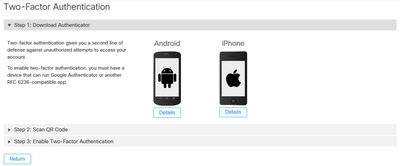
b) Numériser le code QR, sélectionnez Générer le code QR, il doit être numérisé par Google Authenticator comme indiqué dans cette image.
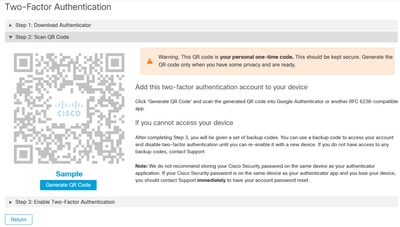
c) Activez l'authentificateur à deux facteurs, ouvrez votre application d'authentification dans votre téléphone cellulaire et entrez le code de vérification. Sélectionnez Activer pour terminer ce processus, comme illustré dans l'image.
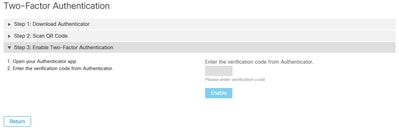
Étape 4. Une fois que c'est fait, il vous donne quelques codes de sauvegarde. Sélectionnez Copier dans le Presse-papiers afin de les enregistrer, voir l'image comme un exemple.
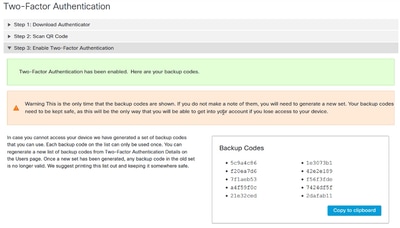
Remarque : chaque code de sauvegarde ne peut être utilisé qu'une seule fois. Après avoir utilisé tous vos codes de sauvegarde, vous devez revenir à cette page afin de générer de nouveaux codes.
Pour plus d'informations, vous pouvez consulter le Guide de l'utilisateur de Secure Endpoint.
En outre, vous pouvez regarder la vidéo Comptes et Activer l'authentification à deux facteurs.

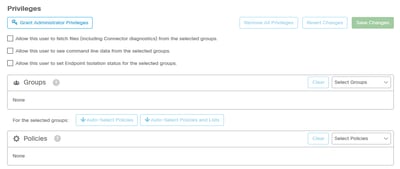
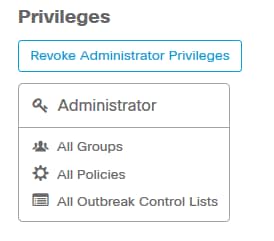
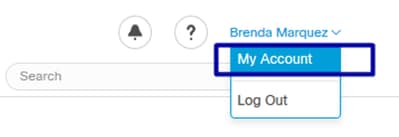
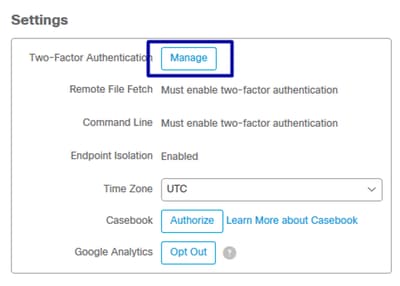
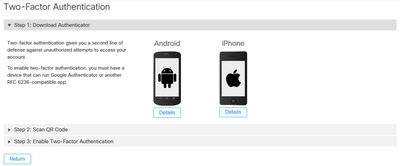
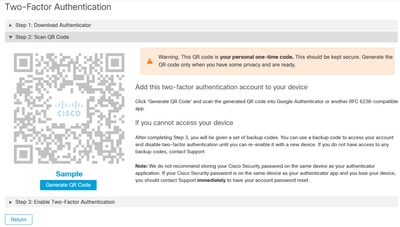
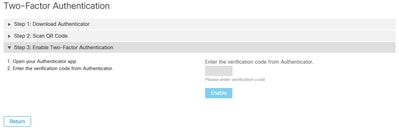
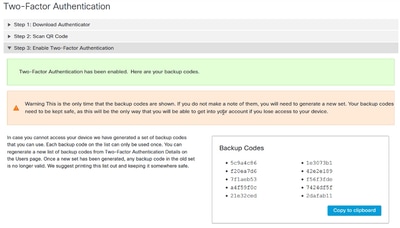
 Commentaires
Commentaires