Introduction
Ce document décrit comment vérifier toutes les autorités de certification installées lorsque l'installation de Secure Endpoint échoue en raison d'erreurs de certificat.
Composants utilisés
- Connecteur de sécurité (anciennement AMP for Endpoints) 6.3.1 et versions ultérieures
- Windows 7 et versions ultérieures
The information in this document was created from the devices in a specific lab environment. All of the devices used in this document started with a cleared (default) configuration. Si votre réseau est en ligne, assurez-vous de bien comprendre l’incidence possible des commandes.
Problème
Si vous rencontrez des problèmes avec Secure Endpoint Connector pour Windows, consultez les journaux à cet emplacement.
C:\ProgramData\Cisco\AMP\immpro_install.log
Si ce message ou un message similaire s'affiche.
ERROR: Util::VerifyAll: signature verification failed : -2146762487 : A certificate chain processed, but terminated in a root certificate which is not trusted by the trust provider.
Package could not be verified
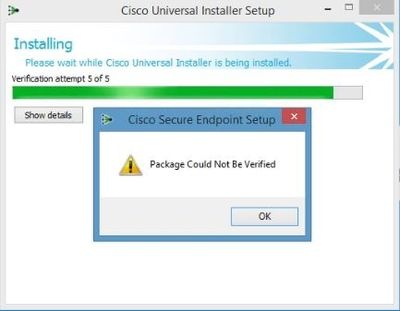
Assurez-vous que tous les certificats RootCA nécessaires sont installés.
Solution
Étape 1. Ouvrez PowerShell avec des privilèges d'administration et exécutez la commande.
Get-ChildItem -Path Cert:LocalMachine\Root
Le résultat affiche la liste des certificats RootCA installés et stockés sur une machine.
Étape 2. Comparez les empreintes obtenues à l’étape 1 avec celles répertoriées dans le tableau 1 ci-dessous :
| Empreinte |
Nom du sujet / Attributs |
| 3B1EFD3A66EA28B16697394703A72CA340A05BD5 |
CN=Autorité de certification racine Microsoft 2010, O=Microsoft Corporation, L=Redmond, S=Washington, C=US |
| D69B561148F01C77C54578C10926DF5B856976AD |
CN=GlobalSign, O=GlobalSign, OU=Autorité de certification racine GlobalSign - R3 |
| D4DE20D05E66FC53FE1A50882C78DB2852CAE474 |
CN=Racine CyberTrust de Baltimore, OU=CyberTrust, O=Baltimore, C=IE |
| D1EB23A46D17D68FD92564C2F1F1601764D8E349 |
CN=AAA Certificate Services, O=Comodo CA Limited, L=Salford, S=Grand Manchester, C=GB |
| B1BC968BD4F49D622AA89A81F2150152A41D829C |
CN=GlobalSign Root CA, OU=Root CA, O=GlobalSign nv-sa, C=BE |
| AD7E1C28B064EF8F6003402014C3D0E370EB58A |
OU=Autorité de certification Starfield Classe 2, O="Starfield Technologies, Inc.", C=US |
| A8985D3A65E5E5C4B2D7D66D40C6D2FB19C5436 |
CN=DigiCert Autorité de certification racine globale, OU=www.digicert.com, O=DigiCert Inc, C=US |
| 742C3192E607E424EB4549542BE1BBC53E6174E2 |
OU=Autorité de certification publique principale de classe 3, O="VeriSign, Inc.", C=US |
| 5FB7EE0633E259DBAD0C4C9AE6D38F1A61C7DC25 |
CN=DigiCert High Assurance EV Root CA, OU=www.digicert.com, O=DigiCert Inc, C=US |
| 4EB6D578499B1CCF5F581EAD56BE3D9B6744A5E5 |
CN=VeriSign Class 3 Public Primary Certification Authority - G5, OU="(c) 2006 VeriSign, Inc. - Pour utilisation autorisée uniquement", OU=VeriSign Trust Network, O="VeriSign, Inc.", C=US |
| 2796BAE63F1801E277261BA0D77770028F20EEE4 |
OU=Autorité de certification Go Daddy Class 2, O="The Go Daddy Group, Inc.", C=US |
| 0563B8630D62D75ABBC8AB1E4BDFB5A899B24D4 |
CN=DigiCert Assured ID Root CA, OU=www.digicert.com, O=DigiCert Inc, C=US |
| DFB16CD4931C973A2037D3FC83A4D7D775D05E4 |
CN=DigiCert Racine de confiance G4, OU=www.digicert.com, O=DigiCert Inc, C=US |
| CA3AFBCF1240364B44B216208880483919937CF7 |
CN=QuoVadis Root CA 2, O=QuoVadis Limited, C=BM |
| 2B8F1B57330DBBA2D07A6C51F70EE90DDAB9AD8E |
CN=USERTRUST Autorité de certification RSA, O=Le réseau USERTRUST, L=Jersey City, S=New Jersey, C=US |
| F40042E2E5F7E8EF8189FED15519AECE42C3BFA2 |
CN=Microsoft Identity Verification Root Certificate Authority 2020, O=Microsoft Corporation, L=Redmond, S=Washington, C=US |
| DF717EAA4AD94EC9558499602D48DE5FBCF03A25 |
CN=Autorité de certification racine commerciale IdenTrust 1, O=IdenTrust, C=US |
Tableau 1. Liste des certificats requis pour Cisco Secure Connector.
Étape 3. Téléchargez les certificats qui ne sont pas présents dans le magasin de machines à partir des émetteurs au format PEM.
Conseil : Vous pouvez rechercher le certificat à l'aide de l'empreinte numérique sur Internet. Ils définissent le certificat de manière unique.
Étape 4. Ouvrez la console mmc à partir du menu Démarrer.
Étape 5. Accédez à Fichier > Ajouter/Supprimer un composant logiciel enfichable... > Certificats > Ajouter > Compte d'ordinateur > Suivant > Terminer > OK.
Étape 6. Ouvrez les certificats sous Autorités de certification racine de confiance. Cliquez avec le bouton droit sur le dossier Certificates, puis sélectionnez All Tasks > Import... et continuez l'Assistant afin d'importer le certificat jusqu'à ce qu'il apparaisse dans le dossier Certificates.
Étape 7. Répétez l’étape 6 si vous avez d’autres certificats à importer.
Étape 8. Après avoir importé tous les certificats, vérifiez si l'installation d'AMP for Endpoints Connector a réussi. Si ce n'est pas le cas, vérifiez à nouveau les journaux dans le fichier immpro_install.log.

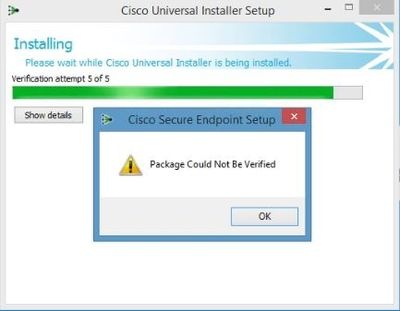
 Commentaires
Commentaires