Introduction
Ce document décrit les étapes de dépannage et de résolution du problème lié à l'ajout d'un utilisateur sur la console Advanced Malware Protection (AMP) for Endpoint.
Conditions préalables
Conditions requises
Cisco vous recommande de prendre connaissance des rubriques suivantes :
Components Used
Ce document n'est pas limité à des versions de matériel et de logiciel spécifiques.
The information in this document was created from the devices in a specific lab environment. All of the devices used in this document started with a cleared (default) configuration. If your network is live, make sure that you understand the potential impact of any command.
Informations générales
Ce document est basé sur la console Cisco AMP for Endpoints. Vous avez besoin de ces comptes afin de commencer le dépannage :
Vous pouvez créer un compte utilisateur dans AMP Console et vous devez utiliser un compte de messagerie unique. Si vous avez créé le compte d'utilisateur avant, que vous l'avez supprimé et que vous essayez de le créer à nouveau, AMP Console déclenche l'erreur « L'e-mail est déjà pris », comme indiqué dans l'image.
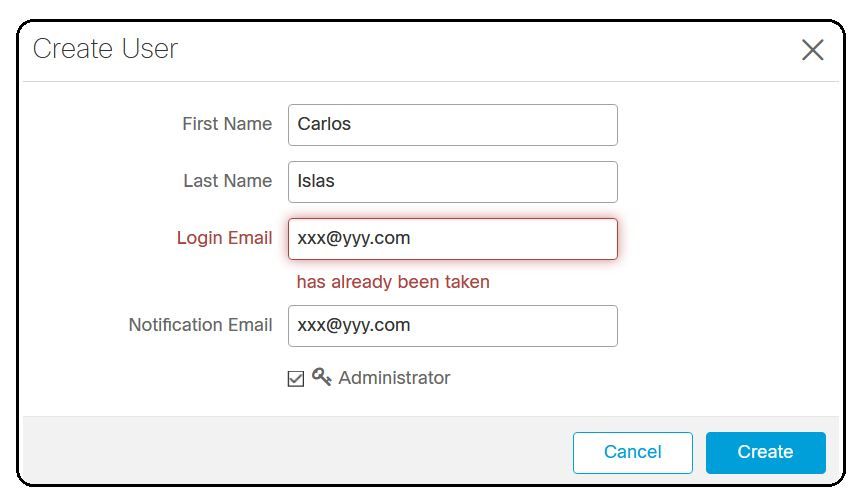
Dépannage
Étape 1. Vérifiez que le compte d'utilisateur n'existe pas sur la console AMP https://console.amp.cisco.com/. Accédez à Console AMP > Comptes > Utilisateurs comme indiqué dans l'image.
Étape 2. En fonction de votre région AMP Business, naviguez jusqu'au site Web Castle, comme indiqué sur l'image.
Cloud pour les Amériques - https://castle.amp.cisco.com
Europe Cloud - https://castle.eu.amp.cisco.com
Cloud Asie-Pacifique - https://castle.apjc.amp.cisco.com
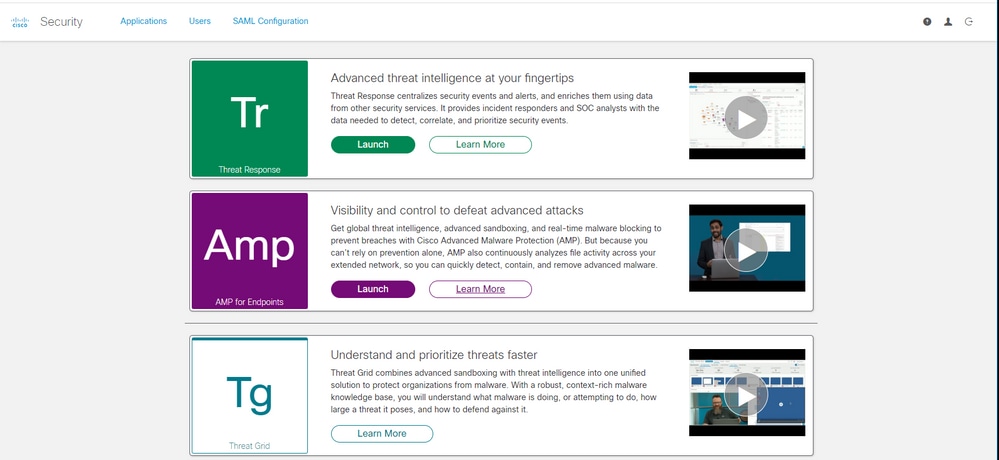
Étape 3. Une fois que vous vous êtes connecté avec vos informations d'identification AMP for Endpoints, sélectionnez Users option comme indiqué dans l'image.

Étape 4. L'option Mes utilisateurs affiche la liste des comptes d'utilisateurs enregistrés sur le cloud AMP pour votre entreprise. Vous pouvez voir tous les détails utilisateur : Nom d'utilisateur, e-mail et privilèges.

Note: À la fin de la ligne, vous pouvez voir l'état du compte dans l'option Actions, si l'utilisateur a l'icône Corbeille, cela signifie que le compte est authentifié avec succès, sinon, cette icône ne sera pas vue, comme indiqué dans l'image.
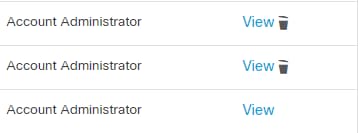
Étape 5. Vous pouvez faire face à trois scénarios différents qui peuvent vérifier votre scénario.
1. Le compte utilisateur apparaît sur le site Web Castle avec l'icône Corbeille.
2. Le compte utilisateur apparaît sur le site Web Castle sans l'icône Corbeille.
3. Le compte utilisateur n'apparaît pas sur le site Web Castle.
Étape 6. Une fois votre scénario identifié, vous disposez d’une solution de contournement pour chaque option.
Le compte utilisateur apparaît sur le site Web du château avec l'icône Corbeille
1. Cliquez sur l'icône Corbeille afin de supprimer l'utilisateur comme indiqué dans l'image.
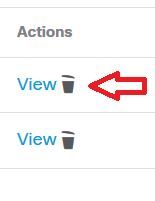
2. Créez le compte utilisateur sur la console AMP https://console.amp.cisco.com/. Accédez à Comptes > Utilisateurs > Nouvel utilisateur comme indiqué dans l'image.
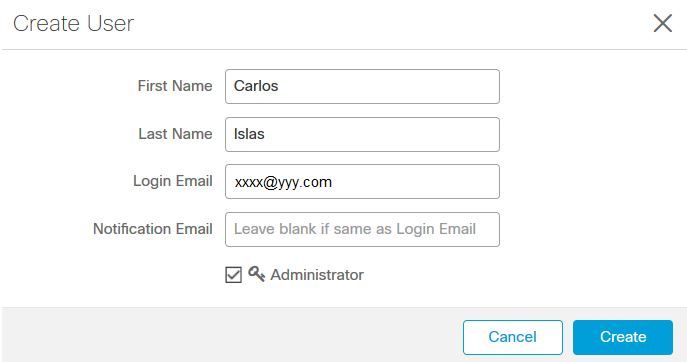
3. Lorsque le compte d'utilisateur est créé avec succès, vous pouvez voir ce message comme indiqué dans l'image.

Le compte d'utilisateur apparaît sur le site Web du château sans l'icône Corbeille
1. Contactez l'utilisateur concerné.
2. Lorsque le compte d'utilisateur a été créé pour la première fois, l'utilisateur affecté a reçu le compte de messagerie Activate de no-reply.amp.cisco.com afin d'authentifier son compte de messagerie.
3. Recherchez le compte Activate email sur tous les dossiers Email et Activez le compte utilisateur pour terminer l'enregistrement comme indiqué dans l'image.
Note: Si vous ne pouvez pas voir le compte Activate email sur le dossier principal, veuillez vérifier dans le dossier Spam.
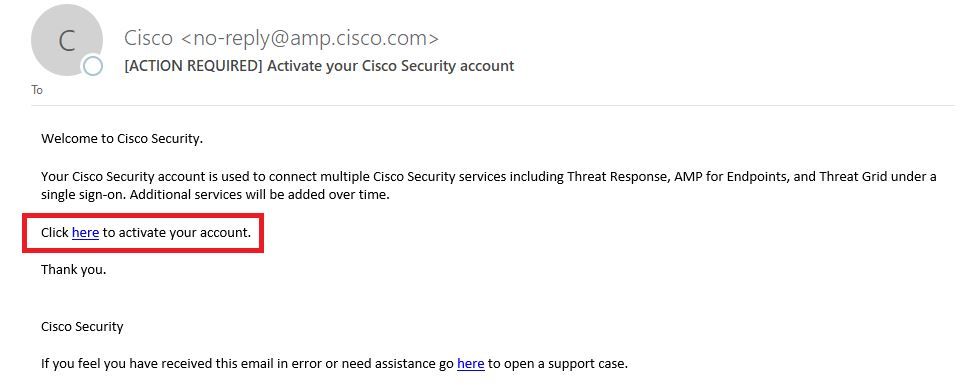
4. Après avoir activé le compte utilisateur, vous pouvez voir que l'utilisateur est enregistré sur la console AMP, comme illustré dans l'image.
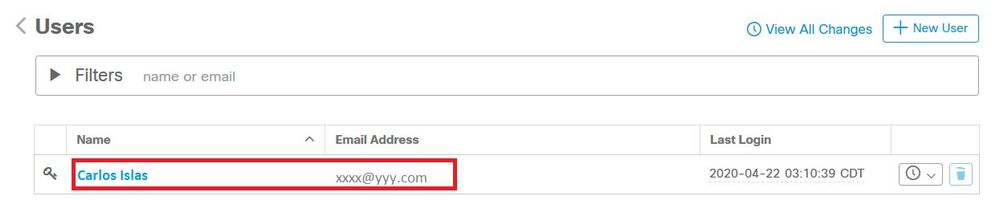
Le compte d'utilisateur n'apparaît pas sur le site Web du château
1. Le compte utilisateur doit être supprimé du serveur principal.
2. Veuillez contacter l'assistance Cisco : Visitez le portail en ligne à l'adresse http://cisco.com/tac/caseopen ou par téléphone : Numéros de téléphone régionaux gratuits : http://www.cisco.com/en/US/support/tsdciscoworldwidecontacts.html
3. Si vous travaillez déjà avec l'assistance Cisco, partagez les informations suivantes :
- Capture d'erreur « L'e-mail est déjà pris ».
- Autorisation de supprimer l'utilisateur (Oui/Non).
Vérification
Utilisez cette section pour confirmer que votre configuration fonctionne correctement.
1. Après avoir effectué le dépannage, créez le compte d'utilisateur sur la console AMP https://console.amp.cisco.com/. Naviguez jusqu'à Accounts > Users > New User comme indiqué dans l'image.
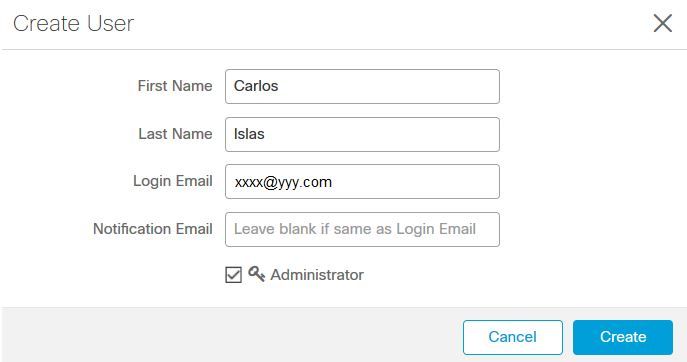
2. Lorsque le compte d'utilisateur est créé avec succès, vous pouvez voir ce message comme indiqué dans l'image.


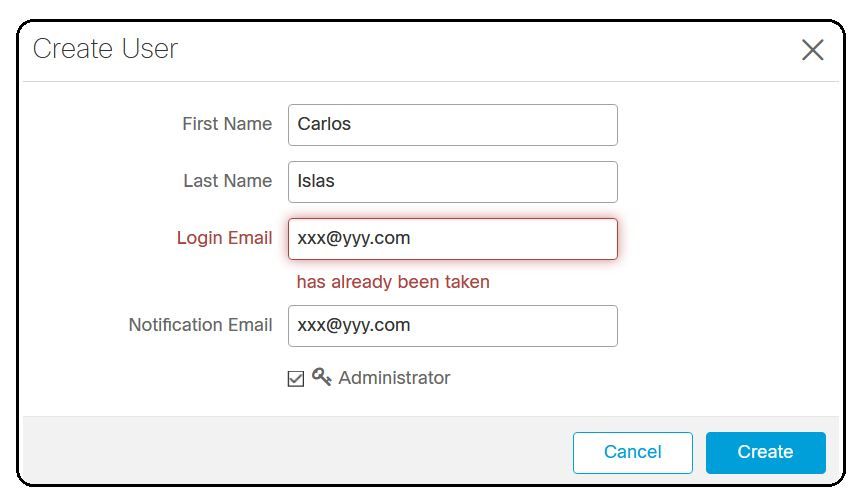
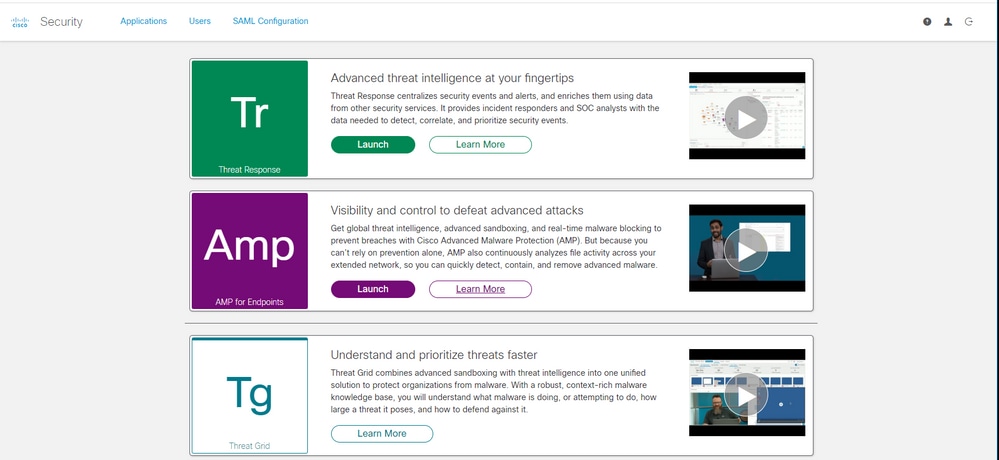


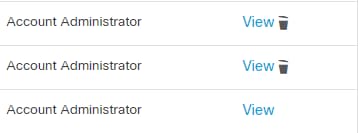
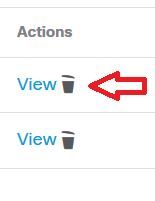
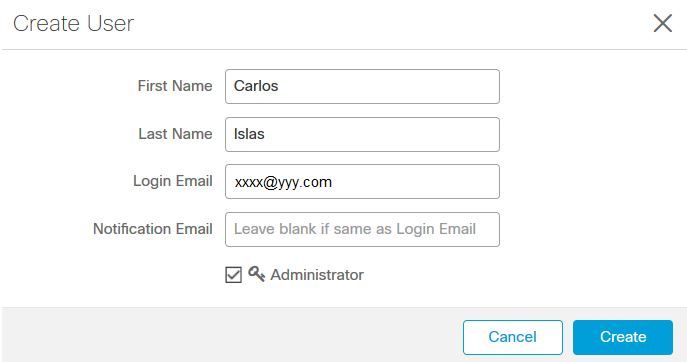

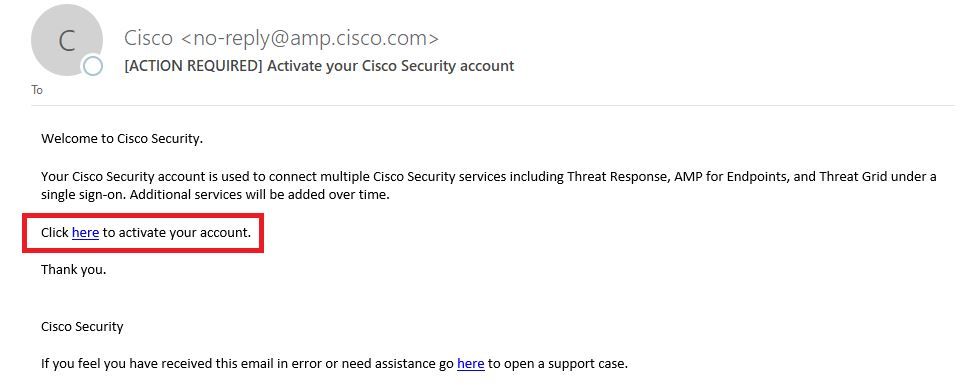
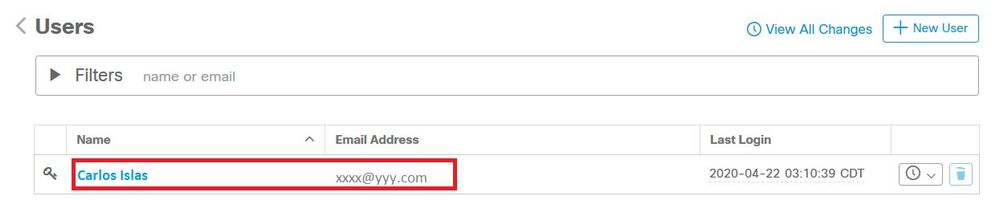
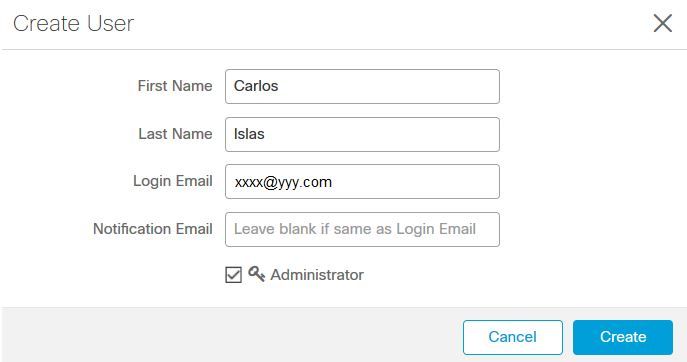

 Commentaires
Commentaires