Introduction
Ce document décrit le processus de génération de certificats qui doivent être téléchargés à chaque nouvelle installation du cloud privé de la console sécurisée ou pour renouveler les services de certificats installés.
Conditions préalables
Exigences
Les informations contenues dans ce document sont basées sur les versions de matériel et de logiciel suivantes :
- Windows Server 2008
- CentOS 7/8
- Cloud privé virtuel de console sécurisée 3.0.2 (à partir de)
- OpenSSL 1.1.1
Composants utilisés
Cisco vous recommande de prendre connaissance des rubriques suivantes :
- Windows Server 2008 (à partir de)
- Installation du cloud privé Secure Console
- Infrastructure à clé publique
- OpenSSL
- CLI Linux
The information in this document was created from the devices in a specific lab environment. All of the devices used in this document started with a cleared (default) configuration. Si votre réseau est en ligne, assurez-vous de bien comprendre l’incidence possible des commandes.
Informations générales
Avec l'introduction de Secure Console Private Cloud 3.X, les noms d'hôte et les paires certificat/clé sont requis pour tous les services suivants :
- Portail d'administration
- Authentification (nouveauté dans le cloud privé 3.X)
- Console sécurisée
- Serveur de disposition
- Disposition Server - Protocole étendu
- Service De Mise À Jour De La Disposition
- Centre de gestion Firepower
Ce document est présenté comme un moyen rapide de générer et de télécharger les certificats requis. Vous pouvez modifier chacun des paramètres, y compris l'algorithme de hachage, la taille de clé et d'autres paramètres, conformément à la stratégie de votre organisation, et votre mécanisme de génération de ces certificats peut ne pas correspondre à ce qui est détaillé ici.
Avertissement : la procédure mentionnée ci-dessous peut varier selon la configuration de votre serveur AC. Le serveur AC de votre choix doit déjà être configuré et la configuration de ce serveur doit être terminée. La note technique suivante décrit simplement un exemple de génération de certificats et le TAC Cisco n'intervient pas dans le dépannage des problèmes liés à la génération de certificats et/ou des problèmes de serveur CA de toute sorte.
Création de certificat
Générer des certificats sur le serveur Windows
Assurez-vous que les rôles suivants sont installés et configurés sur votre serveur Windows Server.
- Services de certificats Active Directory
- autorité de certification
- Inscription Web Autorité de certification
- Répondeur en ligne
- Service Web Inscription de certificats
- Service Web Stratégie d'inscription de certificats
- Active Directory Domain Services
- Serveurs DNS
- Serveur Web (IIS)
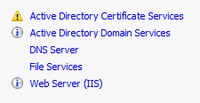
Générer une demande de signature de certificat (CSR)
Étape 1. Accédez à la console MMC et ajoutez le composant logiciel enfichable Certificats pour votre compte d'ordinateur, comme illustré dans l'image ci-contre.
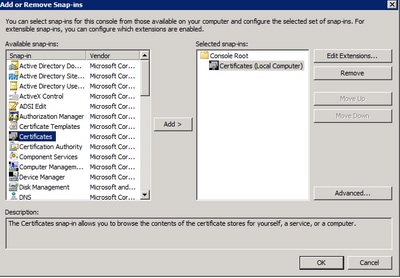
Étape 2. Développez Certificats (Ordinateur local) > Personnel > Certificats.
Étape 3. Cliquez avec le bouton droit sur l'espace vide et sélectionnez Toutes les tâches > Opérations avancées > Créer une demande personnalisée.
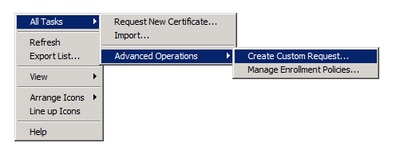
Étape 4. Sélectionnez Suivant dans la fenêtre Inscription.
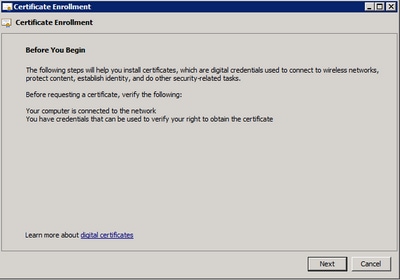
Étape 5. Sélectionnez votre stratégie d'inscription de certificat et sélectionnez Suivant.
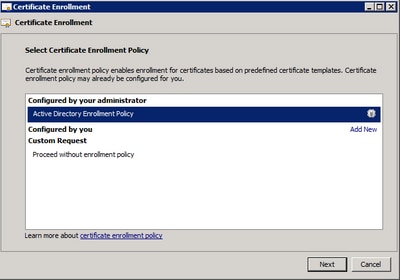
Étape 6. Choisissez le modèle comme Serveur Web et sélectionnez Suivant.
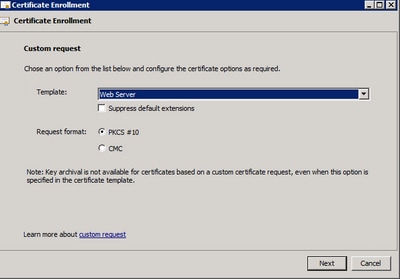
Étape 7. Si votre modèle « Serveur Web » a été configuré correctement et est disponible pour l'inscription, l'état Disponible s'affiche. Sélectionnez Détails pour développer Propriétés.

Étape 8. Ajoutez au moins les attributs CN et DNS. Le reste des attributs peut être ajouté en fonction de vos exigences de sécurité.
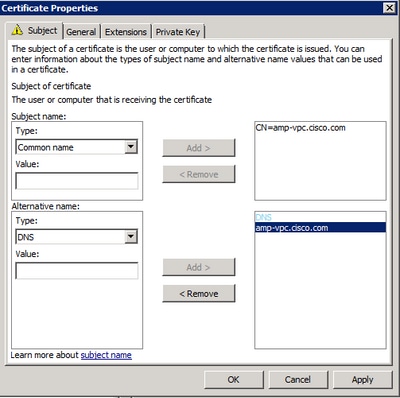
Étape 9. Vous pouvez éventuellement attribuer un nom convivial sous l'onglet Général.
Étape 10. Sélectionnez sur l'onglet Clé privée et assurez-vous que vous activez l'option Rendre la clé privée exportable sous la section Options de clé.

Étape 11. Enfin, sélectionnez OK. Vous devez alors ouvrir la boîte de dialogue Inscription de certificat dans laquelle vous pouvez sélectionner Suivant.
Étape 12. Accédez à un emplacement pour enregistrer le fichier .req qui est envoyé au serveur AC pour signature.
Envoi du CSR à l’autorité de certification et génération du certificat
Étape 1. Accédez à votre page Web Services de certificats MS AD comme ci-dessous et sélectionnez Demander un certificat.
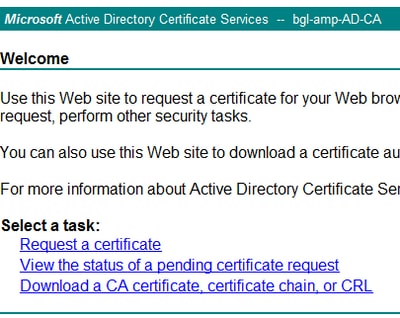
Étape 2. Sélectionnez sur le lien Demande de certificat avancée.
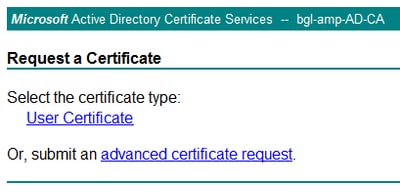
Étape 3. Sélectionnez sur Submit a certificate request by using a base-64-encoded CMC or PKCS #10 file, ou soumettez une demande de renouvellement à l'aide d'un fichier PKCS #7 encodé en base-64.
Étape 4. Ouvrez le contenu du fichier .req (CSR) précédemment enregistré via le Bloc-notes. Copiez le contenu et collez-le ici. Assurez-vous que le modèle de certificat est sélectionné comme serveur Web

Étape 5. Enfin, sélectionnez Envoyer.
Étape 6. À ce stade, vous devez être en mesure de Télécharger le certificat, comme indiqué dans l'image.
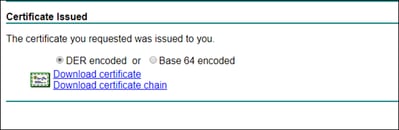
Exportation de la clé privée et conversion au format PEM
Étape 1. Installez le certificat dans votre magasin de certificats en ouvrant le fichier .cer et sélectionnez Installer le certificat.
Étape 2. Accédez au composant logiciel enfichable MMC qui a été sélectionné précédemment.
Étape 3. Accédez au magasin dans lequel le certificat a été installé.
Étape 4. Cliquez avec le bouton droit sur le certificat correct, sélectionnez Toutes les tâches > Exporter.

Étape 5. Dans l'Assistant Exportation de certificat, confirmez l'exportation de la clé privée, comme indiqué dans l'image.
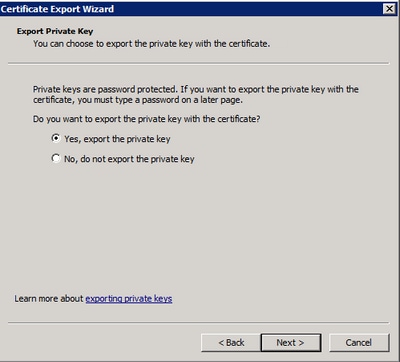
Étape 6. Entrez un mot de passe et sélectionnez Next pour enregistrer la clé privée sur votre disque.
Étape 7. La clé privée est ainsi enregistrée au format .PFX, mais elle doit être convertie au format .PEM pour être utilisée avec le cloud privé de point de terminaison sécurisé.
Étape 8. Installez les bibliothèques OpenSSL.
Étape 9. Ouvrez une fenêtre d'invite de commandes et accédez au répertoire dans lequel vous avez installé OpenSSL.
Étape 10. Exécutez la commande suivante pour extraire la clé privée et l'enregistrer dans un nouveau fichier : (Si votre fichier PFX ne se trouve pas dans le même chemin que celui où la bibliothèque OpenSSL est stockée, vous devez spécifier le chemin exact avec le nom du fichier)
openssl pkcs12 -in yourpfxfile.pfx -nocerts -out privatekey.pem -nodes
Étape 11. Exécutez à présent la commande suivante pour extraire également le certificat public et l'enregistrer dans un nouveau fichier :
openssl pkcs12 -in yourpfxfile.pfx -nokeys -out publiccert.pem -nodes
Générer un certificat sur le serveur Linux (vérification SSL stricte DÉSACTIVÉE)
Remarque : Strict TLS Check vérifie que le certificat répond aux exigences TLS d'Apple. Reportez-vous au Guide d'administration pour plus d'informations.
Assurez-vous que les bibliothèques OpenSSL 1.1.1 sont installées sur le serveur Linux sur lequel vous essayez de générer les certificats requis. Nous vérifions si cette procédure et la procédure ci-dessous peuvent différer de la distribution Linux que vous exécutez. Cette partie a été documentée, comme cela a été fait sur un serveur CentOS 8.4.
Générer une autorité de certification racine autosignée
Étape 1. Générez la clé privée pour le certificat d'autorité de certification racine.
openssl genrsa -out
4096
Étape 2. Générez le certificat CA.
openssl req \
-subj '/CN=
/C=US/OU=
/O=
' \
-addext "extendedKeyUsage = serverAuth, clientAuth" \
-outform pem -out
\
-key
-new -x509 \
-days "1000"
Générer un certificat pour chaque service
Créez le certificat pour le service Authentication, Console, Disposition, Disposition-Extended, Update server, Firepower Management Center (FMC) conformément à l'entrée de nom DNS. Vous devez répéter le processus de génération de certificat ci-dessous pour chaque service (authentification, console, etc.).
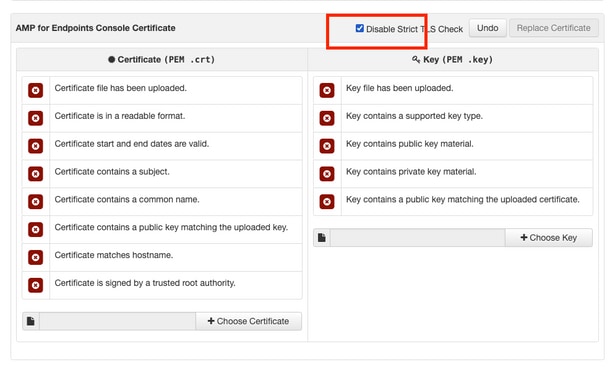
Générer une clé privée
openssl genrsa -out
4096
Remplacez <YourServiceName.key> par le nouveau nom de fichier KEY à créer sous le nom Auth-Cert.key
Générer CSR
openssl req -new \
-subj '/CN=
/C=US/OU=
/O=
' \
-key
-out
Remplacer le <YourServiceName.key> avec le fichier KEY de certificat actuel (ou nouveau) tel que Auth-Cert.key
Remplacez <YourServiceName.csr> par le nom de fichier CSR à créer, par exemple Auth-Cert.crt
Générer un certificat
openssl x509 -req \
-in
-CA
\
-CAkey
-CAcreateserial -out
\
-days 397 -sha256
Remplacez <YourServiceName.csr> par un CSR de certificat réel (ou nouveau) tel que Auth-Cert.csr
Remplacez <YourRootCAName.pem> par le nom de fichier PEM réel (ou nouveau) RootCAName.pem
Remplacez <YourServiceName.key> par le fichier KEY de certificat actuel (ou nouveau), tel que Auth-Cert.key
Remplacez <YourServiceName.crt> par le nom de fichier à créer, par exemple Auth-Cert.crt
Générer un certificat sur le serveur Linux (vérification SSL stricte ACTIVÉE)
Remarque : Strict TLS Check vérifie que le certificat répond aux exigences TLS d'Apple. Reportez-vous au Guide d'administration pour plus d'informations.
Générer une autorité de certification racine autosignée
Étape 1. Générez la clé privée pour le certificat d'autorité de certification racine.
openssl genrsa -out
4096
Étape 2. Générez le certificat CA.
openssl req \
-subj '/CN=
/C=US/OU=
/O=
' \
-outform pem -out
\
-key
-new -x509 \
-days "1000"
Générer un certificat pour chaque service
Créez le certificat pour le service Authentication, Console, Disposition, Disposition-Extended, Update server, Firepower Management Center (FMC) conformément à l'entrée de nom DNS. Vous devez répéter le processus de génération de certificat ci-dessous pour chaque service (authentification, console, etc.).
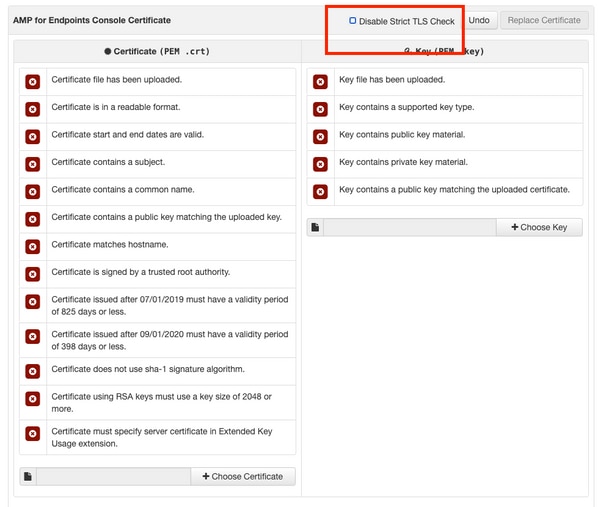
Créez un fichier de configuration des extensions et enregistrez-le (extensions.cnf)
[v3_ca]
basicConstraints = CA:FALSE
keyUsage = critical, digitalSignature, keyEncipherment
extendedKeyUsage = critical, serverAuth, clientAuth
Générer une clé privée
openssl genrsa -out
4096
Remplacez <YourServiceName.key> par un nouveau nom de fichier KEY à créer en tant que Auth-Cert.key
Générer CSR
openssl req -new \
-key
\
-subj '/CN=
/C=US/OU=
/O=
' \
-out
Remplacer le <YourServiceName.key> avec la clé de certificat actuelle (ou nouvelle), telle que Auth-Cert.key
Remplacez <YourServiceName.csr> par le CSR de certificat actuel (ou nouveau) tel que Auth-Cert.csr
Générer un certificat
openssl x509 -req -in
\
-CA
-CAkey
\
-CAcreateserial -out
\
-extensions v3_ca -extfile extensions.cnf \
-days 397 -sha256
Remplacez <YourServiceName.csr> par le CSR de certificat actuel (ou nouveau) tel que Auth-Cert.csr
Remplacez <YourRootCAName.pem> par le nom de fichier PEM actuel (ou nouveau) RootCAName.pem
Remplacez <YourServiceName.key> par le fichier de clé de certificat actuel (ou nouveau), tel que Auth-Cert.key
Remplacez <YourServiceName.crt> par le nom de fichier à créer, par exemple Auth-Cert.crt
Ajout des certificats au cloud privé de la console sécurisée
Étape 1. Une fois que les certificats sont générés à partir de l'une des méthodes ci-dessus, téléchargez le certificat correspondant pour chacun des services. Si elles ont été générées correctement, toutes les coches sont activées comme le montre l'image ci-contre.
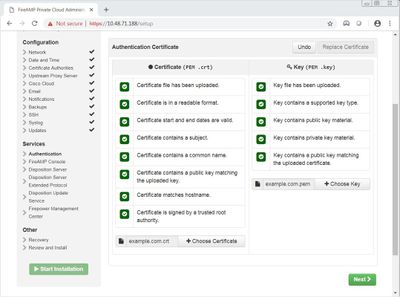
Vérifier
Aucune procédure de vérification n'est disponible pour cette configuration.
Dépannage
Il n'existe actuellement aucune information de dépannage spécifique pour cette configuration.

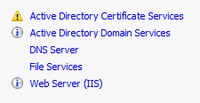
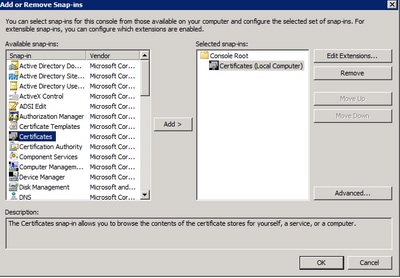
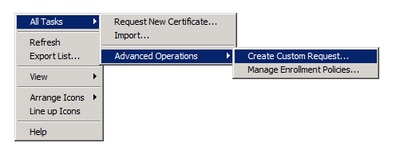
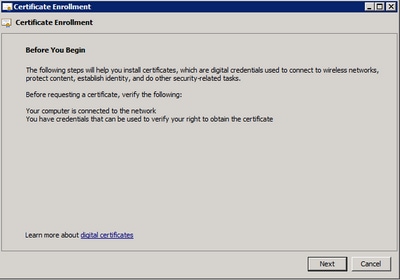
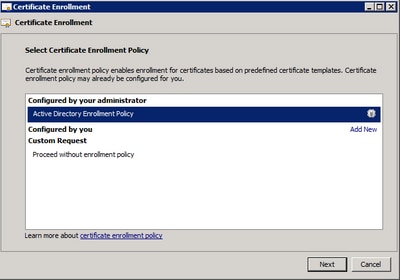
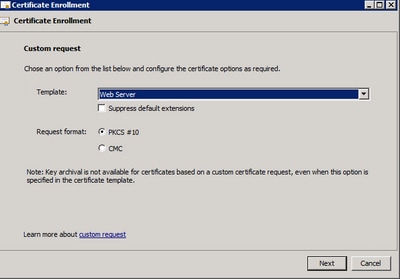

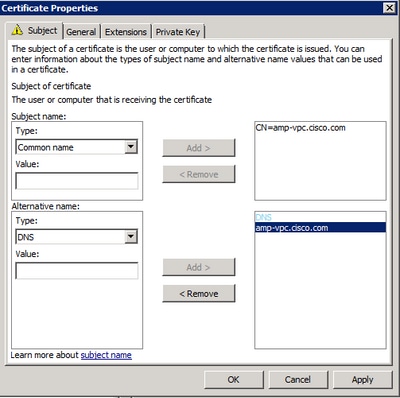

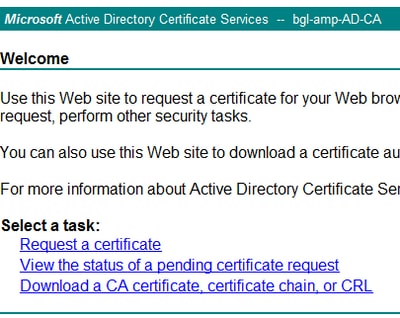
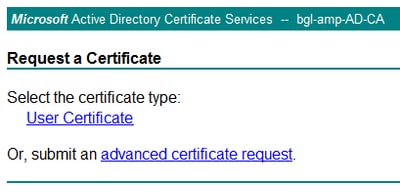

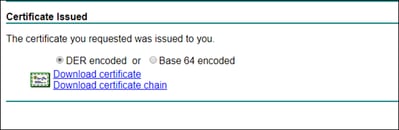

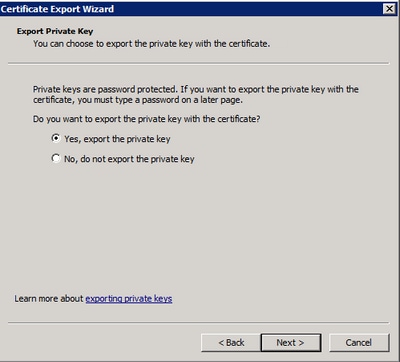
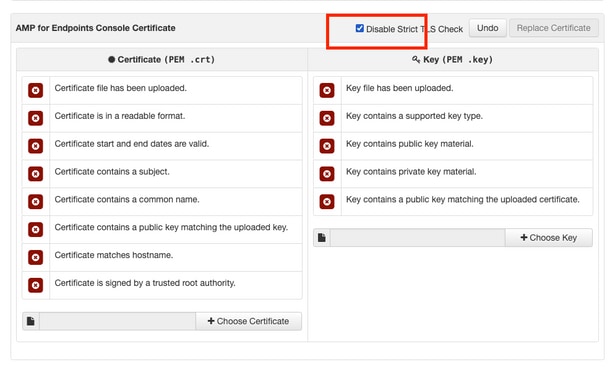
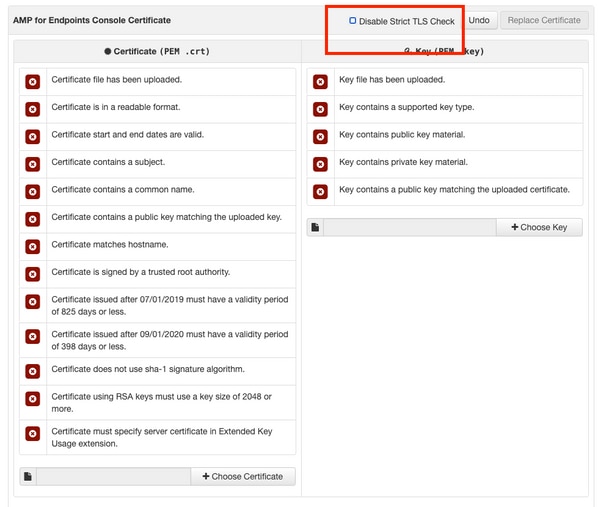
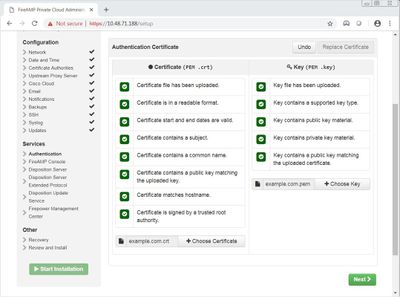
 Commentaires
Commentaires