Introduction
Ce document décrit la procédure pour générer une paire de clés SSH à l'aide de PuTTY et d'un shell Linux, l'ajouter à AMP, puis accéder à l'interface de ligne de commande. L'appliance de cloud privé AMP utilise une authentification basée sur des certificats pour SSH dans l'appliance. La procédure pour générer rapidement une paire de clés, afin d'accéder à l'interface de ligne de commande et d'interagir avec le système de fichiers via SCP (WinSCP) est décrite ici.
Conditions préalables
Conditions requises
Cisco vous recommande de prendre connaissance des rubriques suivantes :
- PuTTY
- WinSCP
- shell Linux / Mac
Components Used
Ce document n'est pas limité à des versions de matériel et de logiciel spécifiques.
The information in this document was created from the devices in a specific lab environment. All of the devices used in this document started with a cleared (default) configuration. Si votre réseau est en ligne, assurez-vous de bien comprendre l’incidence possible des commandes.
Configuration
La première étape consiste à générer une paire de clés RSA à l'aide de PuTTY ou du shell Linux. Après cela, la clé publique doit être ajoutée et approuvée par l'appliance de cloud privé AMP.
Générer une paire de clés RSA à l'aide de PuTTY
Étape 1. Vérifiez que vous avez installé PuTTY.
Étape 2. Lancez PuTTYGen qui est installé avec PuTTY pour générer la paire de clés RSA.
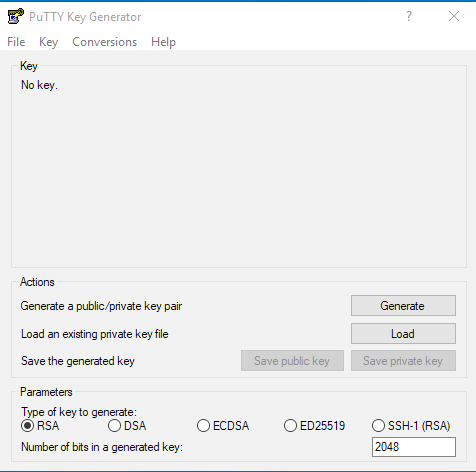
Étape 3. Cliquez sur Generate (Générer) pour déplacer le curseur de manière aléatoire afin de terminer la génération de la paire de clés.
Étape 4. Choisissez « Enregistrer la clé publique » et « Enregistrer la clé privée » qui sera utilisé dans les sections suivantes, comme l'illustre l'image ici.

Étape 5. Ouvrez la clé publique avec le Bloc-notes, car le format doit être modifié pour être accepté dans AMP Private Cloud Administration Portal.
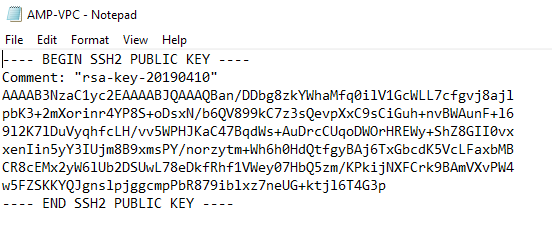
Étape 6. Supprimez les 2 premières lignes commençant par "—BEGIN » et la dernière ligne commençant par "— END »
Étape 7. Supprimez tous les sauts de ligne pour faire du contenu de la clé publique une seule ligne continue.
Étape 8. Entrez le mot « ssh-rsa » au début du fichier. Enregistrez le fichier.

Générer une paire de clés RSA à l'aide de Linux/Mac
Étape 1. Sur l'interface de ligne de commande Linux/Mac, entrez la commande « ssh-keygen »
Étape 2. Entrez les paramètres requis et cela génère la paire de clés RSA au niveau du dossier "~/.ssh »
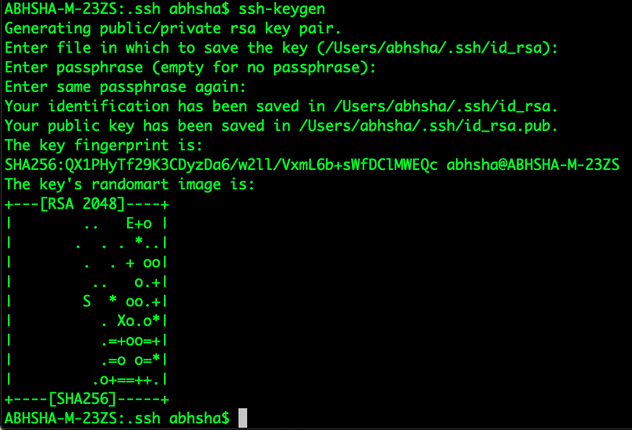
Étape 3. Si vous ouvrez le contenu de id_rsa.pub qui est la clé publique, vous pouvez voir qu'il est déjà dans le format requis.
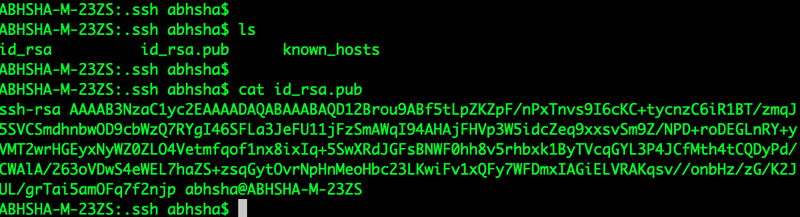
Ajout des clés publiques générées au portail d'administration du cloud privé AMP
Étape 1. Accédez au portail d'administration du cloud privé AMP > Configuration > SSH
Étape 2. Cliquez sur Ajouter une clé SSH.

Étape 3. Ajoutez le contenu de la clé publique et enregistrez-le.
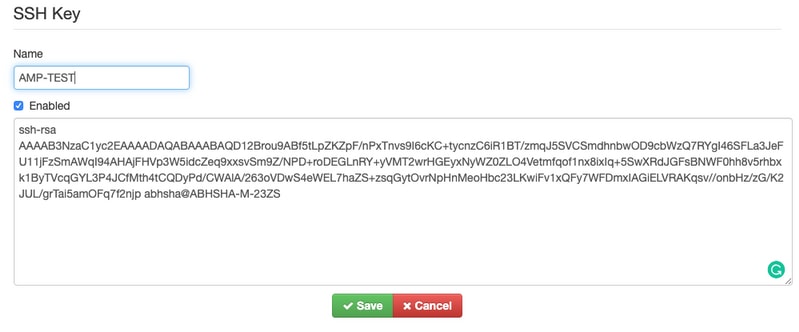
Étape 4. Une fois que vous avez sauvegardé ce fichier, assurez-vous de reconfigurer l'appliance.

Utiliser la paire de clés générée pour SSH dans l'appliance à l'aide de PuTTY
Étape 1. Ouvrez PuTTY et saisissez l'adresse IP du portail d'administration de cloud privé AMP.
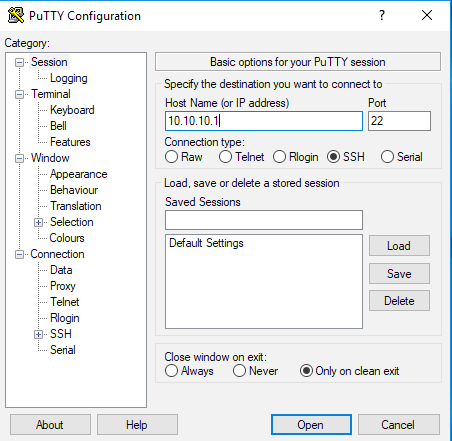
Étape 2. Dans le volet gauche, sélectionnez Connection > SSH et cliquez sur Auth.
Étape 3. Sélectionnez la clé privée générée par PuTTYGen. Il s'agit d'un fichier PPK.
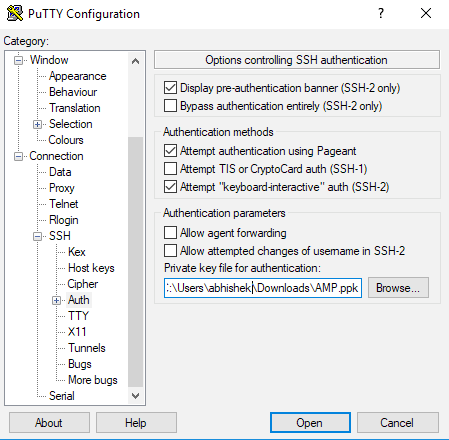
Étape 4. Cliquez sur Ouvrir et, lorsqu'il vous demande un nom d'utilisateur, saisissez « root » et vous devez atterrir à l'interface de ligne de commande du cloud privé AMP.
Utilisation de la paire de clés configurée pour SSH dans l'appliance à l'aide de Linux
Étape 1. Si les paires de clés privées et publiques sont stockées correctement sur le chemin ~/.ssh, vous devez être en mesure d'effectuer une SSH sur l'appliance de cloud privé AMP en exécutant simplement la commande ssh sans vous demander de mot de passe.
ssh root@<AMP-IP-ADDRESS>
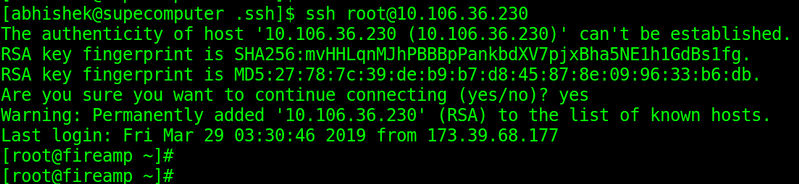
Utilisation de WinSCP pour interagir avec le système de fichiers du cloud privé AMP
Étape 1. Installez WinSCP sur votre machine et lancez-la.
Étape 2. Saisissez l'adresse IP du portail d'administration du cloud privé AMP et sélectionnez le protocole de fichier SCP. Saisissez le nom d'utilisateur en tant que root et laissez le champ password.
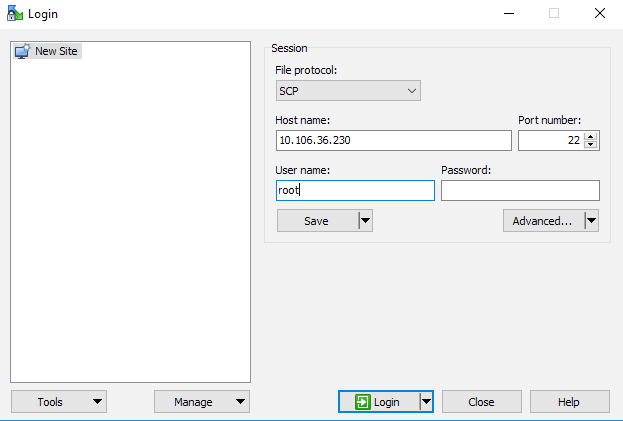
Étape 3. Sélectionnez Advanced > Advanced > SSH > Authentication
Étape 4. Sélectionnez le fichier PPK qui a été généré en tant que clé privée par PuTTYgen.
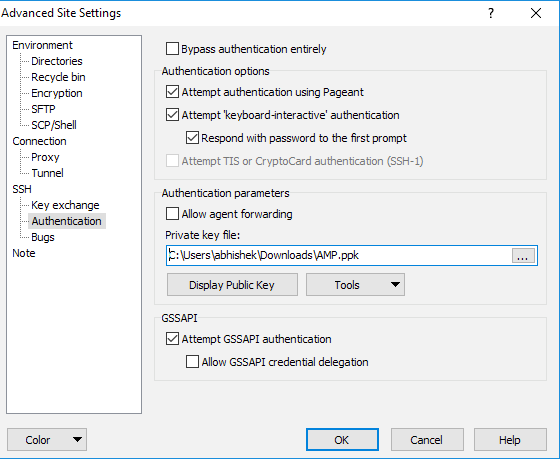
Étape 5. Cliquez sur OK, puis sur Connexion. Vous devriez pouvoir vous connecter correctement après avoir accepté l'invite.
