Introduction
Ce document décrit comment configurer la solution VPN d'accès à distance Cisco (AnyConnect) sur Firepower Threat Defense (FTD), v6.3, gérée par FMC.
Conditions préalables
Exigences
Cisco vous recommande de prendre connaissance des rubriques suivantes :
- Connaissances de base sur le VPN d'accès à distance, le protocole SSL (Secure Sockets Layer) et l'échange de clés Internet (IKEv2) version 2
- Connaissances de base en authentification, autorisation et comptabilité (AAA) et RADIUS
- Connaissances FMC de base
- Connaissances FTD de base
Composants utilisés
Les informations contenues dans ce document sont basées sur les versions de matériel et de logiciel suivantes :
- Cisco FMC 6.4
- Cisco FTD 6.3
- AnyConnect 4.7
The information in this document was created from the devices in a specific lab environment. All of the devices used in this document started with a cleared (default) configuration. Si votre réseau est en ligne, assurez-vous de bien comprendre l’incidence possible des commandes.
Informations générales
Ce document est destiné à couvrir la configuration sur les périphériques FTD. Si vous voulez l'exemple de configuration ASA, veuillez vous reporter au document : Configure AnyConnect VPN Client U-turn Traffic on ASA 9.X
Limites:
Actuellement, ces fonctionnalités ne sont pas prises en charge sur FTD, mais sont toujours disponibles sur les périphériques ASA :
- Double authentification AAA (disponible sur FTD version 6.5)
- Politique d'accès dynamique
- Analyse des hôtes
- posture ISE
- RADIUS CoA
- Équilibreur de charge VPN
- Authentification locale (disponible dans Firepower Device Manager 6.3). ID de bogue Cisco (CSCvf92680)
- Mappage des attributs LDAP (disponible via FlexConfig, ID de bogue Cisco CSCvd64585)
- Personnalisation AnyConnect
- scripts AnyConnect
- Localisation AnyConnect
- VPN par application
- Proxy SCEP
- Intégration WSA
- SSO SAML (ID de bogue Cisco CSCvq90789)
- Crypto-carte dynamique IKEv2 simultanée pour RA et VPN L2L
- Modules AnyConnect (NAM, Hostscan, AMP Enabler, SBL, Umbrella, Web Security, etc.) DART est le seul module installé par défaut sur cette version.
- TACACS, Kerberos (authentification KCD et RSA SDI)
- Proxy du navigateur
Configurer
Afin de passer par l'assistant VPN d'accès à distance dans le FMC, ces étapes doivent être effectuées :
Étape 1. Importer un certificat SSL
Les certificats sont essentiels lorsque vous configurez AnyConnect. Seuls les certificats RSA sont pris en charge pour SSL et IPSec. Les certificats ECDSA (Elliptic Curve Digital Signature Algorithm) sont pris en charge dans IPSec, mais il n'est pas possible de déployer un nouveau package AnyConnect ou un nouveau profil XML lorsque le certificat basé sur ECDSA est utilisé. Il peut être utilisé pour IPSec, mais vous devez pré-déployer les packages AnyConnect avec le profil XML, toutes les mises à jour de profil XML doivent être poussées manuellement sur chaque client (ID de bogue Cisco CSCtx42595).
En outre, le certificat doit contenir une extension de nom commun (CN) avec un nom DNS et/ou une adresse IP afin d'éviter les erreurs de « certificat de serveur non approuvé » dans les navigateurs Web.
Remarque : sur les périphériques FTD, le certificat de l'autorité de certification (CA) est nécessaire avant la génération de la demande de signature de certificat (CSR).
- Si le CSR est généré sur un serveur externe (tel que Windows Server ou OpenSSL), la méthode d'inscription manuelle est censée échouer, car FTD ne prend pas en charge l'inscription manuelle des clés.
- Une autre méthode doit être utilisée, telle que PKCS12.
Afin d'obtenir un certificat pour l'appareil FTD avec la méthode d'inscription manuelle, un CSR doit être généré. Signez-le avec une autorité de certification, puis importez le certificat d'identité.
1. Accédez à Périphériques > Certificats et sélectionnez Ajouter comme indiqué dans l'image.
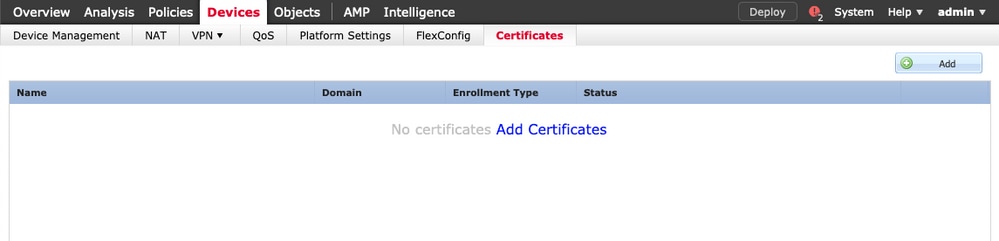
2. Sélectionnez le périphérique et ajoutez un nouvel objet Inscription de certificat comme illustré dans l'image.
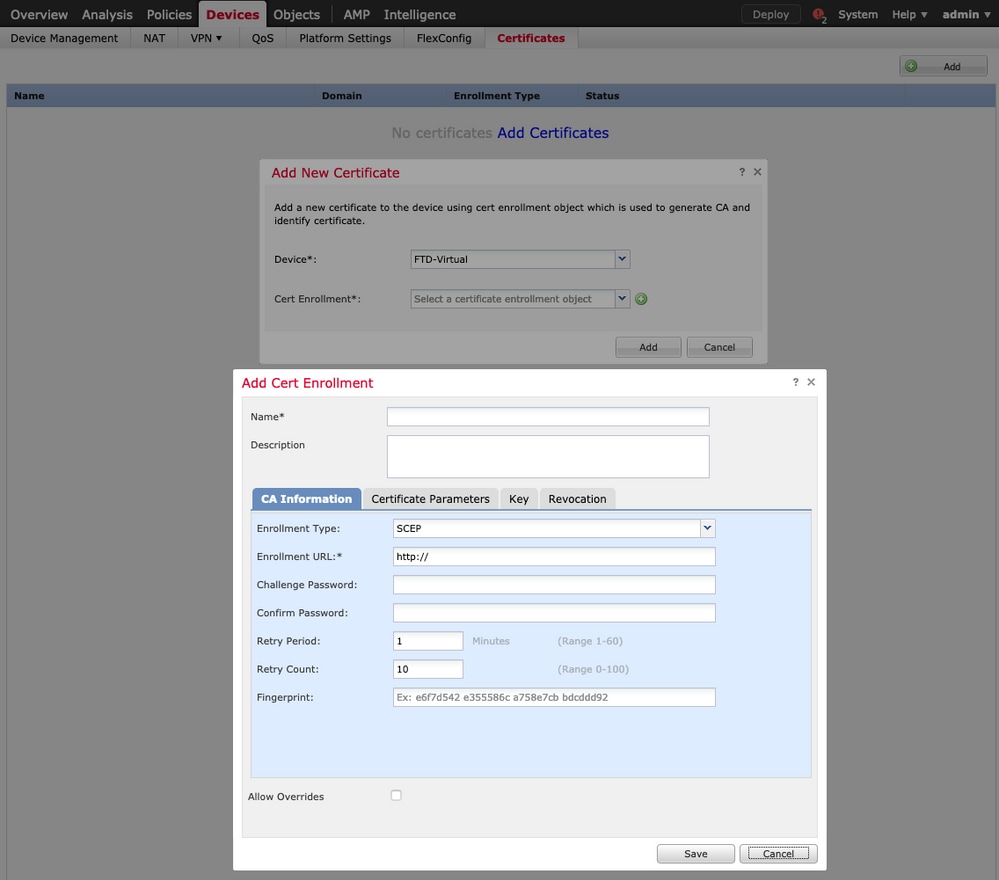
3. Sélectionnez le type d'inscription manuelle et collez le certificat de l'autorité de certification (le certificat destiné à signer le CSR).
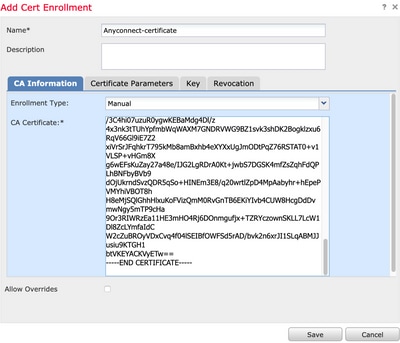
4. Sélectionnez l'onglet Certificate Parameters et sélectionnez Custom FQDN pour le champ Include FQDN et remplissez les détails du certificat comme indiqué dans l'image.
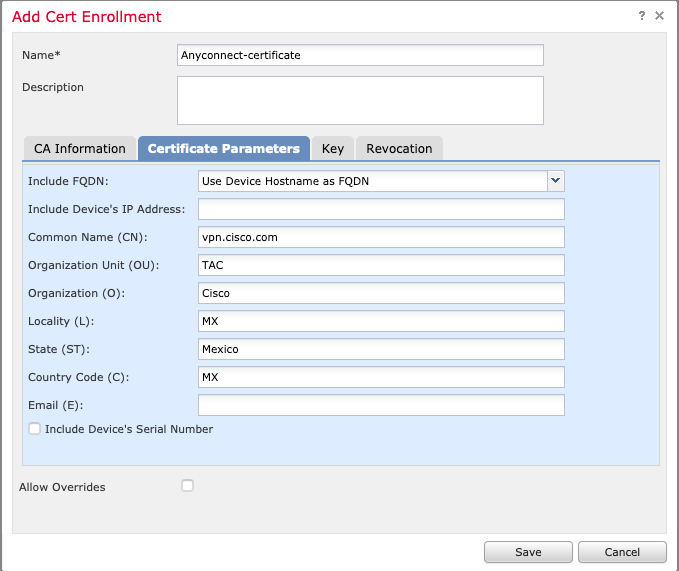
5. Sélectionnez l'onglet Clé, puis sélectionnez le type de clé. Vous pouvez choisir le nom et la taille. Pour RSA, 2 048 octets sont requis au minimum.
6. Sélectionnez save, confirmez le périphérique, et sous Cert Enrollment sélectionnez le point de confiance qui vient d'être créé. Sélectionnez Add afin de déployer le certificat.
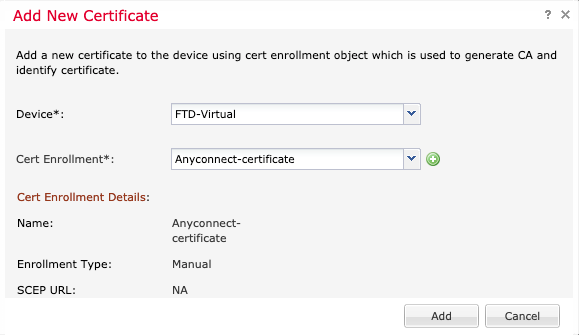
7. Dans la colonne Statut, sélectionnez l'icône ID et sélectionnez Oui pour générer le CSR comme indiqué dans l'image.
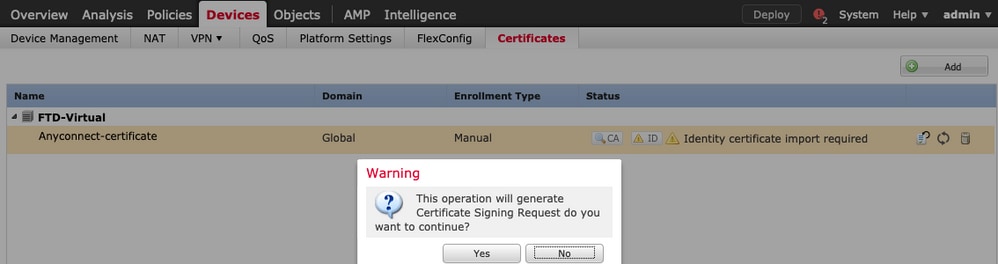
8. Copiez CSR et signez-le avec votre autorité de certification préférée (par exemple, GoDaddy ou DigiCert).
9. Une fois le certificat d'identité reçu de l'autorité de certification (qui doit être au format base64), sélectionnez Browse Identity Certificate et recherchez le certificat sur l'ordinateur local. Sélectionnez Importer.
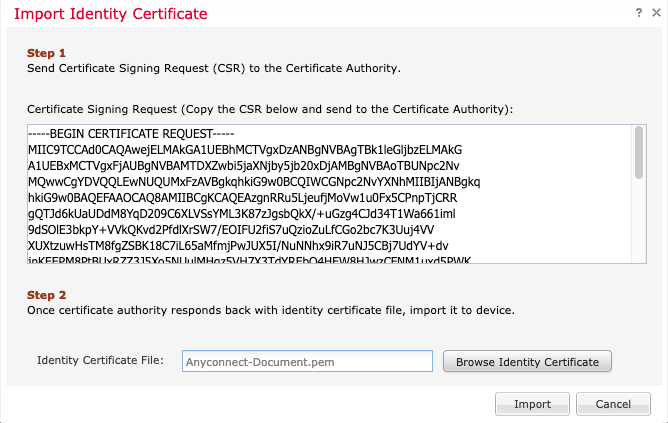
10. Une fois importés, les détails du certificat CA et ID peuvent être affichés.
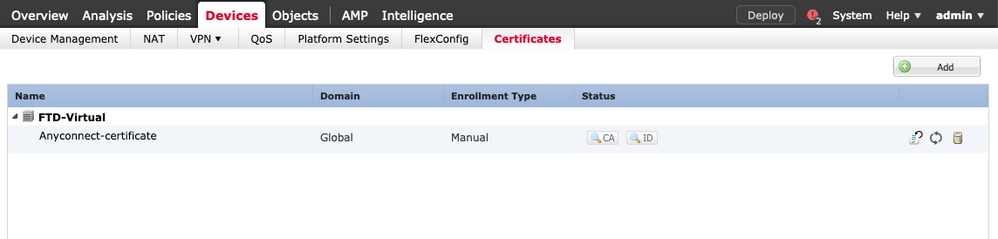
Étape 2. Configurer un serveur RADIUS
Sur les périphériques FTD gérés par FMC, la base de données utilisateur locale n'est pas prise en charge. Une autre méthode d'authentification doit être utilisée, telle que RADIUS ou LDAP.
1. Accédez à Objets > Gestion des objets > Groupe de serveurs RADIUS > Ajouter un groupe de serveurs RADIUS comme indiqué dans l'image.
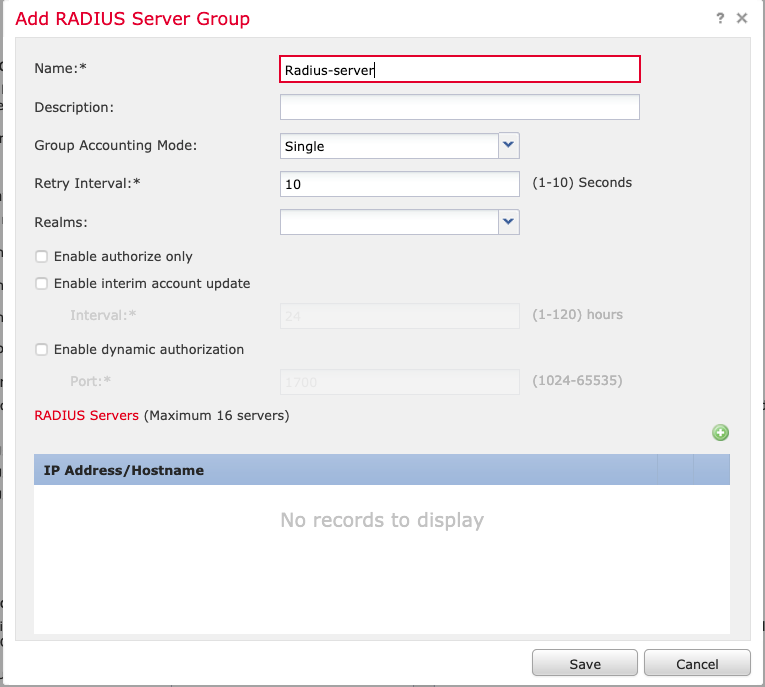
2. Attribuez un nom au groupe de serveurs Radius et ajoutez l'adresse IP du serveur Radius avec un secret partagé (le secret partagé est requis pour apparier le FTD avec le serveur Radius), sélectionnez Save une fois que ce formulaire est complété comme indiqué dans l'image.
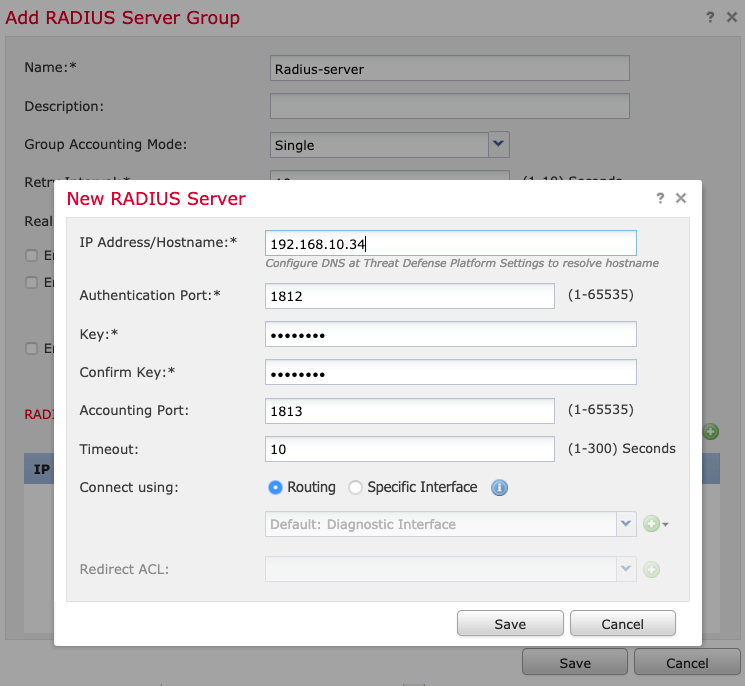
3. Les informations sur le serveur RADIUS sont désormais disponibles dans la liste des serveurs RADIUS, comme illustré dans l'image.
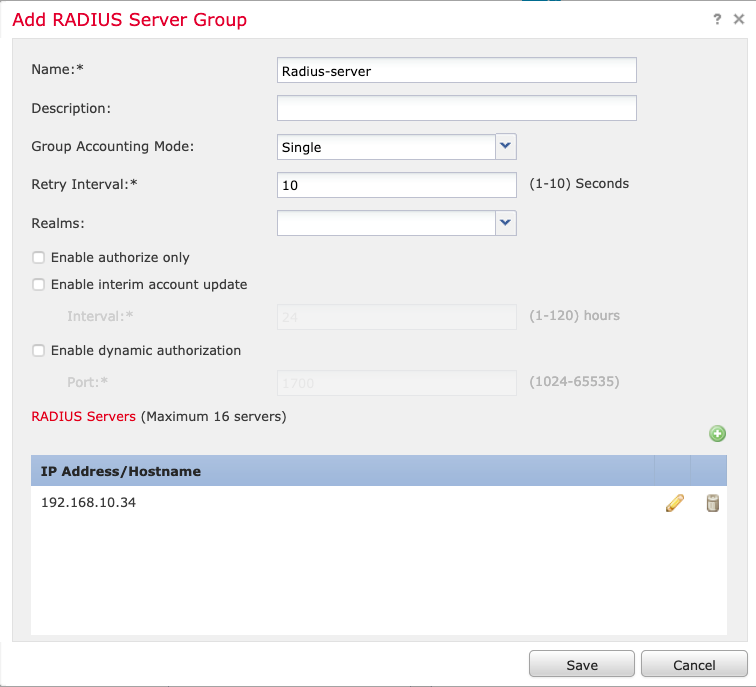
Étape 3. Créer un pool d'adresses IP
1. Accédez à Objets > Gestion des objets > Pools d'adresses > Ajouter des pools IPv4.
2. Attribuez le nom et la plage d'adresses IP, le champ Masque n'est pas obligatoire, mais il peut être spécifié comme indiqué dans l'image.
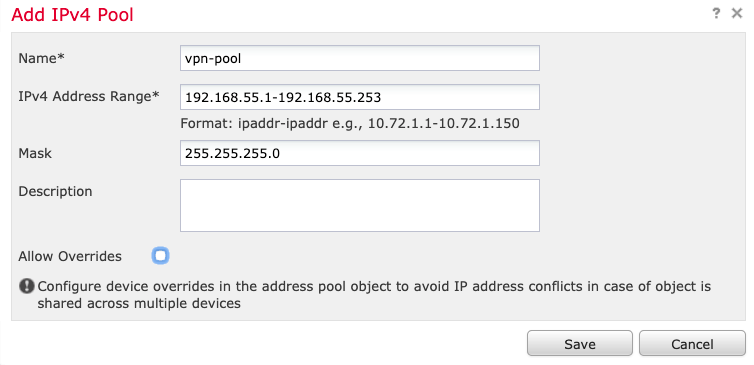
Étape 4. Créer un profil XML
1. Téléchargez l'outil Éditeur de profil à partir de Cisco.com et exécutez l'application.
2. Dans l'application Éditeur de profil, naviguez jusqu'à Liste des serveurs et sélectionnez Ajouter comme indiqué dans l'image.
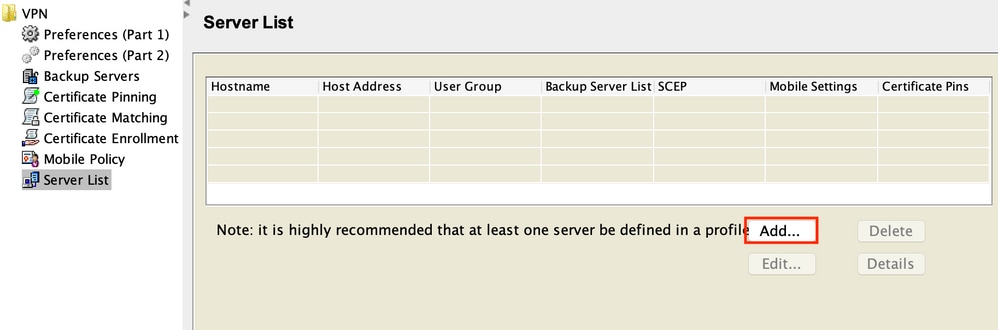
3. Attribuez un nom d'affichage, un nom de domaine complet (FQDN) ou une adresse IP et sélectionnez OK comme indiqué dans l'image.
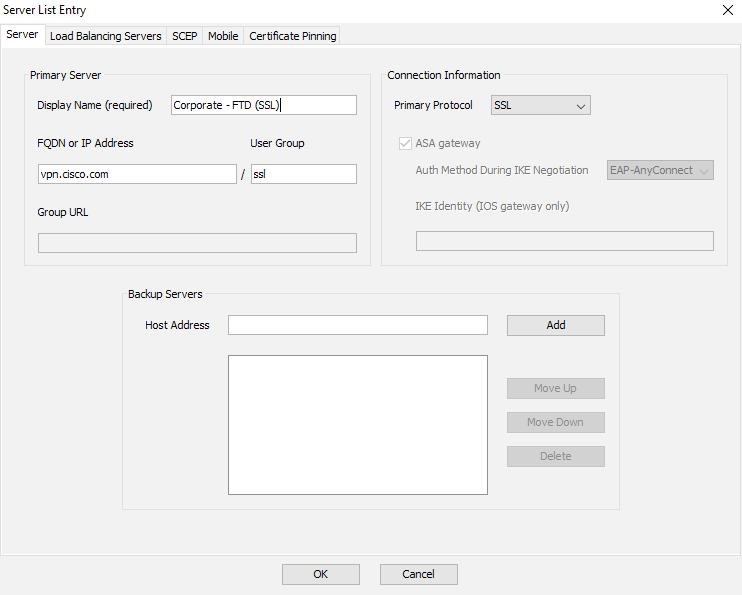
4. L'entrée est maintenant visible dans le menu Liste de serveurs :
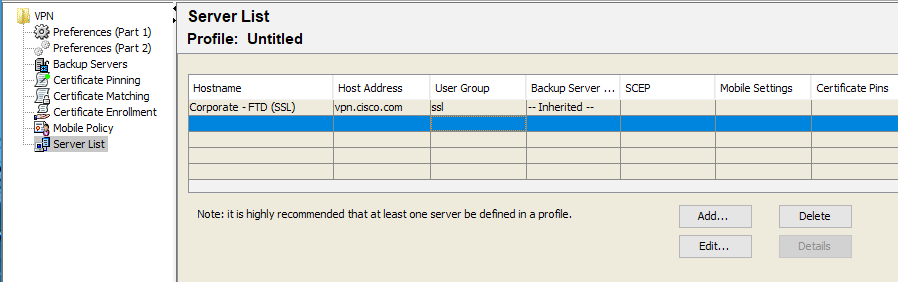
5. Accédez à Fichier > Enregistrer sous.
Remarque : enregistrez le profil sous un nom facilement identifiable avec un numéro de poste.
Étape 5. Télécharger un profil XML AnyConnect
1. Dans FMC, accédez à Objets > Gestion des objets > VPN > Fichier AnyConnect > Ajouter un fichier AnyConnect.
2. Attribuez un nom à l'objet et cliquez sur Parcourir. Recherchez le profil client dans votre système local et sélectionnez Save.
Attention : veillez à sélectionner AnyConnect Client Profile comme type de fichier.
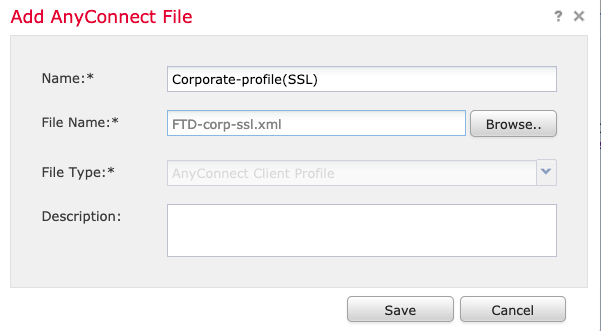
Étape 6. Télécharger des images AnyConnect
1. Téléchargez les images webdeploy (.pkg) à partir de la page Web de téléchargement de Cisco.

2. Accédez à Objets > Gestion des objets > VPN > Fichier AnyConnect > Ajouter un fichier AnyConnect.
3. Attribuez un nom au fichier de package AnyConnect et sélectionnez le fichier .pkg dans votre système local, une fois le fichier sélectionné.
4. Sélectionnez Enregistrer.
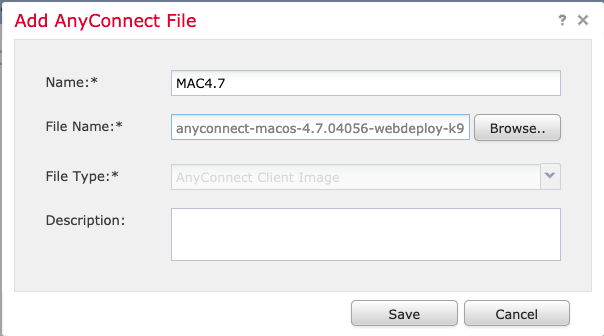
Remarque : des packages supplémentaires peuvent être téléchargés en fonction de vos besoins (Windows, MAS, Linux).
Étape 7. Assistant VPN d'accès à distance
D'après les étapes précédentes, l'assistant d'accès à distance peut être suivi en conséquence.
1. Accédez à Devices > VPN > Remote Access.
2. Attribuez le nom de la stratégie d'accès à distance et sélectionnez un périphérique FTD dans la liste Périphériques disponibles.
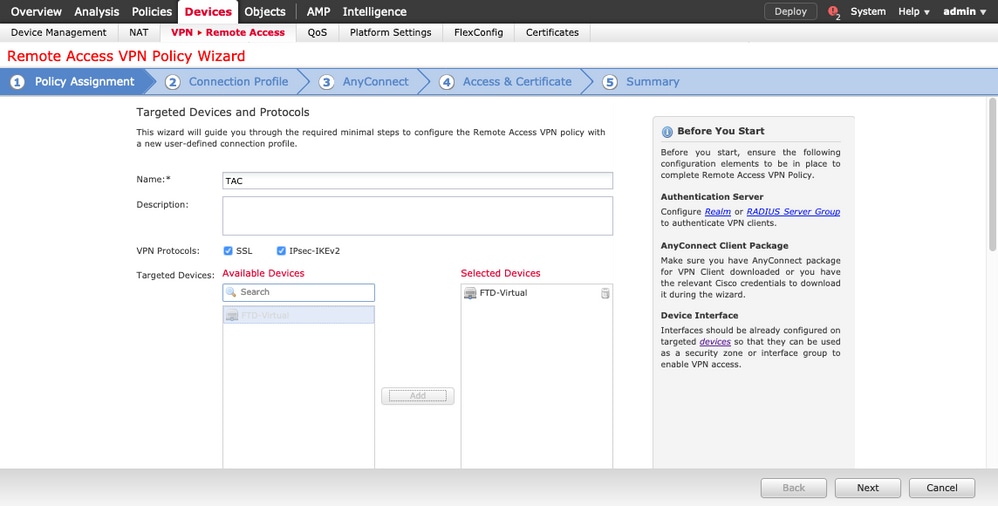
3. Attribuez le nom du profil de connexion (le nom du profil de connexion est le nom du groupe de tunnels), sélectionnez Authentication Server et Address Pools comme indiqué dans l'image.
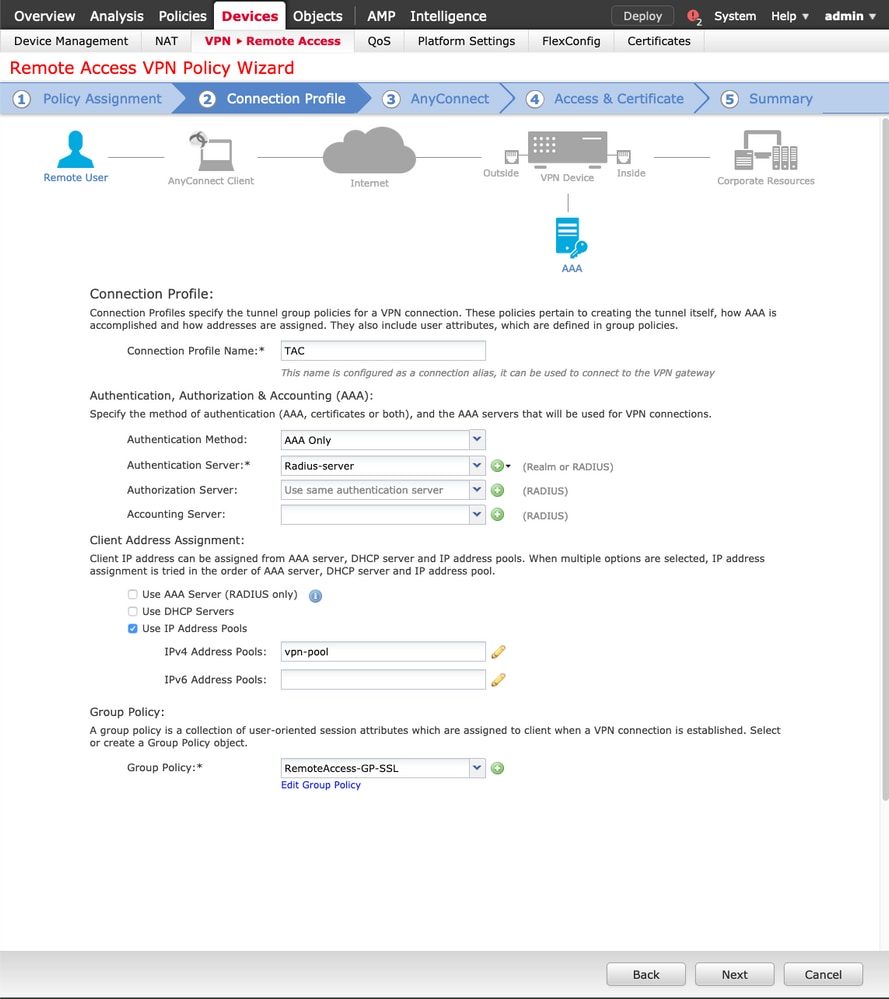
4. Sélectionnez le symbole + afin de créer une stratégie de groupe.
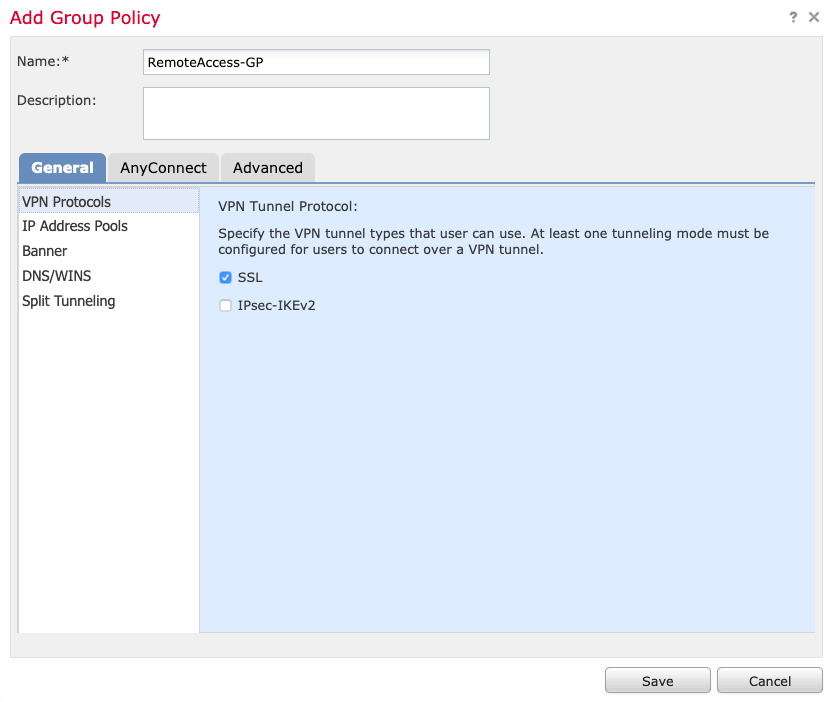
5. (Facultatif) Un pool d’adresses IP locales peut être configuré sur la base d’une stratégie de groupe. S'il n'est pas configuré, le pool est hérité du pool configuré dans le profil de connexion (tunnel-group).
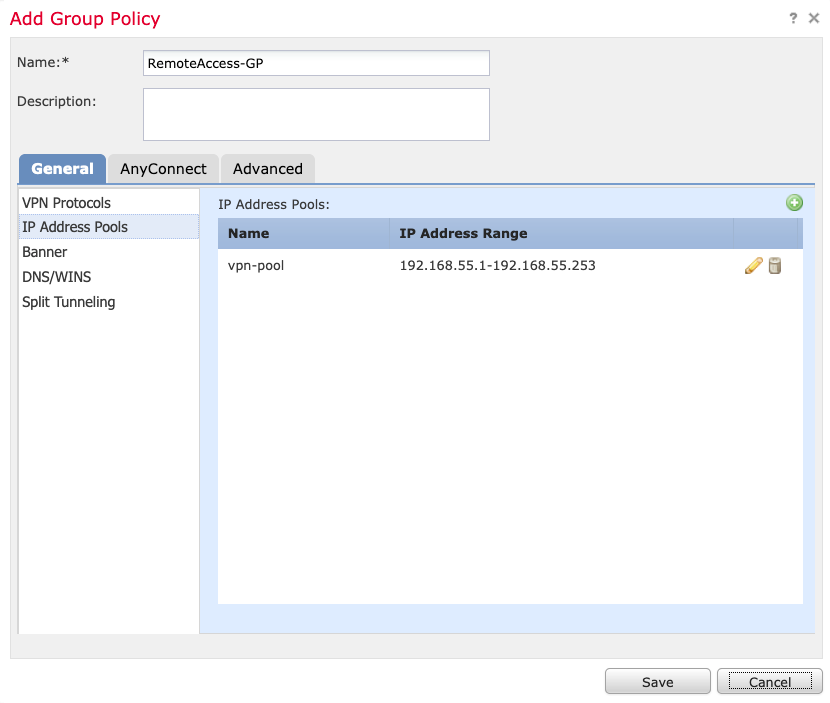
6. Pour ce scénario, tout le trafic est routé sur le tunnel, la politique de Fractionnement de tunnel IPv4 est définie sur Autoriser tout le trafic sur le tunnel comme indiqué dans l'image.
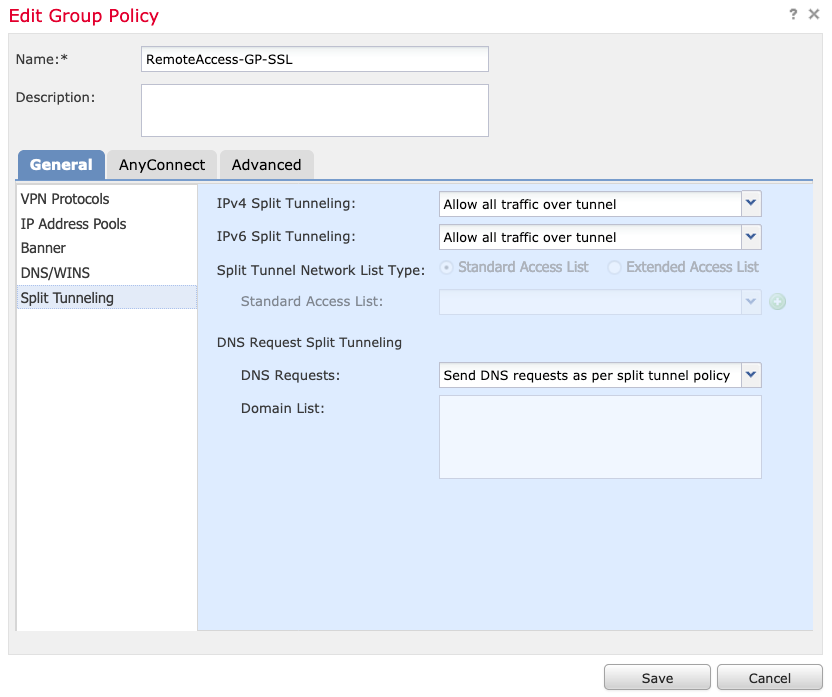
7. Sélectionnez le profil .xml pour AnyConnect et sélectionnez Enregistrer comme illustré dans l'image.
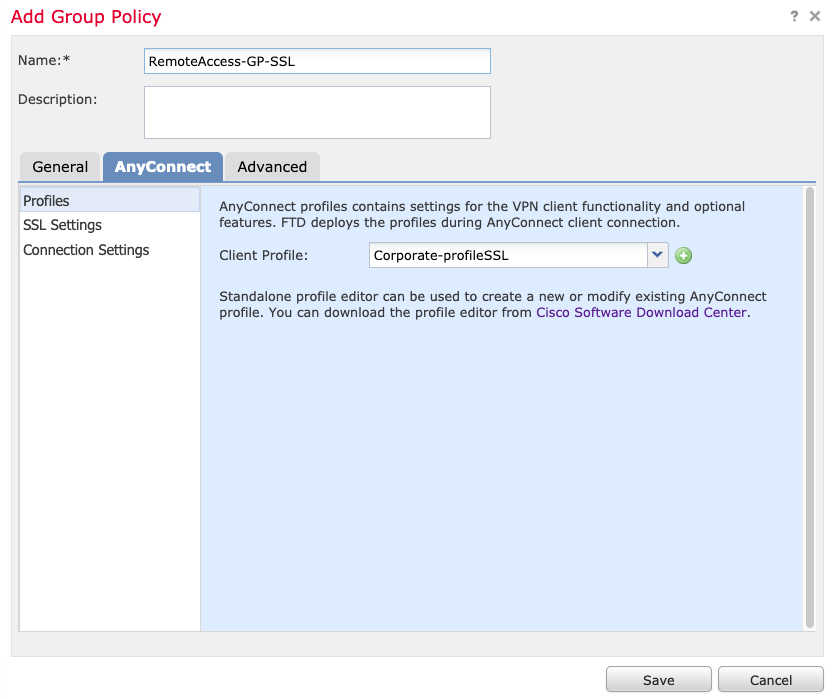
8. Sélectionnez les images AnyConnect souhaitées en fonction de la configuration système requise, puis sélectionnez Next (Suivant) comme indiqué dans l’image.
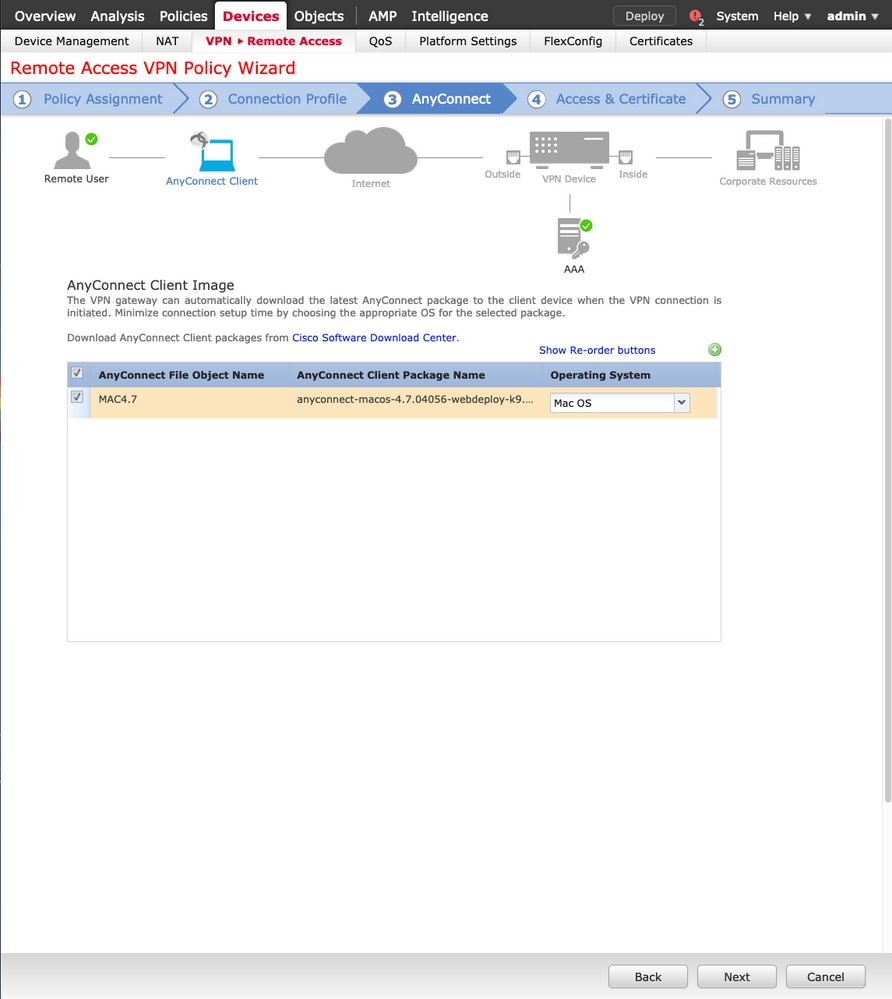
9. Sélectionnez la zone de sécurité et les certificats de périphérique :
- Cette configuration définit l'interface sur laquelle le VPN se termine et le certificat qui est présenté sur une connexion SSL.
Remarque : dans ce scénario, le FTD est configuré pour ne pas inspecter le trafic VPN, contourner l'option Access Control Policies (ACP) est basculé.
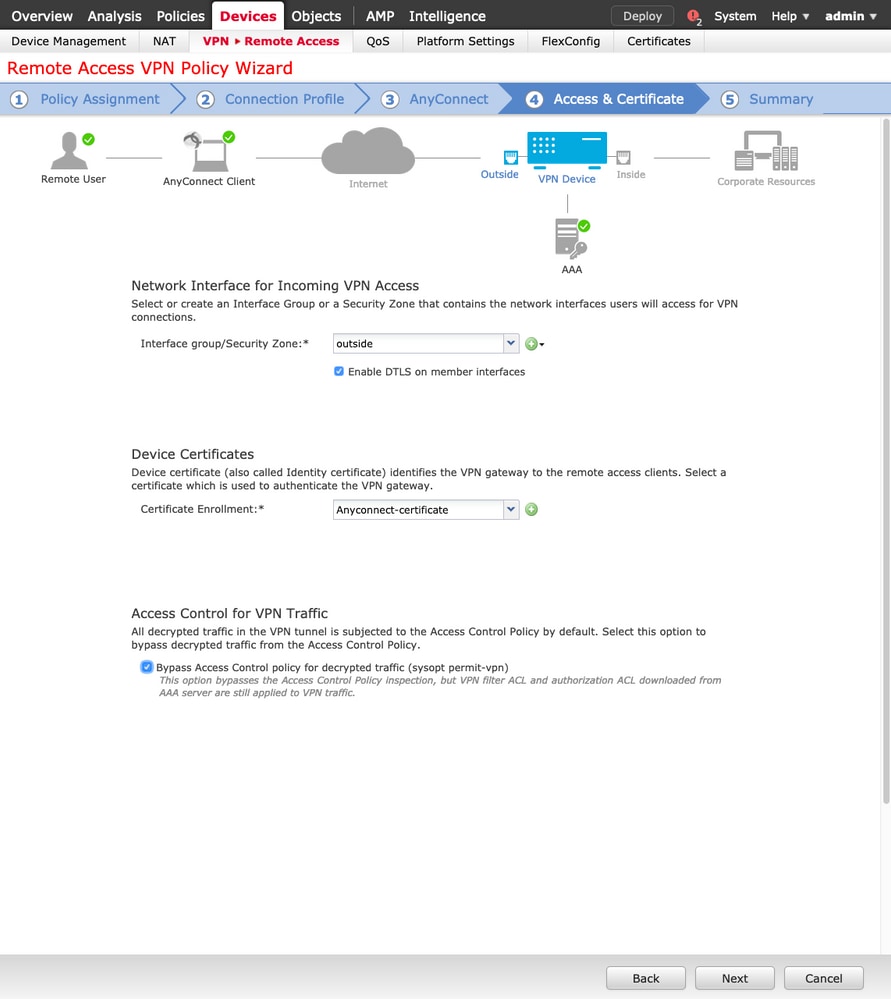
10. Sélectionnez Terminer et Déployer les modifications :
- Toutes les configurations relatives aux VPN, aux certificats SSL et aux packages AnyConnect sont transmises via FMC Deploy, comme illustré dans l'image.
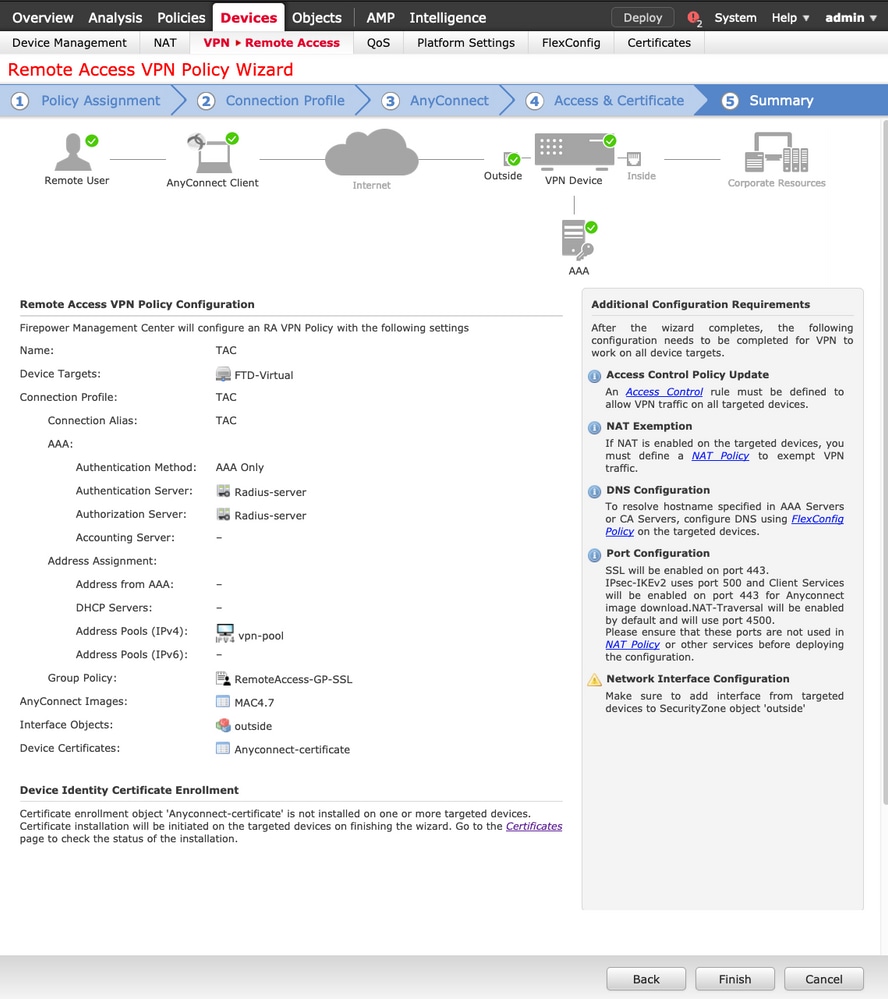
Exemption NAT et épingle à cheveux
Étape 1. Configuration des exemptions NAT
L'exemption NAT est une méthode de traduction privilégiée utilisée pour empêcher le trafic d'être routé vers Internet lorsqu'il est destiné à circuler sur un tunnel VPN (accès à distance ou site à site).
Cela est nécessaire lorsque le trafic provenant de votre réseau interne est destiné à circuler sur les tunnels sans aucune traduction.
1. Accédez à Objets > Réseau > Ajouter un réseau > Ajouter un objet comme indiqué dans l'image.
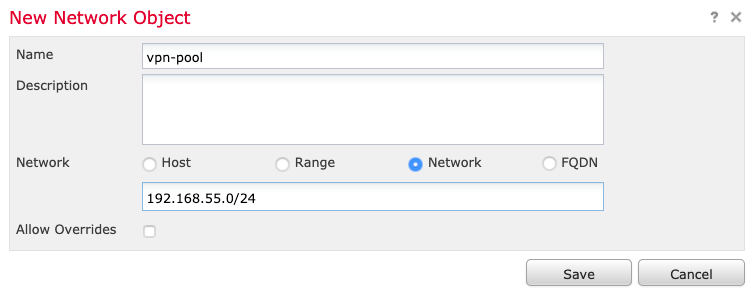
2. Accédez à Device > NAT, sélectionnez la stratégie NAT qui est utilisée par le périphérique en question, et créez une nouvelle instruction.
Remarque : le flux de trafic va de l'intérieur vers l'extérieur.
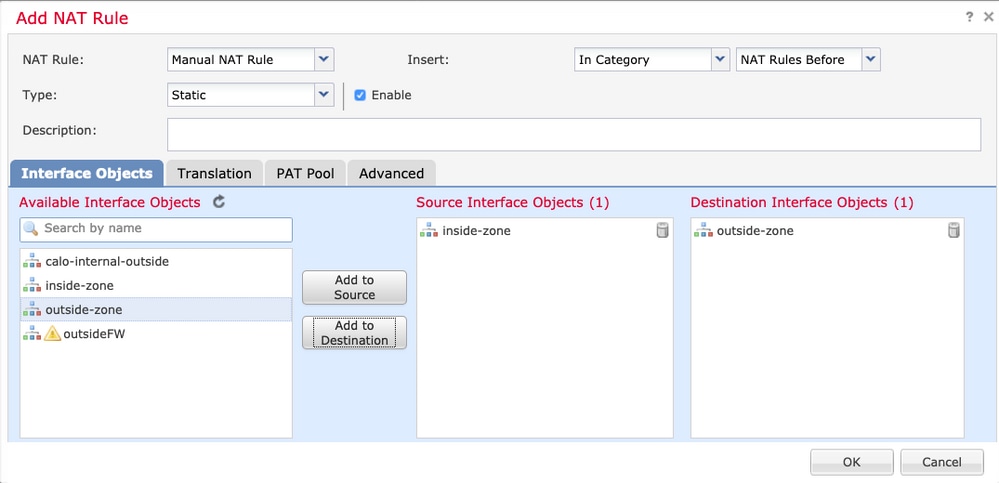
3. Sélectionnez les ressources internes derrière le FTD (source d'origine et source traduite) et la destination comme pool ip local pour les utilisateurs AnyConnect (destination d'origine et destination traduite) comme indiqué dans l'image.
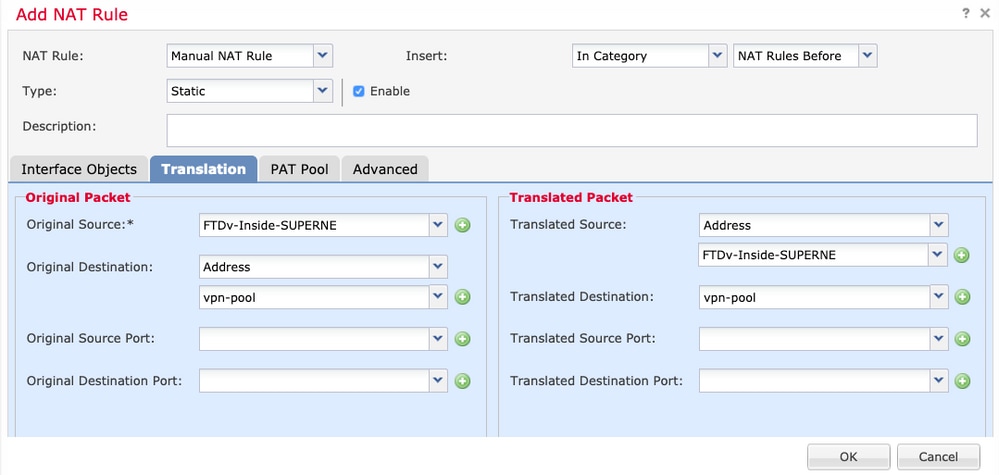
4. Assurez-vous que vous basculez les options (comme indiqué dans l'image), afin d'activer no-proxy-arp et route-lookup dans la règle NAT. Sélectionnez OK comme illustré dans l'image.
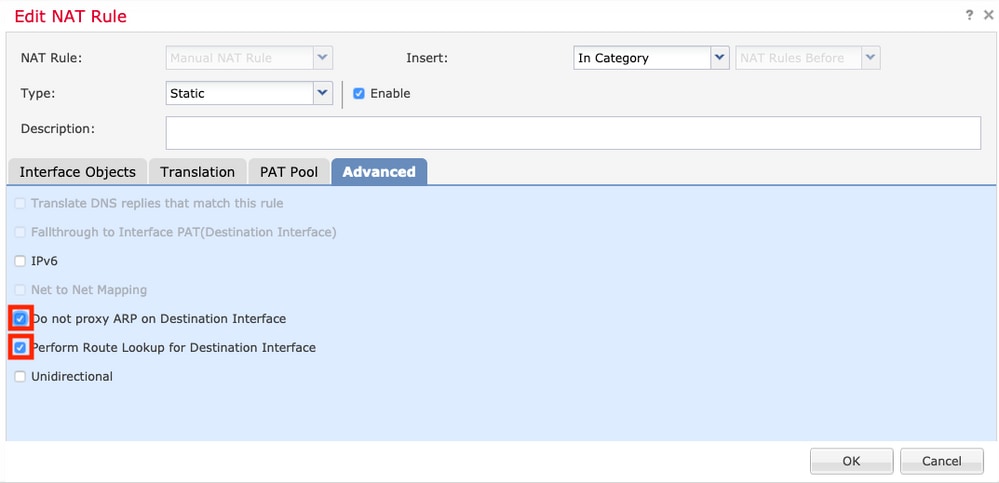
5. Il s’agit du résultat de la configuration d’exemption NAT.

Les objets utilisés dans la section précédente sont ceux décrits ci-dessous.
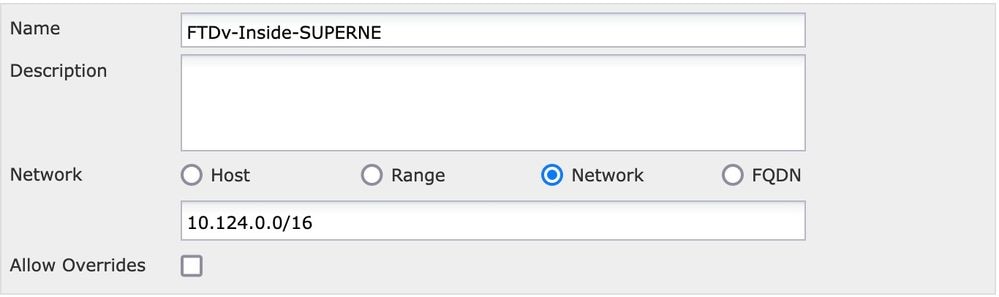
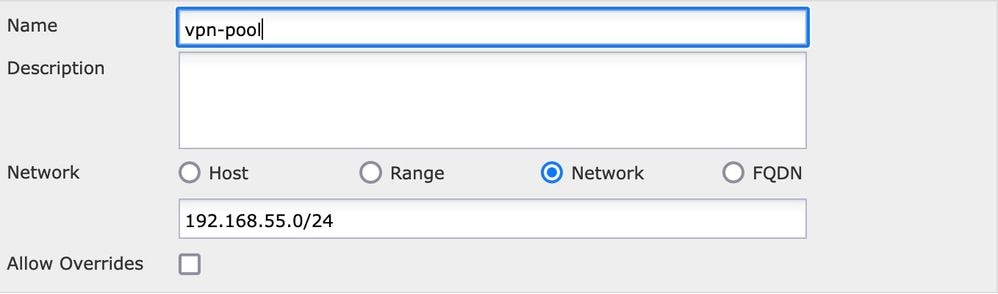
Étape 2. Configuration en épingle à cheveux
Également appelée U-turn, cette méthode de traduction permet au trafic de circuler sur la même interface que celle sur laquelle il est reçu.
Par exemple, lorsqu'AnyConnect est configuré avec une stratégie de tunnel partagé Full, les ressources internes sont accessibles conformément à la stratégie d'exemption NAT. Si le trafic client AnyConnect est destiné à atteindre un site externe sur Internet, la NAT hairpin (ou U-turn) est chargée d’acheminer le trafic de l’extérieur vers l’extérieur.
Un objet pool VPN doit être créé avant la configuration NAT.
1. Créez une nouvelle instruction NAT, sélectionnez Auto NAT Rule dans le champ NAT Rule et sélectionnez Dynamic comme NAT Type.
2. Sélectionnez la même interface pour les objets d'interface source et de destination (externes) :
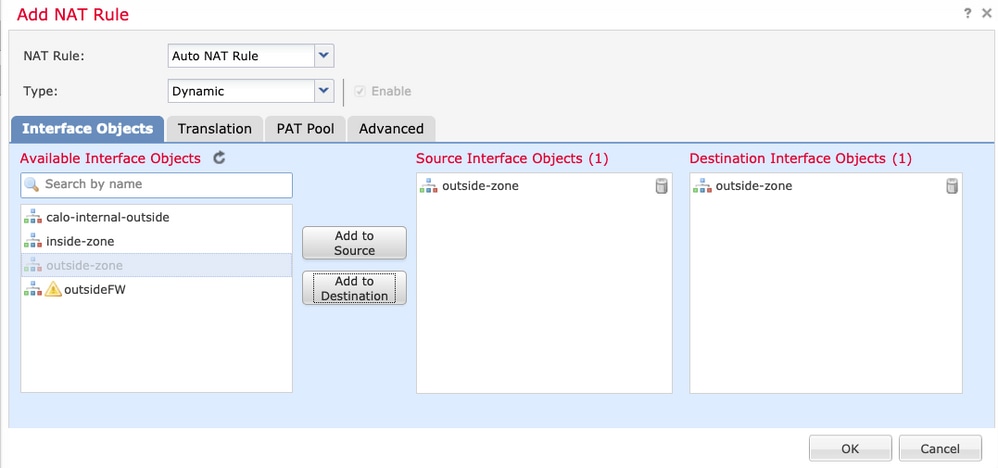
3. Dans l'onglet Traduction, sélectionnez la source d'origine, l'objet vpn-pool, et sélectionnez Destination Interface IP comme source traduite. Sélectionnez OK comme illustré dans l'image.
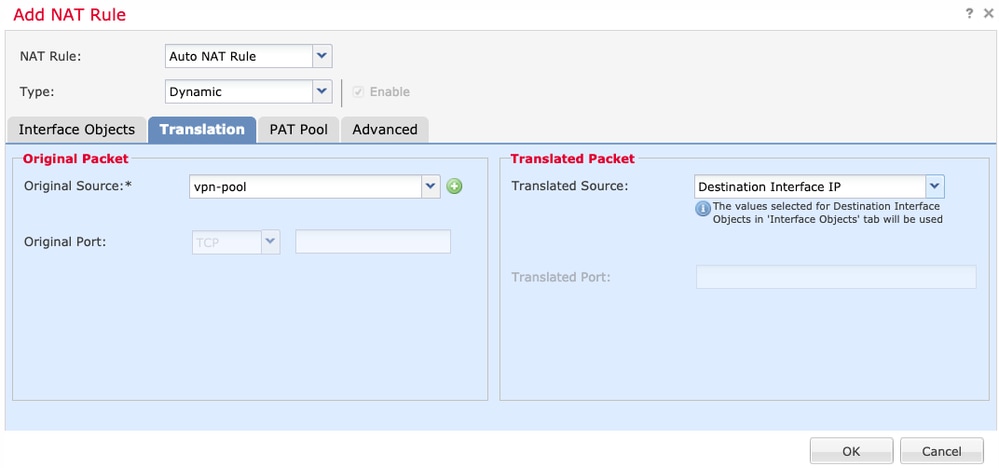
4. Ceci est le résumé de la configuration NAT telle qu'illustrée dans l'image.
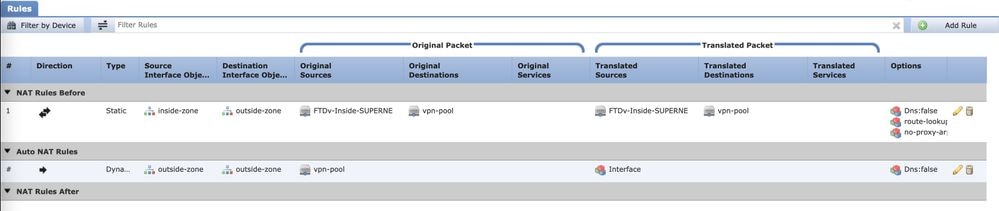
5. Cliquez sur Enregistrer et déployer les modifications.
Vérifier
Référez-vous à cette section pour vous assurer du bon fonctionnement de votre configuration.
Exécutez ces commandes dans la ligne de commande FTD.
- certificats sh crypto ca
- show running-config ip local pool
- show running-config webvpn
- show running-config tunnel-group
- show running-config group-policy
- show running-config ssl
- show running-config nat
Dépannage
Il n'existe actuellement aucune information de dépannage spécifique pour cette configuration.

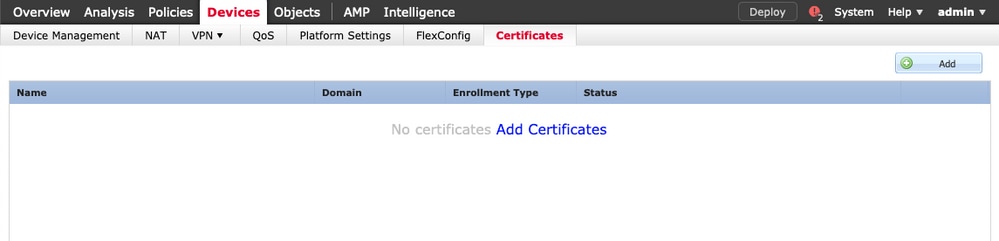
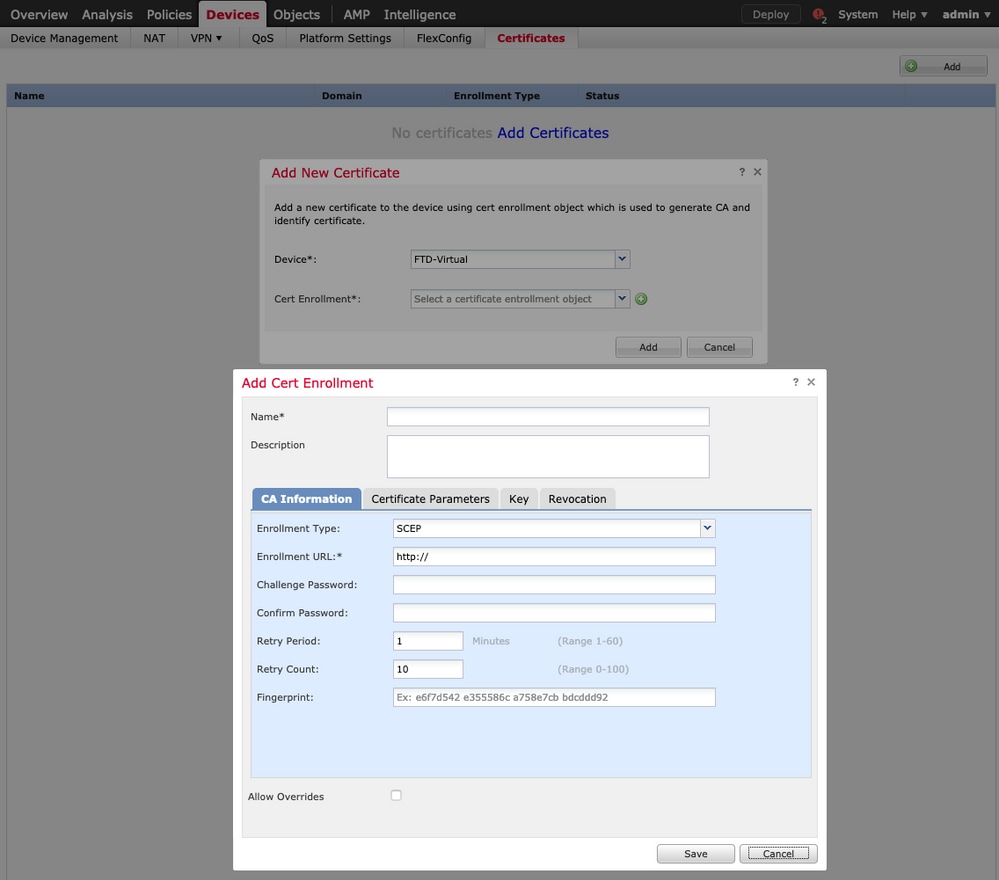
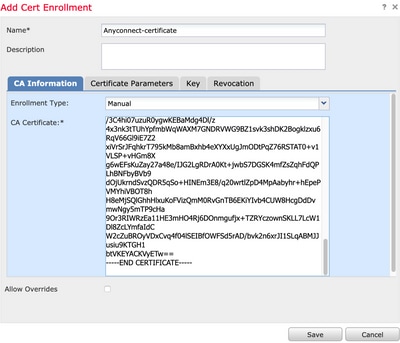
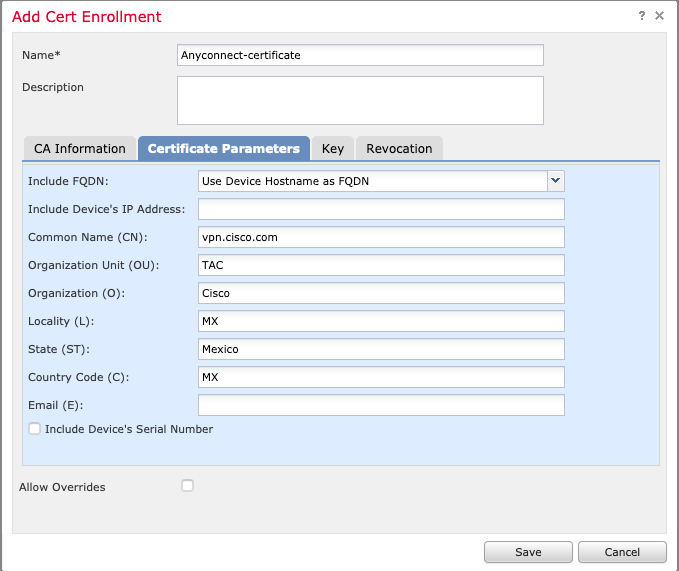
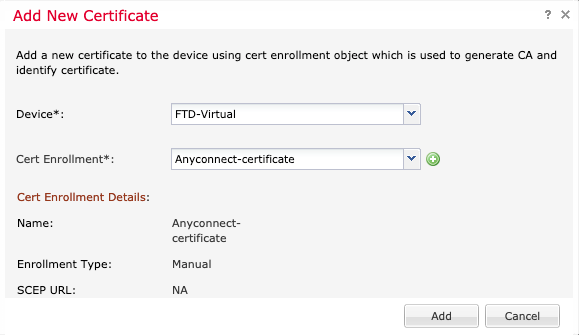
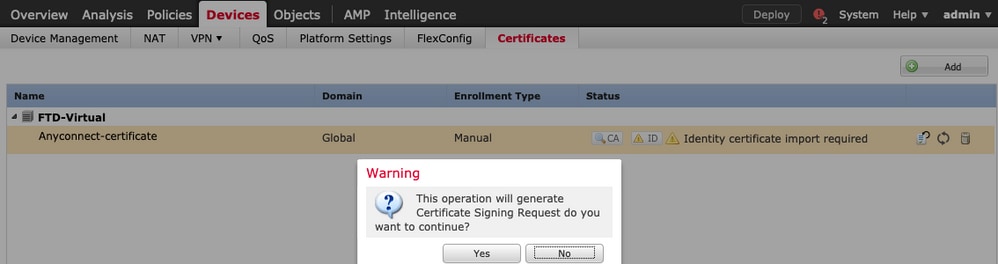
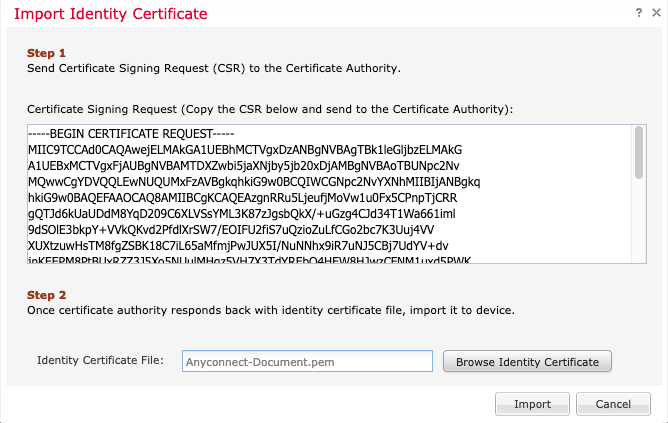
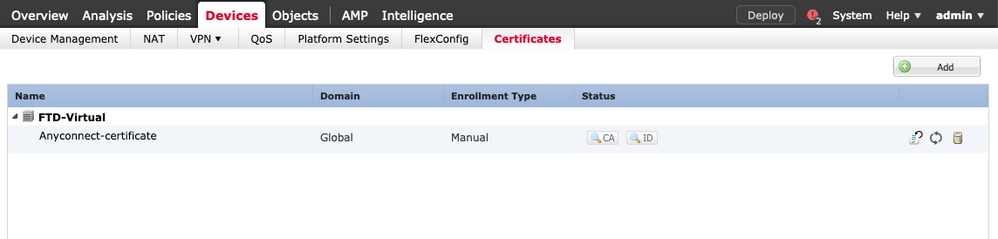
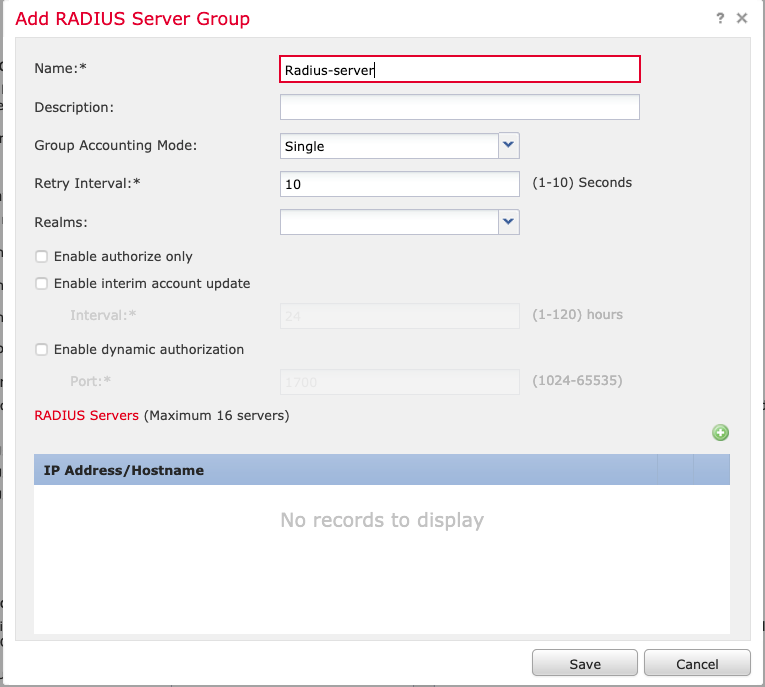
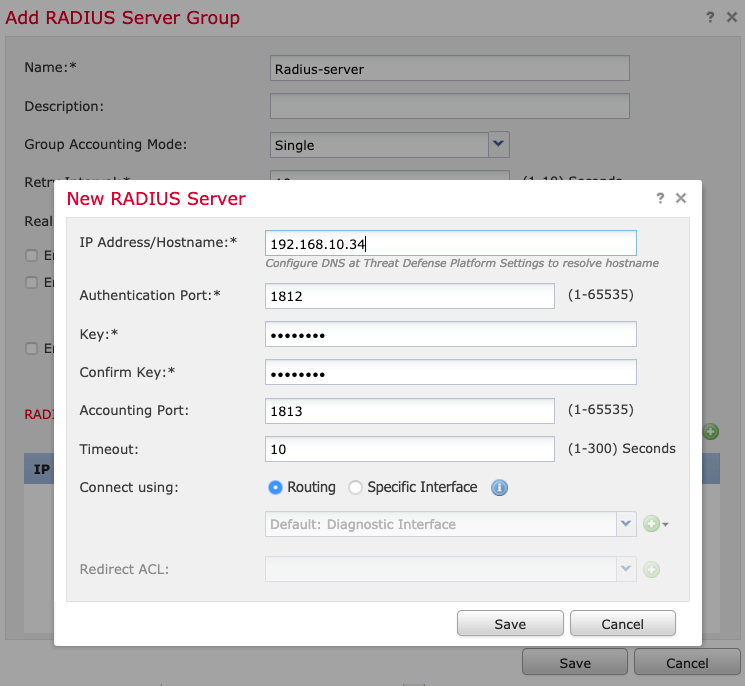
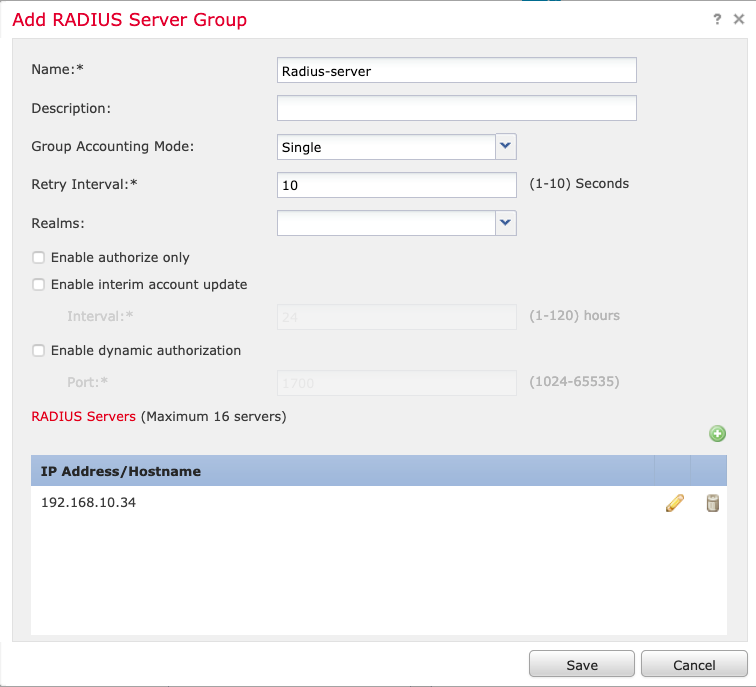
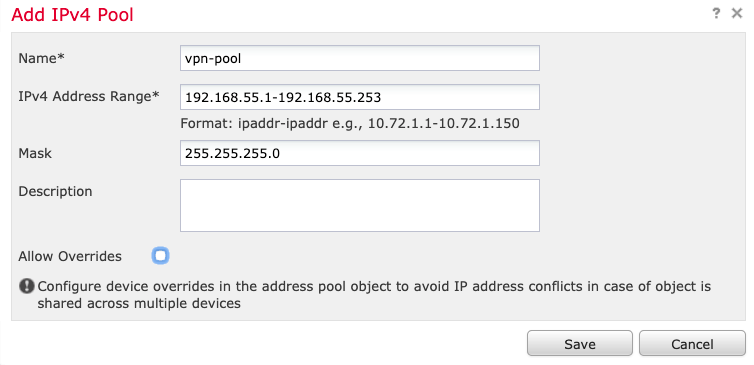
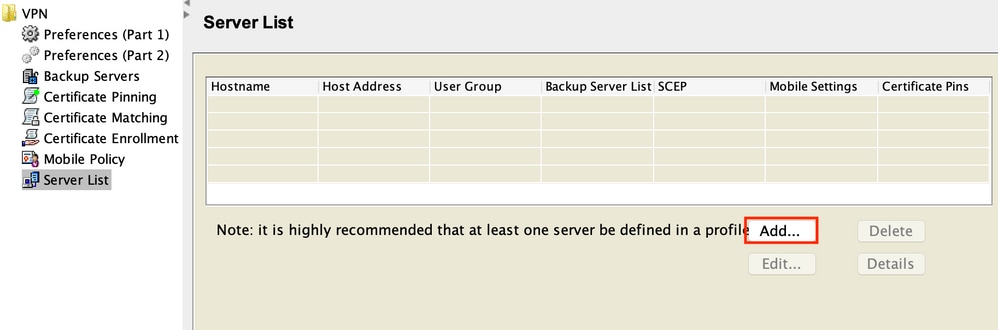
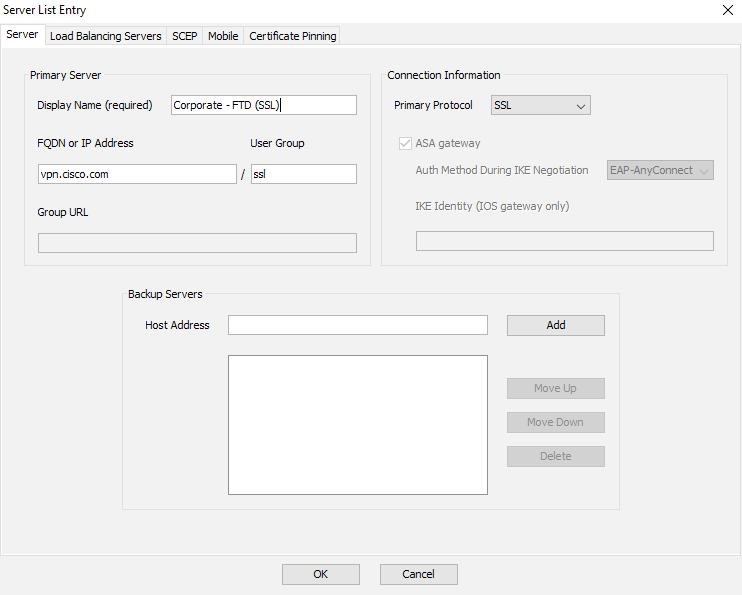
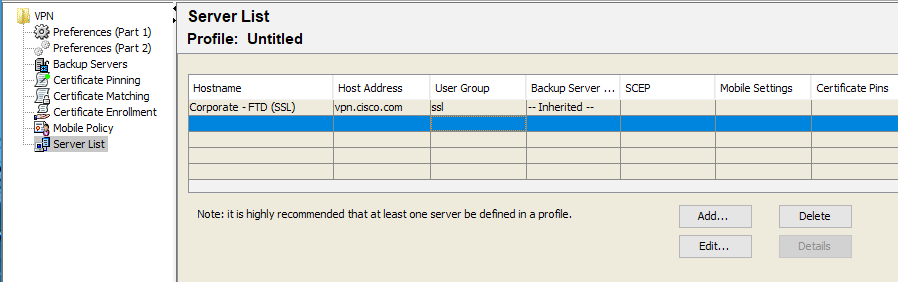
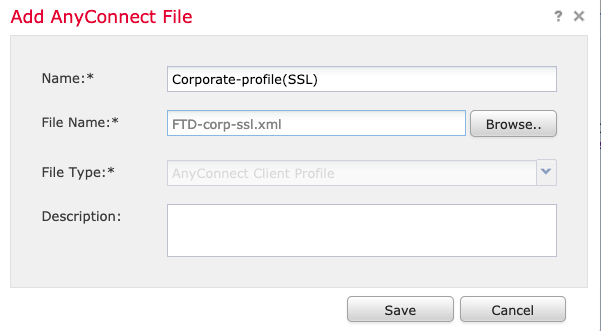

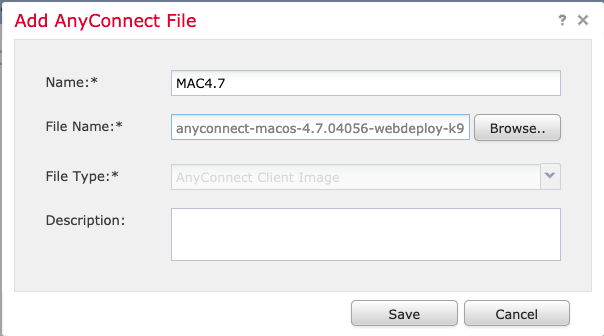
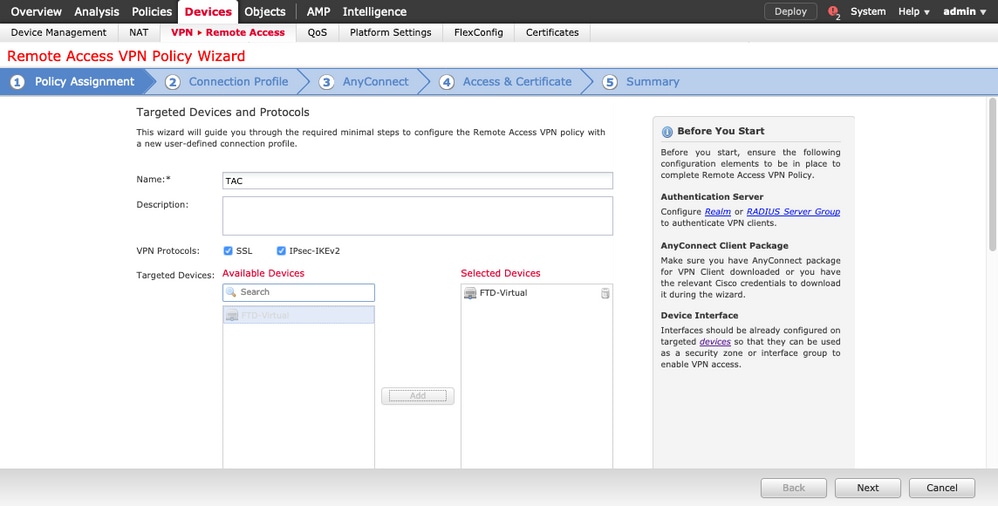
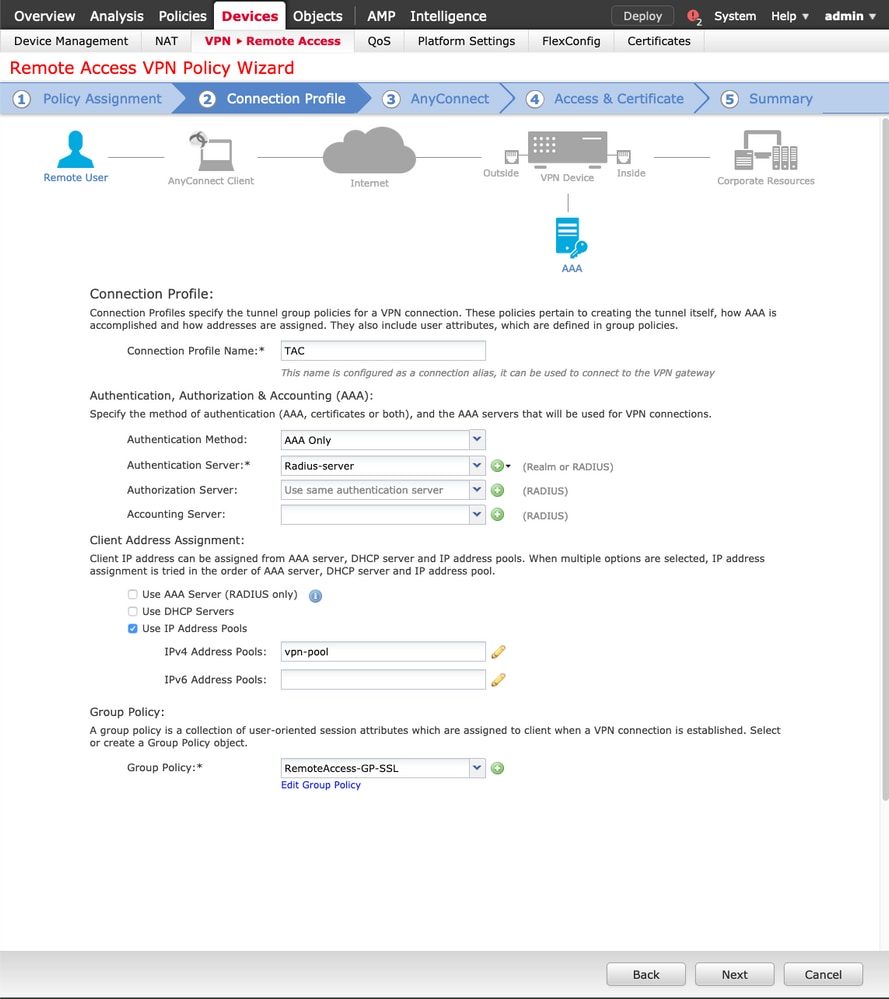
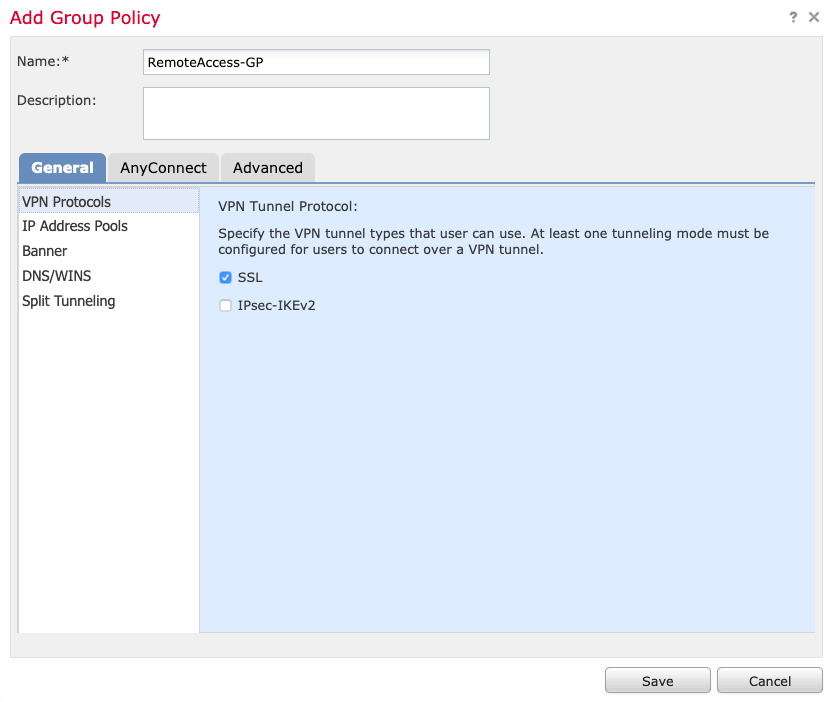
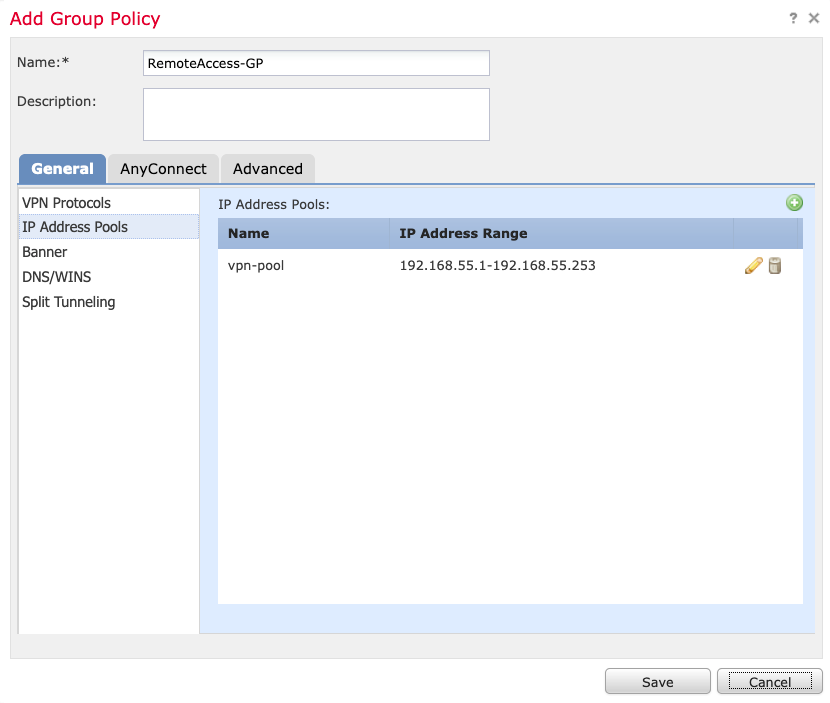
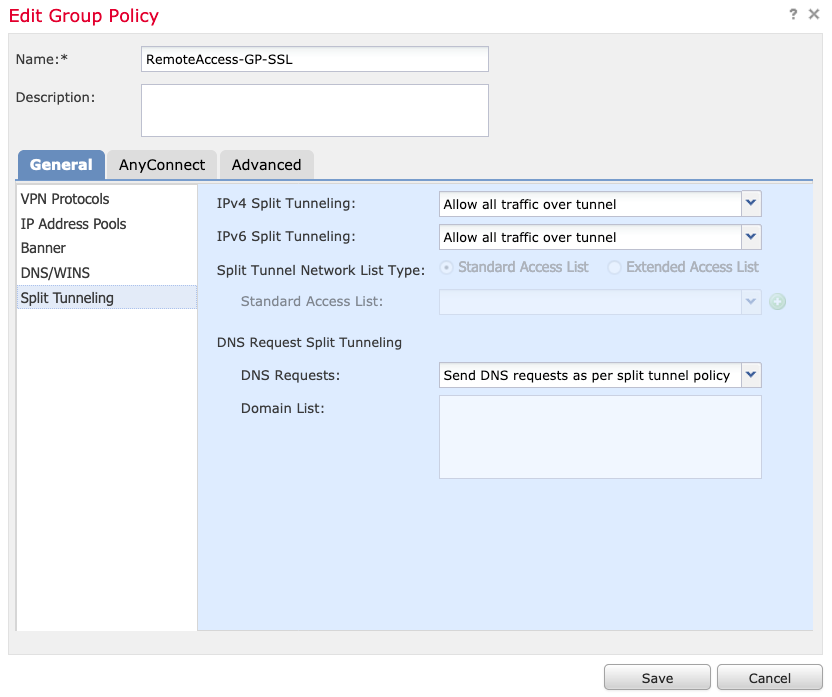
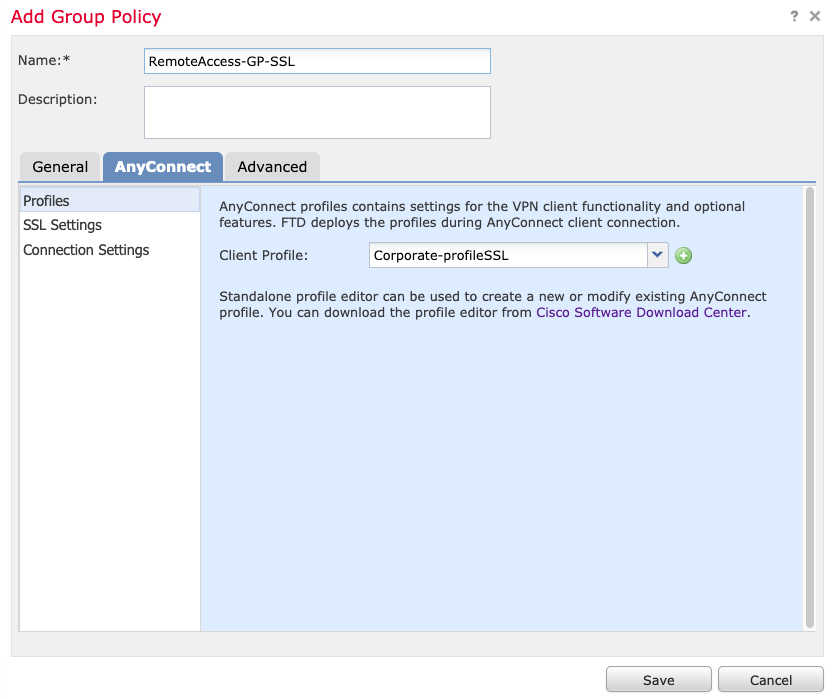
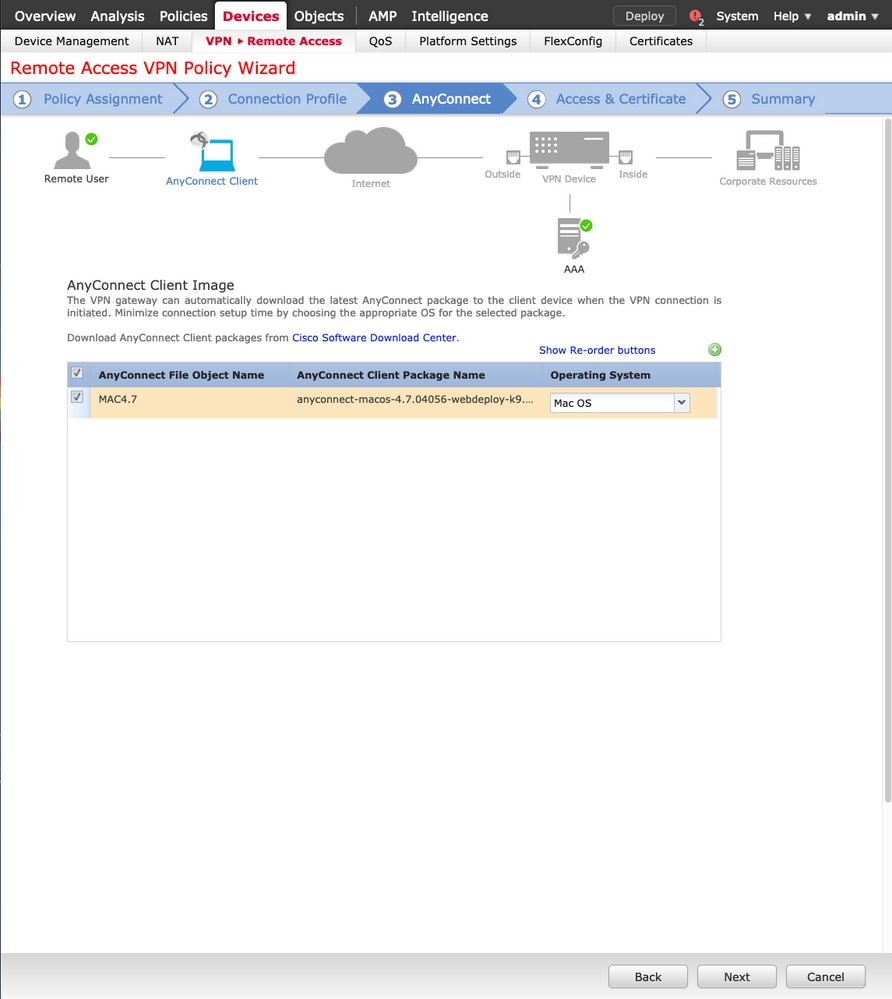
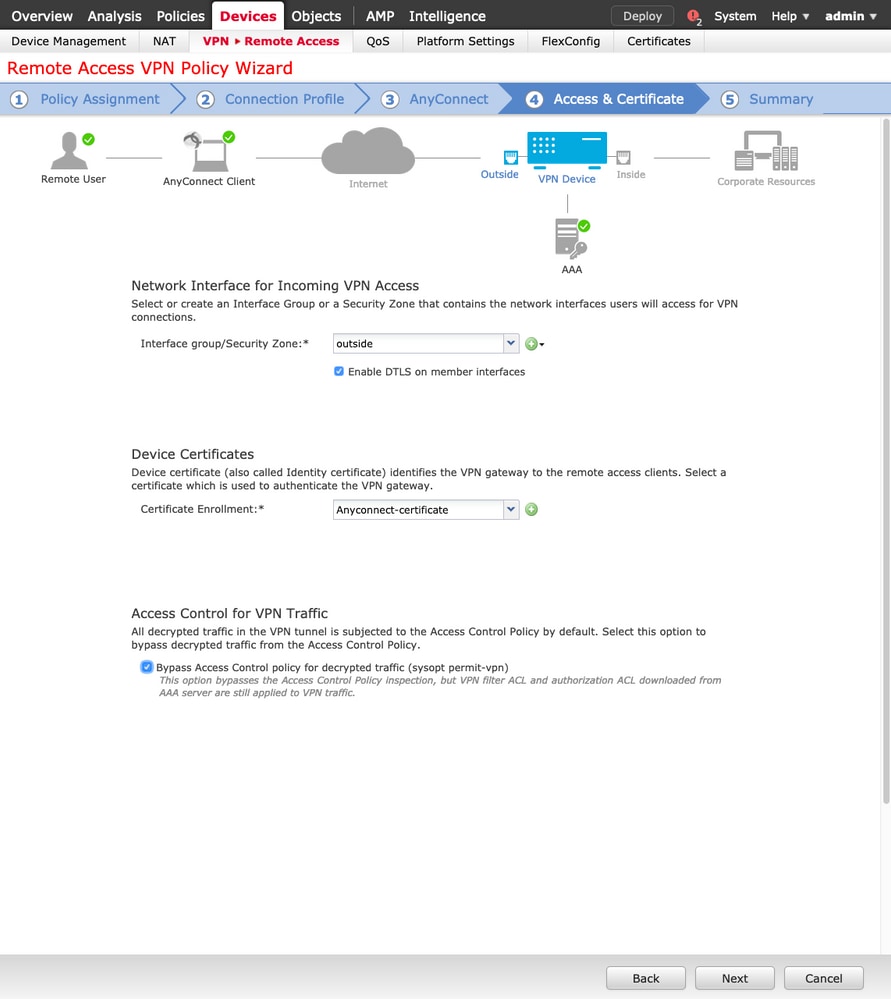
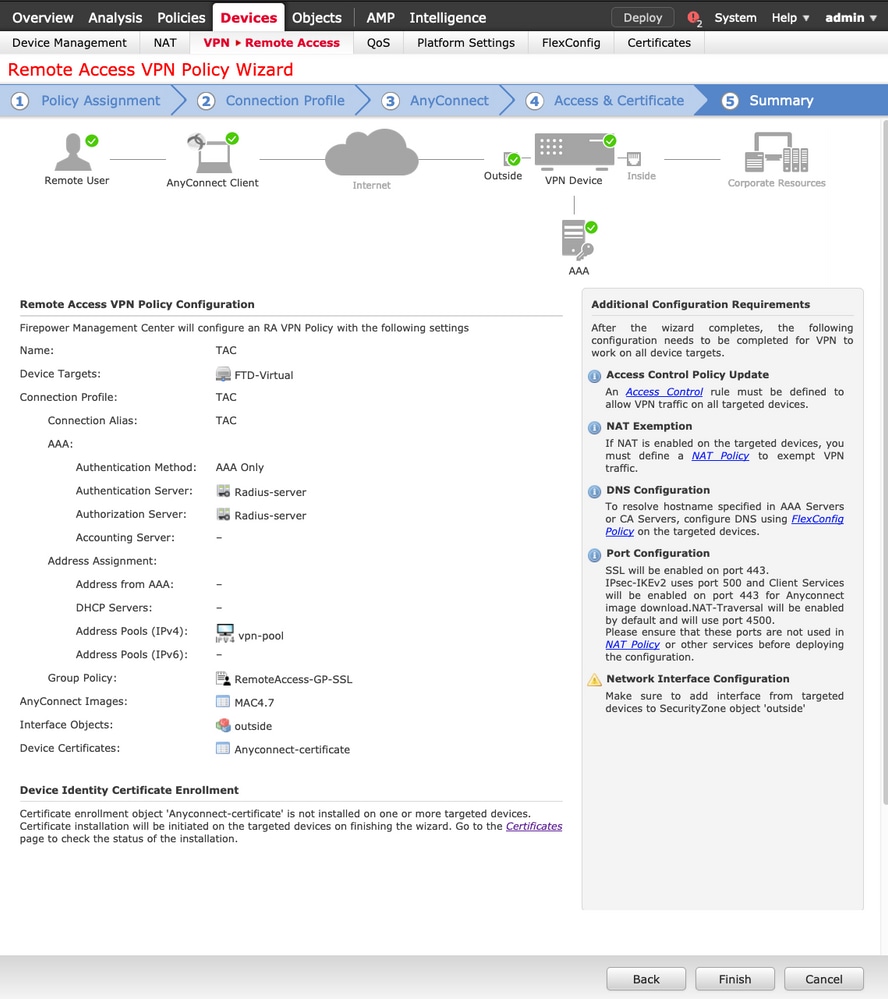
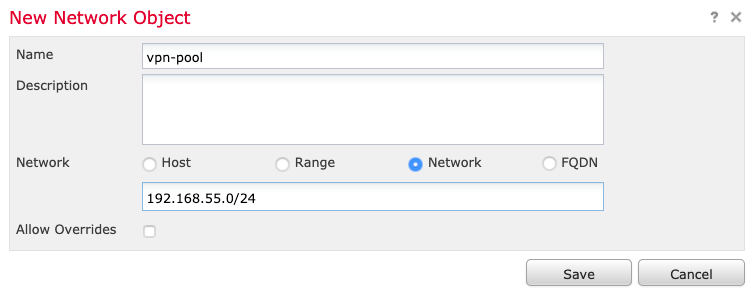
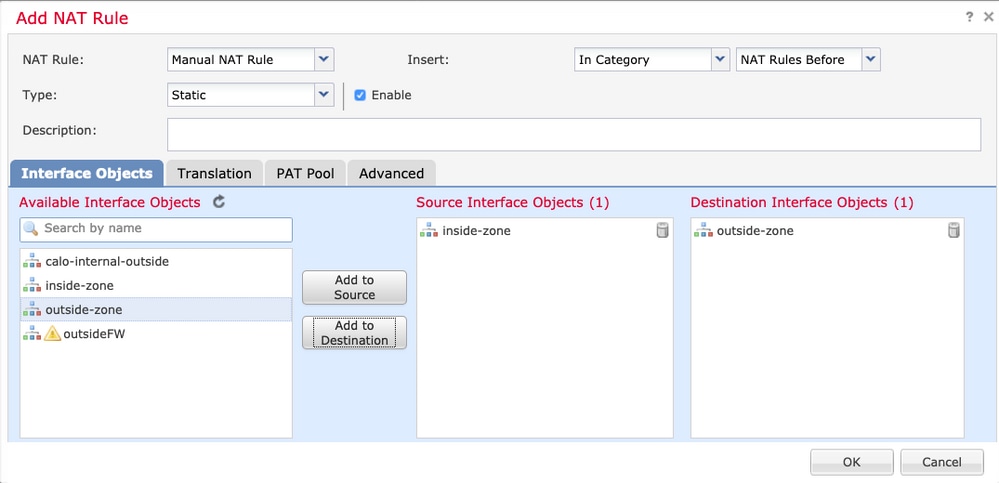
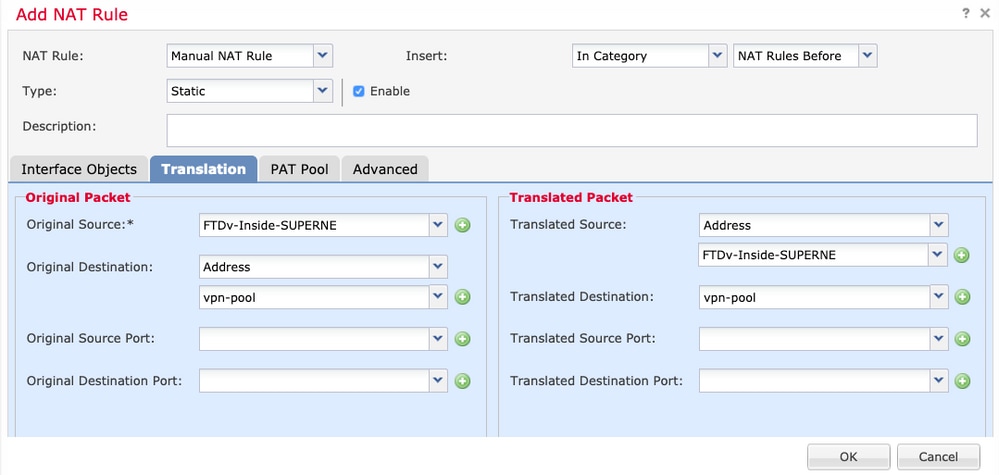
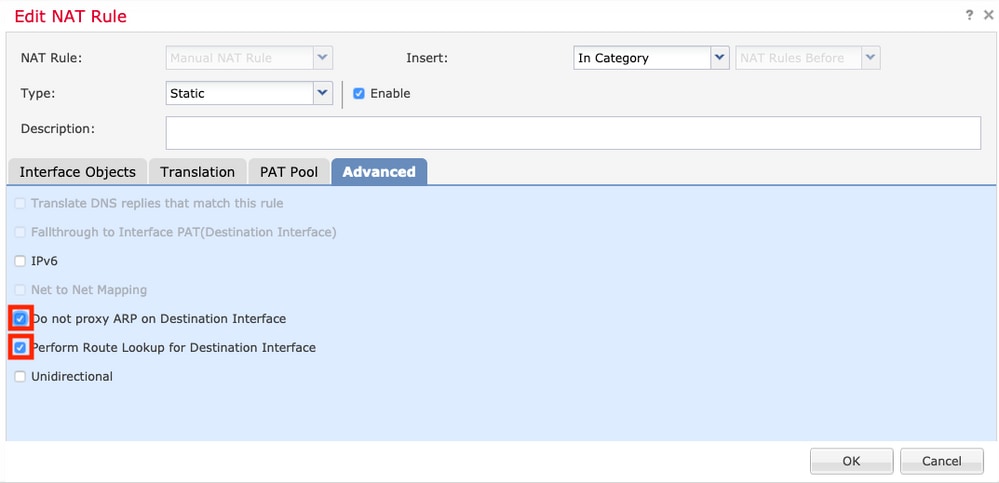

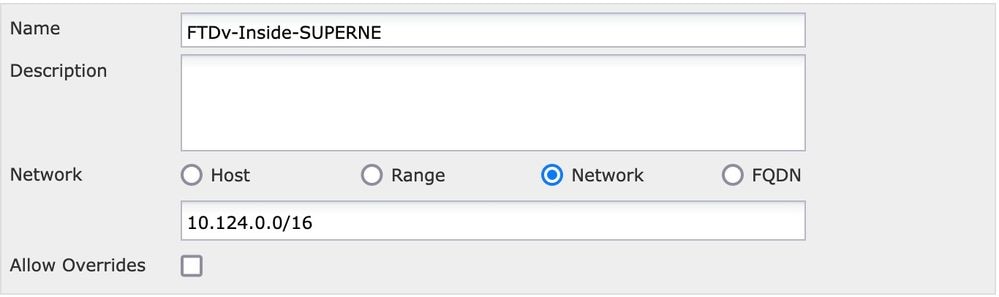
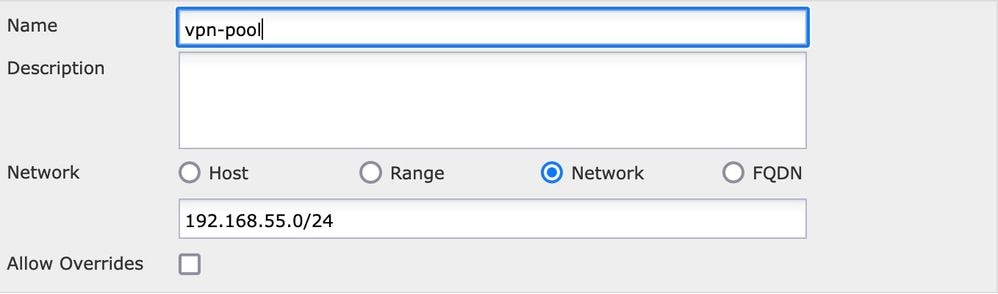
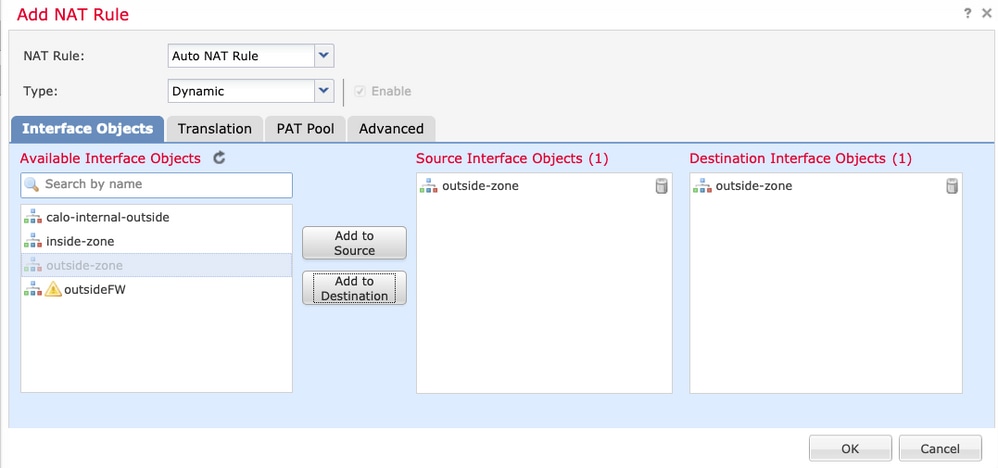
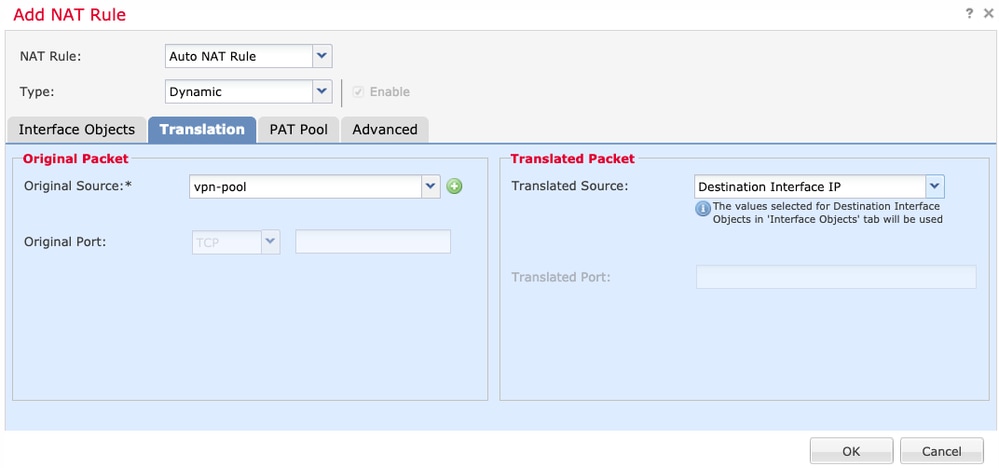
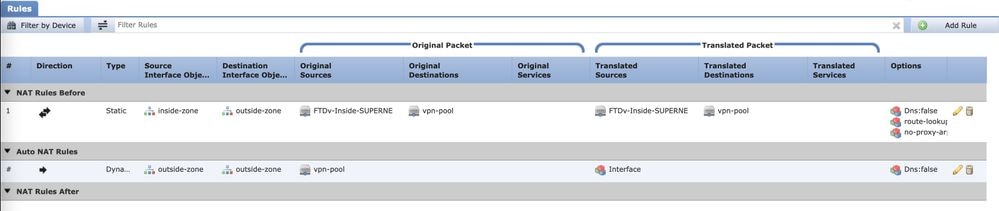
 Commentaires
Commentaires