Ce document décrit comment dépanner et résoudre les problèmes sur l'appliance de sécurité de la messagerie électronique (ESA) et la sécurité de la messagerie électronique dans le cloud (CES) lorsque les fonctions de sécurité s'affichent comme « Non disponible » sur les politiques de messagerie entrante et sortante malgré la disponibilité des clés de fonction sur le périphérique.
Contribution d'Alan Macorra et de Mathew Huynh Ingénieurs Cisco CX.
Conditions requises
Conditions préalables
- Toute ESA/CES sur n'importe quelle version d'AsyncOS.
- Périphérique sous licence avec clés de fonction disponibles pour les services de sécurité.
- Compréhension des différents niveaux de configuration et de remplacement des clusters.
Fond
Le périphérique ESA/CES n'exécute aucune analyse de sécurité à partir de services tels que :
- Antispam
- Antivirus
- Protection avancée contre les programmes malveillants
- Graymail
- Filtres contre les attaques
- DLP (sortant uniquement)
Les touches de fonction sont disponibles et peuvent être vérifiées sur l'interface graphique ou l'interface de ligne de commande.
IUG: Administration système > Touches de fonction
CLI : touches de fonction
Dans les Stratégies de messages entrants et sortants, toutes les fonctionnalités de sécurité s'affichant comme "Non disponible", lors de la vérification du service de sécurité lui-même, il est configuré comme Activé.
Problème
Des clés de fonction sont disponibles sur le périphérique, mais les services sont « Non disponibles » et n'exécutent pas d'analyse.
En cliquant sur le lien « Non disponible » dans les stratégies de messagerie, vous redirige vers les paramètres globaux de ce service de sécurité spécifique, qui affiche activé et la modification de ce paramètre ne modifie pas l'état « Non disponible » dans les stratégies de messagerie elles-mêmes.
Exemple de résultat fourni :
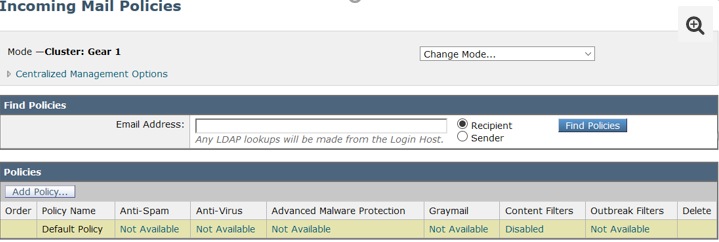
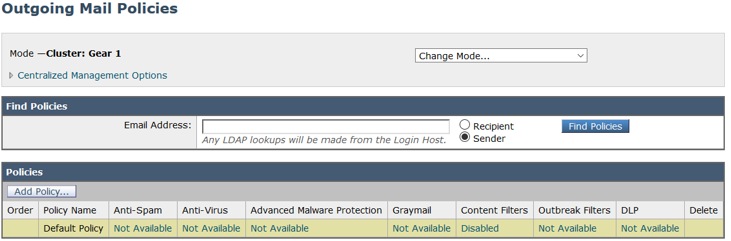
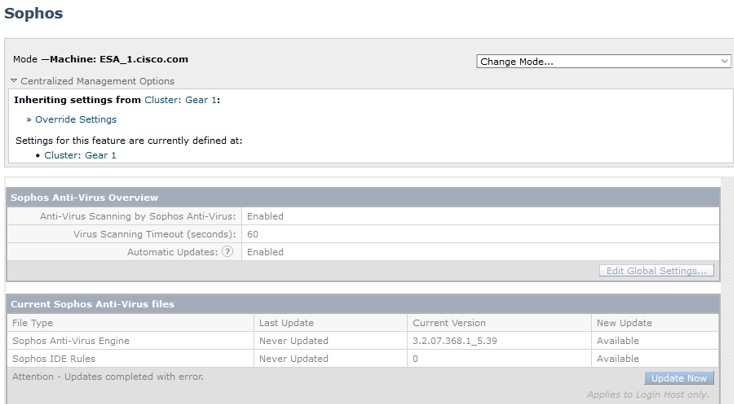
Solution
Ce problème provient généralement de l'expiration des clés de fonction du périphérique avant le renouvellement et la réinstallation de la licence. Dans ce cas, le Contrat de licence de l'utilisateur final (CLUF) doit être accepté à nouveau. Étant donné que les périphériques étaient activés avant l'expiration, lorsque la réinstallation/le renouvellement de la clé initiale a été effectué, le CLUF n'est pas présenté à nouveau, car le périphérique est défini au niveau du cluster.
Pour résoudre ce problème, vous devez remplacer les paramètres de l'ESA/CES au niveau machine pour permettre au CLUF de se présenter pour acceptation. Ce faisant, le périphérique enregistre le renouvellement des clés et réactive les fonctionnalités.
Note: Le mode de configuration avec lequel vous êtes actuellement connecté s'affiche dans l'angle supérieur gauche où il affiche Mode — Cluster/Group/Machine. Selon le mode, ce qui est affiché peut être différent de la même sortie initiale fournie qui est déjà en mode machine.
Avertissement : Lors de la création de remplacements pour cette solution, assurez-vous de NE PAS sélectionner Déplacer la configuration, car cela forcera la configuration au niveau du cluster dans un mode non configuré pour le service spécifique. Si cette option est sélectionnée, lors de la suppression des remplacements, la fonctionnalité repasse à l'état non configuré (non activé).
Sur chaque service de sécurité qui affiche "Non disponible" :
- Cliquez sur le lien "Non disponible" de la page Stratégies de messages entrants ou sortants.
- Cela redirige vers les paramètres globaux par moteur, sélectionnez Change Mode... puis dans le menu déroulant. Sélectionnez l'ordinateur actuellement connecté.
- Cliquez sur Override Settings
- Sélectionnez Copier à partir de : Grappe . (Les paramètres actuellement activés sont copiés du niveau du cluster vers l'ordinateur).
- Cliquez sur Submit
- La configuration indique maintenant qu'elle est activée, cliquez sur Modifier les paramètres globaux...
- Le CLUF s'affiche, est lu et accepté.
- Validez les modifications pour enregistrer ce paramètre.
- Répétez les étapes pour les autres fonctionnalités qui doivent être réactivées.
Exemple de résultat fourni :
À l'aide de la liste déroulante de droite, changez-la pour la machine à laquelle vous êtes connecté.

Copie des paramètres d'un cluster à un remplacement de machine.

Sortie du paramètre de remplacement :
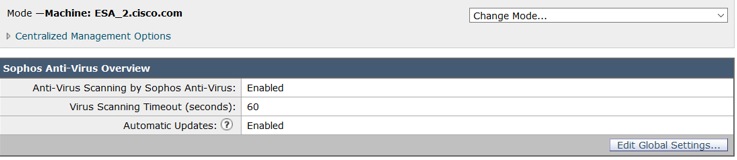
Après avoir cliqué sur Edit Global Settings... le CLUF s'affiche.
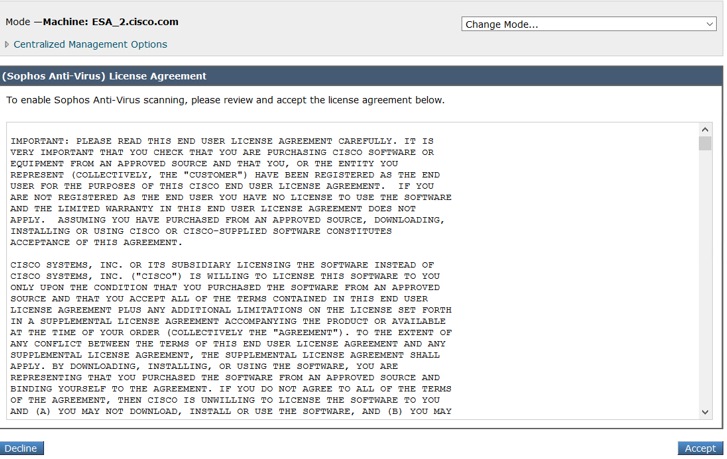
Accepter le CLUF et valider les modifications.
Les paramètres de Sophos sont désormais reflétés dans la stratégie de messagerie et ne sont plus affichés comme « Non disponible ».
Suppression du remplacement de machine pour revenir au niveau de cluster
Pour supprimer les paramètres de remplacement de la machine :
- Passez en mode Machine à partir de la liste déroulante, comme précédemment.
- Cliquez pour développer Options de gestion centralisée
- Cliquez sur Supprimer les paramètres
- Cliquez sur le bouton Delete et les paramètres reviendront au niveau supérieur (Group ou Cluster, selon la configuration).
- Vérifiez que les paramètres sont correctement configurés au niveau supérieur choisi.
- Validez les modifications pour enregistrer ce paramètre.
Exemple de sortie :
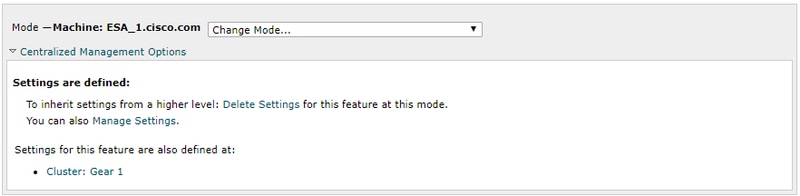
Informations connexes

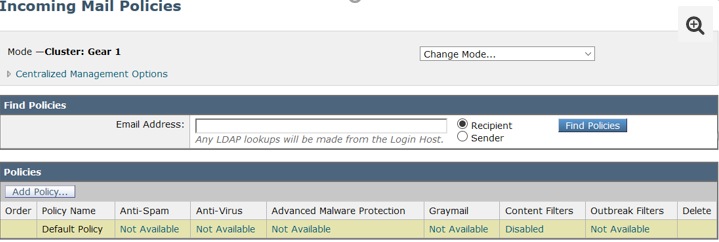
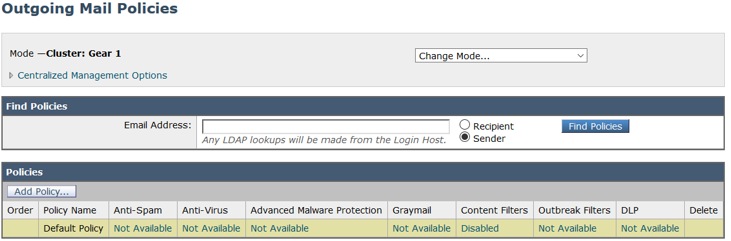
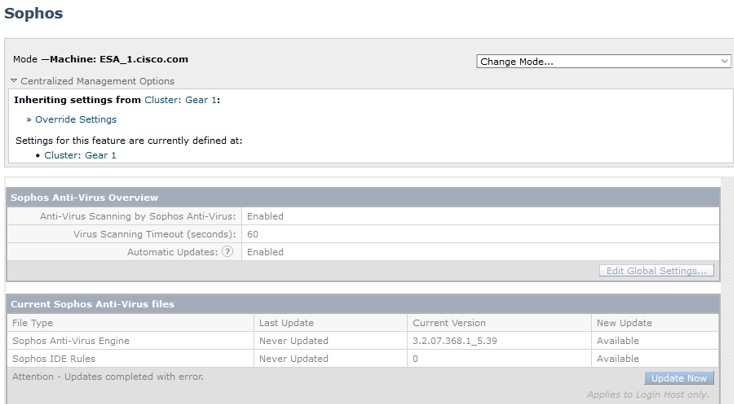


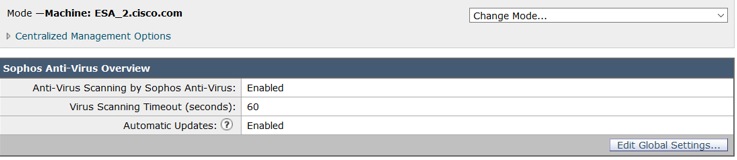
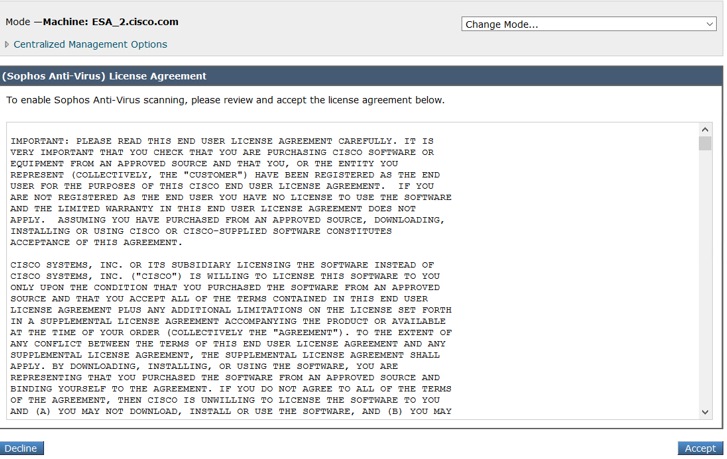
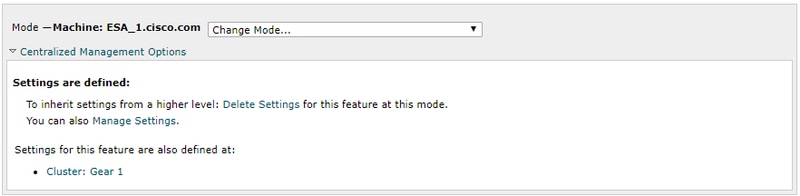
 Commentaires
Commentaires