Introduction
Ce document décrit comment personnaliser les boutons du plug-in de signalement et de chiffrement de la sécurité du courrier électronique Cisco dans Outlook.
Conditions préalables
Exigences
Cisco vous recommande de prendre connaissance des rubriques suivantes :
Composants utilisés
Les informations contenues dans ce document sont basées sur les versions de matériel et de logiciel suivantes :
- Windows 10 64 bits, Outlook 2016 (64 bits) et Cisco Email Encryption Plug-in 1.2.1
The information in this document was created from the devices in a specific lab environment. All of the devices used in this document started with a cleared (default) configuration. Si votre réseau est en ligne, assurez-vous de bien comprendre l’incidence possible des commandes.
Informations générales
Vous souhaitez personnaliser les boutons qui apparaissent dans la section Cisco Email Reporting and Encryption de votre interface Outlook lorsque vous installez le plug-in de sécurité du courrier électronique Cisco.
Remarque : contactez l'assistance Cisco si vous ne disposez pas d'un compte d'administrateur CRES.
Configurer
Rapports
Étape 1. Microsoft Outlook est installé et fermé.
Étape 2. Installez manuellement le plug-in de sécurité de la messagerie Cisco sur votre ordinateur.
Étape 3. Accédez au portail CRES (https://res.cisco.com/admin/) et téléchargez le fichier de configuration BCE, comme indiqué dans l'image.
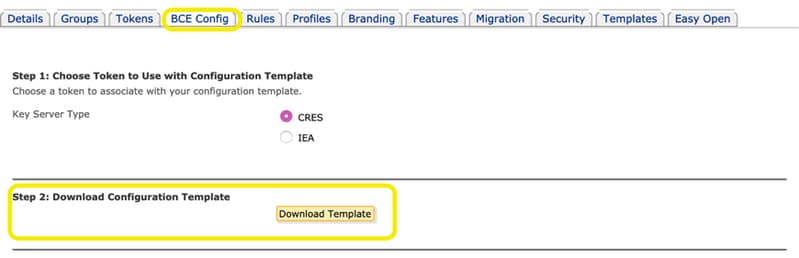
Étape 4. La modification du fichier BCE.xml dépend des besoins de votre entreprise.
Par exemple : Pour supprimer le bouton Marketing, vous devez naviguer jusqu'à la section reportType name="marketing" et supprimer cette section, comme indiqué dans l'image.

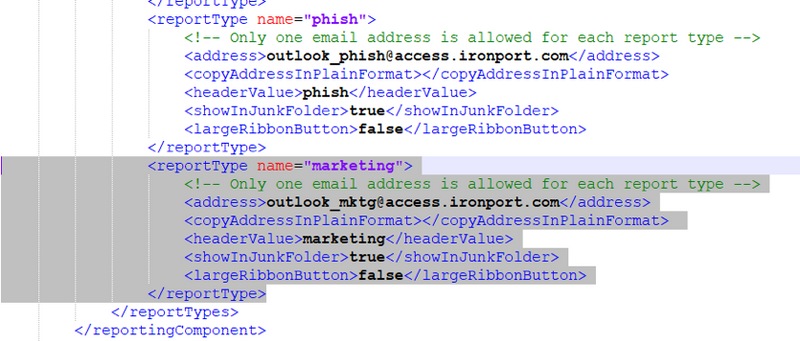

Étape 5. Complétez les modifications apportées au fichier BCE.xml et enregistrez-le.
Étape 6. Sur le portail de l'administrateur CRES, accédez à l'onglet BCE Config pour télécharger le fichier comme fourni.
Étape 7. Cliquez sur Upload and Sign, comme indiqué dans l'image.
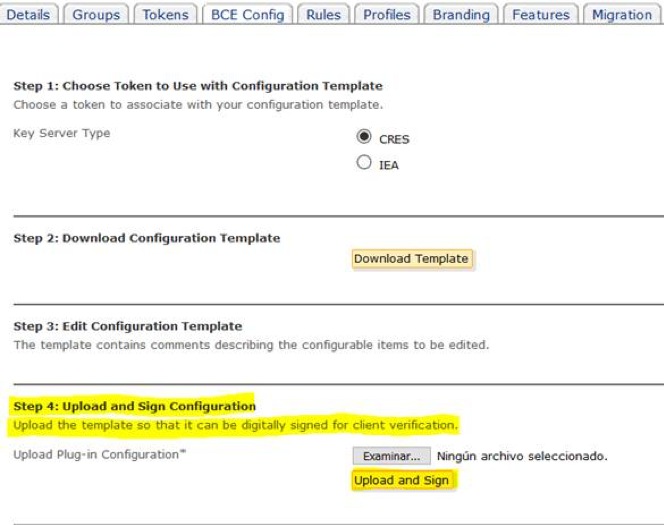
Étape 8. Copiez le nouveau fichier signé généré appelé BCE_Config_signed.xml dans le répertoire C:\ProgramData\Cisco\Cisco Email Encryption Plug-In\Common et renommez-le config_1.xml comme indiqué dans l'image.
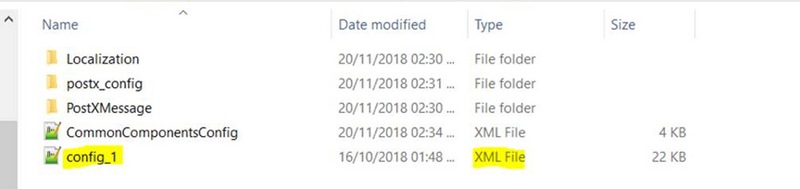
Étape 9. Ouvrez le fichier nommé CommonComponentsConfig.xml sous la balise CommonComponentsConfiguration et ajoutez ces chaînes, comme indiqué dans l'image.
<nomFichierCompte>
<accountFileName filePath="config_1.xml" emailAddressAndKeyServer="*"/>
</accountFileNames>

Étape 10. Ouvrez Microsoft Outlook et vérifiez que la personnalisation est définie comme vous le souhaitez.
Chiffrement
Le logiciel de plug-in ajoute une autre section appelée Cisco Email Encryption qui contient deux boutons supplémentaires, comme illustré dans l'image :
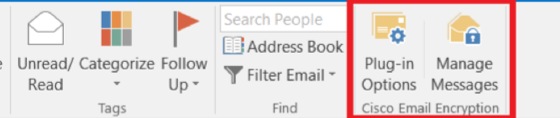
Le bouton Gérer les messages est désactivé lorsque vous passez de vrai à faux la valeur dans le fichier nommé comme config_1, dans cette ligne :
<showManageMessageButton>false</showManageMessageButton>
Le bouton Options de plug-in est désactivé lorsque vous passez de true à false la valeur dans le fichier nommé config_1, dans cette ligne :
<showPluginOptions>false</showPluginOptions>
La fenêtre contextuelle Call Home s'affiche comme illustré dans l'image :

Ce paramètre est désactivé quand vous changez de true à false la valeur dans le fichier nommé comme config_1, dans cette ligne :
<callHome>
<callHomeAdminEnabled>false</callHomeAdminEnabled>
</callHome>
Remarque : les lignes de la fenêtre contextuelle callHome ne peuvent pas apparaître dans le fichier config_1 si c'est le cas, vous devez ajouter les lignes ci-dessus et modifier la valeur en false afin d'éviter des divergences.
Après avoir modifié ces trois dernières options, assurez-vous de suivre les étapes 5 à 10 afin d'enregistrer les modifications correctement.
Vérifier
Assurez-vous que vous effectuez le processus approprié et vérifiez les résultats dans le client Outlook. Vous pouvez fermer et ouvrir Outlook afin d'obliger le client à charger les nouvelles modifications.
Informations connexes

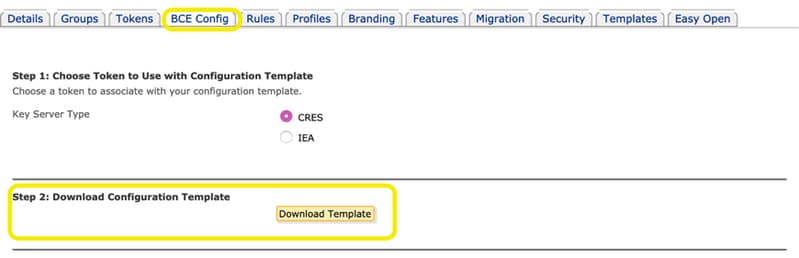

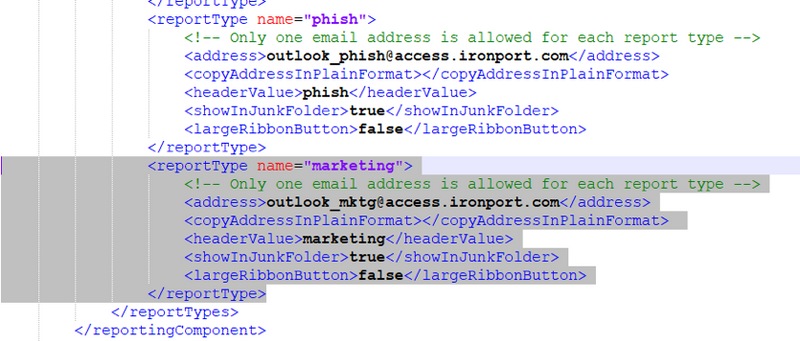

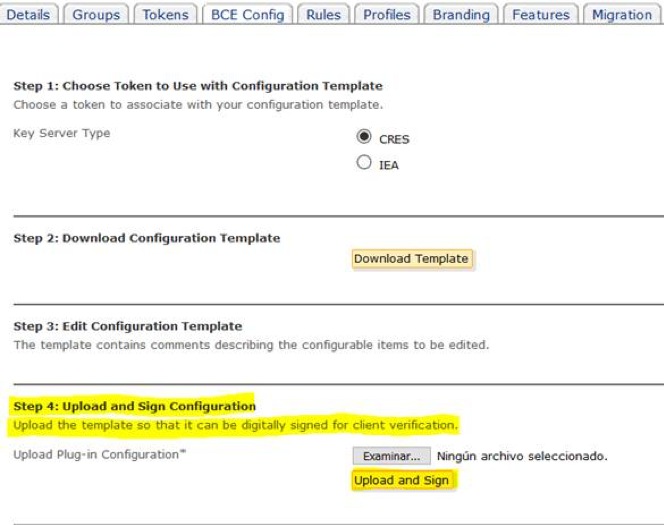
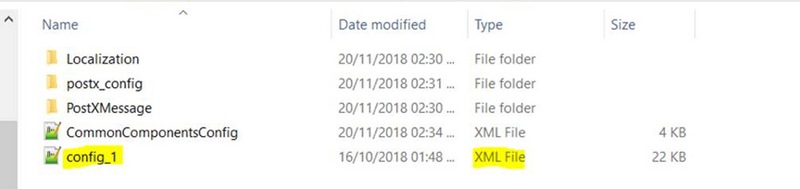

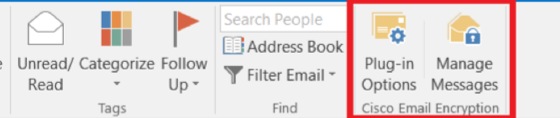

 Commentaires
Commentaires