Introduction
Ce document décrit le processus de configuration de l'accès d'autorisation/authentification Radius pour Secure Firewall Chassis Manager avec ISE.
Conditions préalables
Exigences
Cisco recommande de connaître les sujets suivants :
- Gestionnaire de châssis de pare-feu sécurisé (FCM)
- Cisco Identity Services Engine (ISE)
- Authentification RADIUS
Composants utilisés
- Appareil de sécurité Cisco Firepower 4110 FXOS v2.12
- Correctif 4 de Cisco Identity Services Engine (ISE) v3.2
The information in this document was created from the devices in a specific lab environment. All of the devices used in this document started with a cleared (default) configuration. Si votre réseau est en ligne, assurez-vous de bien comprendre l’incidence possible des commandes.
Configurer
Configurations
Gestionnaire de châssis de pare-feu sécurisé
Étape 1. Connectez-vous à l'interface utilisateur graphique du Firepower Chassis Manager.
Étape 2. Accéder aux paramètres de la plate-forme
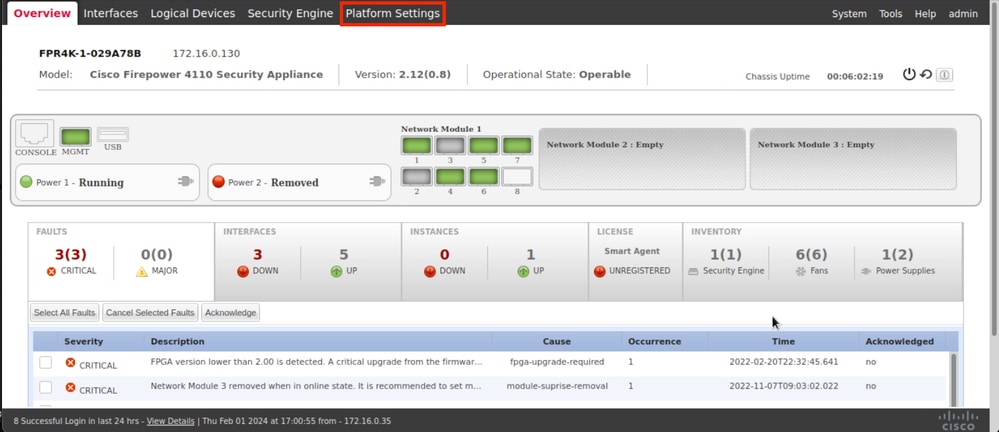
Étape 3. Dans le menu de gauche, cliquez sur AAA. Sélectionnez Radius et ajoutez un nouveau fournisseur RADIUS.
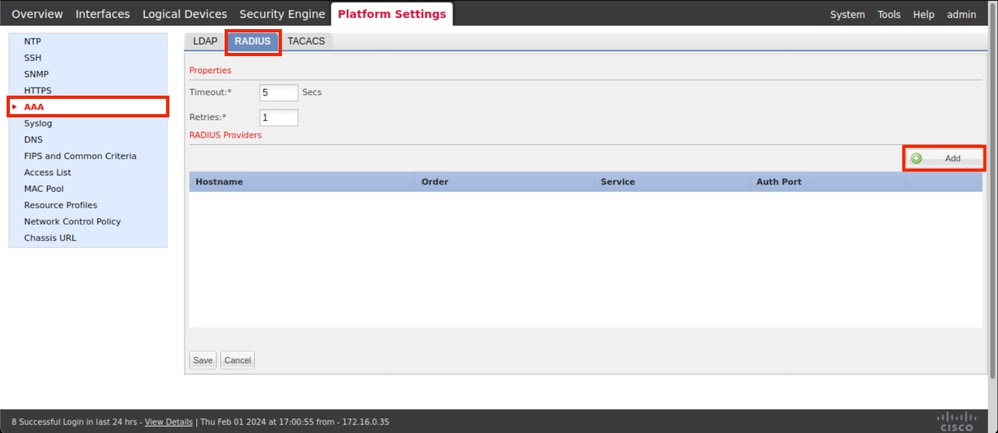
Étape 4. Remplissez le menu d'invite avec les informations demandées du fournisseur Radius. Click OK.
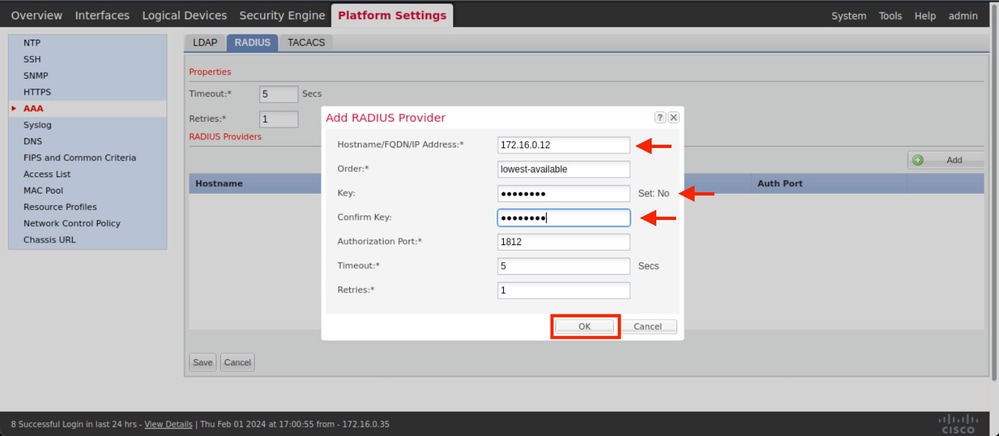
Étape 5. Accédez à Système > Gestion des utilisateurs
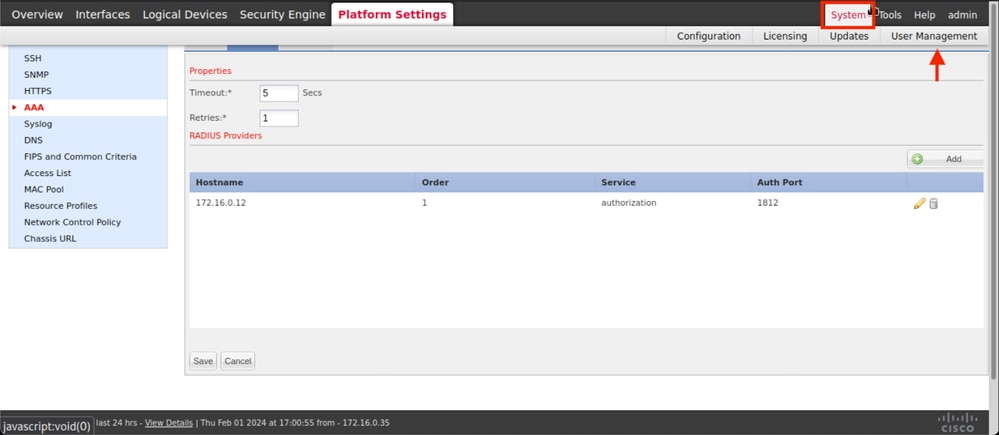
Étape 6. Cliquez sur l'onglet Paramètres et définissez l'authentification par défaut dans le menu déroulant sur Radius, puis faites défiler vers le bas et enregistrez la configuration.
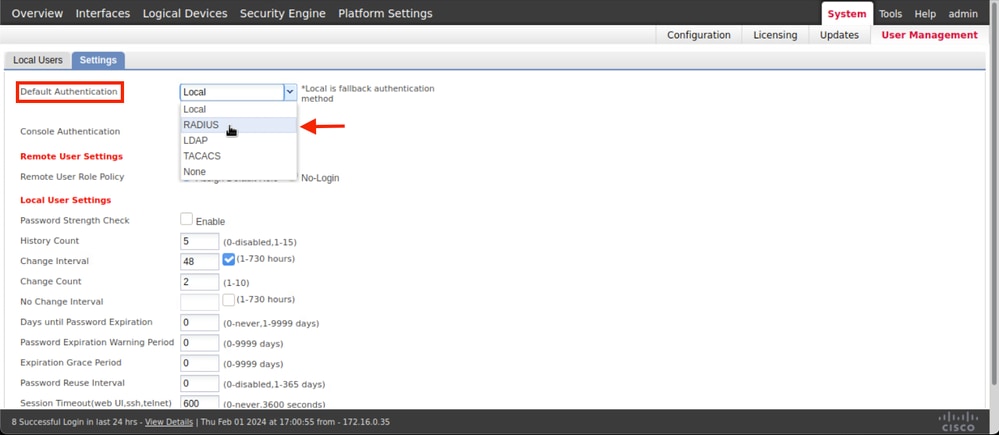

Remarque : la configuration de FCM est terminée à ce stade.
Identity Service Engine
Étape 1. Ajoutez un nouveau périphérique réseau.
Accédez à l'icône Burger ≡ située dans l'angle supérieur gauche > Administration > Network Resources > Network Devices > +Add.

Étape 2. Renseignez les paramètres demandés sur les informations relatives aux nouveaux périphériques réseau.
2.1 Cochez la case RADIUS
2.2 Configurez la même clé secrète partagée que dans la configuration FCM Radius.
2.1 Faites défiler la page vers le bas et cliquez sur Submit.
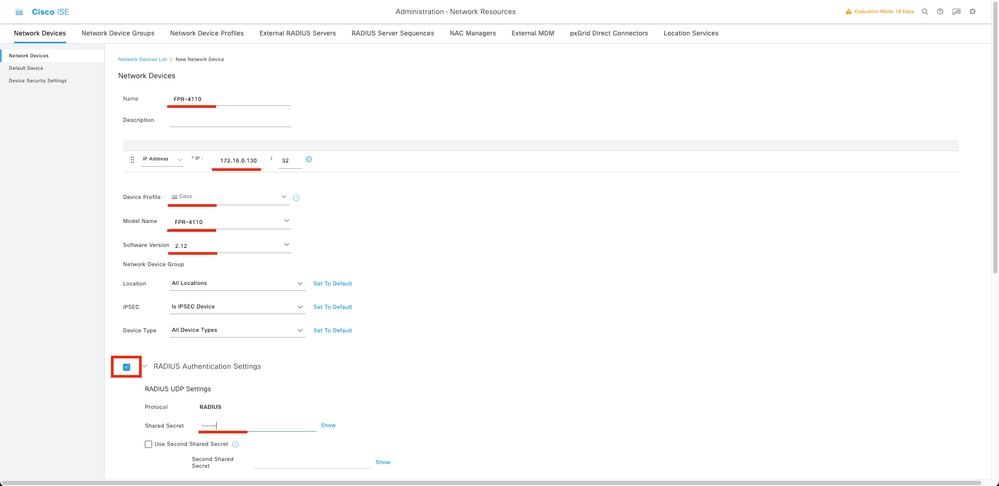
Étape 3. Vérifiez que le nouveau périphérique figure sous Network Devices (Périphériques réseau).

Étape 4. Créez les groupes d'identités utilisateur requis. Accédez à l'icône Burger ≡ située dans l'angle supérieur gauche > Administration > Identity Management > Groups > User Identity Groups > + Add
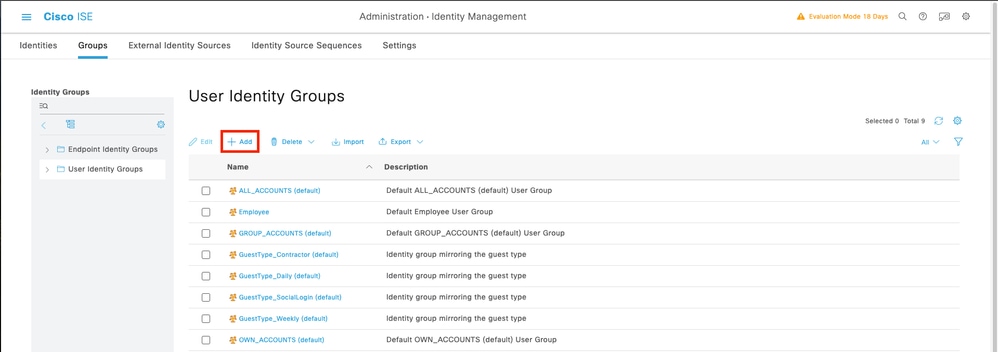
Étape 5. Définissez un nom pour le groupe d'identités d'utilisateur Admin et cliquez sur Submit afin d'enregistrer la configuration.
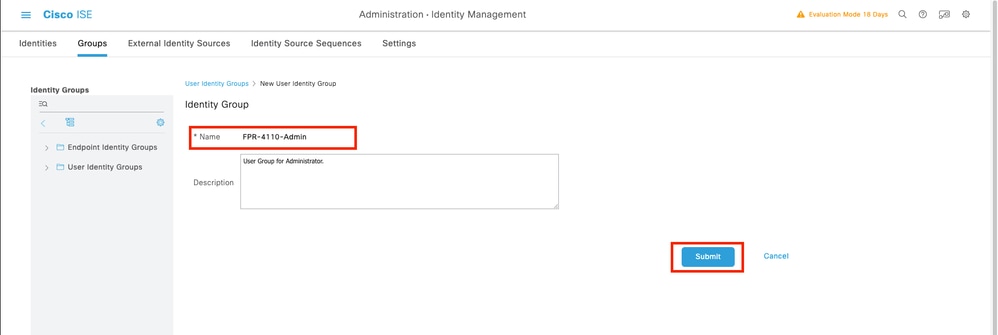
5.1 Répétez la même procédure pour les utilisateurs ReadOnly.
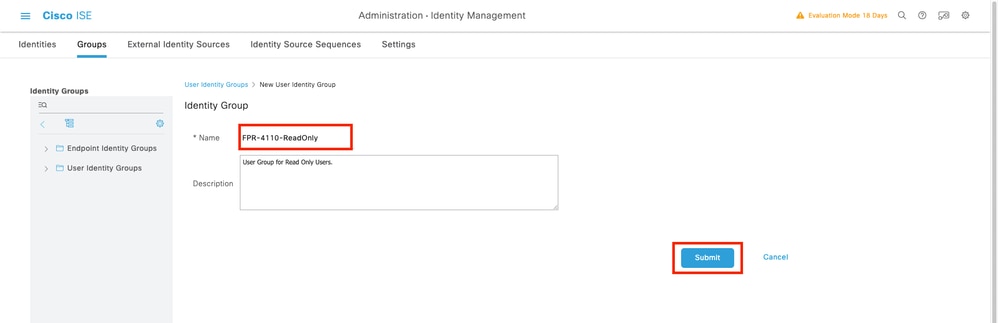
Étape 6. Vérifiez que les nouveaux groupes d'utilisateurs s'affichent sous Groupes d'identités d'utilisateurs.
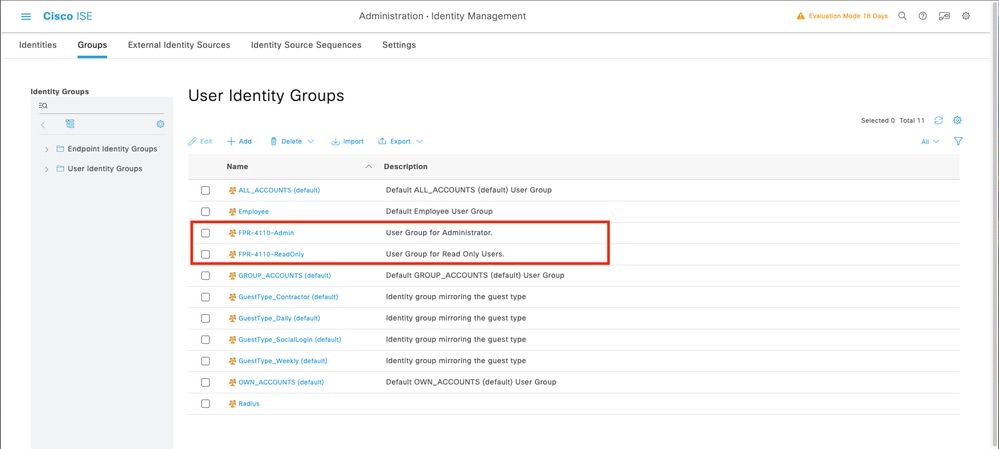
Étape 7. Créez les utilisateurs locaux et ajoutez-les à leur groupe correspondant. Accédez à l'icône burger ≡ > Administration > Identity Management > Identities > + Add.
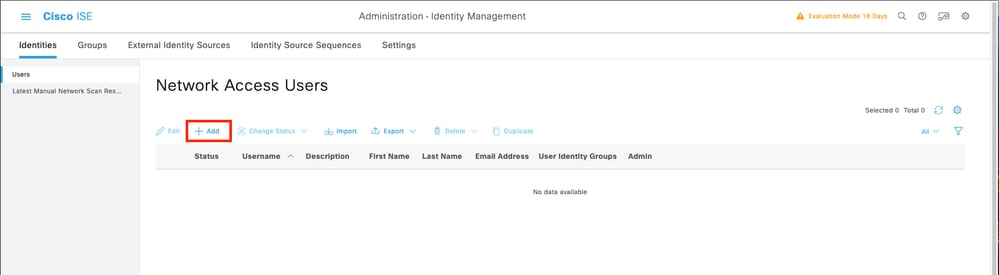
7.1 Ajout de l'utilisateur avec des droits d'administrateur Définissez un nom, un mot de passe et attribuez-le à FPR-4110-Admin, faites défiler vers le bas et cliquez sur Submit pour enregistrer les modifications.
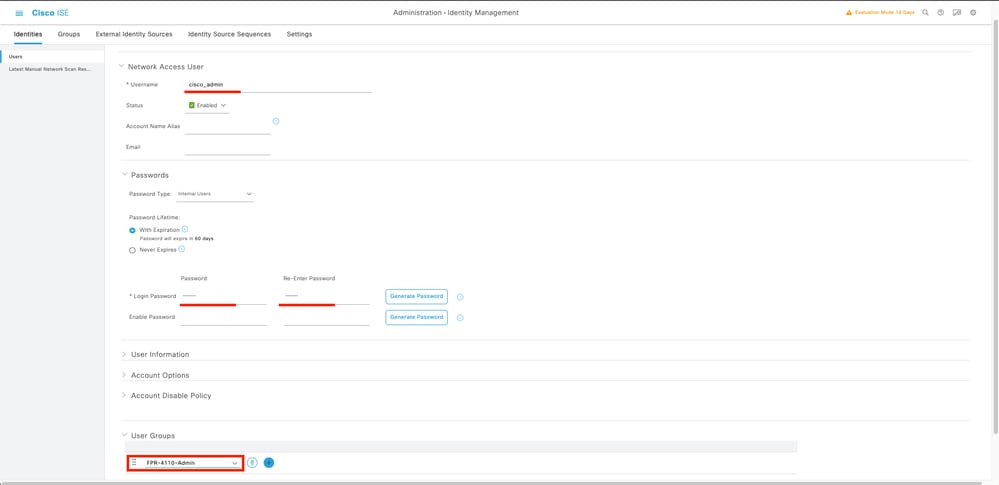
7.2 Ajouter l'utilisateur avec des droits ReadOnly. Définissez un nom, un mot de passe et attribuez-le à FPR-4110-ReadOnly, faites défiler vers le bas et cliquez sur Submit pour enregistrer les modifications.
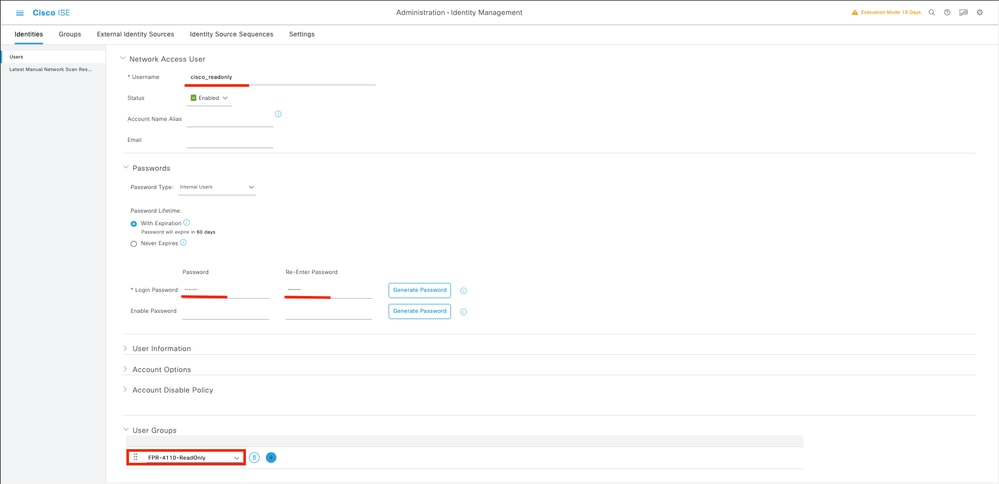
7.3 Vérifier que les utilisateurs se trouvent sous Network Access Users.
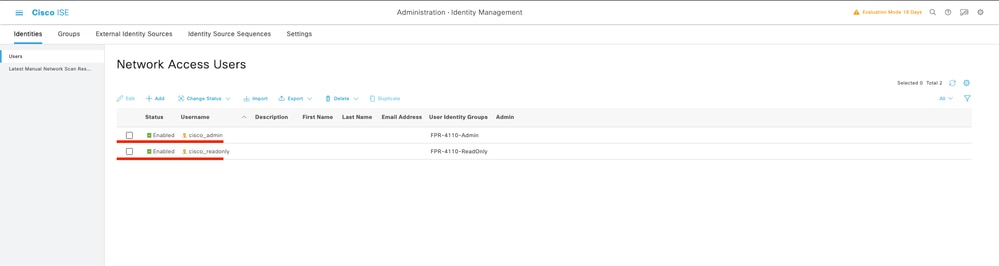
Étape 8.Créez le profil d’autorisation pour l’utilisateur Admin.
Le châssis FXOS comprend les rôles d'utilisateur suivants :
- Administrateur - Accès complet en lecture et en écriture à l'ensemble du système. Ce rôle est attribué par défaut au compte d'administrateur par défaut et ne peut pas être modifié.
- Lecture seule : accès en lecture seule à la configuration du système sans privilèges permettant de modifier l'état du système.
- Opérations : accès en lecture et écriture à la configuration NTP, à la configuration Smart Call Home pour Smart Licensing et aux journaux système, y compris les serveurs et les pannes syslog. Accès en lecture au reste du système.
- AAA : accès en lecture-écriture aux utilisateurs, aux rôles et à la configuration AAA. Accès en lecture au reste du système
Attributs pour chaque rôle :
cisco-av-pair=shell:roles="admin"
cisco-av-pair=shell:roles="aaa"
cisco-av-pair=shell:roles="operations"
cisco-av-pair=shell : roles="lecture seule"

Remarque : cette documentation définit uniquement les attributs admin et lecture seule.
Accédez à l'icône Burger ≡ > Policy > Policy Elements > Results > Authorization > Authorization Profiles > +Add.
Définissez un nom pour le profil d'autorisation, laissez le type d'accès comme ACCESS_ACCEPT et sous Advanced Attributes Settings ajoutez cisco-av-pair=shell : roles="admin" avec et cliquez sur Submit.
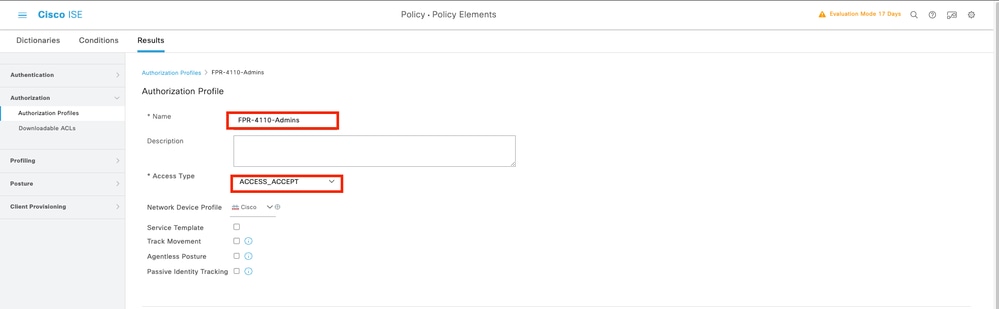
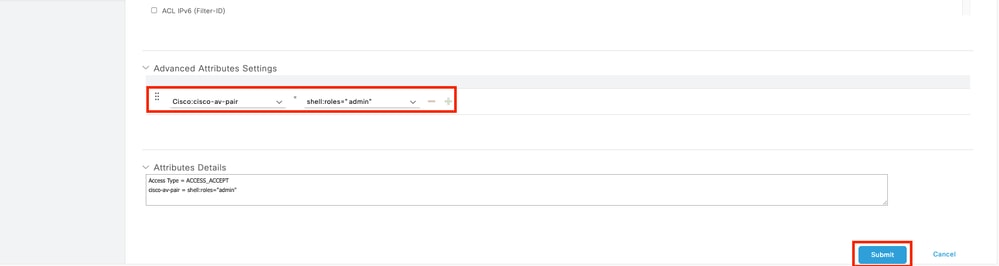
8.1 Répétez l'étape précédente pour créer le profil d'autorisation pour l'utilisateur ReadOnly. Cette fois, créez la classe Radius avec la valeur read-only Administrator.
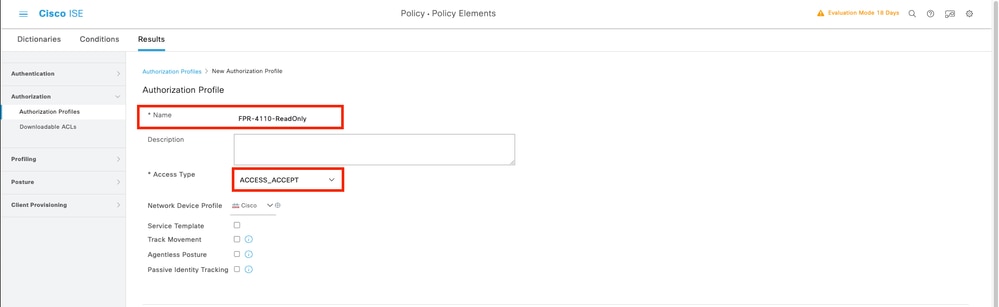
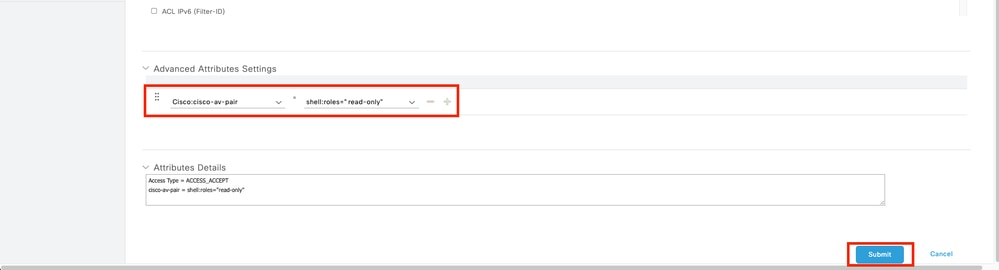
Étape 9.Créez un ensemble de stratégies correspondant à l’adresse IP FMC. Cela permet d'empêcher d'autres périphériques d'accorder l'accès aux utilisateurs.
Accédez à ≡ > Policy > Policy Sets > Add icon sign dans l'angle supérieur gauche.
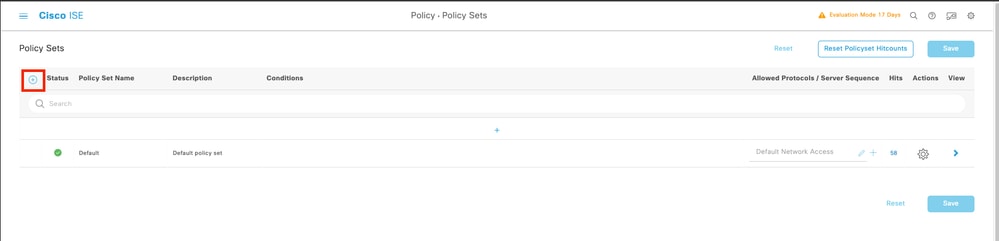
9.1 Une nouvelle ligne est placée en haut de vos ensembles de stratégies. Cliquez sur l'icône Ajouter pour configurer une nouvelle condition.

9.2 Ajoutez une condition supérieure pour l'attribut RADIUS NAS-IP-Address correspondant à l'adresse IP FCM, puis cliquez sur Use.
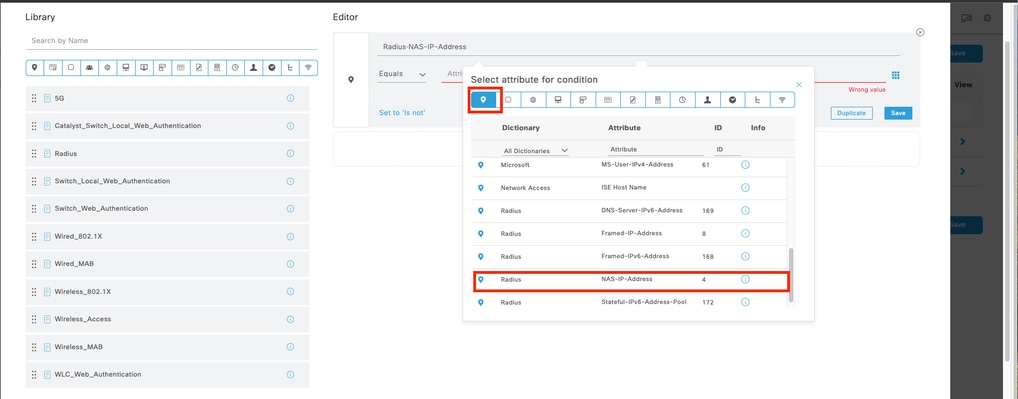
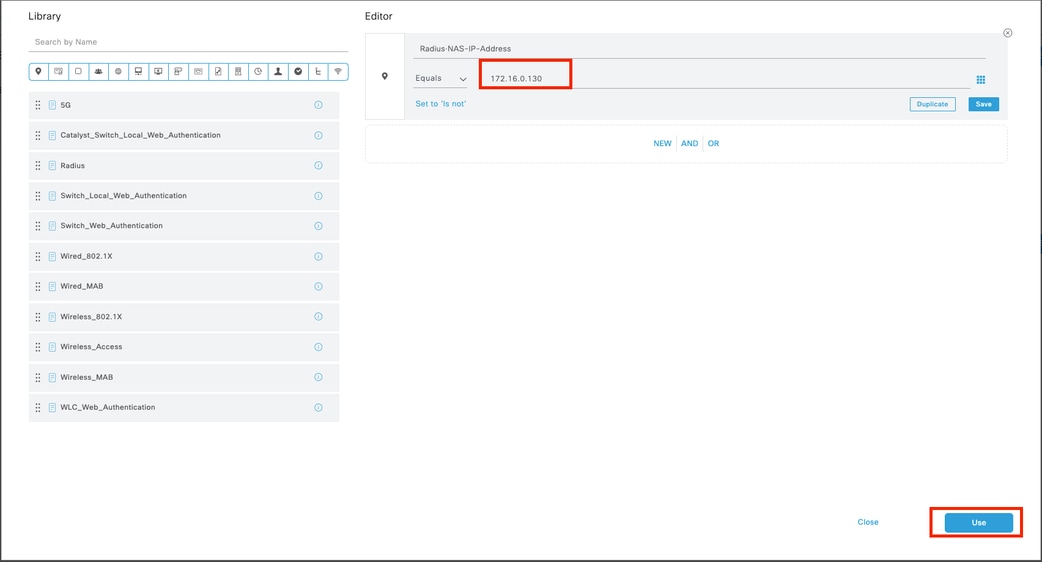
9.3 Une fois terminé, cliquez sur Enregistrer.
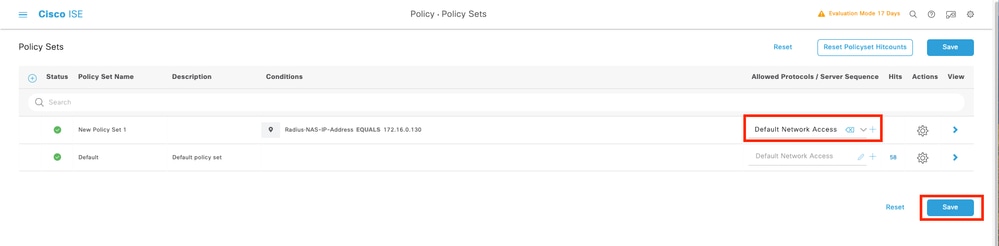

Conseil : pour cet exercice, nous avons autorisé la liste des protocoles d'accès réseau par défaut. Vous pouvez créer une nouvelle liste et la réduire si nécessaire.
Étape 10. Affichez le nouvel ensemble de règles en cliquant sur l'icône > située à la fin de la ligne.

10.1 Développez le menu Stratégie d'autorisation et cliquez sur (+) pour ajouter une nouvelle condition.

10.2 Définissez les conditions pour faire correspondre le groupe DictionaryIdentity avec AttributeName Equals User Identity Groups : FPR-4110-Admins(le nom de groupe créé à l'étape 7) et cliquez sur Use.
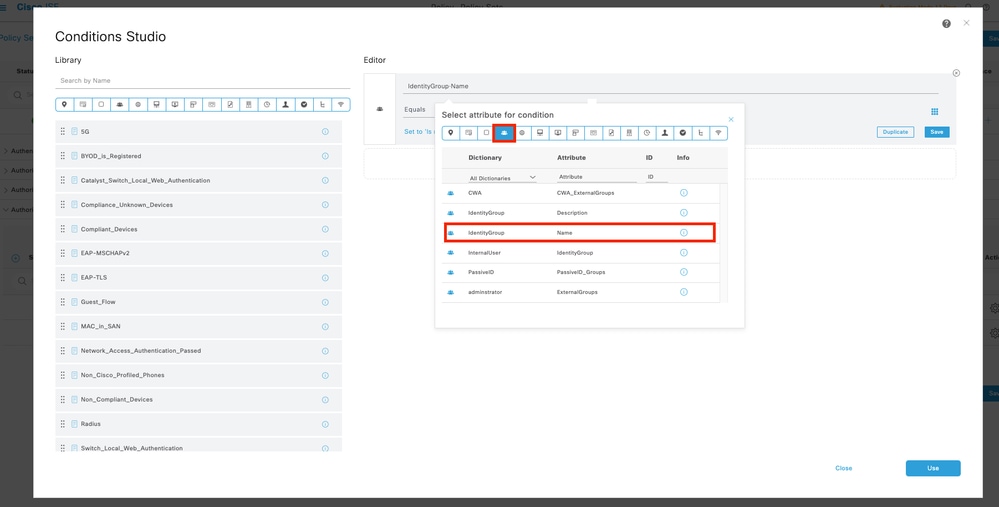
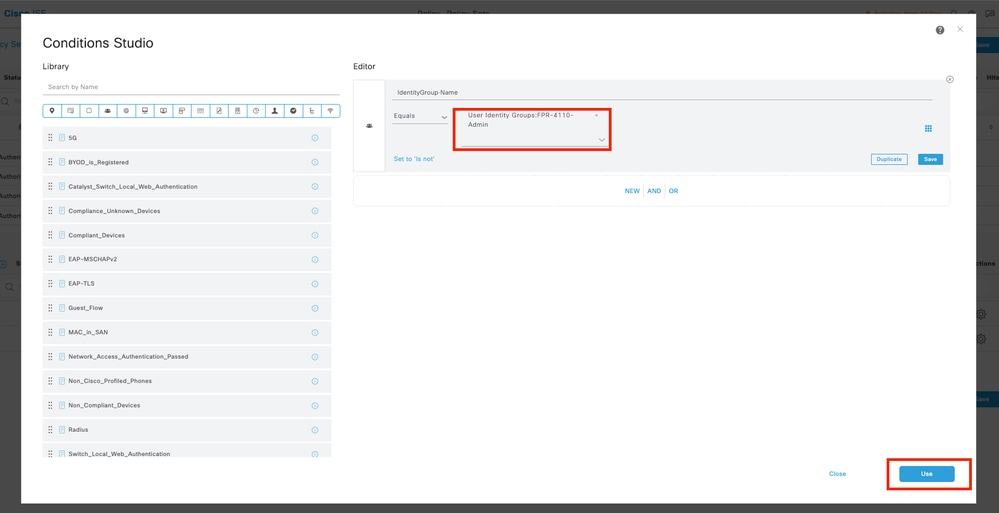
Étape 10.3 Validez la nouvelle condition configurée dans la stratégie d'autorisation, puis ajoutez un profil utilisateur sous Profils.
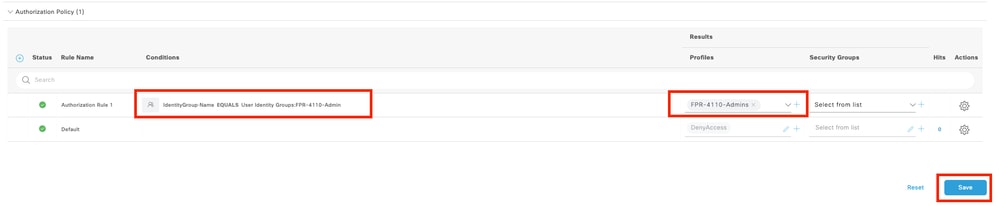
Étape 11. Répétez le même processus à l'étape 9 pour les utilisateurs en lecture seule et cliquez sur Enregistrer.
Vérifier
1. Essayez de vous connecter à l'interface utilisateur graphique de FCM à l'aide des nouvelles informations d'identification Radius
2. Accédez à l'icône Burger ≡ > Operations > Radius > Live logs.
3. Les informations affichées indiquent si un utilisateur s'est connecté avec succès.
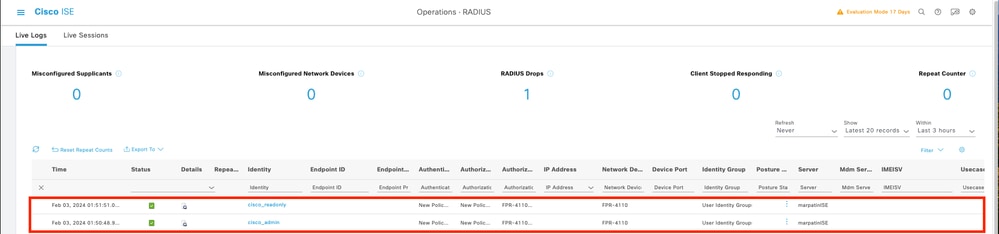
4. Validez le rôle d'utilisateur connecté à partir de l'interface de ligne de commande Secure Firewall Chassis.

Dépannage
1. Sur l'interface utilisateur graphique d'ISE , accédez à l'icône burger ≡ > Operations > Radius > Live logs.
1.1 Vérifier si la demande de session de journalisation atteint le noeud ISE.
1.2 Pour connaître l'état d'échec, consultez les détails de la session.

2. Pour les demandes qui n'apparaissent pas dans les journaux Radius Live , vérifiez si la demande UDP atteint le noeud ISE par le biais d'une capture de paquets.
Accédez à l’icône Burger ≡ > Operations > Troubleshoot > Diagnostic Tools > TCP dump. Ajoutez une nouvelle capture et téléchargez le fichier sur votre machine locale afin de vérifier si les paquets UDP arrivent sur le noeud ISE.
2.1 Remplissez les informations demandées, faites défiler la page vers le bas et cliquez sur Save.
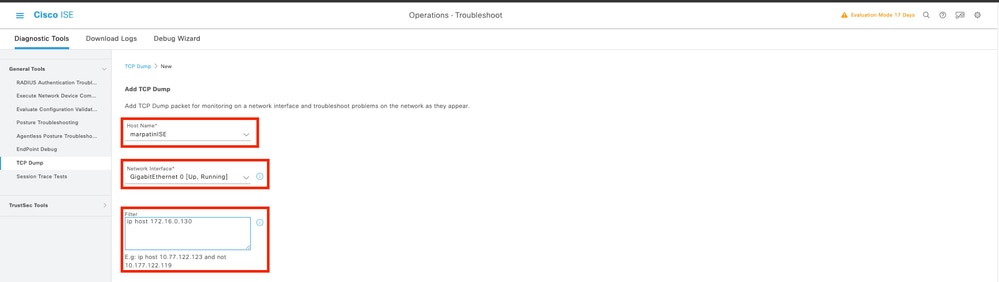
2.2 Sélection et démarrage de la capture

2.3 Tentative de connexion au châssis du pare-feu sécurisé pendant l'exécution de la capture ISE
2.4 Arrêtez le vidage TCP dans ISE et téléchargez le fichier sur un ordinateur local.
2.5 Analyse du trafic généré.
Résultat attendu :
Paquet n° 1. Requête du pare-feu sécurisé au serveur ISE via le port 1812 (RADIUS)
Paquet n° 2. Réponse du serveur ISE acceptant la requête initiale.


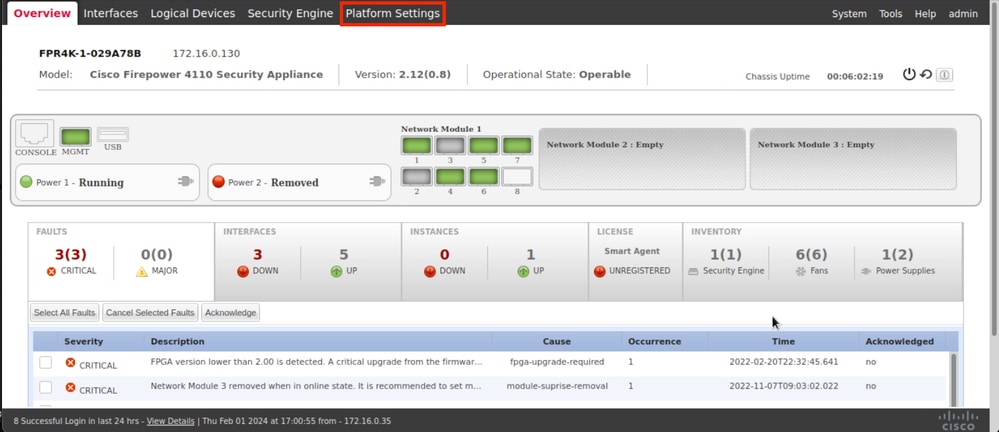
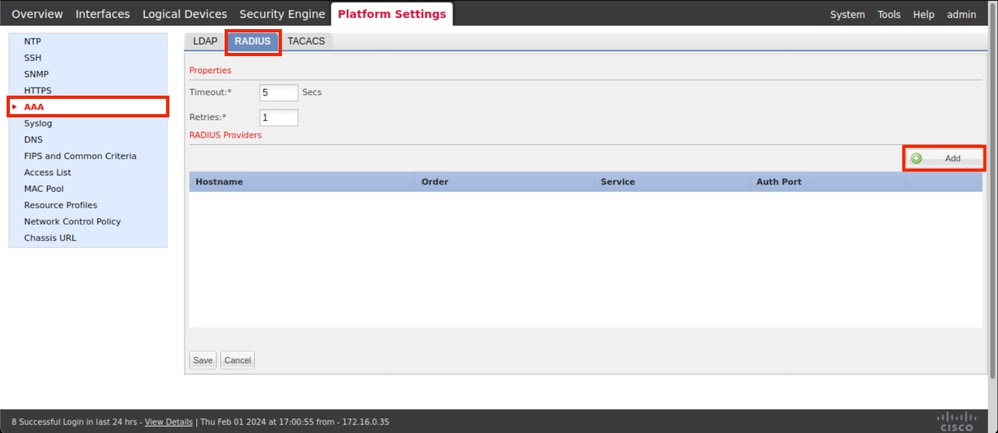
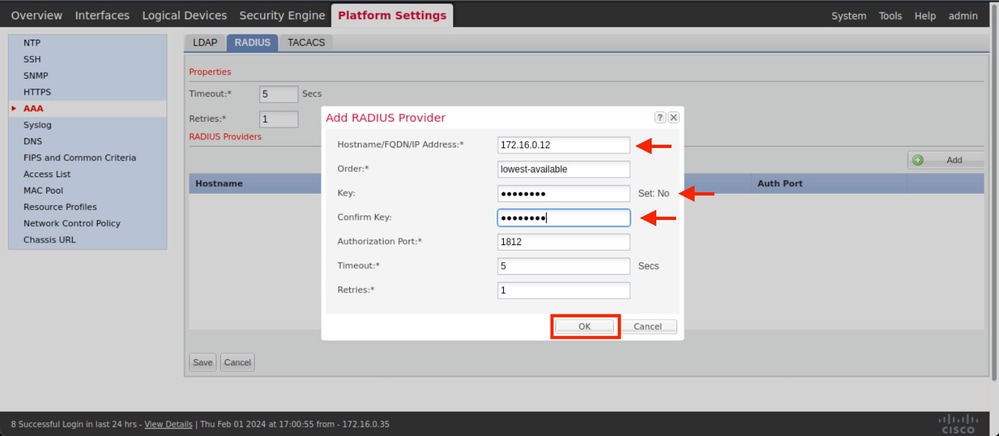
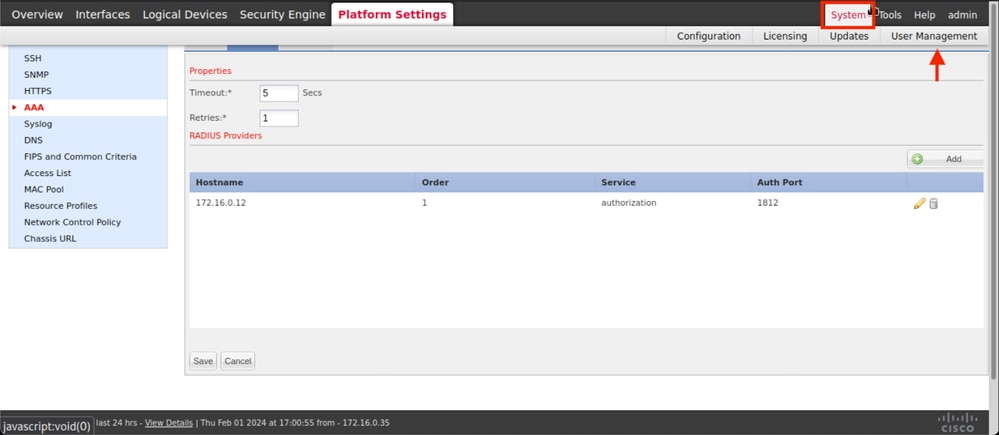
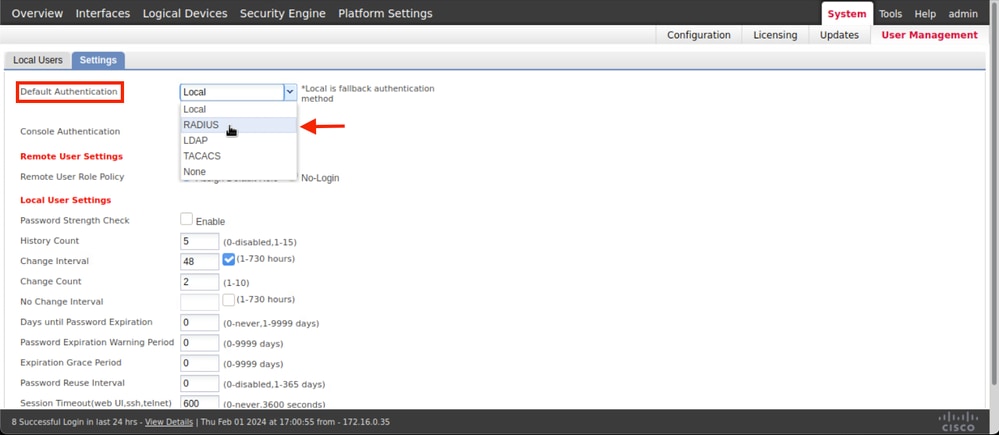


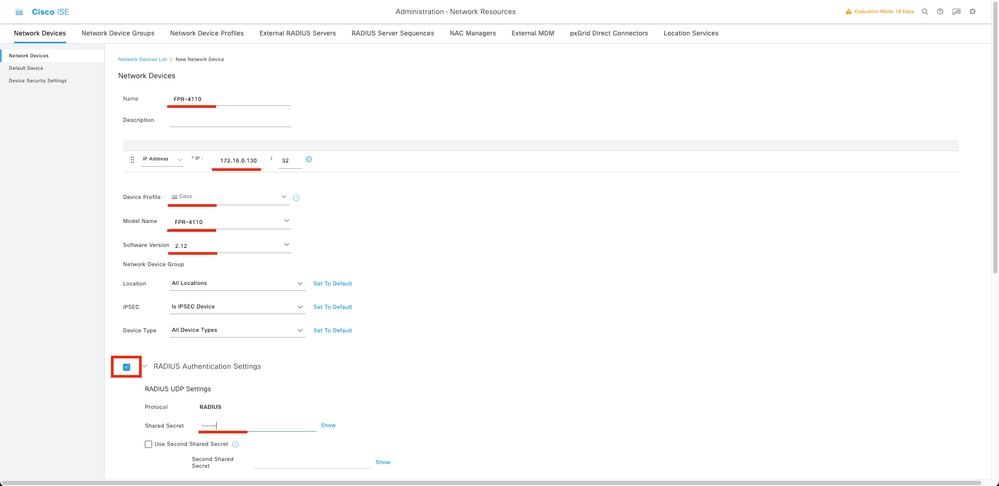

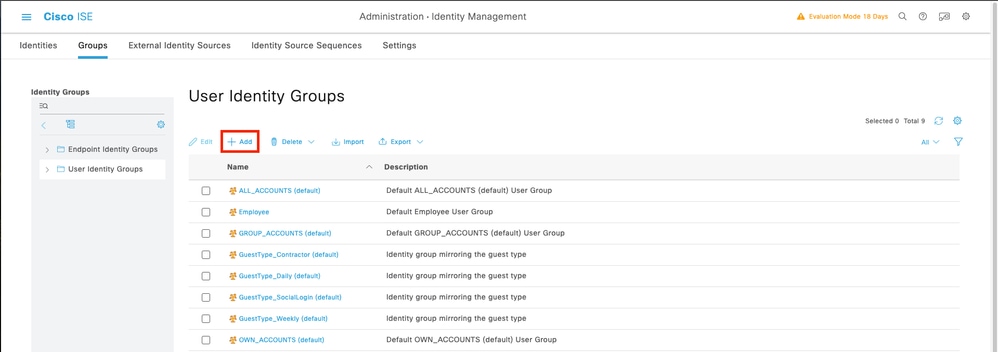
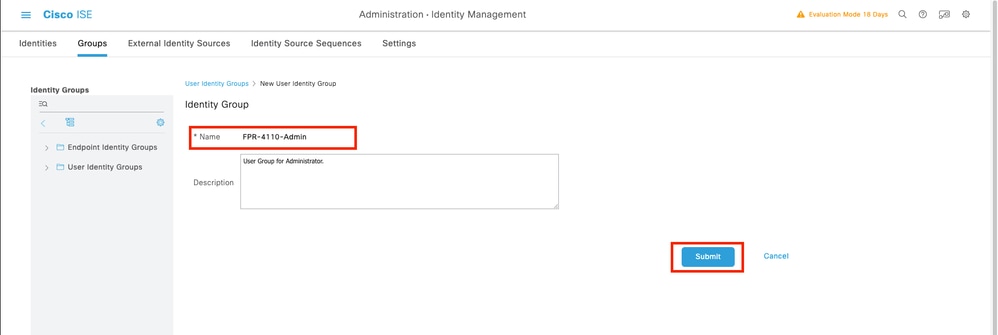
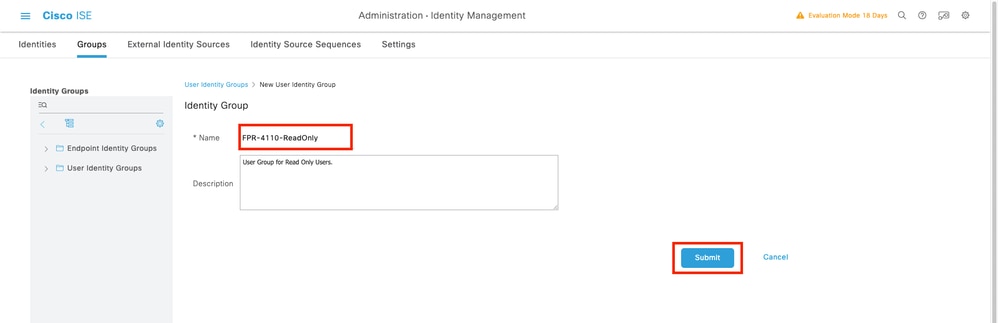
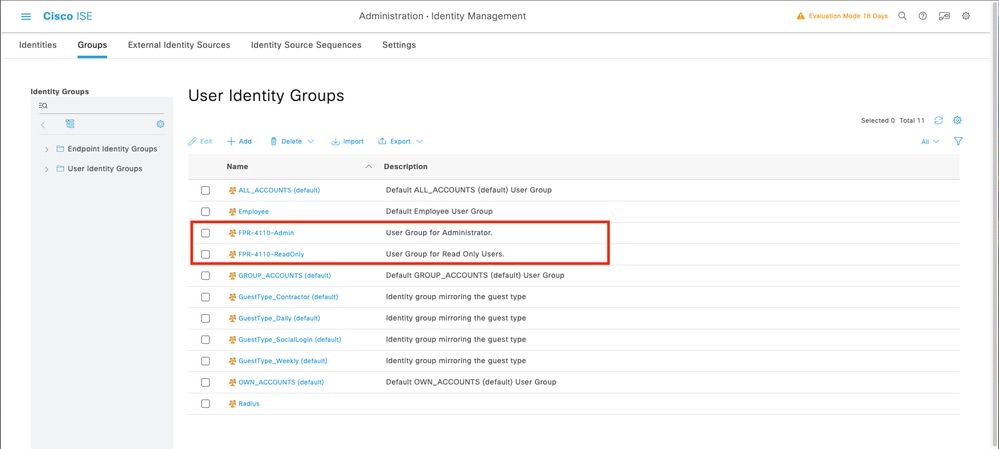
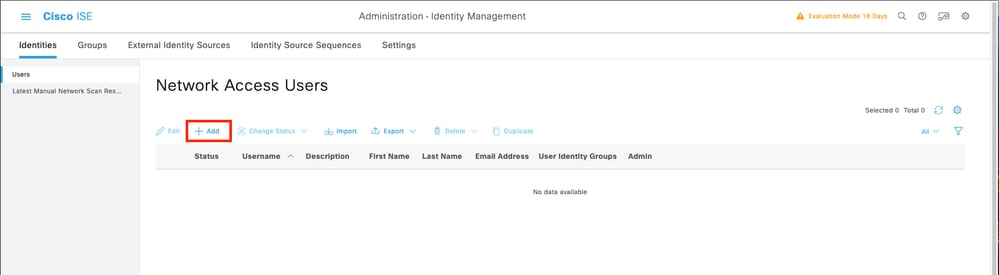
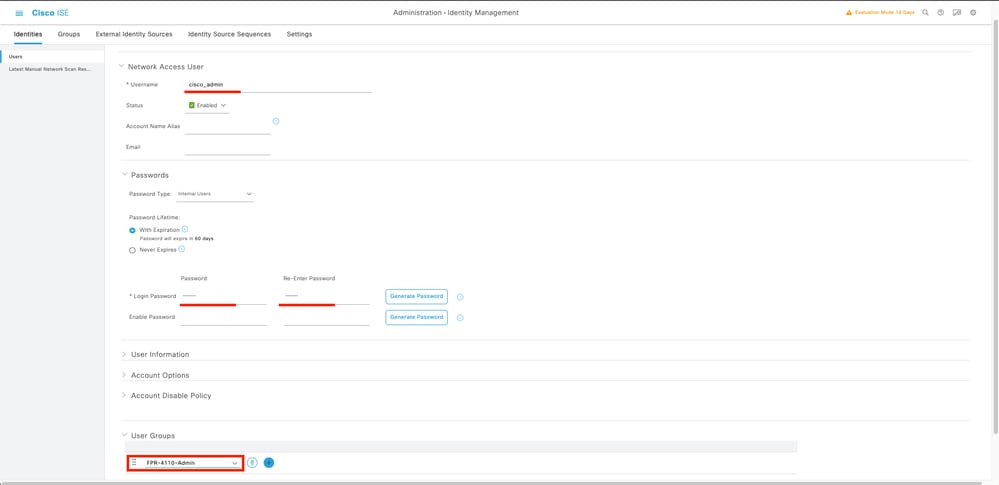
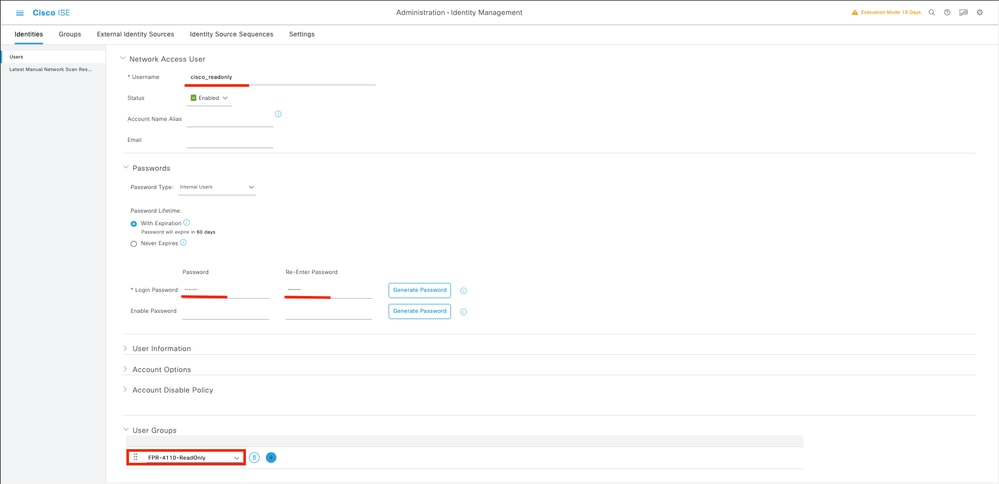
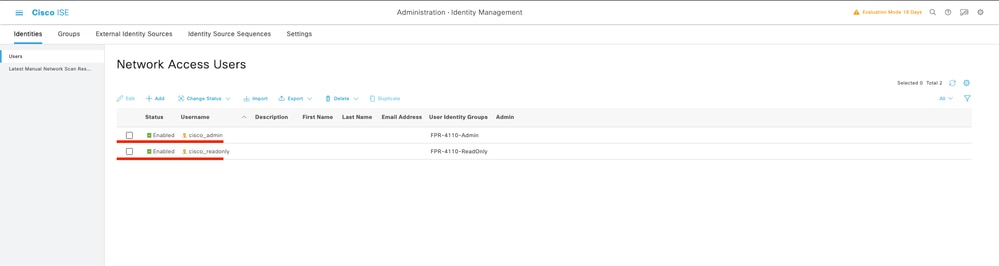
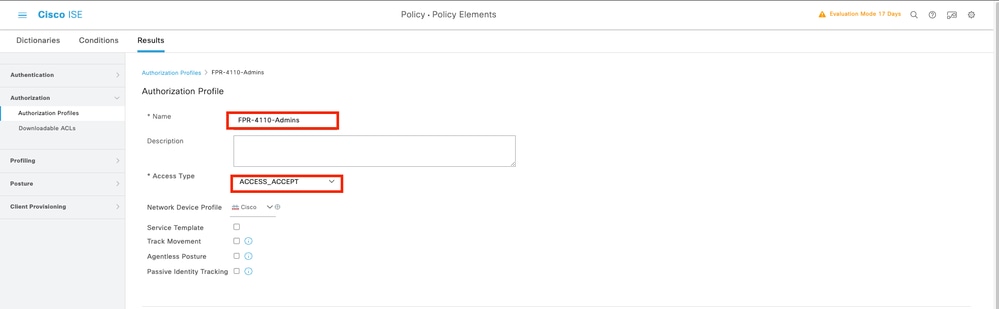
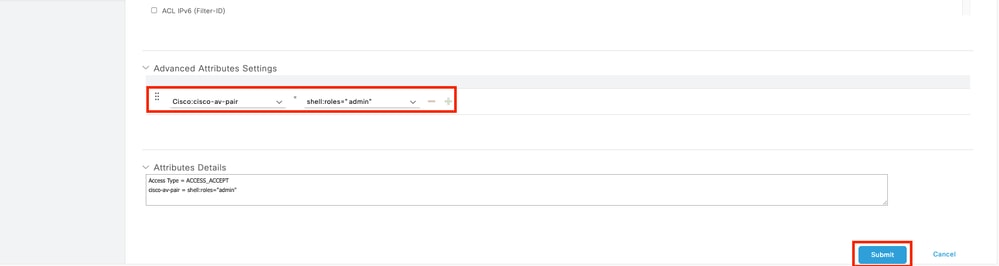
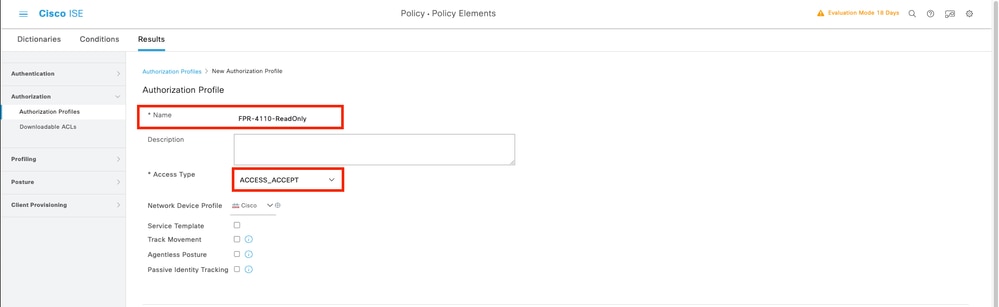
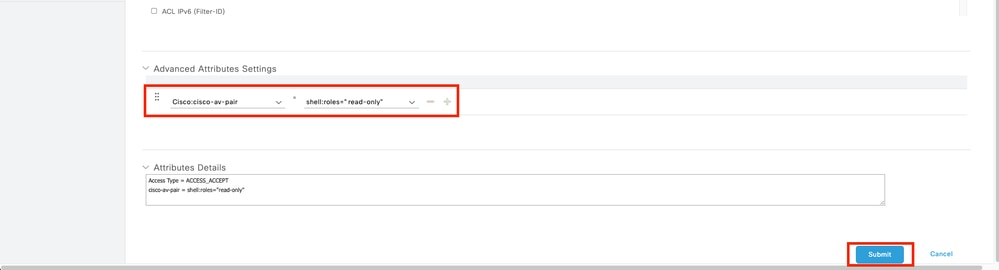
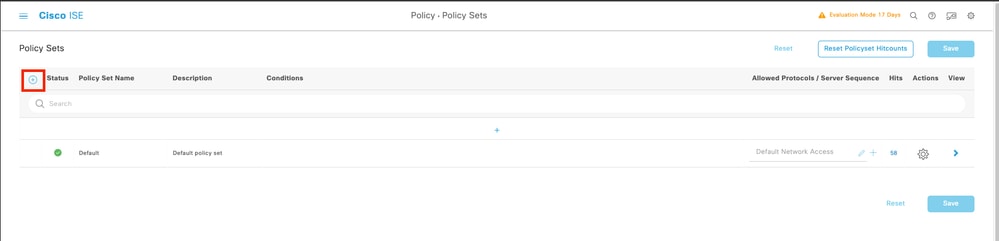

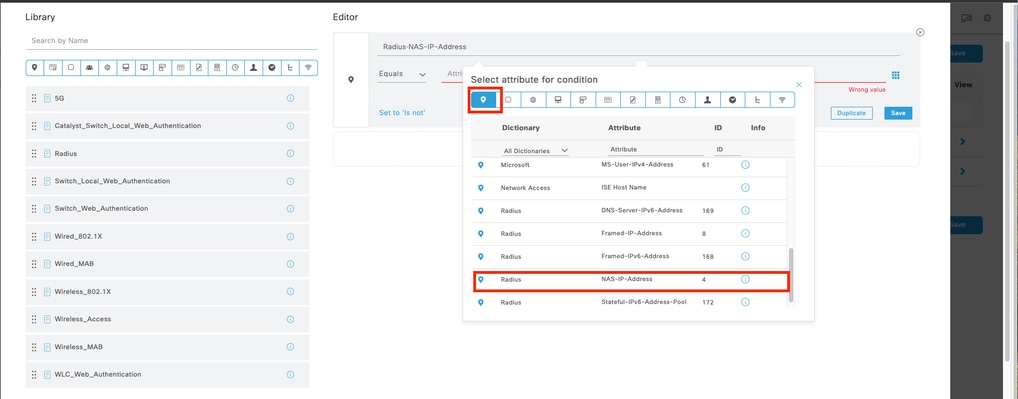
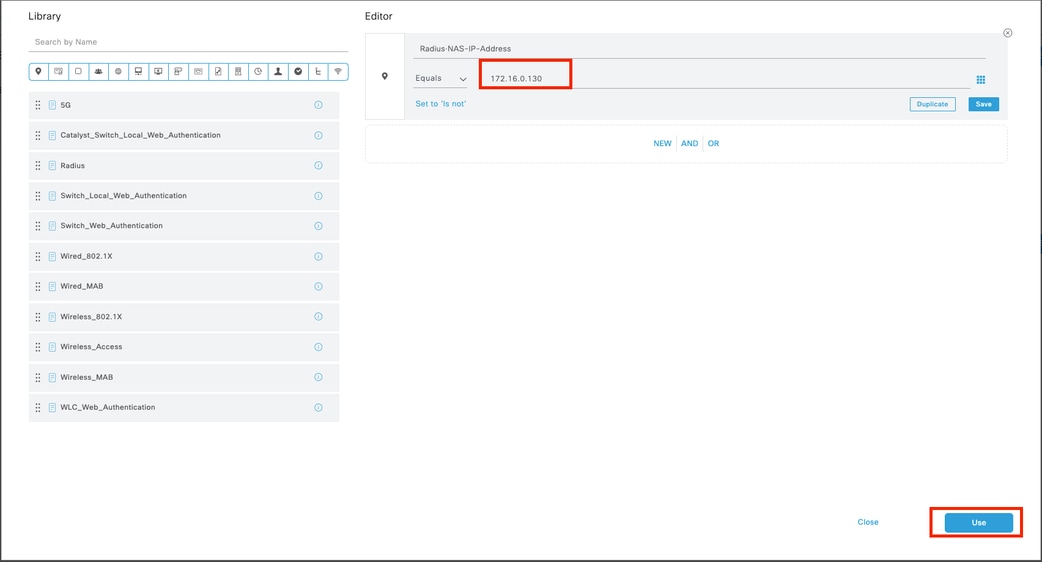
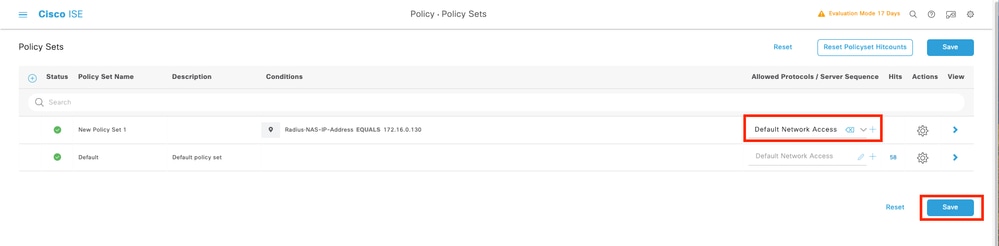



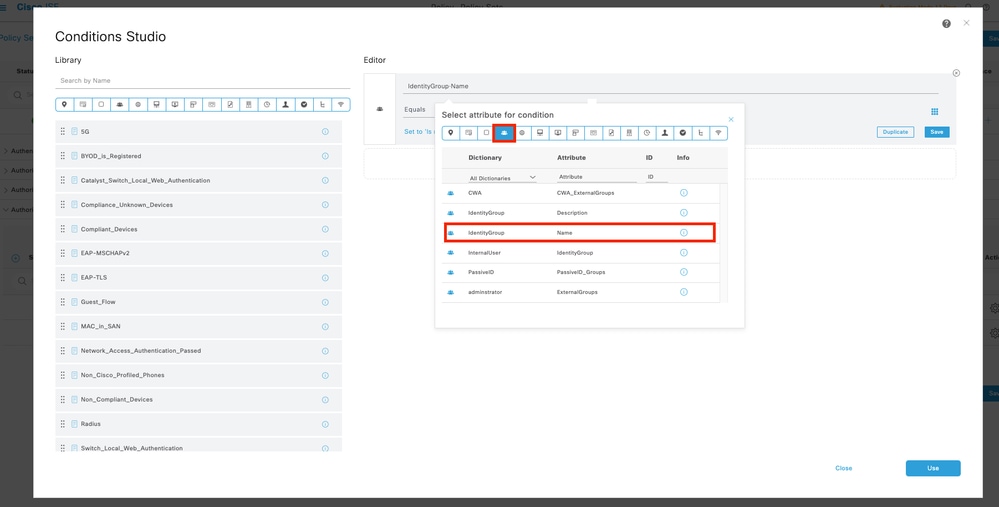
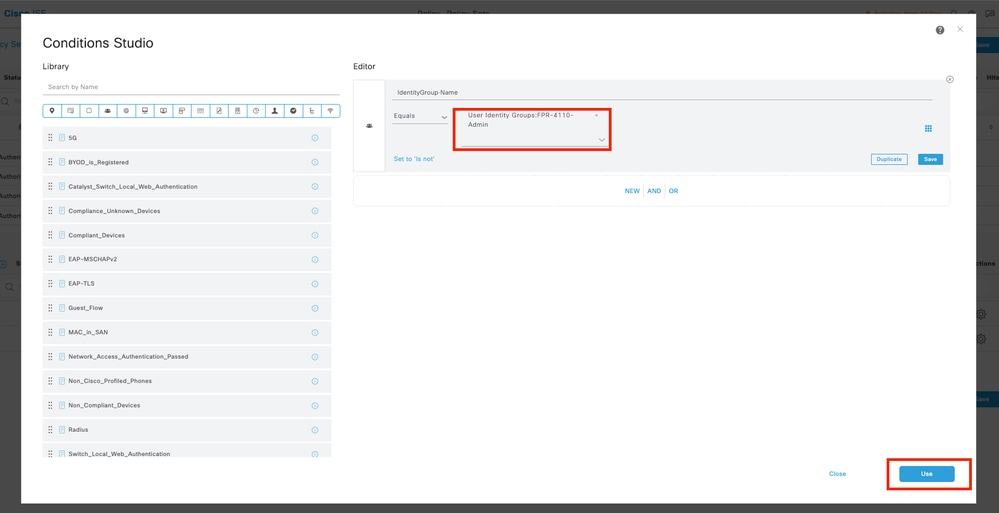
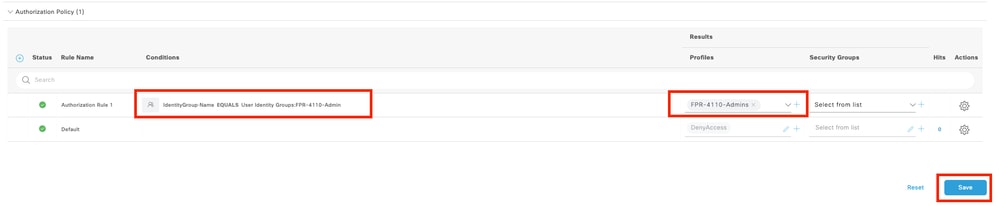
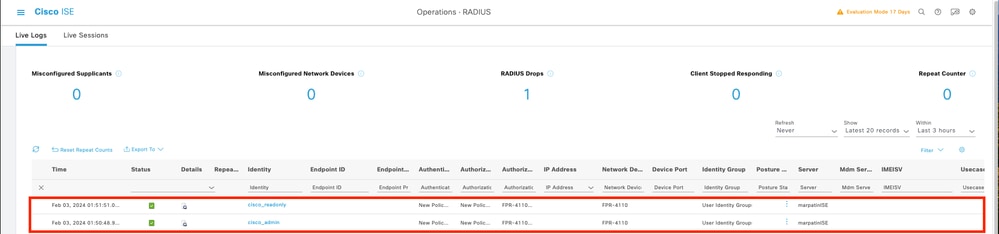


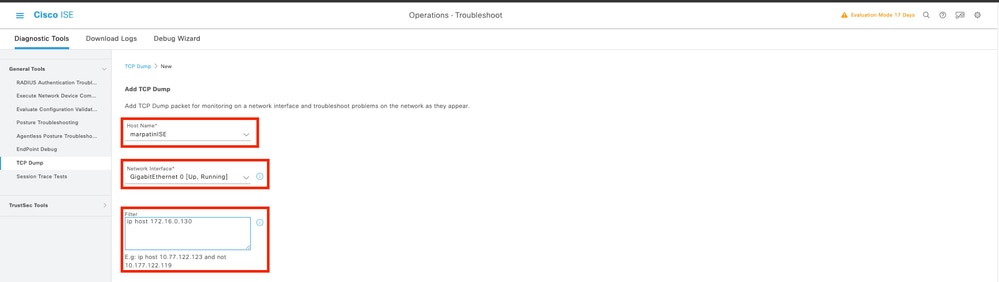


 Commentaires
Commentaires