Introduction
Ce document décrit un exemple de procédure de réinstallation pour Secure Firewall Management Center (anciennement Firepower Management Center).
Conditions préalables
Exigences
Cisco recommande de connaître les sujets suivants :
- Il n'existe aucune exigence spécifique pour ce guide
Composants utilisés
Les informations contenues dans ce document sont basées sur les versions de matériel et de logiciel suivantes :
- Firewall Management Center (FMC) version 6.7.0
The information in this document was created from the devices in a specific lab environment. All of the devices used in this document started with a cleared (default) configuration. Si votre réseau est en ligne, assurez-vous de bien comprendre l’incidence possible des commandes.
Informations générales
Les exigences spécifiques de ce document sont les suivantes :
- Un câble de console connecté sur le FMC
- Un serveur FTP avec le package d'installation (.iso) déjà chargé
Cette procédure de réinstallation est prise en charge sur les appliances :
- Firewall Management Center 1600
- Firewall Management Center 2600
- Firewall Management Center 4600
Avant de commencer
- Une procédure de réinstallation efface toutes les configurations précédentes. Pour restaurer des configurations, générez une sauvegarde avant de commencer cette procédure.
- Vérifiez que le modèle est compatible avec cette procédure.
Configurer
Étape 1. Redémarrez l'appliance FMC :
A. Pour ce faire via l'interface utilisateur graphique :
I. Connectez-vous à l'interface utilisateur graphique de votre centre de gestion des pare-feu.
II. Accédez à System > Configuration > Process.
III. Cliquez sur Exécuter la commande pour redémarrer le Management Center.
Exemple de redémarrage de GUI :
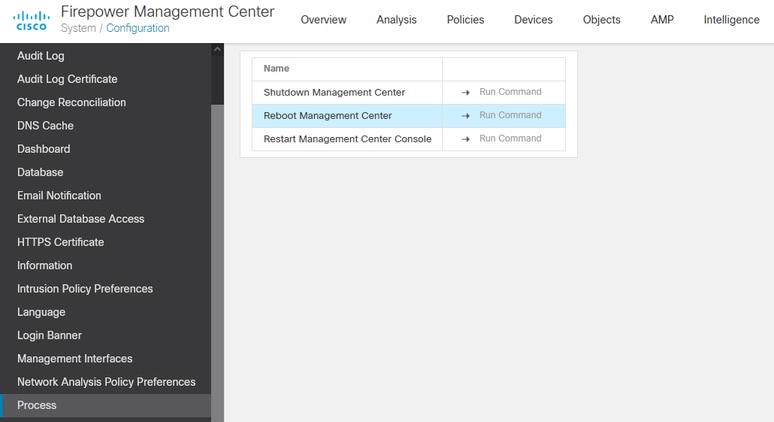
B. Pour ce faire via l'interface CLI :
I. Connectez-vous à l'interface de ligne de commande du Firewall Management Center.
II. Passez en mode expert.
III. Élevez votre niveau de privilège au mode utilisateur racine.
IV. Exécutez la commande reboot afin de redémarrer la console
Exemple CLI :
Copyright 2004-2021, Cisco and/or its affiliates. All rights reserved.
Cisco is a registered trademark of Cisco Systems, Inc.
All other trademarks are property of their respective owners.
Cisco Firepower Extensible Operating System (FX-OS) v2.10.1 (build 175)
Cisco Firepower Management Center 2600 v6.7.0 (build 84)
> expert
admin@fmc_lab:~$ sudo su
Password:
Last login: Tue Jan 24 01:08:10 UTC 2023 on pts/0
root@fmc_lab:/Volume/home/admin# reboot
Attention : une fois la commande reboot exécutée, surveillez le processus de démarrage sur la console car il est nécessaire de modifier le mode de démarrage.
Étape 2. Dans le menu d'amorçage, tapez numéro 3 pour sélectionner le mode Restauration du système :
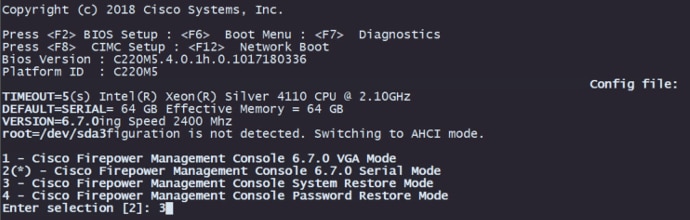
Remarque : le menu de démarrage ne permet que quelques secondes pour choisir l'option souhaitée. Si vous ne tapez pas votre option assez rapidement, le processus de démarrage choisit l'action par défaut et un redémarrage est nécessaire pour accéder à ce menu.
Étape 3. Dans le menu, tapez numéro 2 pour sélectionner le mode série comme méthode de sortie pour la procédure de restauration du système au cas où il ne s'agirait pas de l'option par défaut :

Remarque : dans cet exemple, l'option par défaut est Serial Mode (Mode série). Toutefois, si vous voyez une option différente, entrez le numéro 2 pour la choisir. Si vous ne tapez pas votre option assez vite, le processus de démarrage continue avec l'action par défaut et vous devez redémarrer à nouveau pour accéder à ce menu.
Étape 4. Cliquez sur Enter pour confirmer la mention de copyright.
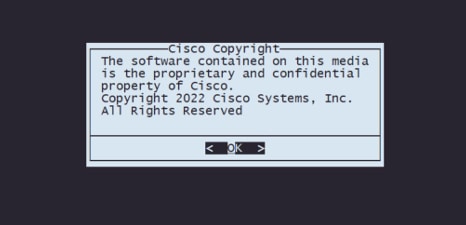
Étape 5. Dans le menu Configuration, sélectionnez Option 1 pour définir la configuration IP :
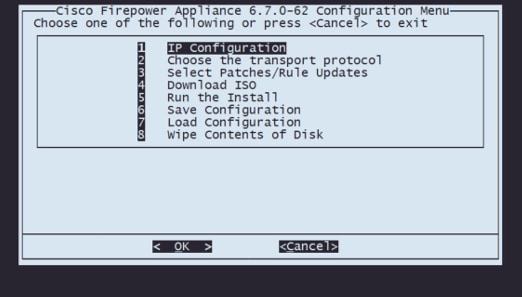
Remarque : vous pouvez vous déplacer dans le menu avec les touches fléchées et vous pouvez sélectionner une option avec la touche Entrée. La souris ne peut pas être utilisée dans ces menus.
Étape 5.1. Choisissez l'interface réseau qui peut atteindre le serveur FTP :
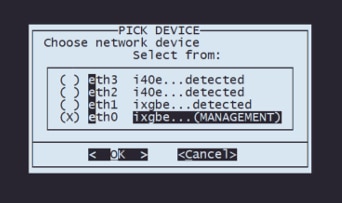
Remarque : lorsqu'un menu affiche plusieurs options, vous pouvez appuyer sur la barre d'espace pour sélectionner une option et sur Entrée pour passer à la fenêtre suivante.
Étape 5.2. Sélectionnez la version de l'adresse IP que vous souhaitez configurer :
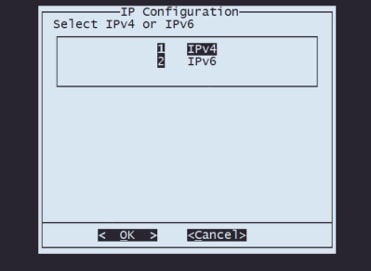
Étape 5.3. Sélectionnez la méthode de configuration IP que vous souhaitez utiliser :
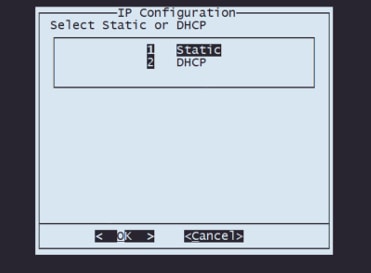
Étape 5.4. Saisissez l'adresse IP du système :
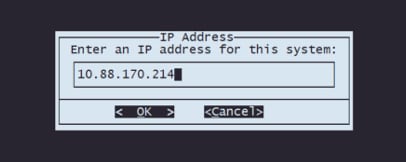
Étape 5.5 Entrez le masque de sous-réseau qui appartient à votre adresse IP :
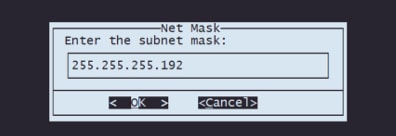
Étape 5.6 Entrez l’adresse IP de la passerelle par défaut à utiliser :
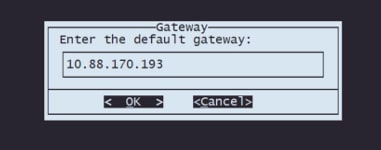
Étape 5.7 Vérifiez que les paramètres réseau sont corrects :
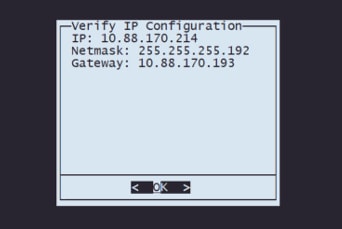
Remarque : si vous avez fait une erreur sur un paramètre, répétez les mêmes étapes pour modifier le mauvais paramètre.
Étape 6. Dans le menu Configuration, sélectionnez l'option 2 pour définir le protocole de transport (serveur de stockage distant) :

Étape 6.1 Sélectionnez un protocole de transport :

Remarque : dans cet exemple, nous utilisons un serveur FTP comme protocole de transport
Étape 6.2 Entrez l’adresse IP du stockage distant :
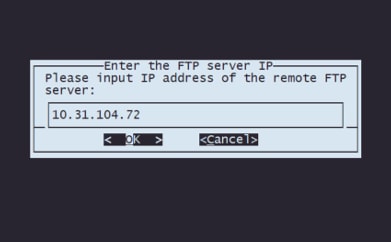
Étape 6.3 Sélectionnez le type d'utilisateur de votre stockage distant :
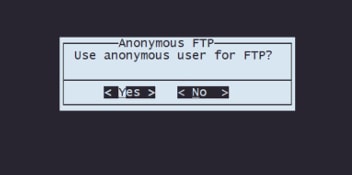
Étape 6.4 Si l'utilisateur n'est pas anonyme, saisissez le nom d'utilisateur du serveur de stockage distant.
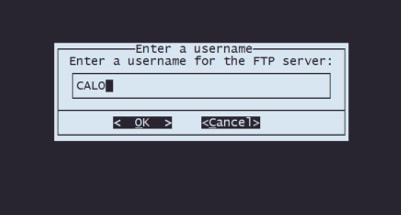
Étape 6.5 Entrez le mot de passe du stockage distant.
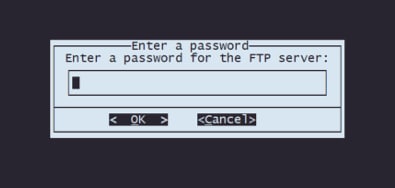
Étape 6.6 Sélectionnez le package ISO que vous prévoyez d'utiliser pour la réinstallation.
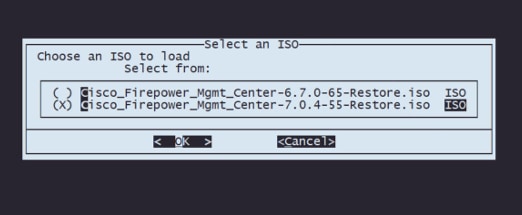
Étape 6.7 Vérifiez que la configuration semble correcte :

Étape 7 Dans le menu Configuration, sélectionnez Option 4 to Download ISO :
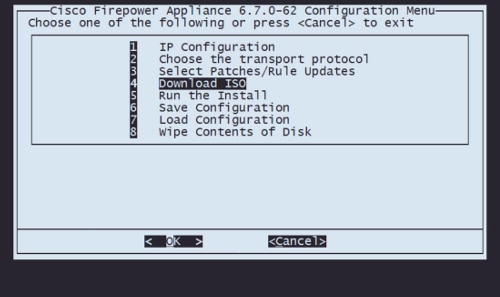
Remarque : le téléchargement commence automatiquement et, une fois terminé, il vous renvoie au menu Configuration
Étape 8 Dans le menu Configuration, sélectionnez l’option 5 pour lancer l’installation du package téléchargé :
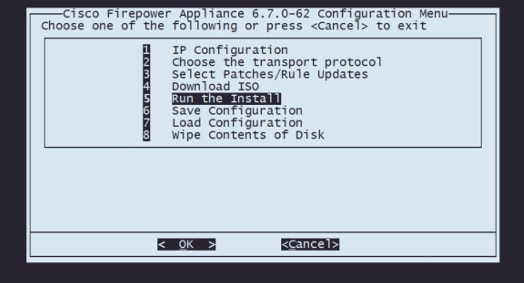
Étape 8.1 Sur l’écran d’avertissement, appuyez sur Entrée pour confirmer la repartition du disque :
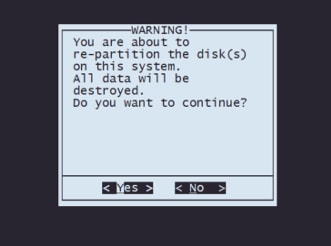
Étape 8.2 Une fois la repartition terminée, appuyez sur Entrée pour redémarrer le système
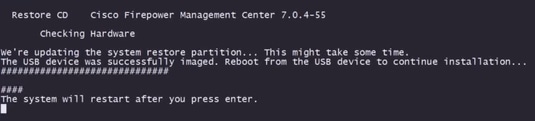
Étape 8.3 Appuyez sur Entrée dans la fenêtre contextuelle pour confirmer le redémarrage
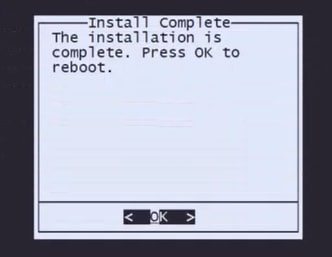
Remarque : après le redémarrage du système, le mode de récupération du système se charge automatiquement car aucun système d'exploitation n'est installé sur l'appliance. Les configurations précédentes du menu System Recovery Mode sont enregistrées. Pour terminer le processus, il est nécessaire de télécharger à nouveau le package d'installation et d'exécuter l'installation pour terminer la procédure de réinstallation.
Étape 9 Dans le menu de configuration, sélectionnez l’option 4 et téléchargez à nouveau le package d’installation
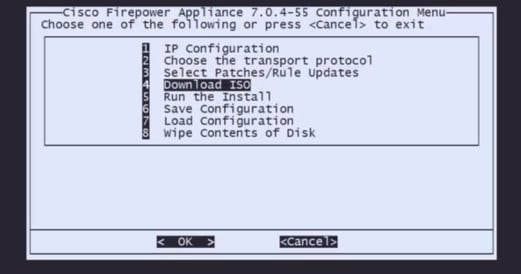
Étape 10 Lorsque vous êtes de retour dans le menu Configuration, sélectionnez l'option 5 pour exécuter le package d'installation
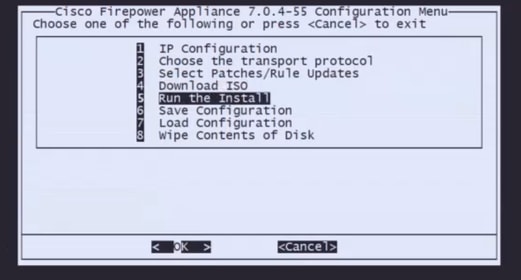
Étape 10.1 Sur l’écran d’avertissement, appuyez sur Entrée pour confirmer la repartition du disque
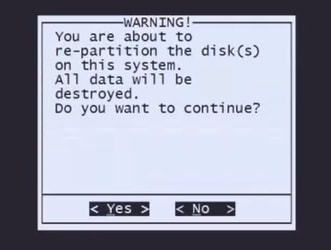
Étape 10.2 Pour confirmer la restauration du système et la suppression des paramètres de licence et de réseau, tapez « yes » et appuyez sur Entrée à chaque invite
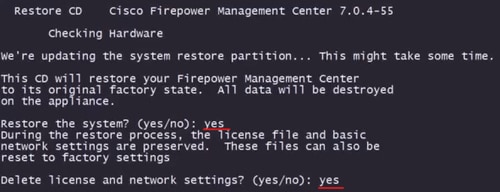
Étape 10.3 Un dernier avertissement s'affiche. Tapez « yes » et appuyez sur Entrée pour continuer

Remarque : l'installation commence et prend environ 20 minutes pour se terminer. L'image suivante est un exemple de la sortie de console attendue pendant l'exécution de l'installation.
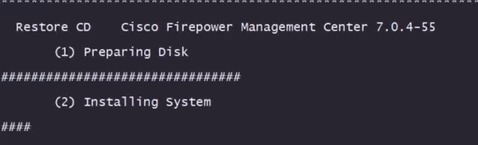
Étape 10.3 Appuyez sur Entrée dans la fenêtre contextuelle pour confirmer le redémarrage
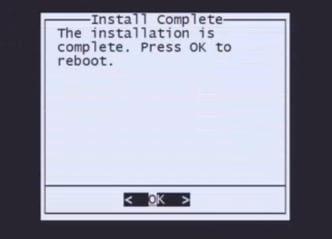
Remarque : le processus de démarrage d'un FMC réimagé peut prendre jusqu'à 30 minutes, car il charge le système opérationnel pour la première fois. Une fois que le FMC charge l'écran de connexion, le processus de réinstallation est terminé et vous pouvez poursuivre la configuration initiale.
Exemple d'écran de connexion après la réinstallation de FMC
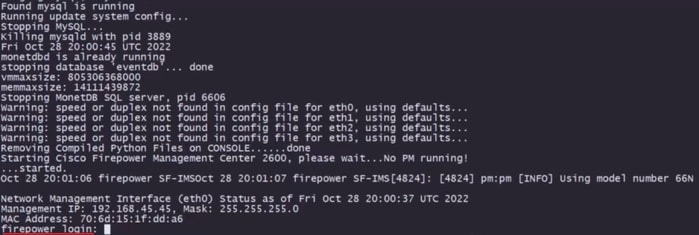
Attention : les informations d'identification par défaut d'un FMC récemment installé sont : admin/Admin123
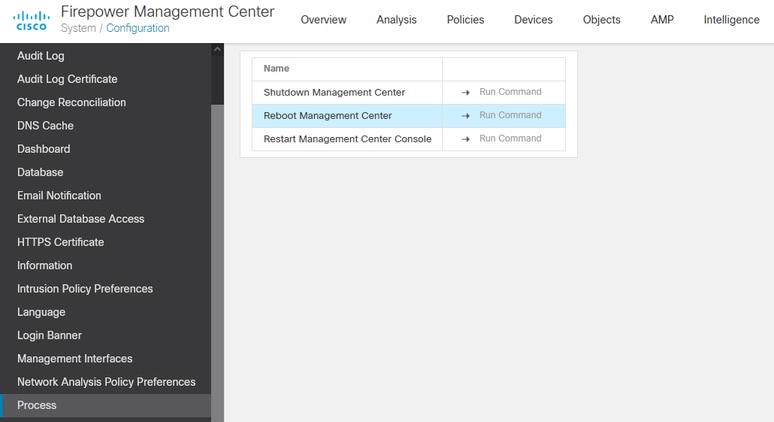
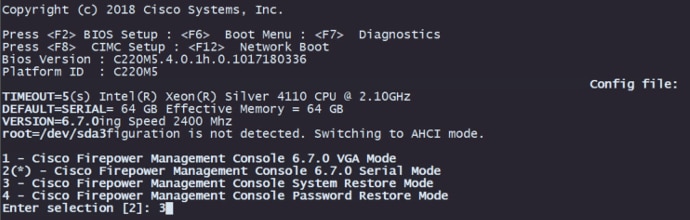

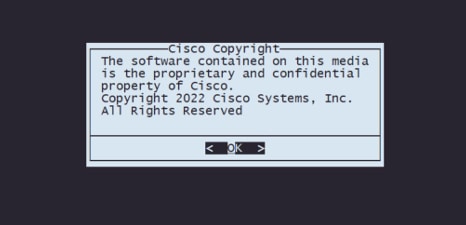
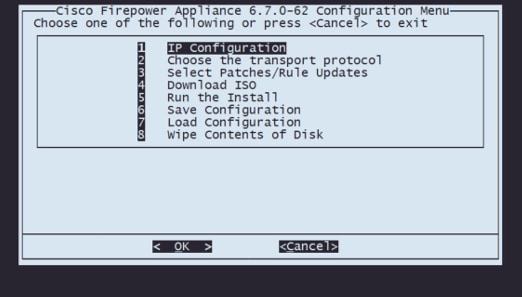
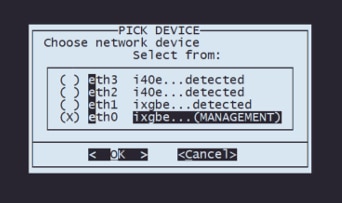
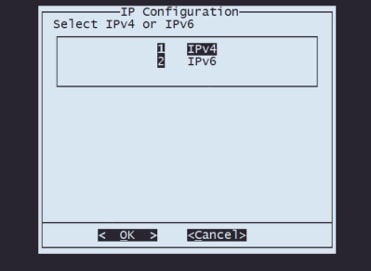
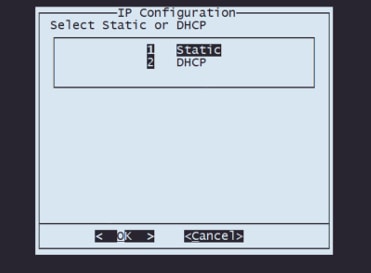
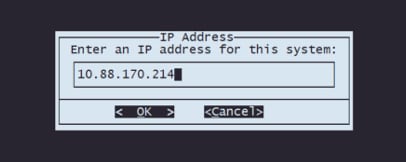
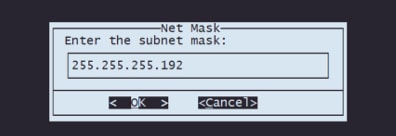
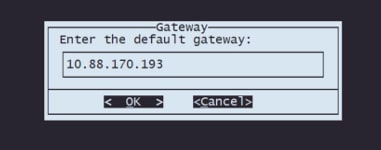
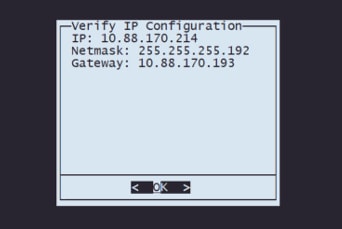


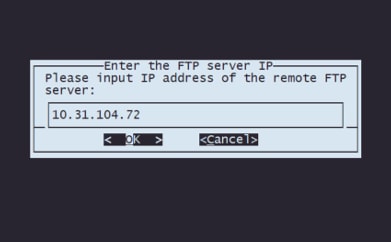
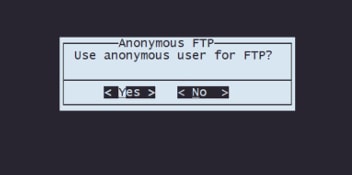
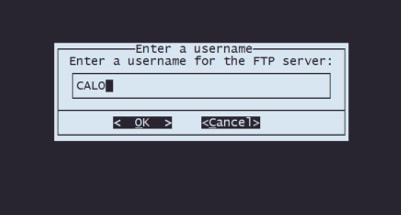
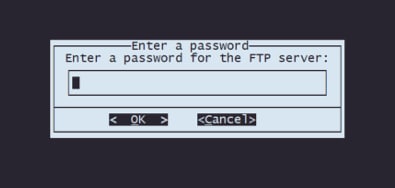
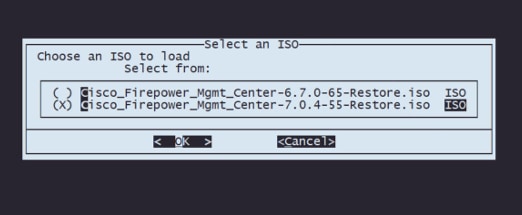

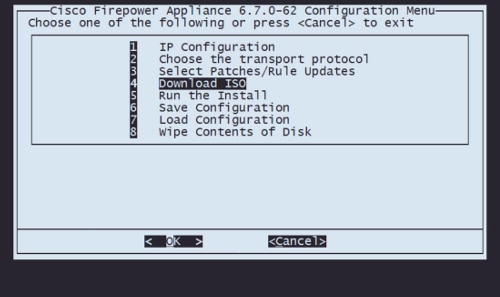
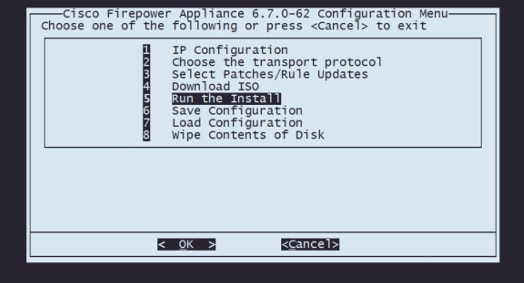
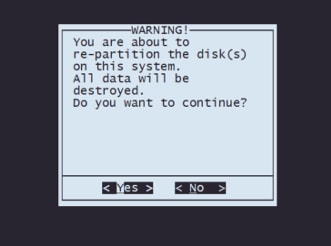
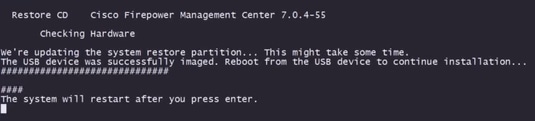
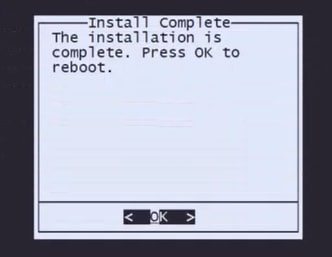
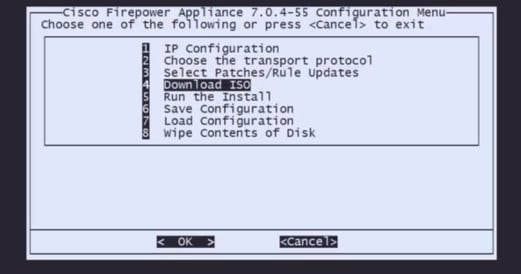
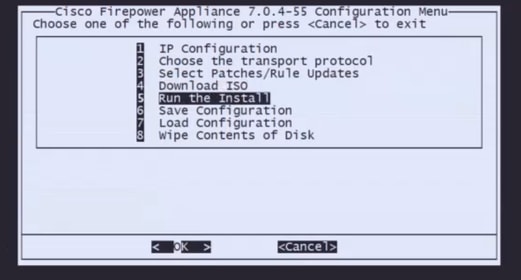
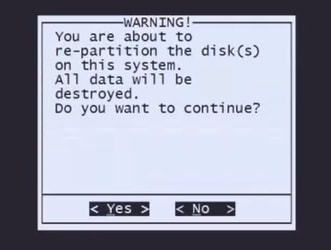
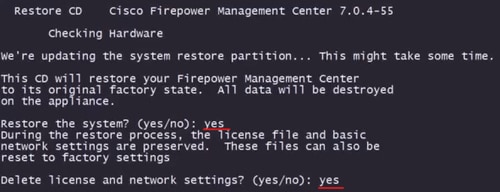

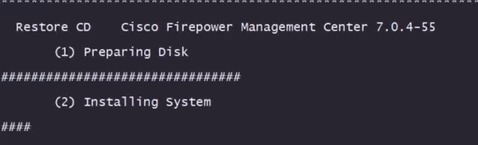
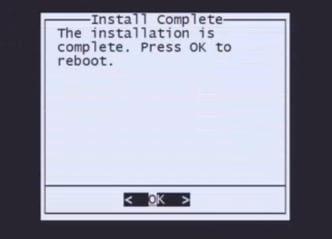
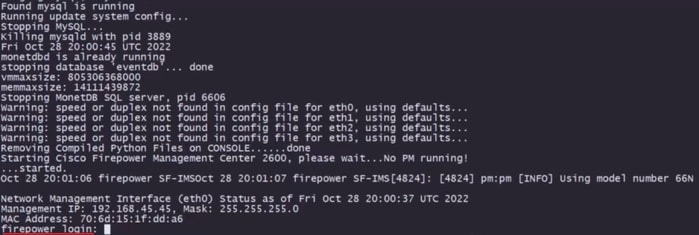
 Commentaires
Commentaires