Introduction
Ce document décrit les processus avec des exemples pour la procédure de réinstallation d'une appliance Cisco FireSIGHT Management Center (FMC) et FirePOWER.
Conditions préalables
Exigences
Aucune exigence spécifique n'est associée à ce document.
Composants utilisés
Les informations contenues dans ce document sont basées sur les versions de matériel et de logiciel suivantes :
| Périphérique géré |
Centre de gestion FireSIGHT |
Versions logicielles disponibles pour la réinstallation |
Cisco Firepower, série 7000
Cisco Firepower, série 7100 Cisco Firepower, série 8100
Cisco Firepower, série 8200 |
FS 750
FS 1500
FS 3500 |
5.2 ou ultérieure |
| Gamme Firepower 8300 Cisco AMP 7150
Cisco AMP 8150 |
|
5.3 ou ultérieure |
The information in this document was created from the devices in a specific lab environment. All of the devices used in this document started with a cleared (default) configuration. Si votre réseau est en ligne, assurez-vous de bien comprendre l’incidence possible des commandes.
Processus de réimage
Attention : n'insérez pas de périphérique de stockage USB et ne branchez pas de commutateur KVM (clavier, vidéo et souris) lorsque vous mettez à niveau ou réinstallez une appliance FireSIGHT Management Center ou FirePOWER.
Avant de commencer
-
Si vous prévoyez de réinstaller un périphérique Management Center ou Firepower autonome, il est recommandé de sauvegarder votre appliance avant de continuer.
-
Identifiez le modèle de votre capteur et utilisez la liste des modèles dans la section Composants utilisés afin de vérifier que ce guide est approprié.
-
Téléchargez le guide d'installation approprié et l'image du disque correspondant à la version de logiciel souhaitée sur le site d'assistance Cisco.
Remarque : ne renommez pas un fichier .iso
Servir l'image : le fichier .iso doit être copié sur un hôte qui exécute un serveur SSH accessible depuis le réseau de gestion de l'appliance à réimager.
Remarque : si aucun autre serveur SSH n'est disponible, un FMC peut être utilisé pour ce processus.
Vérification de l'intégrité de l'iso : la somme md5sum des fichiers est fournie sur le côté droit de la page pour vérification avec un utilitaire md5sum.
-
Les guides d'installation contiennent des instructions de réinstallation pas à pas et décrivent également plusieurs méthodes de réinstallation. Les images fournies dans ce document peuvent être utilisées à titre de référence.
Présentation du processus de réinstallation
Remarque : la version 5.3 a été utilisée pour capturer les images présentées dans cet article. Le processus de réinstallation est identique pour les autres versions 5.x, à l'exception des numéros de version qui apparaissent dans les images affichées.

Figure 1
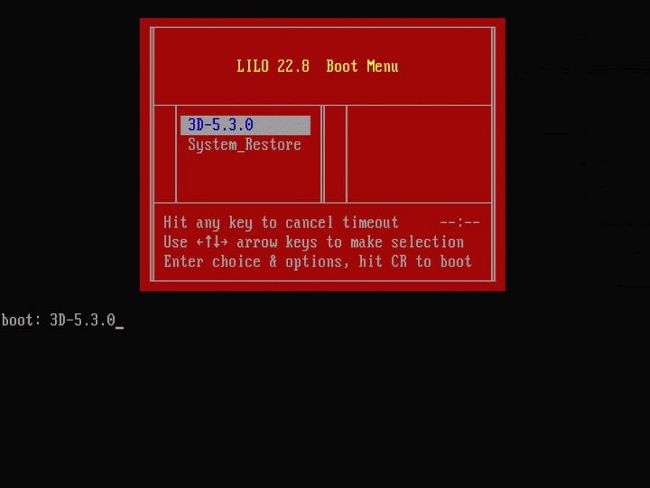
Figure 2 : lorsque le système redémarre, appuyez sur une touche fléchée du clavier pour interrompre le compte à rebours et choisir l'option System_Restore pour l'écran suivant.
Remarque : si l'invite System_Restore ne s'affiche pas, vous devez modifier l'ordre de démarrage pour démarrer directement sur la partition de restauration (DOM). Pour plus d'informations, consultez L'option de menu System_Restore LILO est manquante.
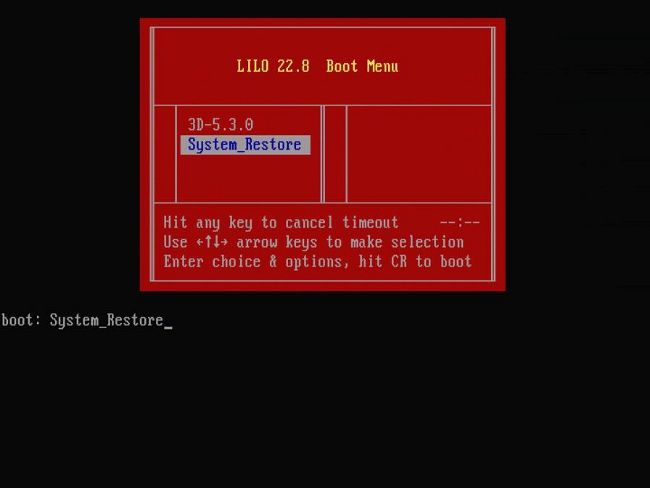
Figure 3
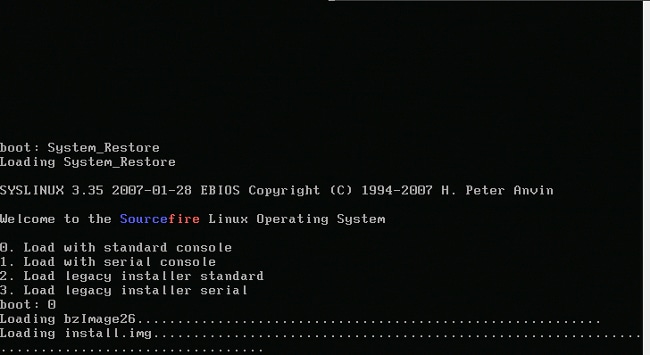
Figure 4 : sélectionnez l'option 0 si vous utilisez un clavier et un moniteur.
Remarque : il est parfois apparu que le menu de l'option Restaurer n'est affiché que lorsque seule la console est connectée (le clavier étant débranché). Dès que l'option Récupération est sélectionnée, le clavier peut être reconnecté

Figure 5
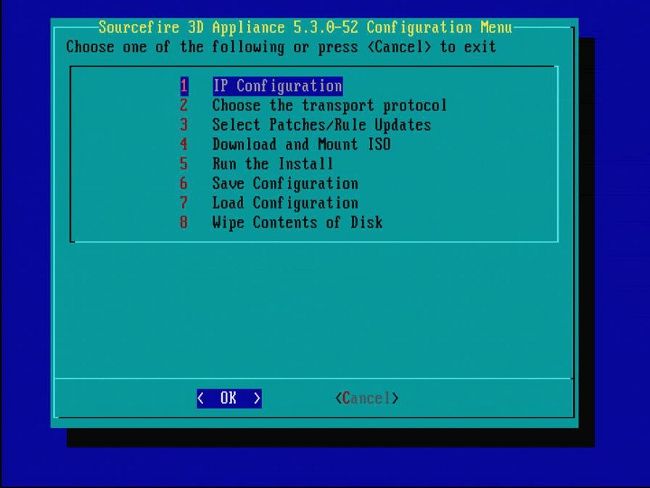
Figure 6

Figure 7 : pour sélectionner le périphérique réseau, appuyez sur la barre d'espace.

Figure 8
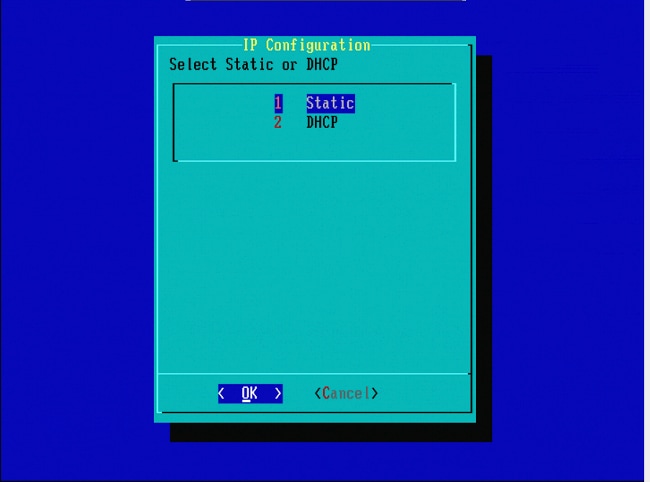
Figure 9

Figure 10

Figure 11

Figure 12

Figure 13
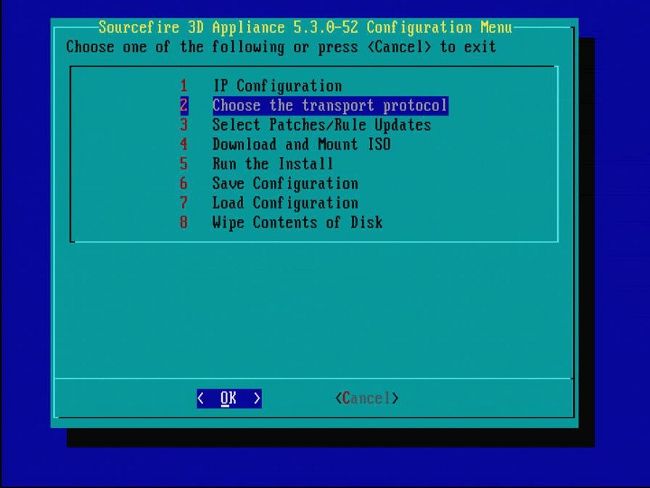
Figure 14

Figure 15 - L'assistance Cisco vous recommande d'utiliser le protocole Secure Copy (SCP).
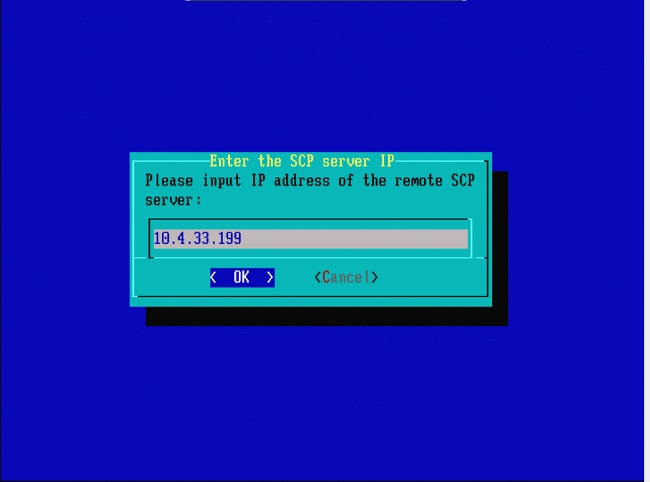
Figure 16 : il est possible d'utiliser FireSIGHT Management Center comme serveur SCP pour cette étape. Poursuivez cette procédure et utilisez l'adresse IP et les informations d'identification pour Management Center afin de remplir les champs du menu Restauration du système. Plus de détails dans
Un serveur de copie sécurisée (SCP) est utilisé pour transférer des fichiers en toute sécurité. Si Si nécessaire, un centre de défense Sourcefire (DC) peut être utilisé comme serveur SCP pour transférer des fichiers vers un autre périphérique Sourcefire. Cela peut être utile lorsqu'une image ISO doit être transférée vers un périphérique Sourcefire à des fins de réinstallation, mais que le serveur SCP normal est inaccessible ou indisponible.
Étape 1. Téléchargez un fichier .iso approprié sur votre bureau à partir du portail d'assistance Sourcefire.
Étape 2. Utilisez un client SCP, copiez le fichier du bureau vers le Centre de défense.
Conseil : un client SCP est généralement disponible dans un système d'exploitation Linux ou Mac. Cependant, dans le système d'exploitation Windows, vous pouvez avoir à installer un logiciel client SCP tiers. Sourcefire ne fournit aucune recommandation ni assistance pour l'installation d'un logiciel client SCP spécifique.
L'exemple suivant montre comment copier un fichier image Sourcefire .iso du répertoire Downloads d'un système Linux vers le répertoire /var/tmp du Centre de défense Sourcefire :
LinuxSystem:~$ cd Downloads
LinuxSystem:~/Downloads$ scp Sourcefire_3D_Sensor_S3-4.10.2-Restore.iso user_name@IP_Address_of_Defense_Center:/var/tmp
Attention : ne modifiez pas le nom du fichier .iso. Il peut créer un problème avec la détection du fichier lors d'une réinstallation.
À présent, le fichier est copié vers le Centre de défense. Vous pouvez poursuivre le processus de réinstallation des périphériques Sourcefire. Lors de la réinstallation, si nécessaire, vous pouvez fournir l'adresse IP et le nom d'utilisateur du contrôleur de domaine, ainsi que le chemin d'accès où vous avez copié le fichier image avec les instructions précédentes.
Avertissement : une fois la réinstallation terminée, vous devez supprimer le fichier .iso du répertoire /var/tmp du Centre de défense pour réduire l'utilisation de l'espace disque.

Figure 17

Figure 18
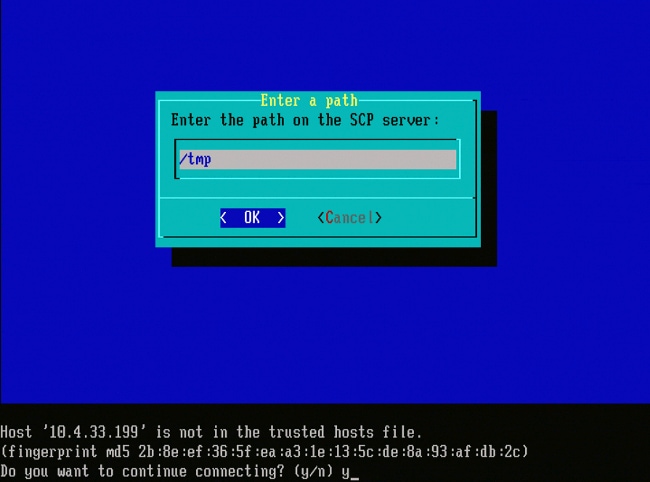
Figure 19
Remarque : si vous recevez une erreur de connectivité à ce stade au lieu du message attendu, vérifiez votre connexion au serveur SSH.
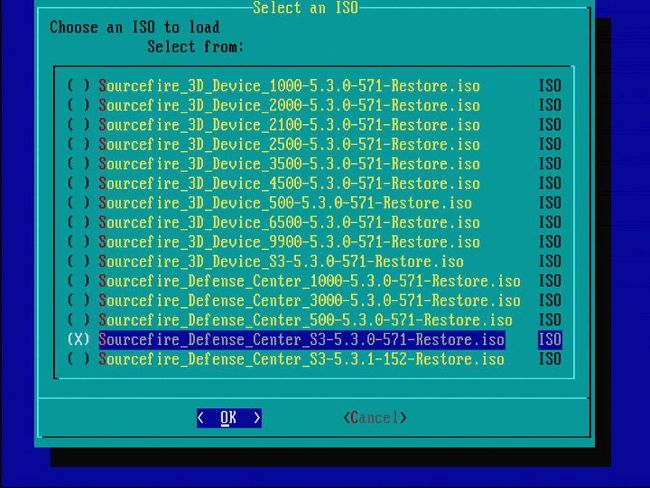
Figure 20 : pour sélectionner l'image .iso, appuyez sur la barre d'espace.
Remarque : il est nécessaire d'utiliser les noms de fichiers par défaut pour les fichiers .iso ou les fichiers sont peut-être non détectés à cette étape.
Erreur : Aucune image ISO n'a été trouvée
Dans la version 6.3, la convention de nom ISO est passée de Sourcefire_3D_Device_S3-<ver>-<build>-Restore.iso à Cisco_Firepower_NGIPS_Appliance-<ver>-<build>-Restore.iso. Si vous rencontrez "Aucune image ISO n'a été trouvée", renommez le fichier ISO avec le nom de fichier hérité. Cela se produit normalement lorsqu'une nouvelle image de la version 6.2.x ou antérieure à la version 6.3.0 ou ultérieure.
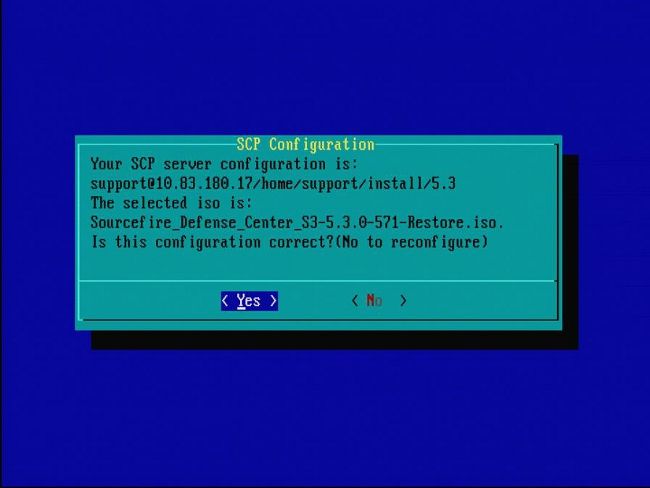
Figure 21
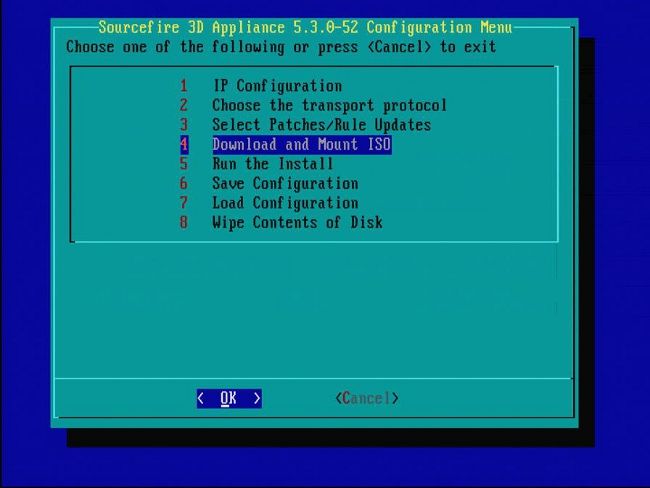
Figure 22 - L'assistance Cisco recommande d'ignorer l'étape 3 de ce processus. Les correctifs et les mises à jour des règles de renversement (SRU) peuvent être installés une fois la réinstallation terminée.
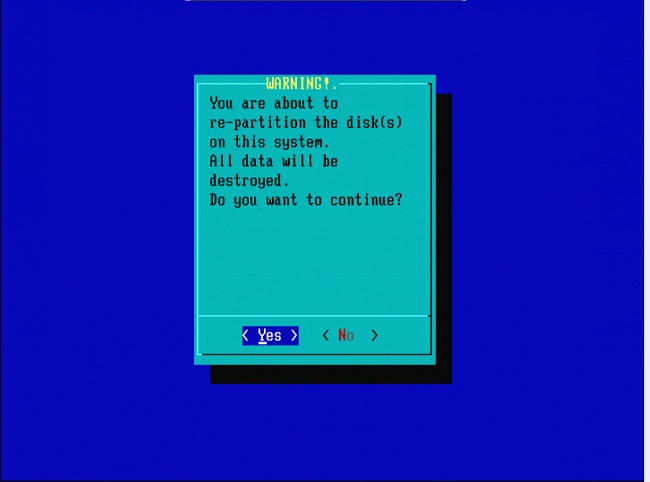
Figure 23
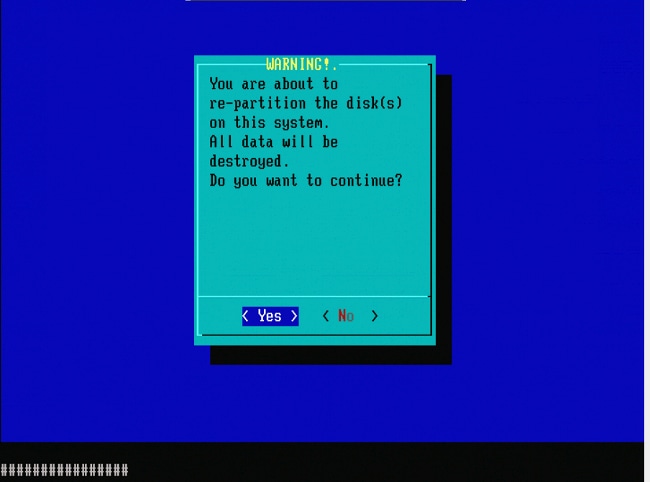
Figure 24
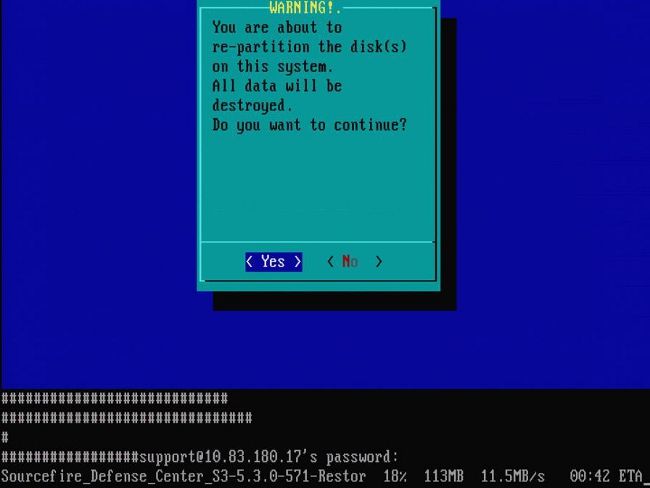
Figure 25
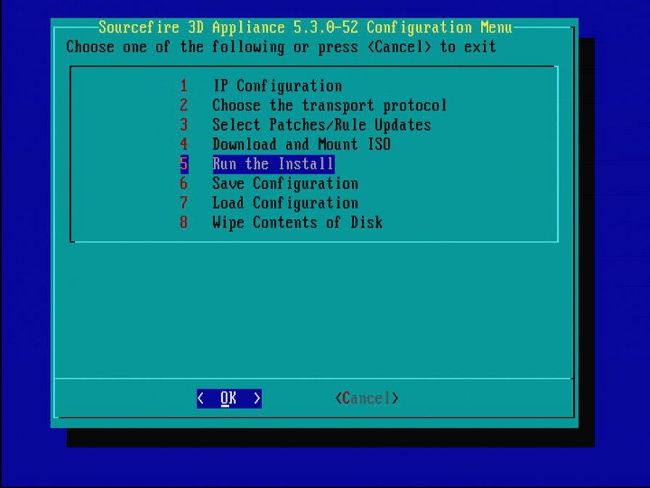
Figure 26
Remarque importante concernant une réinstallation à partir d'une autre version principale du logiciel : si vous tentez de réinstaller un périphérique qui exécutait précédemment une autre version principale du logiciel, par exemple si vous réinstallez 5.1 > 5.2, 5.2 > 5.3, 5.3 > 5.2, etc., vous devez effectuer les étapes décrites dans les Figures 1 à 26 deux fois.
- Une fois que vous avez sélectionné OK à l'invite, comme illustré dans l'image 26, la partition Restauration du système est mise en mémoire flash avec la nouvelle version et l'appliance redémarre.
- Après le redémarrage, vous devez recommencer le processus de réinstallation depuis le début et continuer le processus décrit dans les Figures 27b à 31.
S'il s'agit de la première réinstallation à partir d'une autre version principale du logiciel, l'écran s'affiche comme illustré dans l'image 27a, puis dans les figures 31 et 32.
Attention : si vous voyez cet écran, il y a un délai possible sans sortie visible après "Vérification du matériel" et avant "Le périphérique USB...". N'appuyez pas sur une touche pour le moment, sinon le périphérique redémarre et devient inutilisable et doit être réimagé une fois de plus.
Si ce n'est pas le cas, vous pouvez voir les écrans de la Figure 27b à la Figure 32.
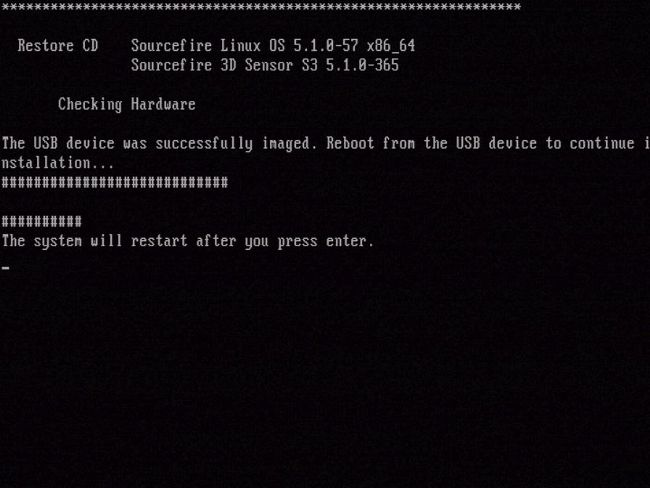
Figure 27a
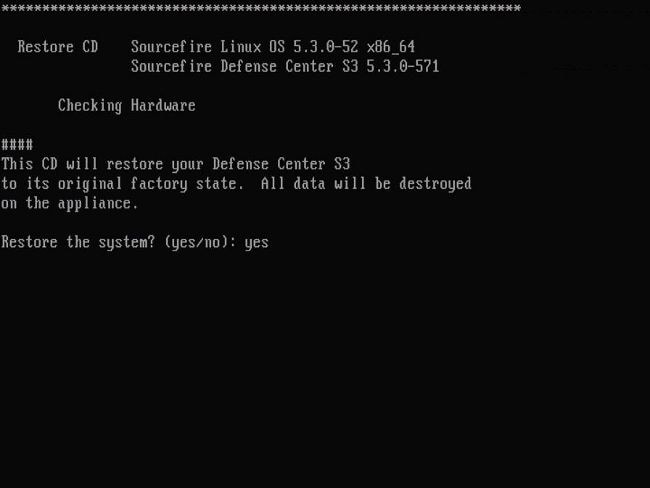
Figure 27b
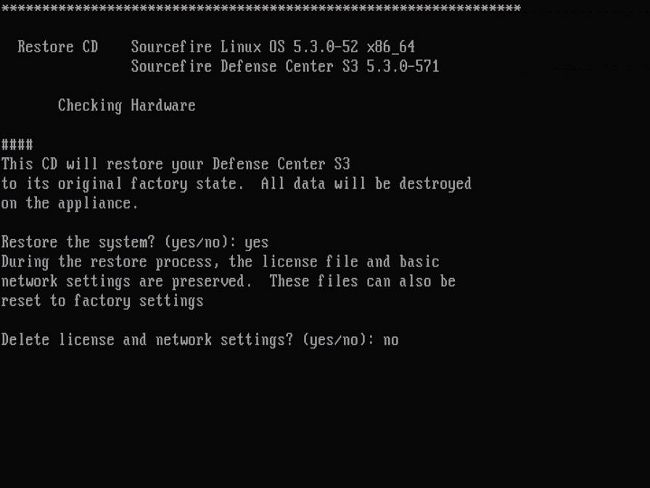
Figure 28

Figure 29
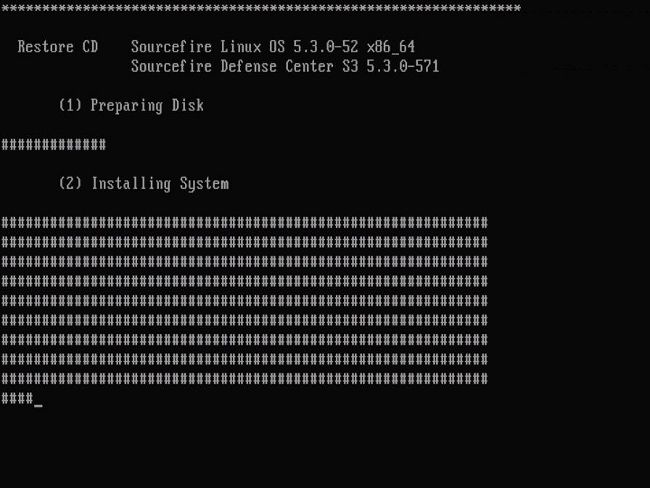
Figure 30

Figure 31

Figure 32
Cisco Firepower Management Center 1000, 2500 et 4500
Les options sont différentes sur les modèles FMC 1000, 2500 et 4500. Utilisez un commutateur KVM ou la console CIMC et, au démarrage du périphérique, les options suivantes s'affichent :
1 - Mode VGA de la console de gestion Cisco Firepower
2 - Console de gestion Cisco Firepower série
3 - Mode de restauration du système de Cisco Firepower Management Console
4 - Mode de restauration du mot de passe de Cisco Firepower Management Console
Si vous souhaitez passer en mode de restauration avec interface utilisateur, sélectionnez l'option « Mode de restauration du système de la console de gestion Cisco Firepower » (option 3), puis « Mode VGA de restauration du système de la console de gestion Cisco Firepower » (option 1)

Figure 33
Le reste du processus est identique à celui des autres appliances FMC.
Dépannage
Option de menu LILO System_Restore non répertoriée
Les appliances FireSIGHT Management Center et FirePOWER 7000 et 8000 sont dotées d'un lecteur flash intégré qui contient le système de réinstallation. Si l'option "System_Restore" n'est pas répertoriée dans le menu de démarrage de LILO (Linux Loader), il est toujours possible d'accéder à ce lecteur afin de terminer la réinstallation.
Périphériques 7010, 7020 et 7030
Si vous utilisez un périphérique de la gamme 70XX, procédez comme suit afin de sélectionner le périphérique de démarrage :
- Mettez le périphérique hors tension.
- Mettez l'appliance sous tension et appuyez plusieurs fois sur la touche Delete pendant le démarrage de l'appliance afin d'accéder à l'écran de sélection du périphérique de démarrage. Voir l'image ici :
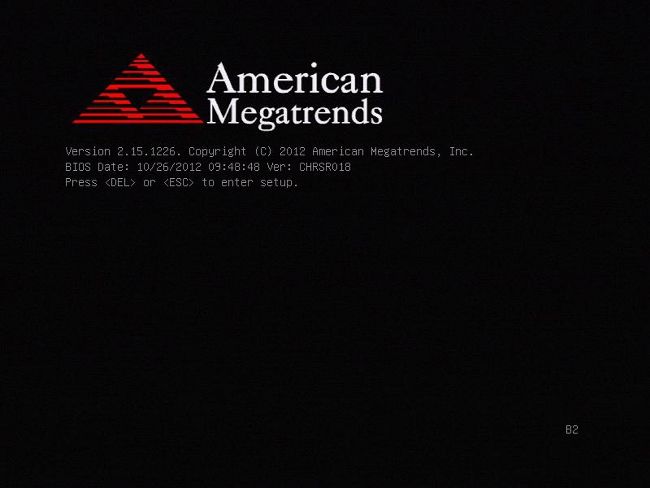
Figure A1
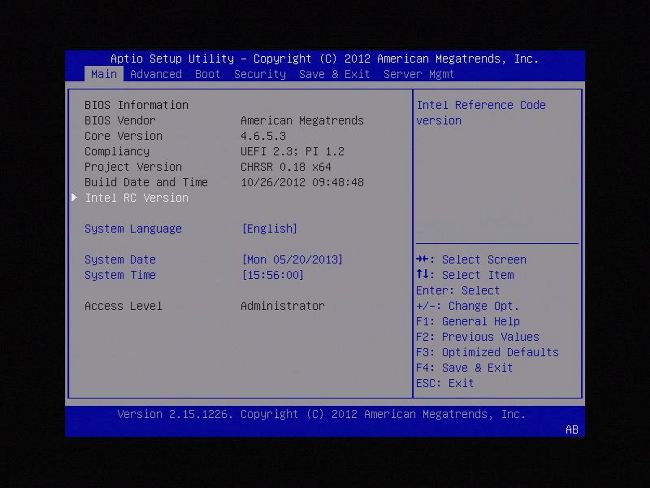
Figure A2
- Utilisez la flèche droite pour sélectionner l'onglet Enregistrer et quitter. Dans cet onglet, utilisez la flèche vers le bas afin de sélectionner SATA SM : InnoDisk. - InnoLite et appuyez sur la touche Entrée.
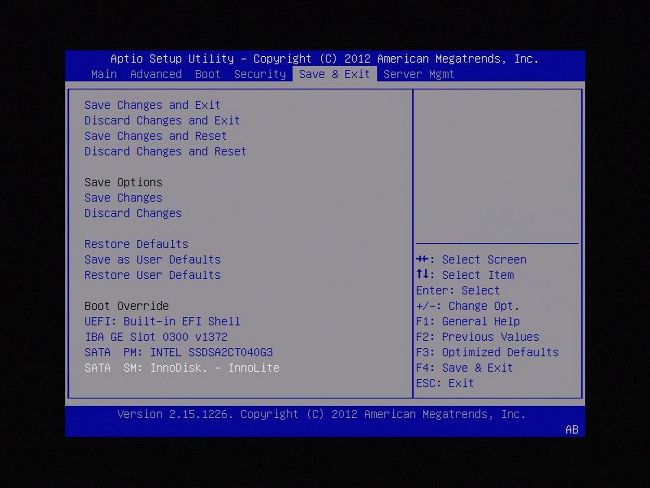
Figure A3
- Choisissez l'option 0 si vous utilisez un clavier et un moniteur.

Figure A4
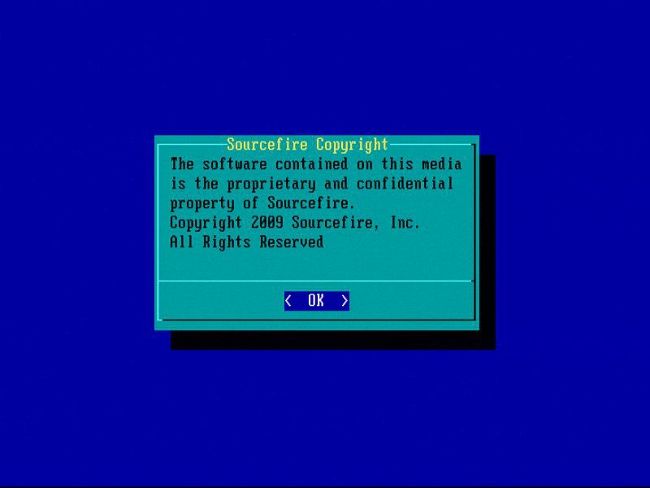
Figure A5
Périphériques 7110 et 7120
Si vous utilisez un périphérique de la gamme 71XX, procédez comme suit afin de sélectionner le périphérique de démarrage :
- Mettez le périphérique hors tension.
- Mettez le périphérique sous tension et appuyez plusieurs fois sur la touche F11 pendant le démarrage du périphérique afin d'accéder à l'écran de sélection du périphérique de démarrage. Reportez-vous à l'image suivante :
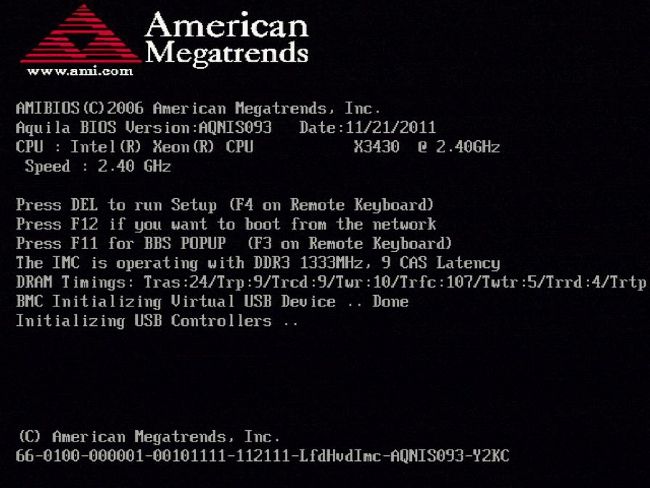
Figure B1
- Sélectionnez l'option HDD:P1-SATADOM et appuyez sur Entrée afin de démarrer à la partition System_Restore.
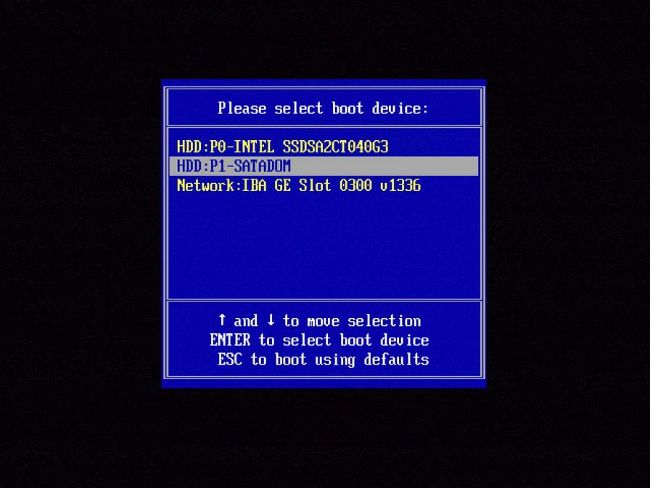
Figure B2

Figure B3
Périphériques de la gamme 8000 ou modèles Management Center FS750, FS1500 ou FS3500
Si vous utilisez un périphérique de la gamme 8000 ou un modèle Management Center FS750, FS1500 ou FS3500, procédez comme suit afin de sélectionner le périphérique d'amorçage :
- Mettez le périphérique hors tension.
- Mettez le périphérique sous tension et appuyez plusieurs fois sur la touche F6 pendant le démarrage du périphérique afin d'accéder à l'écran de sélection du périphérique de démarrage. Reportez-vous à l'image suivante :
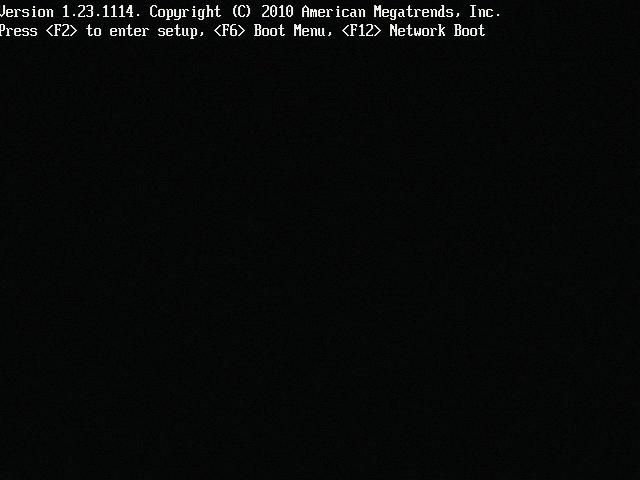
Figure C1
- Sélectionnez l'option USB.
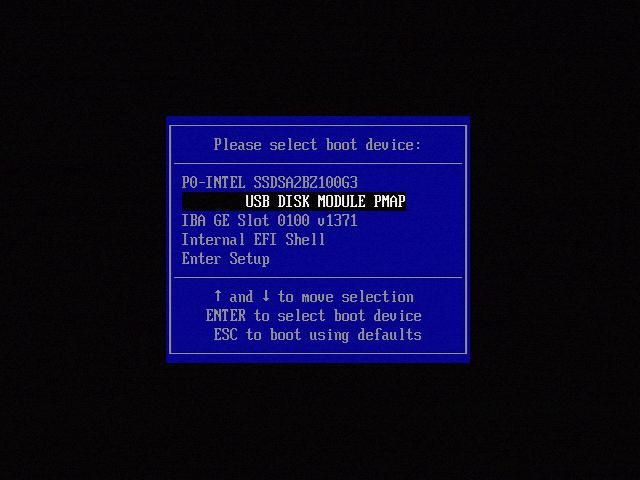
Figure C2
- L'appliance démarre à partir de la partition System_Restore et affiche le menu System_Restore.

Figure C3
Restauration du système pour les modèles FMC1000, FMC2500 et FMC4500 (FMC M4)
Remarque : pour le FMC4500, ce modèle dispose d'un menu de démarrage différent. Pour plus d'informations, cliquez sur le lien suivant
L'invite de sélection de la restauration du système apparaît différemment pour les modèles suivants : FMC1000, FMC2500, FMC4500
- Pendant le démarrage, cet écran s'affiche pendant 5 secondes :

Figure D1
- Sélectionnez l'option Restauration du système (#3 dans ce cas).

Figure D2
- Sélectionnez la méthode d'affichage pour la restauration du système (#1 pour VGA dans ce cas)

Figure D3
- Vous arrivez ensuite à l'invite de la figure 5 et le processus se poursuit normalement.
Option de démarrage non répertoriée
Il est possible que l'option permettant de démarrer à partir de la partition de réinstallation ne figure pas dans le BIOS ou dans le menu de démarrage. Si c'est le cas, le lecteur contenant le système de réinstallation est peut-être manquant ou endommagé. Une RMA est probablement nécessaire.


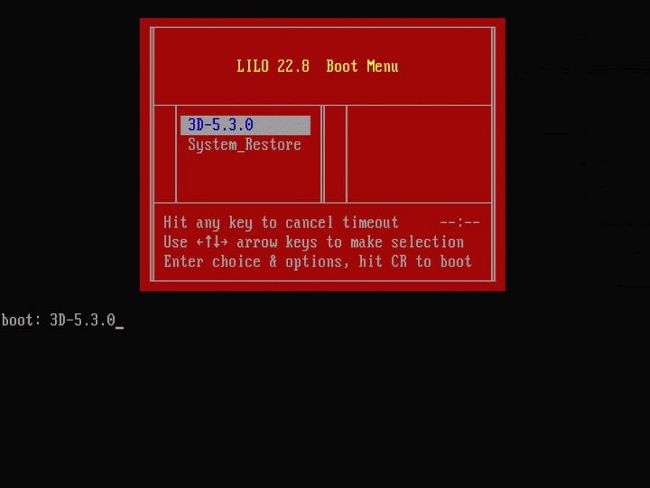
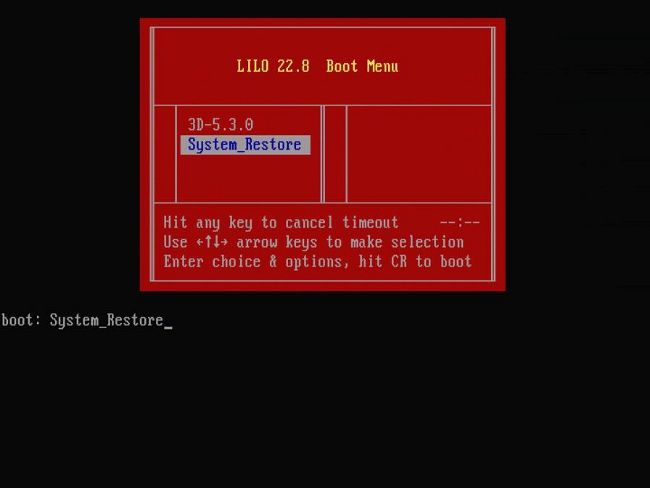
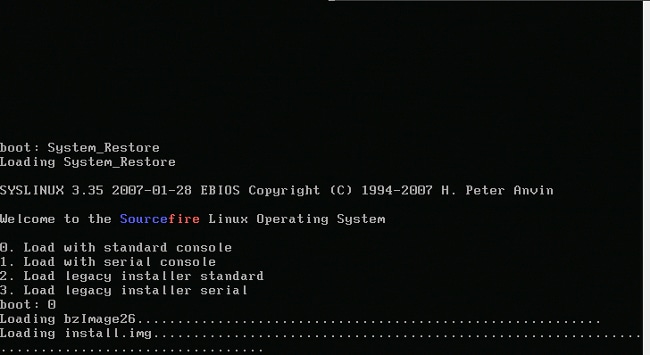

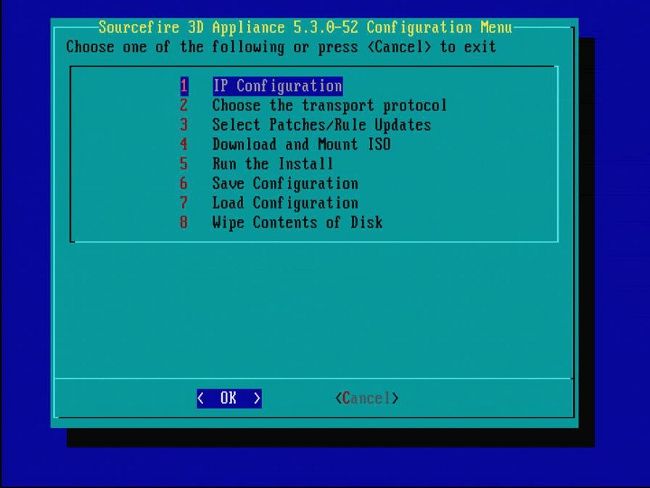


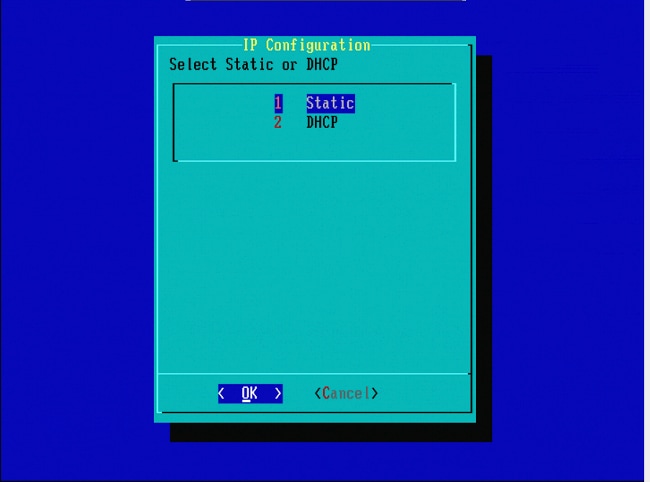




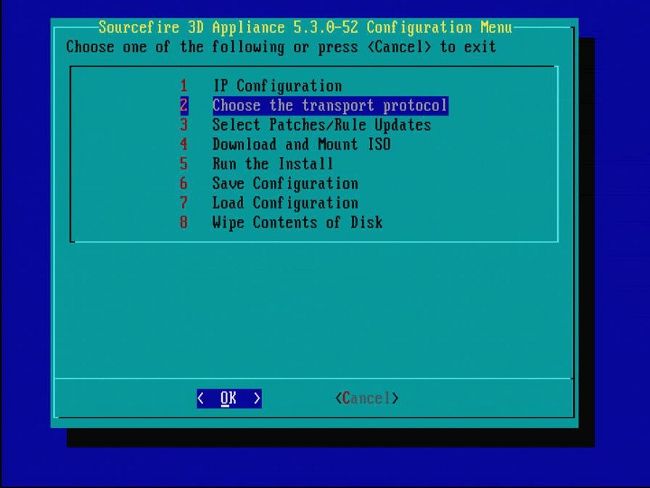

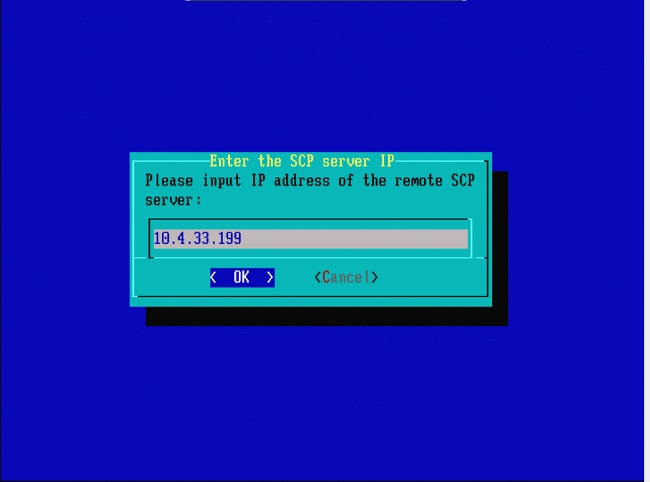


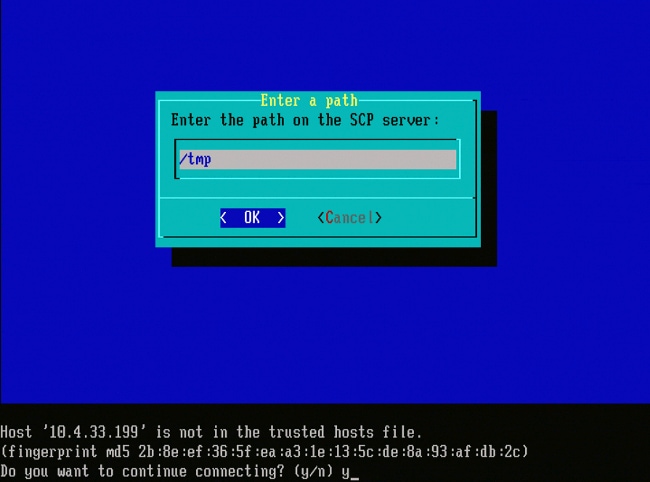
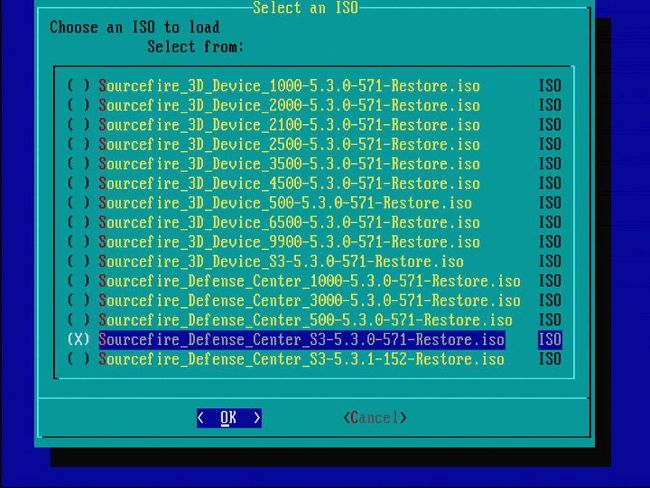
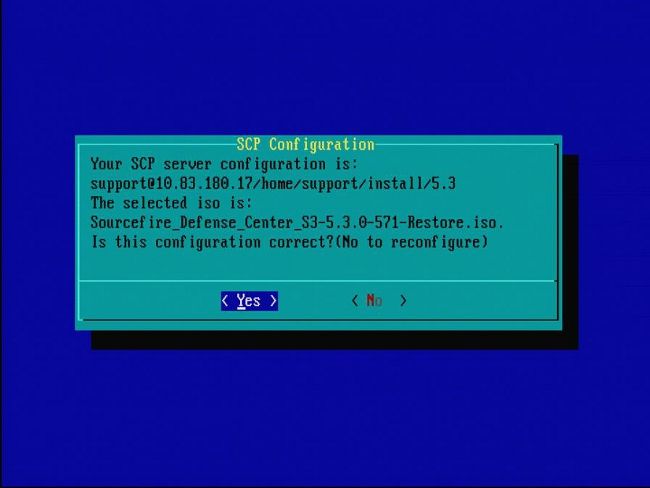
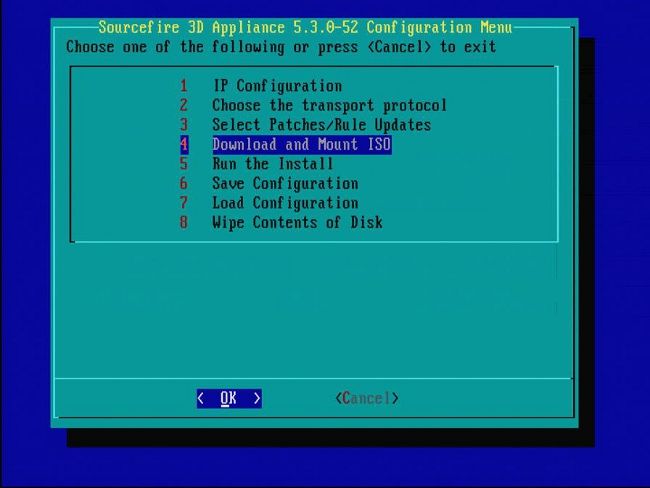
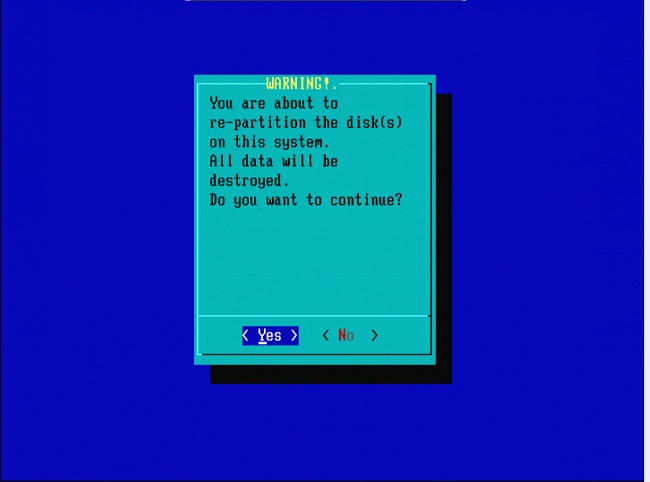
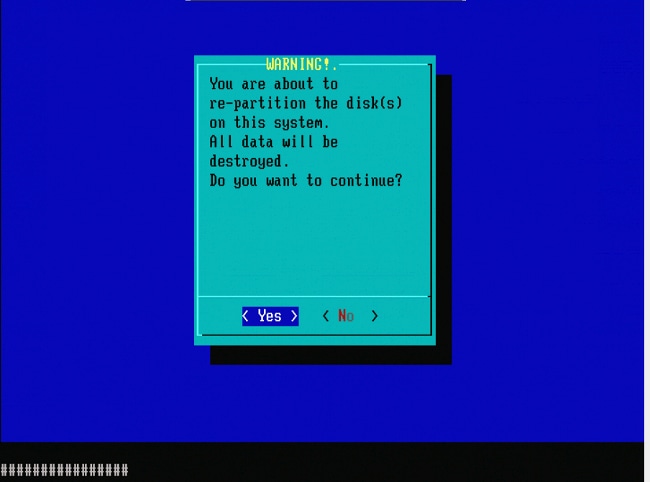
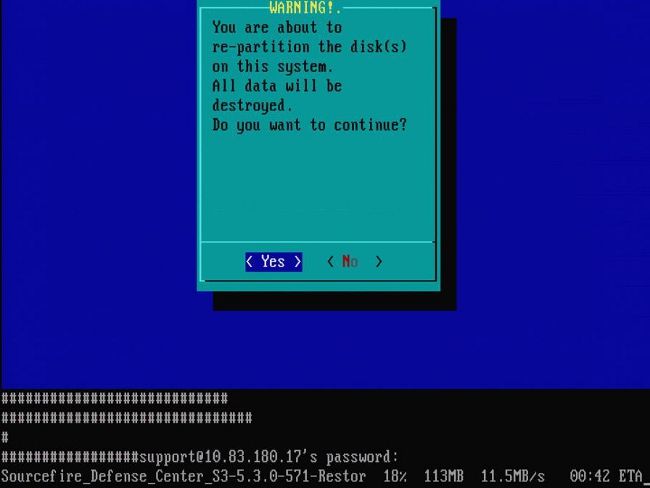
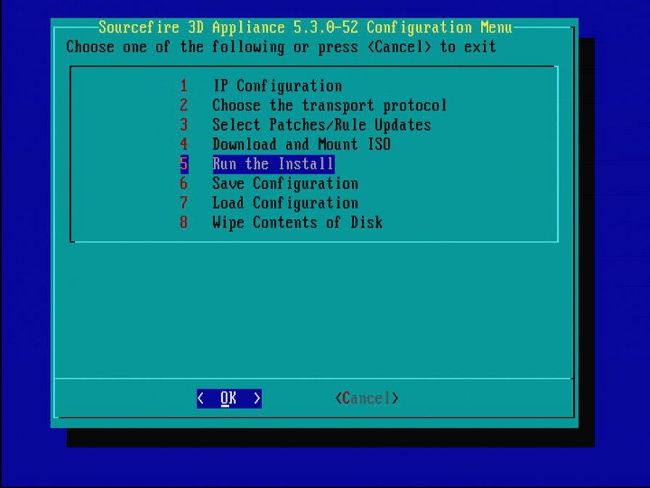
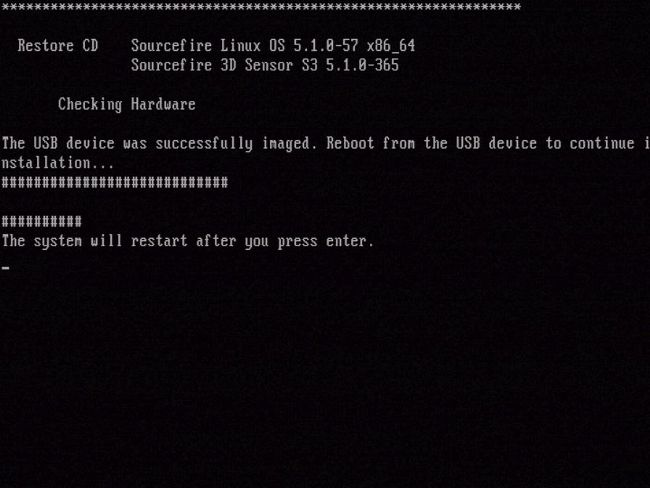
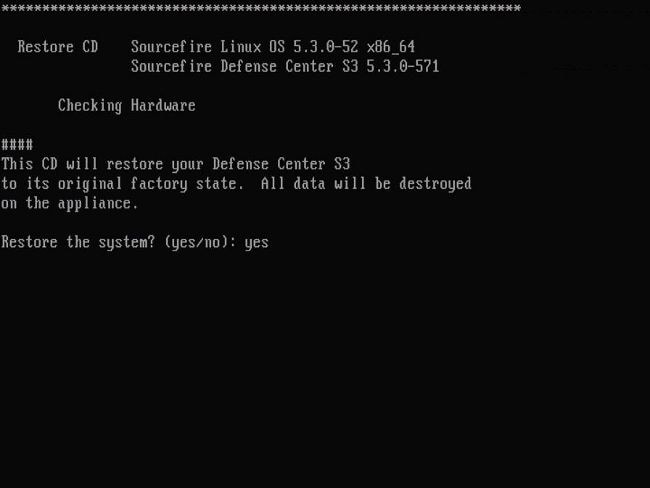
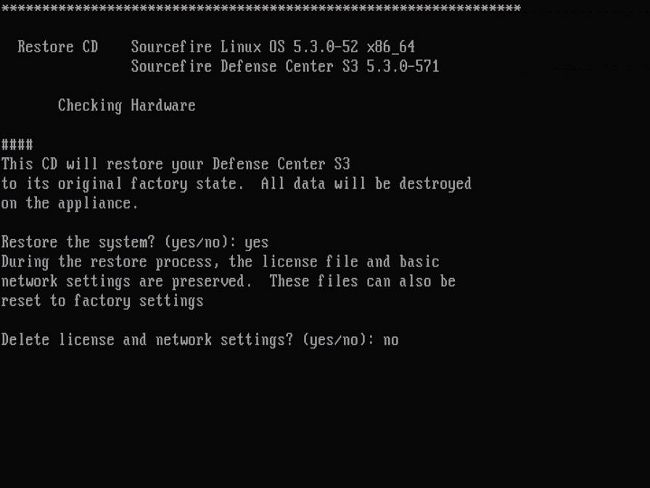

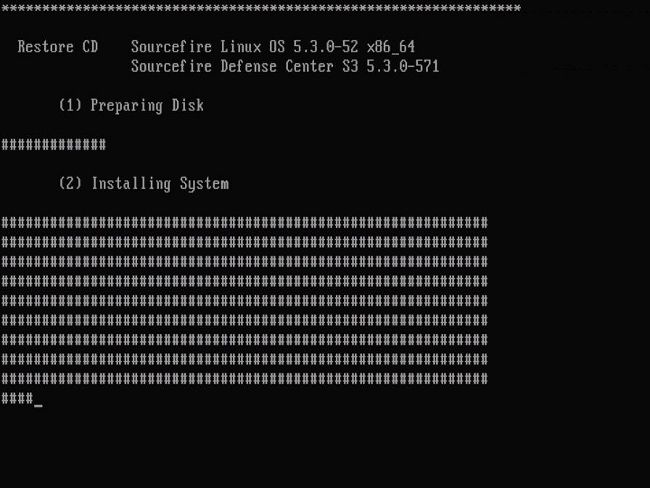



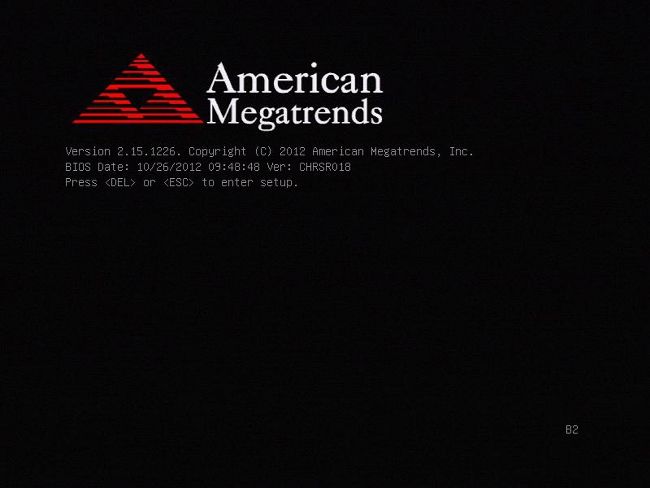
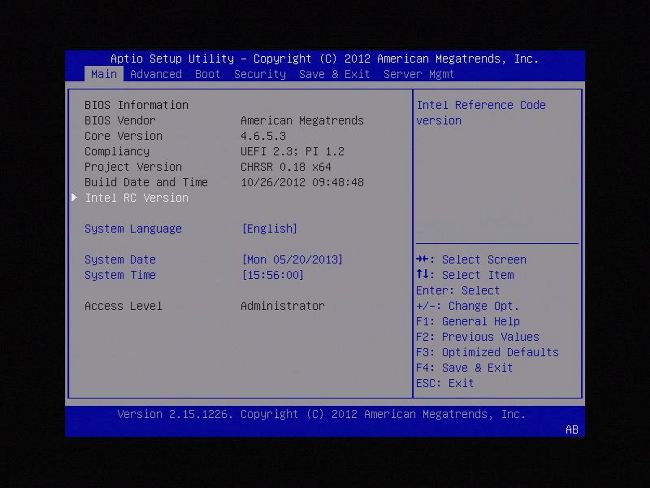
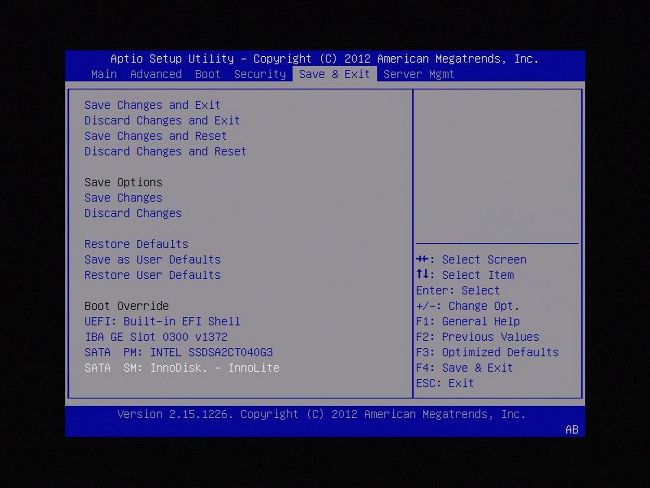

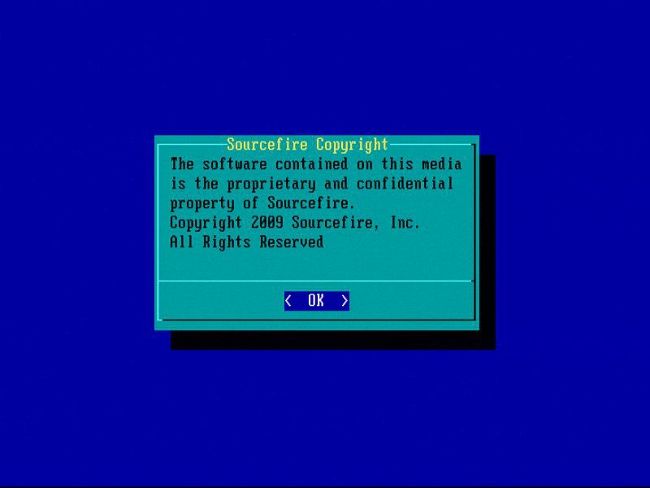
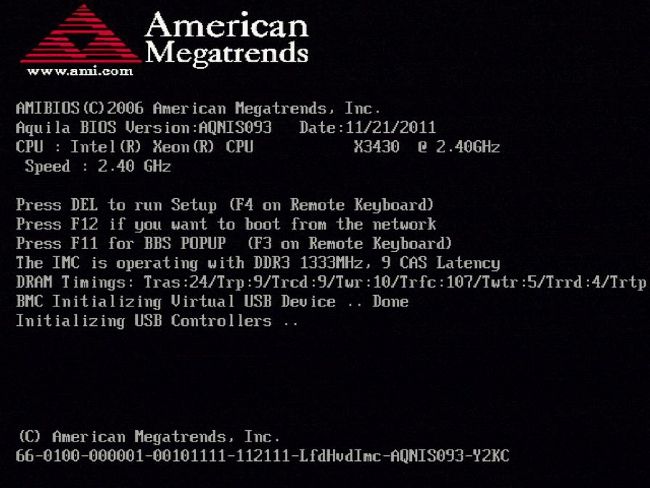
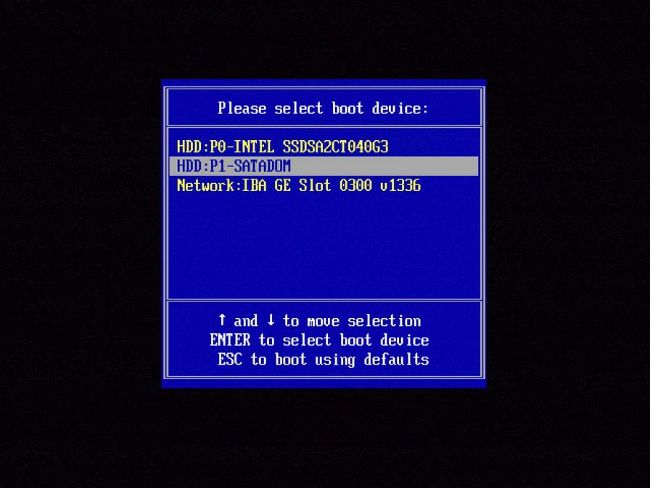

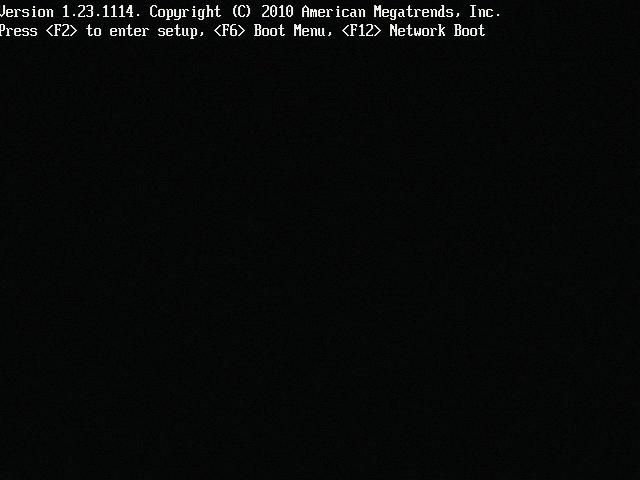
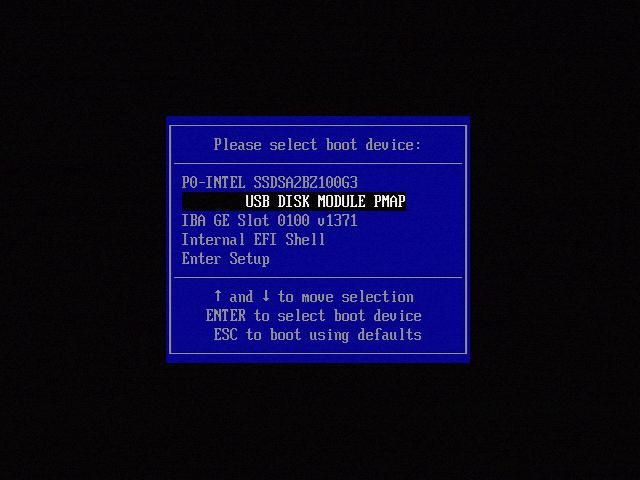




 Commentaires
Commentaires