Introduction
Ce document décrit comment activer l'authentification externe LDAP (Microsoft Lightweight Directory Access Protocol) avec Cisco FMC et FTD.
Conditions préalables
Exigences
Cisco vous recommande de prendre connaissance des rubriques suivantes :
- Cisco Firepower Threat Defense (FTD)
- Cisco Firepower Management Center (FMC)
- LDAP Microsoft
Composants utilisés
Les informations contenues dans ce document sont basées sur les versions de matériel et de logiciel suivantes :
- TD 6.5.0-123
- FMC 6.5.0-115
- Microsoft Server 2012
The information in this document was created from the devices in a specific lab environment. All of the devices used in this document started with a cleared (default) configuration. Si votre réseau est en ligne, assurez-vous de bien comprendre l’incidence possible des commandes.
Informations générales
Le FMC et les périphériques gérés incluent un compte d'administrateur par défaut pour l'accès à la gestion. Vous pouvez ajouter des comptes d'utilisateurs personnalisés sur le FMC et sur les périphériques gérés, soit en tant qu'utilisateurs internes, soit, s'ils sont pris en charge pour votre modèle, en tant qu'utilisateurs externes sur un serveur LDAP ou RADIUS. L'authentification utilisateur externe est prise en charge pour FMC et FTD.
· Utilisateur interne : le périphérique FMC/FTD vérifie l'authentification des utilisateurs dans une base de données locale.
· Utilisateur externe : si l'utilisateur n'est pas présent dans la base de données locale, les informations système d'un serveur d'authentification LDAP ou RADIUS externe renseignent sa base de données utilisateur.
Diagramme du réseau
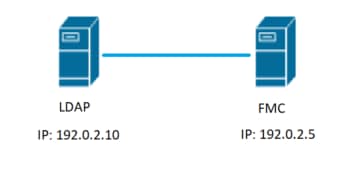
Configurer
Configuration LDAP de base dans l'interface utilisateur FMC
Étape 1. Naviguez jusqu’à l’adresse :System > Users > External Authentication

Étape 2. Choisissez Add External Authentication Object:

Étape 3. Renseignez les champs obligatoires :
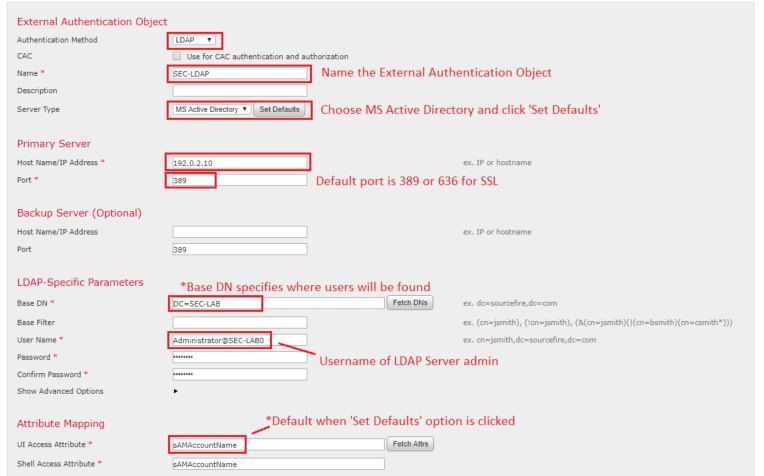
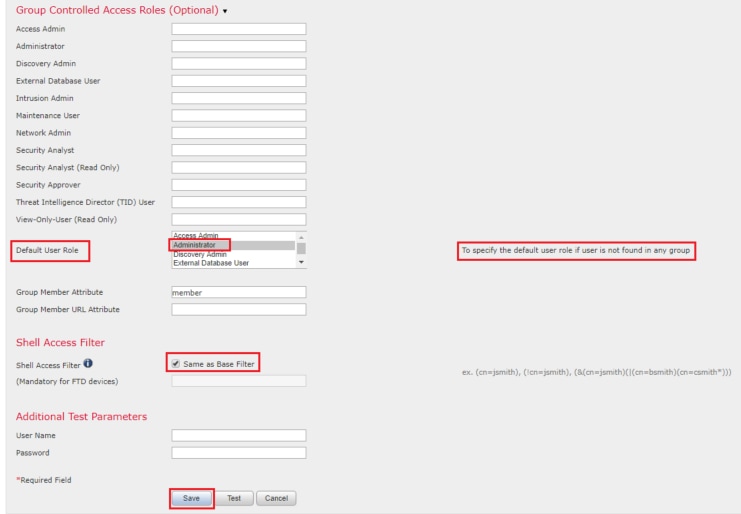
Étape 4. Activez l'External Authenticationobjet et enregistrez :

Accès Shell pour les utilisateurs externes
Le FMC prend en charge deux utilisateurs d'administration internes différents : l'un pour l'interface Web et l'autre avec un accès CLI. Cela signifie qu'il existe une distinction claire entre les utilisateurs autorisés à accéder à l'interface utilisateur graphique et ceux autorisés à accéder à l'interface de ligne de commande. Au moment de l'installation, le mot de passe de l'utilisateur admin par défaut est synchronisé afin d'être le même sur l'interface graphique et l'interface de ligne de commande, cependant, ils sont suivis par différents mécanismes internes, et peuvent éventuellement être différents.
Les utilisateurs externes LDAP doivent également disposer d'un accès shell.
Étape 1. Naviguez jusqu'à System > Users > External Authentication et cliquez sur la zone de Shell Authentication liste déroulante telle qu'elle apparaît dans l'image et enregistrez :

Étape 2. Déployez les modifications dans FMC.
Une fois que l'accès shell pour les utilisateurs externes est configuré, la connexion via SSH est activée comme indiqué dans l'image :
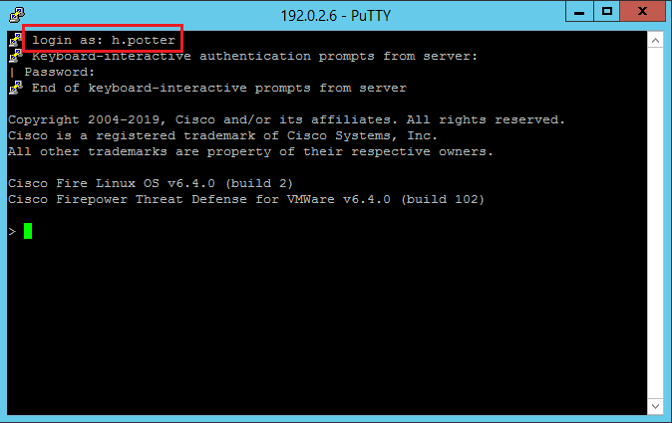
Authentification externe vers FTD
L'authentification externe peut être activée sur FTD.
Étape 1. Accédez à Devices > Platform Settings > External Authentication. Cliquez sur Enabled et enregistrez :
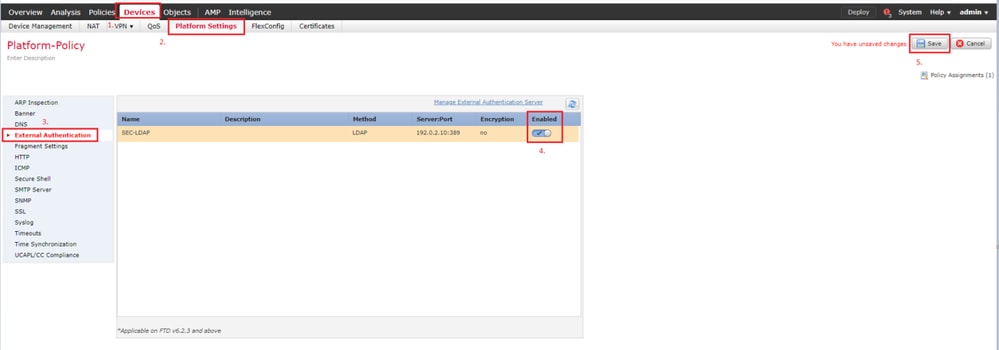
Rôles utilisateur
Les privilèges utilisateur sont basés sur le rôle utilisateur attribué. Vous pouvez également créer des rôles d'utilisateur personnalisés avec des privilèges d'accès adaptés aux besoins de votre organisation ou utiliser des rôles prédéfinis tels que Analyste de sécurité et Administrateur de découverte.
Il existe deux types de rôles d'utilisateur :
- Rôles utilisateur de l'interface Web
- Rôles utilisateur CLI
Pour obtenir la liste complète des rôles prédéfinis et plus d'informations, reportez-vous à : Rôles d'utilisateur.
Afin de configurer un rôle d'utilisateur par défaut pour tous les objets d'authentification externe, accédez à System > Users > External Authentication > Default User Role. Sélectionnez le rôle d'utilisateur par défaut que vous souhaitez attribuer, puis cliquez sur Save.
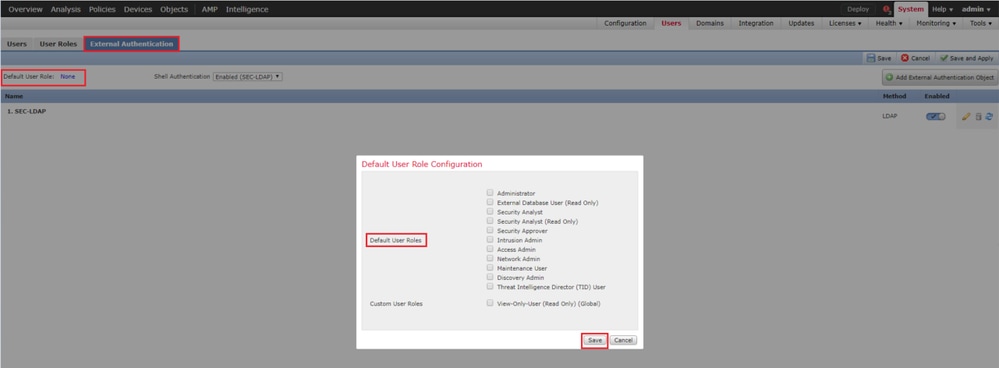
Afin de choisir un rôle d'utilisateur par défaut ou d'attribuer des rôles spécifiques à des utilisateurs spécifiques dans un groupe d'objets particulier, vous pouvez choisir l'objet et naviguer jusqu'à Group Controlled Access Roles comme indiqué dans l'image :
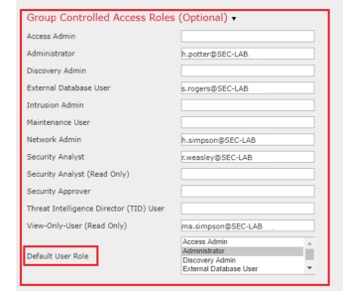
SSL ou TLS
DNS doit être configuré dans le FMC. En effet, la valeur Objet du certificat doit correspondre à la Authentication Object Primary Server Hostname. Une fois le protocole LDAP sécurisé configuré, les captures de paquets n'affichent plus les requêtes de liaison en texte clair.
SSL change le port par défaut en 636 et TLS le garde en 389.
Remarque : le cryptage TLS nécessite un certificat sur toutes les plates-formes. Pour SSL, le FTD nécessite également un certificat. Pour les autres plates-formes, SSL ne nécessite pas de certificat. Cependant, il est recommandé de toujours télécharger un certificat pour SSL afin d'empêcher les attaques de l'homme du milieu.
Étape 1. Naviguez jusqu'à Devices > Platform Settings > External Authentication > External Authentication Object et saisissez les informations SSL/TLS des options avancées :

Étape 2. Téléchargez le certificat de l'autorité de certification qui a signé le certificat du serveur. Le certificat doit être au format PEM.
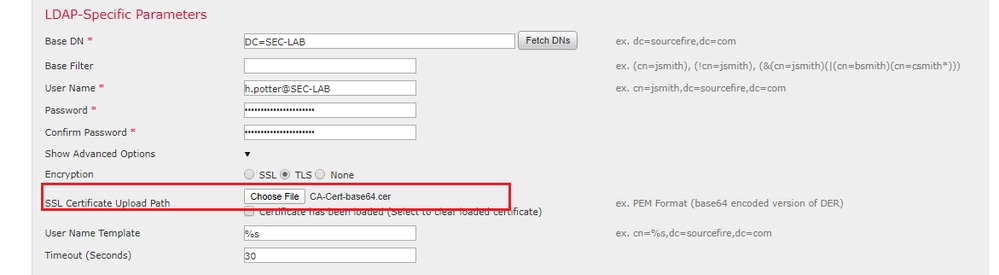
Étape 3. Enregistrez la configuration.
Vérifier
Base de recherche de test
Ouvrez une invite de commandes Windows ou PowerShell où LDAP est configuré et tapez la commande : dsquery user -name <known username>.
Exemple :
PS C:\Users\Administrator> dsquery user -name harry*
PS C:\Users\Administrator> dsquery user -name *
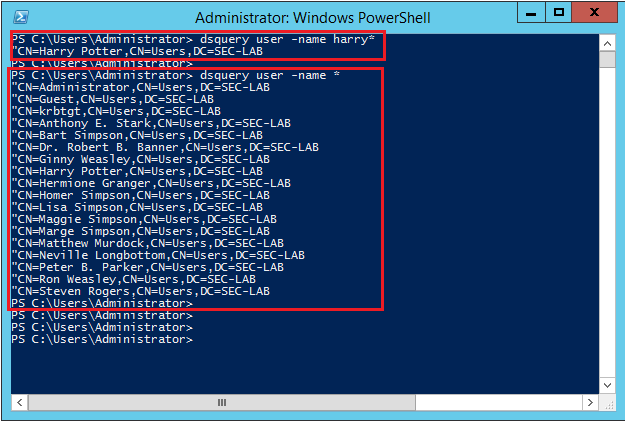
Tester l'intégration LDAP
Accédez à System > Users > External Authentication > External Authentication Object. Au bas de la page, il y a une Additional Test Parameters section telle qu'elle apparaît dans l'image :
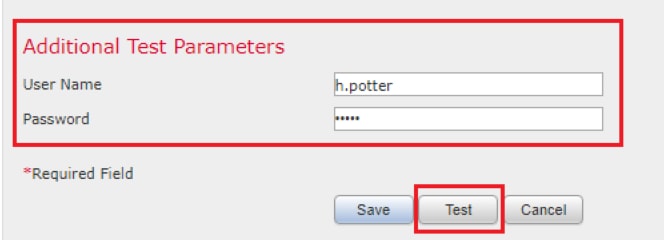
Choisissez Test afin de voir les résultats.
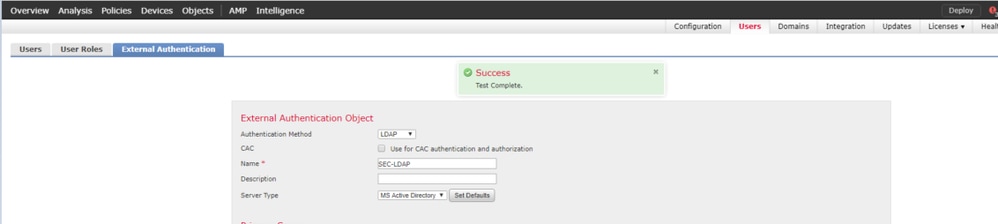
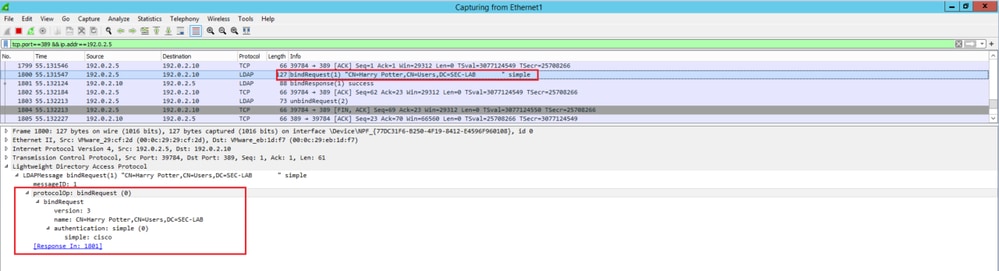
Dépannage
Comment FMC/FTD et LDAP interagissent-ils pour télécharger des utilisateurs ?
Pour que FMC puisse extraire des utilisateurs d'un serveur Microsoft LDAP, il doit d'abord envoyer une demande de liaison sur le port 389 ou 636 (SSL) avec les informations d'identification de l'administrateur LDAP. Une fois que le serveur LDAP est en mesure d’authentifier FMC, il répond avec un message de réussite. Enfin, FMC peut effectuer une requête avec le message de requête de recherche comme décrit dans le schéma :
<< --- FMC sends: bindRequest(1) "Administrator@SEC-LAB0" simple LDAP must respond with: bindResponse(1) success --- >> << --- FMC sends: searchRequest(2) "DC=SEC-LAB,DC=NET" wholeSubtree
Notez que l'authentification envoie des mots de passe en clair par défaut :
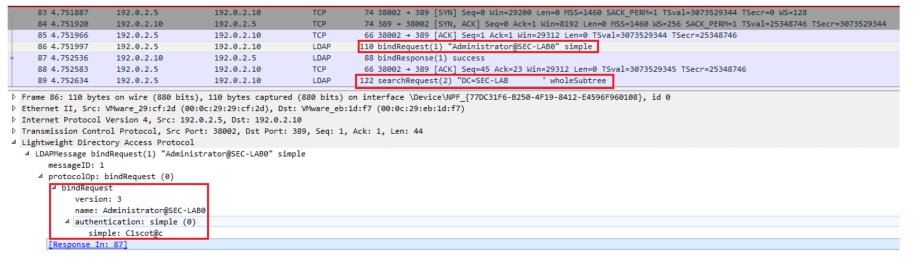
Comment FMC/FTD et LDAP interagissent-ils pour authentifier une demande de connexion utilisateur ?
Pour qu'un utilisateur puisse se connecter à FMC ou FTD alors que l'authentification LDAP est activée, la demande de connexion initiale est envoyée à Firepower, mais le nom d'utilisateur et le mot de passe sont transférés à LDAP pour une réponse de réussite/refus. Cela signifie que FMC et FTD ne conservent pas les informations de mot de passe localement dans la base de données et attendent plutôt la confirmation de LDAP sur la façon de procéder.


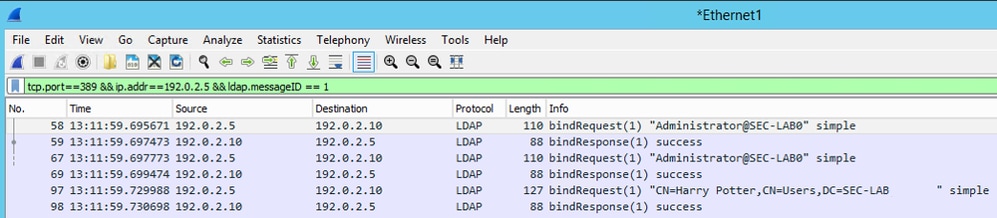
Si le nom d'utilisateur et le mot de passe sont acceptés, une entrée est ajoutée dans l'interface utilisateur graphique Web, comme indiqué dans l'image :

Exécutez la commande show user in FMC CLISH afin de vérifier les informations utilisateur : > show user <username>
La commande affiche des informations de configuration détaillées pour le ou les utilisateurs spécifiés. Ces valeurs s'affichent :
Log in : nom de connexion
UID : l'ID utilisateur numérique
Auth (local ou distant) : mode d'authentification de l'utilisateur
Access (Basic ou Config) : niveau de privilège de l'utilisateur
Enabled (Enabled ou Disabled) : indique si l'utilisateur est actif
Reset (Yes ou No) : indique si l'utilisateur doit modifier le mot de passe lors de la prochaine connexion
Exp (Never ou a number) : nombre de jours avant la modification du mot de passe de l'utilisateur
Warn (N/A ou un nombre) : nombre de jours qu'un utilisateur reçoit pour modifier son mot de passe avant qu'il expire
Str (Yes or No) : indique si le mot de passe de l'utilisateur doit répondre aux critères de vérification de la puissance
Lock (Yes ou No) : indique si le compte de l'utilisateur a été verrouillé en raison d'un trop grand nombre d'échecs de connexion
Max (N/A ou un nombre) : nombre maximal d'échecs de connexion avant le verrouillage du compte de l'utilisateur
SSL ou TLS ne fonctionne pas comme prévu
Si vous n'activez pas DNS sur les FTD, vous pouvez voir des erreurs dans le journal en queue de pie qui suggèrent que LDAP est inaccessible :
root@SEC-FMC:/$ sudo cd /var/common
root@SEC-FMC:/var/common$ sudo pigtail
MSGS: 03-05 14:35:31 SEC-FTD sshd[10174]: pam_unix(sshd:auth): authentication failure; logname= uid=0 euid=0 tty=ssh ruser= rhost=192.0.2.15 user=h.potter
MSGS: 03-05 14:35:31 SEC-FTD sshd[10174]: pam_ldap: ldap_starttls_s: Can't contact LDAP server
MSGS: 03-05 14:35:33 SEC-FTD sshd[10138]: error: PAM: Authentication failure for h.potter from 192.0.2.15
MSGS: 03-05 14:35:33 SEC-FTD sshd[10138]: Failed keyboard-interactive/pam for h.potter from 192.0.2.15 port 61491 ssh2
MSGS: 03-05 14:35:33 SEC-FTD sshd[10138]: error: maximum authentication attempts exceeded for h.potter from 192.0.2.15 port 61491 ssh2 [preauth]
MSGS: 03-05 14:35:33 SEC-FTD sshd[10138]: Disconnecting authenticating user h.potter 192.0.2.15 port 61491: Too many authentication failures [preauth]
Assurez-vous que Firepower est en mesure de résoudre le nom de domaine complet (FQDN) des serveurs LDAP. Si ce n'est pas le cas, ajoutez le DNS correct tel qu'il apparaît dans l'image.
FTD : accédez à FTD CLISH et exécutez la commande suivante : > configure network dns servers <IP Address>.
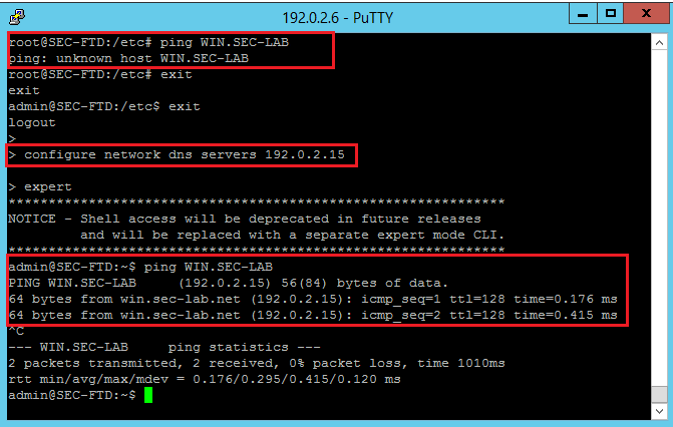
FMC : choisissez System > Configuration, puis Management Interfaces comme indiqué dans l'image :
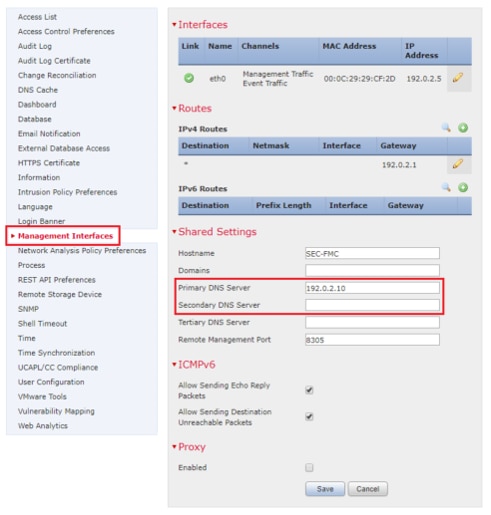
Assurez-vous que le certificat téléchargé vers FMC est le certificat de l'autorité de certification qui a signé le certificat de serveur du LDAP, comme illustré dans l'image :
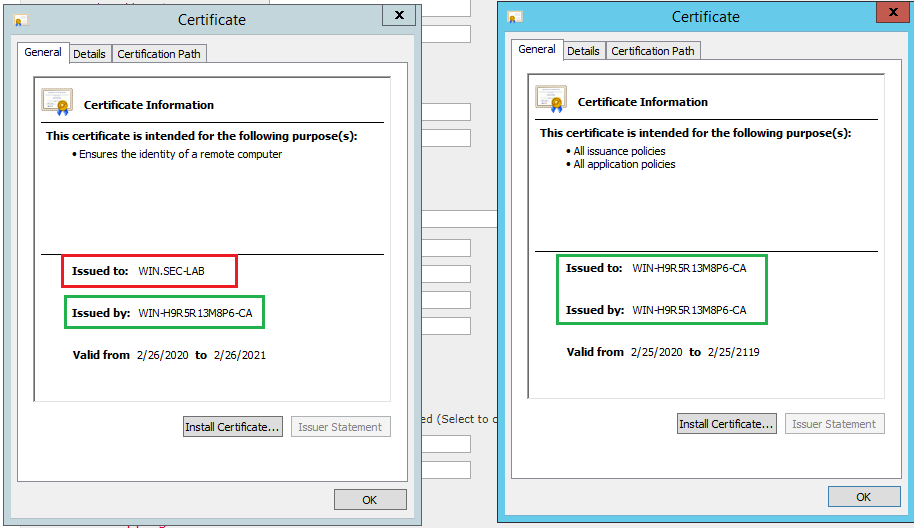
Utilisez les captures de paquets afin de confirmer que le serveur LDAP envoie les informations correctes :
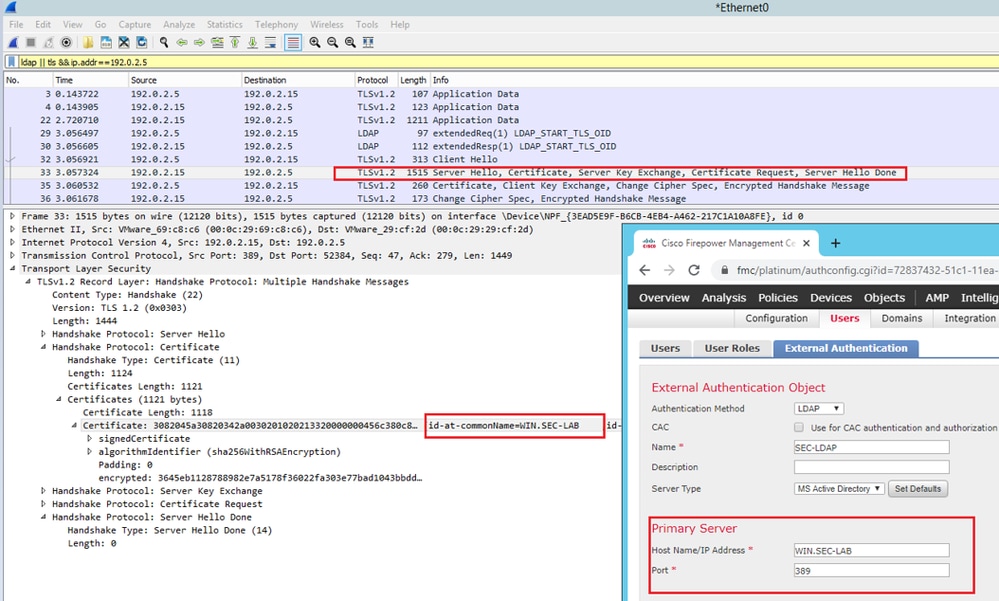
Informations connexes

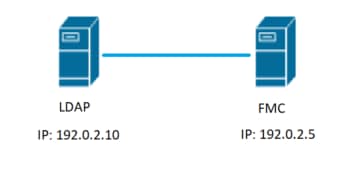


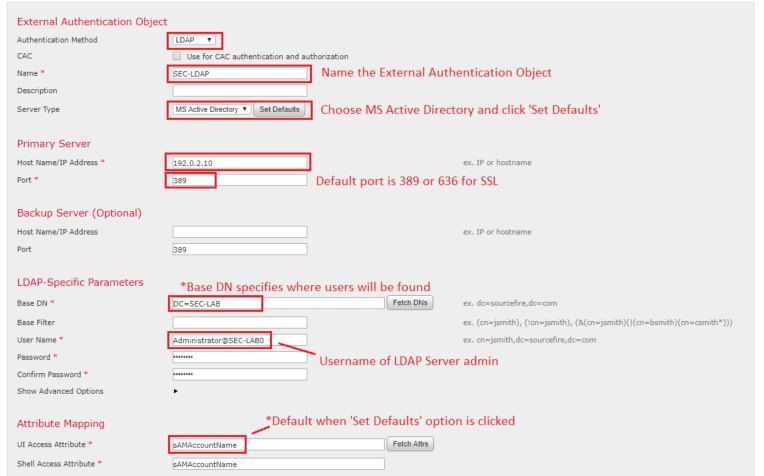
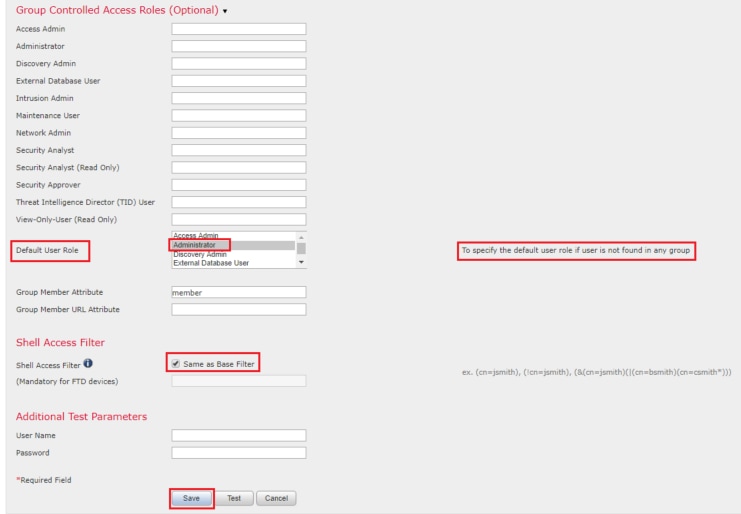


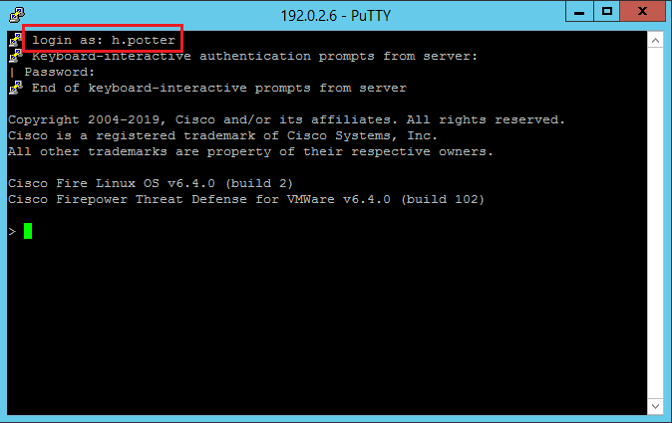
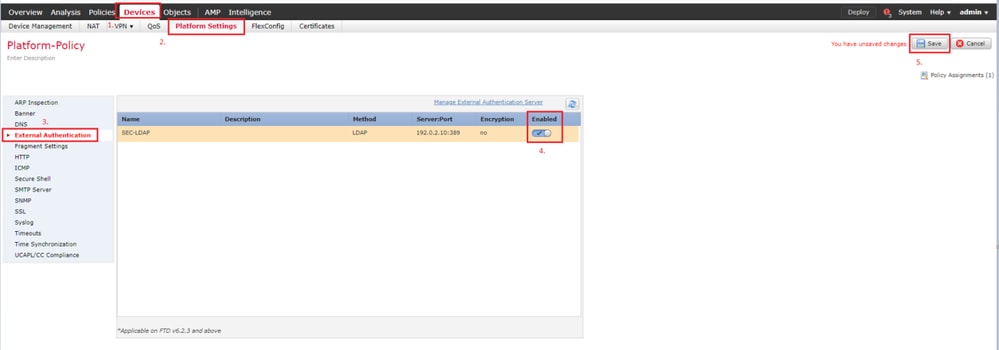
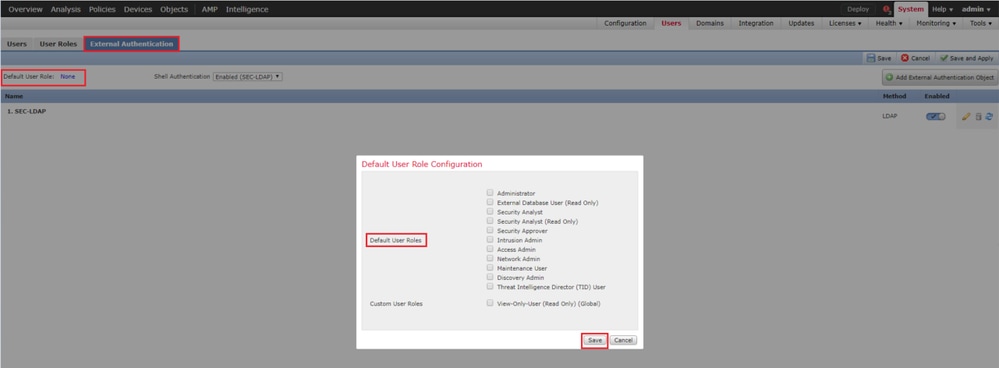
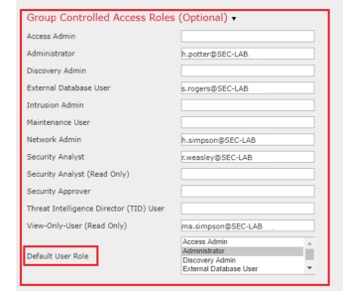

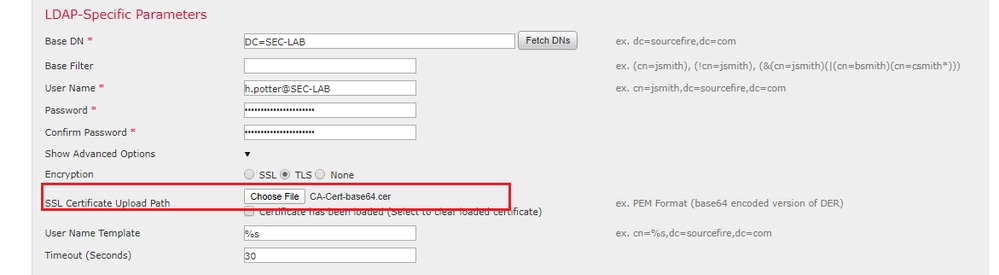
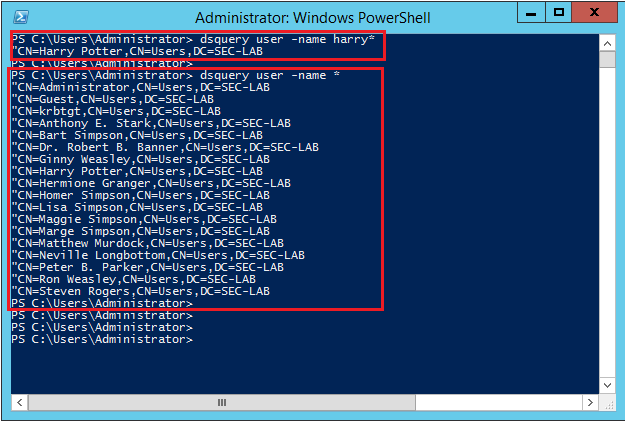
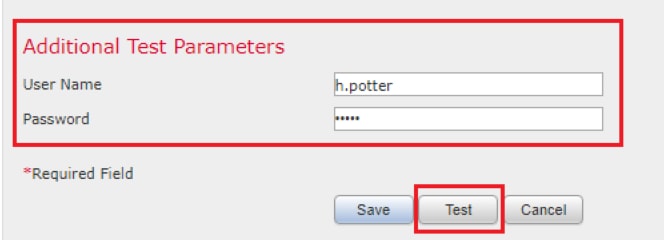
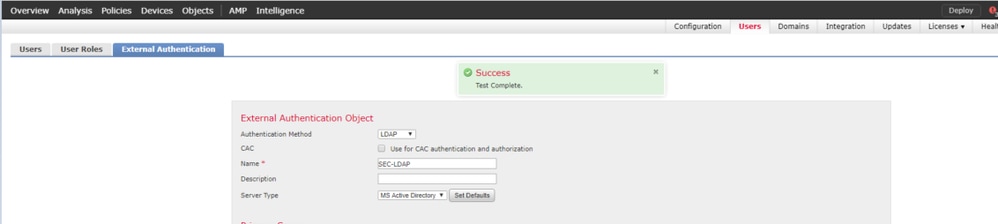
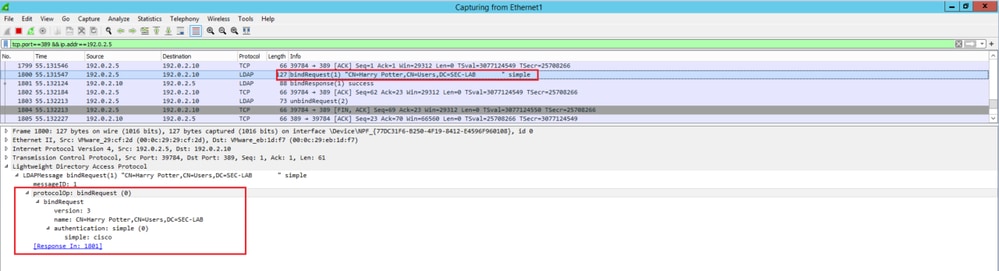
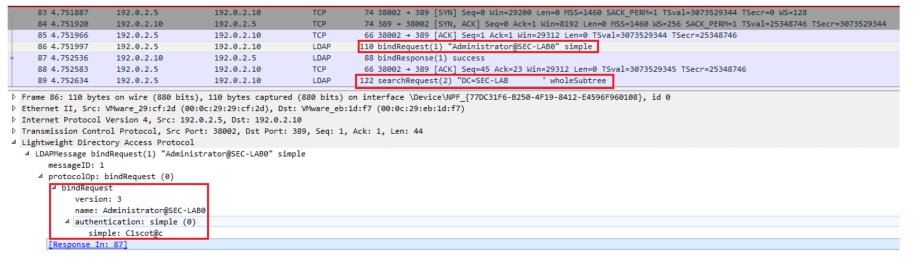


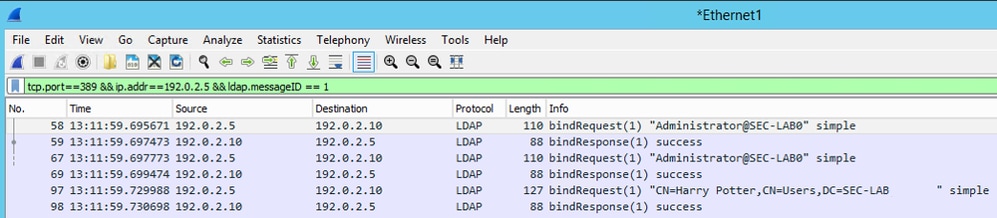

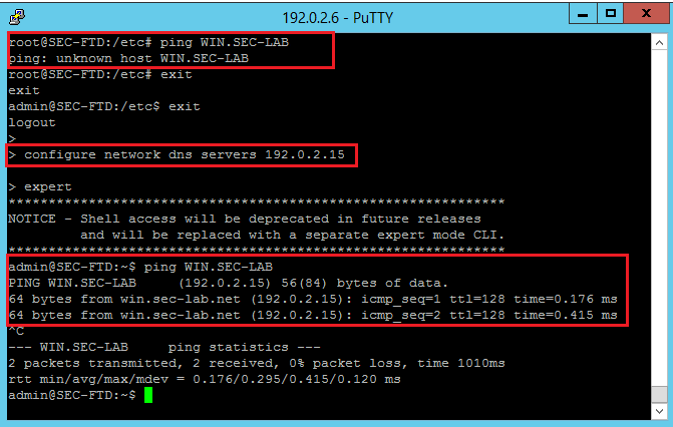
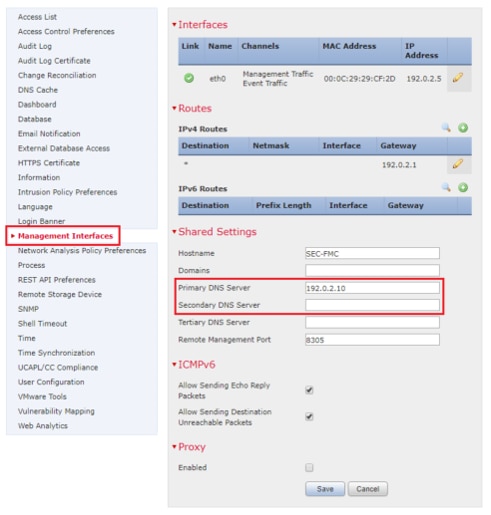
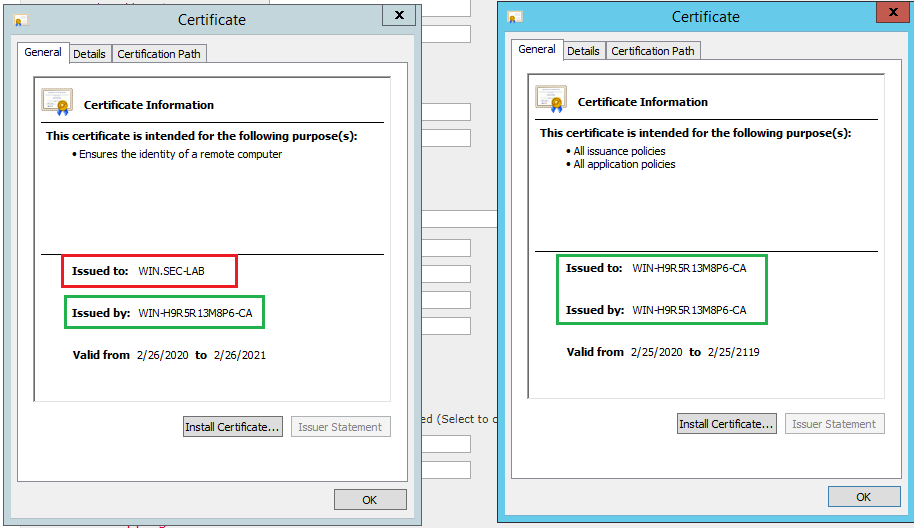
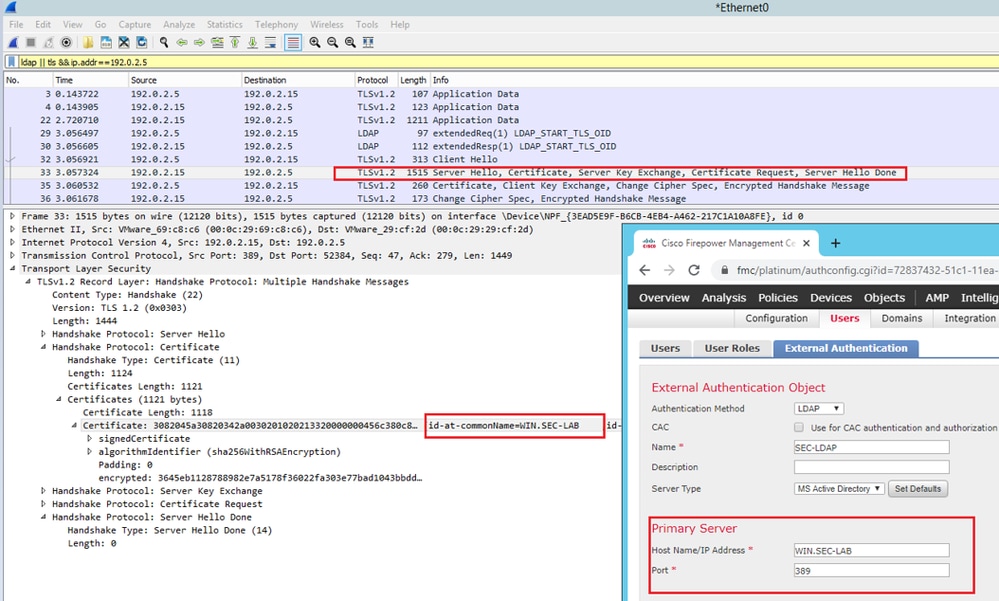
 Commentaires
Commentaires