Vérification de la puissance de feu, des instances, de la disponibilité et de l'évolutivité
Options de téléchargement
-
ePub (1.8 MB)
Consulter à l’aide de différentes applications sur iPhone, iPad, Android ou Windows Phone -
Mobi (Kindle) (1.6 MB)
Consulter sur un appareil Kindle ou à l’aide d’une application Kindle sur plusieurs appareils
Langage exempt de préjugés
Dans le cadre de la documentation associée à ce produit, nous nous efforçons d’utiliser un langage exempt de préjugés. Dans cet ensemble de documents, le langage exempt de discrimination renvoie à une langue qui exclut la discrimination en fonction de l’âge, des handicaps, du genre, de l’appartenance raciale de l’identité ethnique, de l’orientation sexuelle, de la situation socio-économique et de l’intersectionnalité. Des exceptions peuvent s’appliquer dans les documents si le langage est codé en dur dans les interfaces utilisateurs du produit logiciel, si le langage utilisé est basé sur la documentation RFP ou si le langage utilisé provient d’un produit tiers référencé. Découvrez comment Cisco utilise le langage inclusif.
À propos de cette traduction
Cisco a traduit ce document en traduction automatisée vérifiée par une personne dans le cadre d’un service mondial permettant à nos utilisateurs d’obtenir le contenu d’assistance dans leur propre langue. Il convient cependant de noter que même la meilleure traduction automatisée ne sera pas aussi précise que celle fournie par un traducteur professionnel.
Table des matières
Introduction
Ce document décrit la vérification de la configuration de Firepower haute disponibilité et évolutivité, du mode pare-feu et du type de déploiement d'instance.
Informations générales
Les étapes de vérification pour la configuration de haute disponibilité et d'évolutivité, le mode pare-feu et le type de déploiement d'instance sont indiquées sur l'interface utilisateur (UI), l'interface de ligne de commande (CLI), via les requêtes REST-API, SNMP et dans le fichier de dépannage.
Conditions préalables
Exigences
- Connaissances de base sur les produits
- REST-API, SNMP
Composants utilisés
The information in this document was created from the devices in a specific lab environment. All of the devices used in this document started with a cleared (default) configuration. Si votre réseau est en ligne, assurez-vous de bien comprendre l’incidence possible des commandes.
Les informations contenues dans ce document sont basées sur les versions de matériel et de logiciel suivantes :
- Firepower 11xx
- Firepower 21xx
- Firepower 31xx
- Firepower 41xx
- Firepower Management Center (FMC) version 7.1.x
- Système d'exploitation extensible Firepower (FXOS) 2.11.1.x
- Firepower Device Manager (FDM) 7.1.x
- Défense contre les menaces Firepower 7.1.x
- ASA 9.17.x
Vérifier la configuration de haute disponibilité et d'évolutivité
La haute disponibilité fait référence à la configuration du basculement. La configuration de la haute disponibilité ou du basculement joint deux périphériques de sorte que si l'un des périphériques tombe en panne, l'autre périphérique peut prendre le relais.
L'évolutivité fait référence à la configuration du cluster. Une configuration de cluster vous permet de regrouper plusieurs noeuds FTD en un seul périphérique logique. Un cluster offre toutes les commodités d'un seul périphérique (gestion, intégration dans un réseau) et permet d'augmenter le débit et la redondance de plusieurs périphériques.
Dans ce document, ces expressions sont utilisées de façon interchangeable :
- haute disponibilité ou basculement
- évolutivité ou cluster
Dans certains cas, la vérification de la configuration ou de l'état de haute disponibilité et d'évolutivité n'est pas disponible. Par exemple, il n'existe aucune commande de vérification pour la configuration autonome FTD. Les modes de configuration autonome, de basculement et de cluster s'excluent mutuellement. Si un périphérique ne dispose pas de configuration de basculement et de cluster, il est considéré comme fonctionnant en mode autonome.
Haute disponibilité FMC
La configuration et l'état de la haute disponibilité du contrôleur FMC peuvent être vérifiés à l'aide des options suivantes :
- Interface utilisateur FMC
- CLI FMC
- Requête API REST
- Fichier de dépannage FMC
Interface utilisateur FMC
Procédez comme suit pour vérifier la configuration et l'état de la haute disponibilité FMC sur l'interface utilisateur FMC :
1. Choisissez System > Integration > High Availability :
2. Vérifiez le rôle du FMC. Dans ce cas, la haute disponibilité n'est pas configurée et FMC fonctionne dans une configuration autonome :
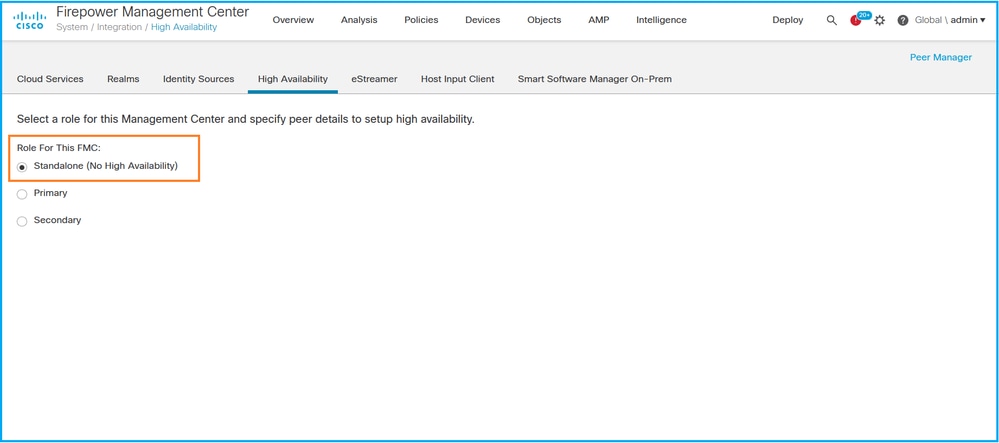
Si la haute disponibilité est configurée, les rôles locaux et distants sont affichés :
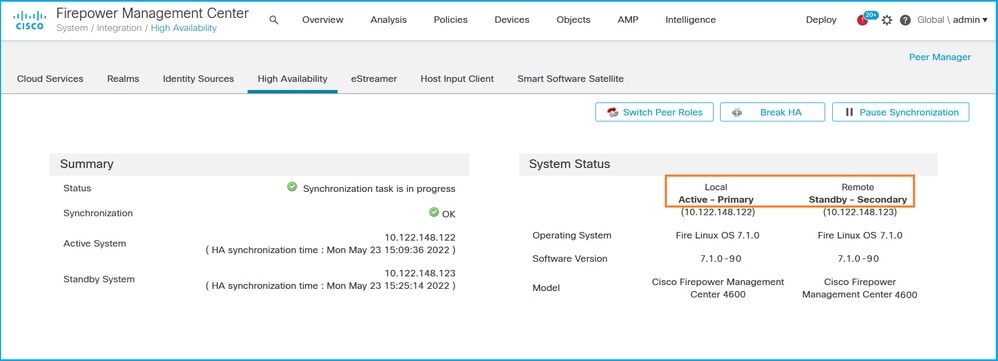
CLI FMC
Procédez comme suit pour vérifier la configuration et l'état de la haute disponibilité FMC sur l'interface de ligne de commande FMC :
1. Accédez à FMC via SSH ou une connexion console.
2. Exécutez la commande expert, puis exécutez la commande sudo su :
> expert admin@fmc1:~$ sudo su Password: Last login: Sat May 21 21:18:52 UTC 2022 on pts/0 fmc1:/Volume/home/admin#
3. Exécutez la commande troubleshoot_HADC.pl et sélectionnez l'option 1 Show HA Info Of FMC. Si la haute disponibilité n'est pas configurée, ce résultat est affiché :
fmc1:/Volume/home/admin# troubleshoot_HADC.pl
**************** Troubleshooting Utility ************** 1 Show HA Info Of FMC 2 Execute Sybase DBPing 3 Show Arbiter Status 4 Check Peer Connectivity 5 Print Messages of AQ Task 6 Show FMC HA Operations History (ASC order) 7 Dump To File: FMC HA Operations History (ASC order) 8 Last Successful Periodic Sync Time (When it completed) 9 Print HA Status Messages 10 Compare active and standby device list 11 Check manager status of standby missing devices 12 Check critical PM processes details 13 Help 0 Exit ************************************************************** Enter choice: 1 HA Enabled: No
Si la haute disponibilité est configurée, ce résultat est affiché :
fmc1:/Volume/home/admin# troubleshoot_HADC.pl **************** Troubleshooting Utility ************** 1 Show HA Info Of FMC
2 Execute Sybase DBPing
3 Show Arbiter Status
4 Check Peer Connectivity
5 Print Messages of AQ Task
6 Show FMC HA Operations History (ASC order)
7 Dump To File: FMC HA Operations History (ASC order)
8 Help
0 Exit **************************************************************
Enter choice: 1 HA Enabled: Yes This FMC Role In HA: Active - Primary
Status out put: vmsDbEngine (system,gui) - Running 29061
In vmsDbEngineStatus(): vmsDbEngine process is running at /usr/local/sf/lib/perl/5.24.4/SF/Synchronize/HADC.pm line 3471.
Sybase Process: Running (vmsDbEngine, theSybase PM Process is Running)
Sybase Database Connectivity: Accepting DB Connections.
Sybase Database Name: csm_primary
Sybase Role: Active
Remarque : dans une configuration à haute disponibilité, le rôle FMC peut avoir un rôle principal ou secondaire, et un état actif ou en veille.
API REST FMC
Procédez comme suit pour vérifier la configuration et l'état de la haute disponibilité et de l'évolutivité FMC via FMC REST-API. Utilisez un client REST-API. Dans cet exemple, curl est utilisé :
1. Demandez un jeton d’authentification :
# curl -s -k -v -X POST 'https://192.0.2.1/api/fmc_platform/v1/auth/generatetoken' -H 'Authentication: Basic' -u 'admin:Cisco123' | grep -i X-auth-access-token
... < X-auth-access-token: 5d817ef7-f12f-4dae-b0c0-cd742d3bd2eb
2. Utilisez le jeton dans cette requête pour trouver l'UUID du domaine global :
# curl -s -k -X 'GET' 'https://192.0.2.1/api/fmc_platform/v1/info/domain' -H 'accept: application/json' -H 'X-auth-access-token: 5d817ef7-f12f-4dae-b0c0-cd742d3bd2eb' | python -m json.tool
{ "items": [
{
"name": "Global",
"type": "Domain",
"uuid": "e276abec-e0f2-11e3-8169-6d9ed49b625f"
},
{
"name": "Global/LAB2",
"type": "Domain",
"uuid": "84cc4afe-02bc-b80a-4b09-000000000000"
},
{
"name": "Global/TEST1",
"type": "Domain",
"uuid": "ef0cf3e9-bb07-8f66-5c4e-000000000001"
},
{
"name": "Global/TEST2",
"type": "Domain",
"uuid": "341a8f03-f831-c364-b751-000000000001"
}
],
"links": {
"self": "https://192.0.2.1/api/fmc_platform/v1/info/domain?offset=0&limit=25"
},
"paging": {
"count": 4,
"limit": 25,
"offset": 0,
"pages": 1
}
}
Remarque : La partie | python -m json.tool de la commande string est utilisé pour formater la sortie en style JSON et est optionnel.
3. Utilisez l'UUID de domaine global dans cette requête :
# curl -s -k -X 'GET' 'https://192.0.2.1/api/fmc_config/v1/domain/e276abec-e0f2-11e3-8169-6d9ed49b625f/integration/fmchastatuses' -H 'accept: application/json' -H 'X-auth-access-token: 5d817ef7-f12f-4dae-b0c0-cd742d3bd2eb' | python -m json.tool
Si la haute disponibilité n'est pas configurée, ce résultat est affiché :
{
"links": {},
"paging": {
"count": 0,
"limit": 0,
"offset": 0,
"pages": 0
}
}
Si la haute disponibilité est configurée, ce résultat est affiché :
{
"items": [
{
"fmcPrimary": {
"ipAddress": "192.0.2.1",
"role": "Active",
"uuid": "de7bfc10-13b5-11ec-afaf-a0f8cf9ccb46"
},
"fmcSecondary": {
"ipAddress": "192.0.2.2",
"role": "Standby",
"uuid": "a2de9750-4635-11ec-b56d-201c961a3600"
},
"haStatusMessages": [
"Healthy"
],
"id": "de7bfc10-13b5-11ec-afaf-a0f8cf9ccb46",
"overallStatus": "GOOD",
"syncStatus": "GOOD",
"type": "FMCHAStatus"
}
],
"links": {
"self": "https://192.0.2.1/api/fmc_config/v1/domain/e276abec-e0f2-11e3-8169-6d9ed49b625f/integration/fmchastatuses?offset=0&limit=25"
},
"paging": {
"count": 1,
"limit": 25,
"offset": 0,
"pages": 1
}
}
Fichier de dépannage FMC
Procédez comme suit pour vérifier la configuration et l'état de haute disponibilité du FMC dans le fichier de dépannage FMC :
1. Ouvrez le fichier de dépannage et accédez au dossier <nom_fichier>.tar/results-<date>—xxxxxx/command-output
2. Ouvrez le fichier usr-local-sf-bin-troubleshoot_HADC.pl -a.output :
Si la haute disponibilité n'est pas configurée, ce résultat est affiché :
# pwd
/var/tmp/results-05-06-2022--199172/command-outputs
# cat "usr-local-sf-bin-troubleshoot_HADC.pl -a.output"
Output of /usr/local/sf/bin/troubleshoot_HADC.pl -a:
$VAR1 = [
'Mirror Server => csmEng',
{
'rcode' => 0,
'stderr' => undef,
'stdout' => 'SQL Anywhere Server Ping Utility Version 17.0.10.5745
Type Property Value
--------- ---------------- ------------------------------
Database MirrorRole NULL
Database MirrorState NULL
Database PartnerState NULL
Database ArbiterState NULL
Server ServerName csmEng
Ping database successful.
'
}
];
(system,gui) - Waiting
HA Enabled: No
Sybase Database Name: csmEng
Arbiter Not Running On This FMC.
Not In HA
Si la haute disponibilité est configurée, ce résultat est affiché :
# pwd /var/tmp/results-05-06-2022--199172/command-outputs
# cat "usr-local-sf-bin-troubleshoot_HADC.pl -a.output" Output of /usr/local/sf/bin/troubleshoot_HADC.pl -a: Status out put: vmsDbEngine (system,gui) - Running 9399 In vmsDbEngineStatus(): vmsDbEngine process is running at /usr/local/sf/lib/perl/5.24.4/SF/Synchronize/HADC.pm line 3471. $VAR1 = [ 'Mirror Server => csm_primary', { 'stderr' => undef, 'stdout' => 'SQL Anywhere Server Ping Utility Version 17.0.10.5745 Type Property Value --------- ---------------- ------------------------------ Database MirrorRole primary Database MirrorState synchronizing Database PartnerState connected Database ArbiterState connected Server ServerName csm_primary Ping database successful. ', 'rcode' => 0 } ]; (system,gui) - Running 8185 ...
HA Enabled: Yes
This FMC Role In HA: Active - Primary
Sybase Process: Running (vmsDbEngine, theSybase PM Process is Running)
Sybase Database Connectivity: Accepting DB Connections.
Sybase Database Name: csm_primary
Sybase Role: Active
Sybase Database Name: csm_primary
Arbiter Running On This FMC.
Peer Is Connected
Haute disponibilité FDM
La configuration et l'état de la haute disponibilité de FDM peuvent être vérifiés à l'aide des options suivantes :
- Interface utilisateur FDM
- Demande d'API REST FDM
- CLI FTD
- Sondage FTD SNMP
- Fichier de dépannage FTD
Interface utilisateur FDM
Afin de vérifier la configuration et l'état de la haute disponibilité de FDM sur l'interface utilisateur de FDM, vérifiez la haute disponibilité sur la page principale. Si la haute disponibilité n'est pas configurée, la valeur High Availability est Not Configured :
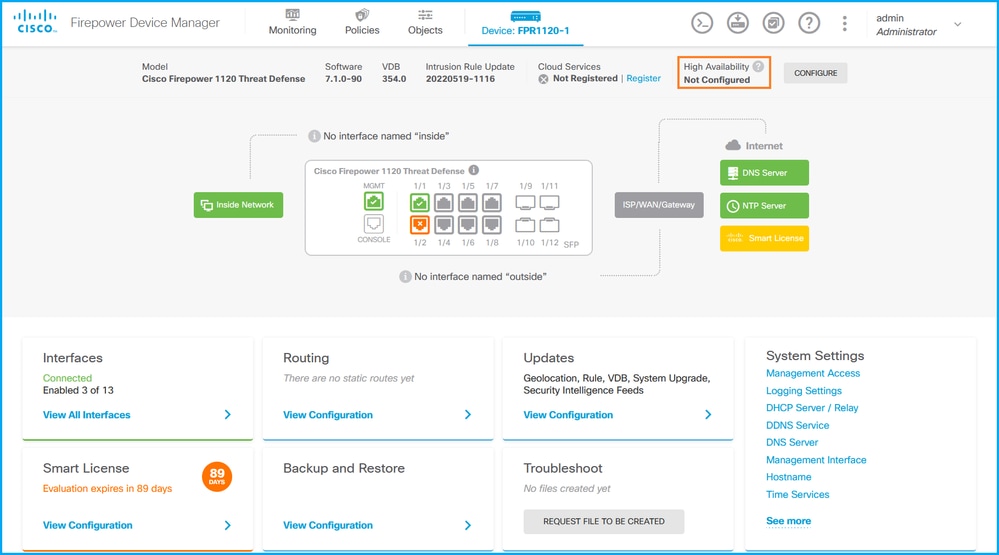
Si la haute disponibilité est configurée, la configuration et les rôles de basculement de l'unité homologue locale et distante sont affichés :
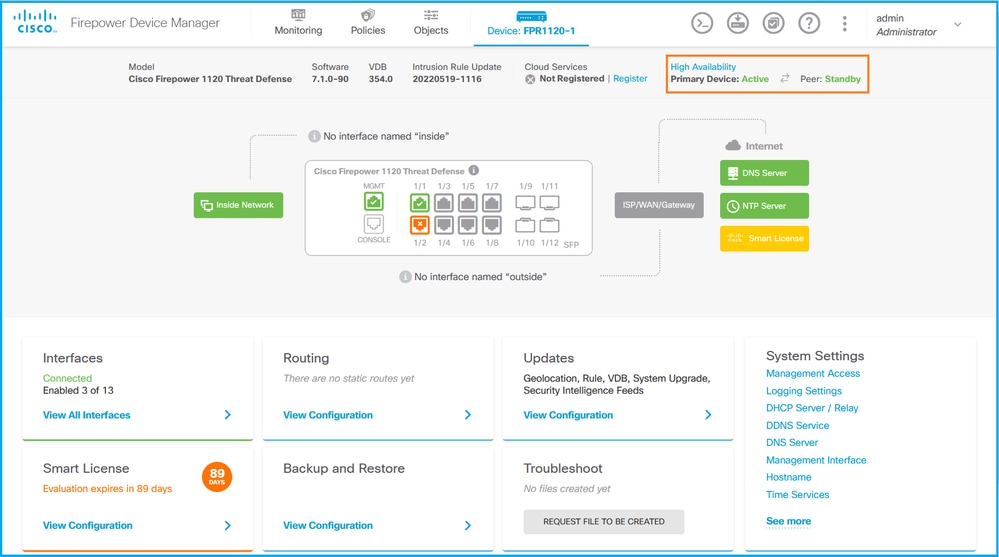
API REST FDM
Procédez comme suit pour vérifier la configuration et l'état de haute disponibilité de FDM via la demande FDM REST-API. Utilisez un client REST-API. Dans cet exemple, curl est utilisé :
1. Demandez un jeton d’authentification :
# curl -k -X POST --header 'Content-Type: application/json' --header 'Accept: application/json' -d '{ "grant_type": "password", "username": "admin", "password": "Cisco123" }' 'https://192.0.2.3/api/fdm/latest/fdm/token'
{
"access_token":
"eyJhbGciOiJIUzI1NiJ9.eyJpYXQiOjE2NTMyMDg1MjgsInN1YiI6ImFkbWluIiwianRpIjoiMjI1YWRhZWMtZDlhYS0xMWVjLWE5MmEtMjk4YjRjZTUxNmJjIiwibmJmIjoxNjUzMjA4NTI4LCJleHAiOjE2NTMyMTAzMjgsInJlZnJlc2hUb2tlbkV4cGlyZXNBdCI6MTY1MzIxMDkyODU2OSwidG9rZW5UeXBlIjoiSldUX0FjY2VzcyIsInVzZXJVdWlkIjoiYTNmZDA3ZjMtZDgxZS0xMWVjLWE5MmEtYzk5N2UxNDcyNTM0IiwidXNlclJvbGUiOiJST0xFX0FETUlOIiwib3JpZ2luIjoicGFzc3dvcmQiLCJ1c2VybmFtZSI6ImFkbWluIn0.ai3LUbnsLOJTN6exKOANsEG5qTD6L-ANd_1V6TbFe6M",
"expires_in": 1800,
"refresh_expires_in": 2400,
"refresh_token": "eyJhbGciOiJIUzI1NiJ9.eyJpYXQiOjE2NTIzOTQxNjksInN1YiI6ImFkbWluIiwianRpIjoiMGU0NGIxYzQtZDI0Mi0xMWVjLTk4ZWMtYTllOTlkZGMwN2Y0IiwibmJmIjoxNjUyMzk0MTY5LCJleHAiOjE2NTIzOTY1NjksImFjY2Vzc1Rva2VuRXhwaXJlc0F0IjoxNjUyMzk1OTY5MDcwLCJyZWZyZXNoQ291bnQiOi0xLCJ0b2tlblR5cGUiOiJKV1RfUmVmcmVzaCIsInVzZXJVdWlkIjoiYTU3ZGVmMjgtY2M3MC0xMWVjLTk4ZWMtZjk4ODExNjNjZWIwIiwidXNlclJvbGUiOiJST0xFX0FETUlOIiwib3JpZ2luIjoicGFzc3dvcmQiLCJ1c2VybmFtZSI6ImFkbWluIn0.Avga0-isDjQB527d3QWZQb7AS4a9ea5wlbYUn-A9aPw",
"token_type": "Bearer"
}
2. Afin de vérifier la configuration de haute disponibilité, utilisez la valeur de jeton d'accès dans cette requête :
# curl -s -k -X GET -H 'Accept: application/json' -H 'Authorization: Bearer eyJhbGciOiJIUzI1NiJ9.eyJpYXQiOjE2NTMyMDg1MjgsInN1YiI6ImFkbWluIiwianRpIjoiMjI1YWRhZWMtZDlhYS0xMWVjLWE5MmEtMjk4YjRjZTUxNmJjIiwibmJmIjoxNjUzMjA4NTI4LCJleHAiOjE2NTMyMTAzMjgsInJlZnJlc2hUb2tlbkV4cGlyZXNBdCI6MTY1MzIxMDkyODU2OSwidG9rZW5UeXBlIjoiSldUX0FjY2VzcyIsInVzZXJVdWlkIjoiYTNmZDA3ZjMtZDgxZS0xMWVjLWE5MmEtYzk5N2UxNDcyNTM0IiwidXNlclJvbGUiOiJST0xFX0FETUlOIiwib3JpZ2luIjoicGFzc3dvcmQiLCJ1c2VybmFtZSI6ImFkbWluIn0.ai3LUbnsLOJTN6exKOANsEG5qTD6L-ANd_1V6TbFe6M' 'https://192.0.2.3/api/fdm/v6/devices/default/ha/configurations'
Si la haute disponibilité n'est pas configurée, ce résultat est affiché :
{
"items": [
{
"version": "issgb3rw2lixf",
"name": "HA",
"nodeRole": null,
"failoverInterface": null,
"failoverName": null,
"primaryFailoverIPv4": null,
"secondaryFailoverIPv4": null,
"primaryFailoverIPv6": null,
"secondaryFailoverIPv6": null,
"statefulFailoverInterface": null,
"statefulFailoverName": null,
"primaryStatefulFailoverIPv4": null,
"secondaryStatefulFailoverIPv4": null,
"primaryStatefulFailoverIPv6": null,
"secondaryStatefulFailoverIPv6": null,
"sharedKey": null,
"id": "76ha83ga-c872-11f2-8be8-8e45bb1943c0",
"type": "haconfiguration",
"links": {
"self": "https://192.0.2.2/api/fdm/v6/devices/default/ha/configurations/76ha83ga-c872-11f2-8be8-8e45bb1943c0"
}
}
],
"paging": {
"prev": [],
"next": [],
"limit": 10,
"offset": 0,
"count": 1,
"pages": 0
}
}
Si la haute disponibilité est configurée, ce résultat est affiché :
{
"items": [
{
"version": "issgb3rw2lixf",
"name": "HA",
"nodeRole": "HA_PRIMARY",
"failoverInterface": {
"version": "ezzafxo5ccti3",
"name": "",
"hardwareName": "Ethernet1/1",
"id": "8d6c41df-3e5f-465b-8e5a-d336b282f93f",
"type": "physicalinterface"
},
...
3. Afin de vérifier le statut de haute disponibilité, utilisez cette requête :
# curl -s -k -X GET -H 'Accept: application/json' -H 'Authorization: Bearer eyJhbGciOiJIUzI1NiJ9.eyJpYXQiOjE2NTMyMDg1MjgsInN1YiI6ImFkbWluIiwianRpIjoiMjI1YWRhZWMtZDlhYS0xMWVjLWE5MmEtMjk4YjRjZTUxNmJjIiwibmJmIjoxNjUzMjA4NTI4LCJleHAiOjE2NTMyMTAzMjgsInJlZnJlc2hUb2tlbkV4cGlyZXNBdCI6MTY1MzIxMDkyODU2OSwidG9rZW5UeXBlIjoiSldUX0FjY2VzcyIsInVzZXJVdWlkIjoiYTNmZDA3ZjMtZDgxZS0xMWVjLWE5MmEtYzk5N2UxNDcyNTM0IiwidXNlclJvbGUiOiJST0xFX0FETUlOIiwib3JpZ2luIjoicGFzc3dvcmQiLCJ1c2VybmFtZSI6ImFkbWluIn0.ai3LUbnsLOJTN6exKOANsEG5qTD6L-ANd_1V6TbFe6M' 'https://192.0.2.3/api/fdm/v6/devices/default/operational/ha/status/default'
Si la haute disponibilité n'est pas configurée, ce résultat est affiché :
{
"nodeRole" : null,
"nodeState" : "SINGLE_NODE",
"peerNodeState" : "HA_UNKNOWN_NODE",
"configStatus" : "UNKNOWN",
"haHealthStatus" : "HEALTHY",
"disabledReason" : "",
"disabledTimestamp" : null,
"id" : "default",
"type" : "hastatus",
"links" : {
"self" : "https://192.0.2.3/api/fdm/v6/devices/default/operational/ha/status/default"
}
}
Si la haute disponibilité est configurée, ce résultat est affiché :
{
"nodeRole": "HA_PRIMARY",
"nodeState": "HA_ACTIVE_NODE",
"peerNodeState": "HA_STANDBY_NODE",
"configStatus": "IN_SYNC",
"haHealthStatus": "HEALTHY",
"disabledReason": "",
"disabledTimestamp": "",
"id": "default",
"type": "hastatus",
"links": {
"self": "https://192.0.2.3/api/fdm/v6/devices/default/operational/ha/status/default"
}
}
CLI FTD
Suivez les étapes de la section.
Sondage FTD SNMP
Suivez les étapes de la section.
Fichier de dépannage FTD
Suivez les étapes de la section.
Haute disponibilité et évolutivité FTD
La configuration et l'état de la haute disponibilité et de l'évolutivité FTD peuvent être vérifiés à l'aide des options suivantes :
- CLI FTD
- FTD SNMP
- Fichier de dépannage FTD
- Interface utilisateur FMC
- FMC REST-API
- Interface utilisateur FDM
- FDM REST-API
- Interface utilisateur FCM
- CLI FXOS
- FXOS REST-API
- Fichier show-tech du châssis FXOS
CLI FTD
Procédez comme suit pour vérifier la configuration et l'état de la haute disponibilité et de l'évolutivité du FTD sur l'interface de ligne de commande du FTD :
1. Utilisez ces options pour accéder à l'interface de ligne de commande FTD conformément à la plate-forme et au mode de déploiement :
- Accès SSH direct au FTD - toutes les plates-formes
- Accès à partir de la console FXOS CLI (Firepower 1000/2100/3100) via la commande connect ftd
- Accès à partir de l'interface de ligne de commande FXOS via des commandes (Firepower 4100/9300) :
connectez le module <x> [console|telnet], où x est l'ID de logement, puis connectez ftd [instance], où l'instance est pertinente uniquement pour le déploiement multi-instance
- Pour les FTD virtuels, accès SSH direct au FTD ou accès console à partir de l'hyperviseur ou de l'interface utilisateur du cloud
2. Afin de vérifier la configuration et l'état du basculement FTD, exécutez les commandes show running-config failover et show failover state sur l'interface de ligne de commande.
Si le basculement n'est pas configuré, le résultat suivant s'affiche :
> show running-config failover
no failover
> show failover state
State Last Failure Reason Date/Time
This host - Secondary
Disabled None
Other host - Primary
Not Detected None
====Configuration State===
====Communication State==
Si le basculement est configuré, le résultat suivant s'affiche :
> show running-config failover
failover failover lan unit primary failover lan interface failover-link Ethernet1/1 failover replication http failover link failover-link Ethernet1/1 failover interface ip failover-link 10.30.34.2 255.255.255.0 standby 10.30.34.3
> show failover state
State Last Failure Reason Date/Time
This host - Primary
Active None
Other host - Secondary
Standby Ready Comm Failure 09:21:50 UTC May 22 2022
====Configuration State===
Sync Done
====Communication State===
Mac set
3. Afin de vérifier la configuration et l'état du cluster FTD, exécutez les commandes show running-config cluster et show cluster info sur l'interface de ligne de commande.
Si le cluster n'est pas configuré, le résultat suivant s'affiche :
> show running-config cluster
> show cluster info
Clustering is not configured
Si le cluster est configuré, ce résultat s'affiche :
> show running-config cluster cluster group ftd_cluster1 key ***** local-unit unit-1-1 cluster-interface Port-channel48.204 ip 10.173.1.1 255.255.0.0 priority 9 health-check holdtime 3 health-check data-interface auto-rejoin 3 5 2 health-check cluster-interface auto-rejoin unlimited 5 1 health-check system auto-rejoin 3 5 2 health-check monitor-interface debounce-time 500 site-id 1 no unit join-acceleration enable > show cluster info Cluster ftd_cluster1: On Interface mode: spanned Cluster Member Limit : 16 This is "unit-1-1" in state MASTER ID : 0 Site ID : 1 Version : 9.17(1) Serial No.: FLM1949C5RR6HE CCL IP : 10.173.1.1 CCL MAC : 0015.c500.018f Module : FPR4K-SM-24 Resource : 20 cores / 44018 MB RAM Last join : 13:53:52 UTC May 20 2022 Last leave: N/A Other members in the cluster: Unit "unit-2-1" in state SLAVE ID : 1 Site ID : 1 Version : 9.17(1) Serial No.: FLM2108V9YG7S1 CCL IP : 10.173.2.1 CCL MAC : 0015.c500.028f Module : FPR4K-SM-24 Resource : 20 cores / 44018 MB RAM Last join : 14:02:46 UTC May 20 2022 Last leave: 14:02:31 UTC May 20 2022
Remarque : les rôles source et de contrôle sont identiques.
FTD SNMP
Procédez comme suit pour vérifier la configuration et l'état de la haute disponibilité et de l'évolutivité FTD via SNMP :
- Assurez-vous que SNMP est configuré et activé. Pour les FTD gérés par FDM, référez-vous à Configurer et dépanner SNMP sur Firepower FDM pour les étapes de configuration. Pour les FTD gérés par FMC, référez-vous à Configurer SNMP sur les appareils NGFW Firepower pour les étapes de configuration.
- Afin de vérifier la configuration et l'état du basculement FTD, interrogez l'OID .1.3.6.1.4.1.9.9.147.1.2.1.1.1.
Si le basculement n'est pas configuré, le résultat suivant s'affiche :
# snmpwalk -v2c -c cisco123 -On 192.0.2.5 .1.3.6.1.4.1.9.9.147.1.2.1.1.1 SNMPv2-SMI::enterprises.9.9.147.1.2.1.1.1.2.4 = STRING: "Failover LAN Interface" SNMPv2-SMI::enterprises.9.9.147.1.2.1.1.1.2.6 = STRING: "Primary unit" SNMPv2-SMI::enterprises.9.9.147.1.2.1.1.1.2.7 = STRING: "Secondary unit (this device)" SNMPv2-SMI::enterprises.9.9.147.1.2.1.1.1.3.4 = INTEGER: 3 SNMPv2-SMI::enterprises.9.9.147.1.2.1.1.1.3.6 = INTEGER: 3 SNMPv2-SMI::enterprises.9.9.147.1.2.1.1.1.3.7 = INTEGER: 3 SNMPv2-SMI::enterprises.9.9.147.1.2.1.1.1.4.4 = STRING: "not Configured" SNMPv2-SMI::enterprises.9.9.147.1.2.1.1.1.4.6 = STRING: "Failover Off" SNMPv2-SMI::enterprises.9.9.147.1.2.1.1.1.4.7 = STRING: "Failover Off"
Si le basculement est configuré, le résultat suivant s'affiche :
# snmpwalk -v2c -c cisco123 -On 192.0.2.5 .1.3.6.1.4.1.9.9.147.1.2.1.1.1 SNMPv2-SMI::enterprises.9.9.147.1.2.1.1.1.2.4 = STRING: "Failover LAN Interface" SNMPv2-SMI::enterprises.9.9.147.1.2.1.1.1.2.6 = STRING: "Primary unit (this device)" <-- This device is primary SNMPv2-SMI::enterprises.9.9.147.1.2.1.1.1.2.7 = STRING: "Secondary unit" SNMPv2-SMI::enterprises.9.9.147.1.2.1.1.1.3.4 = INTEGER: 2 SNMPv2-SMI::enterprises.9.9.147.1.2.1.1.1.3.6 = INTEGER: 9 SNMPv2-SMI::enterprises.9.9.147.1.2.1.1.1.3.7 = INTEGER: 10 SNMPv2-SMI::enterprises.9.9.147.1.2.1.1.1.4.4 = STRING: "fover Ethernet1/2" SNMPv2-SMI::enterprises.9.9.147.1.2.1.1.1.4.6 = STRING: "Active unit" <-- Primary device is active SNMPv2-SMI::enterprises.9.9.147.1.2.1.1.1.4.7 = STRING: "Standby unit"
3. Pour vérifier la configuration et l’état du cluster, interrogez l’OID 1.3.6.1.4.1.9.9.491.1.8.1.
Si le cluster n'est pas configuré, le résultat suivant s'affiche :
# snmpwalk -v2c -c cisco123 192.0.2.5 .1.3.6.1.4.1.9.9.491.1.8.1
SNMPv2-SMI::enterprises.9.9.491.1.8.1.1.0 = INTEGER: 0
Si le cluster est configuré, mais pas activé, le résultat suivant s'affiche :
# snmpwalk -v2c -c cisco123 -On 192.0.2.7 .1.3.6.1.4.1.9.9.491.1.8.1 .1.3.6.1.4.1.9.9.491.1.8.1.1.0 = INTEGER: 0 <-- Cluster status, disabled .1.3.6.1.4.1.9.9.491.1.8.1.2.0 = INTEGER: 1 .1.3.6.1.4.1.9.9.491.1.8.1.3.0 = INTEGER: 0 <-- Cluster unit state, disabled .1.3.6.1.4.1.9.9.491.1.8.1.4.0 = INTEGER: 11 .1.3.6.1.4.1.9.9.491.1.8.1.5.0 = STRING: "ftd_cluster1" <-- Cluster group name .1.3.6.1.4.1.9.9.491.1.8.1.6.0 = STRING: "unit-1-1" <-- Cluster unit name
.1.3.6.1.4.1.9.9.491.1.8.1.7.0 = INTEGER: 0 <-- Cluster unit ID
.1.3.6.1.4.1.9.9.491.1.8.1.8.0 = INTEGER: 1 <-- Cluster side ID
...
Si le cluster est configuré, activé et opérationnel, ce résultat est affiché :
# snmpwalk -v2c -c cisco123 -On 192.0.2.7 .1.3.6.1.4.1.9.9.491.1.8.1 .1.3.6.1.4.1.9.9.491.1.8.1.1.0 = INTEGER: 1 <-- Cluster status, enabled .1.3.6.1.4.1.9.9.491.1.8.1.2.0 = INTEGER: 1
.1.3.6.1.4.1.9.9.491.1.8.1.3.0 = INTEGER: 16 <-- Cluster unit state, control unit .1.3.6.1.4.1.9.9.491.1.8.1.4.0 = INTEGER: 10 .1.3.6.1.4.1.9.9.491.1.8.1.5.0 = STRING: "ftd_cluster1" <-- Cluster group name .1.3.6.1.4.1.9.9.491.1.8.1.6.0 = STRING: "unit-1-1" <-- Cluster unit name .1.3.6.1.4.1.9.9.491.1.8.1.7.0 = INTEGER: 0 <-- Cluster unit ID .1.3.6.1.4.1.9.9.491.1.8.1.8.0 = INTEGER: 1 <-- Cluster side ID
...
Pour plus d'informations sur les descriptions OID, reportez-vous à la MIB CISCO-UNIFIED-FIREWALL.
Fichier de dépannage FTD
Procédez comme suit pour vérifier la configuration et l'état de la haute disponibilité et de l'évolutivité du FTD dans le fichier de dépannage du FTD :
1. Ouvrez le fichier de dépannage et accédez au dossier <nom du fichier>-troubleshoot .tar/results-<date>—xxxxxx/command-output.
2. Ouvrez le fichier usr-local-sf-bin-sfcli.pl show_tech_support asa_lina_cli_util.output :
# pwd
/ngfw/var/common/results-05-22-2022--102758/command-outputs
# cat 'usr-local-sf-bin-sfcli.pl show_tech_support asa_lina_cli_util.output'
3. Afin de vérifier la configuration et l'état du basculement, vérifiez la section show failover.
Si le basculement n'est pas configuré, le résultat suivant s'affiche :
------------------ show failover ------------------ Failover Off Failover unit Secondary Failover LAN Interface: not Configured Reconnect timeout 0:00:00 Unit Poll frequency 1 seconds, holdtime 15 seconds Interface Poll frequency 5 seconds, holdtime 25 seconds Interface Policy 1 Monitored Interfaces 3 of 1292 maximum MAC Address Move Notification Interval not set
Si le basculement est configuré, le résultat suivant s'affiche :
------------------ show failover ------------------ Failover On Failover unit Primary Failover LAN Interface: fover Ethernet1/2 (up) Reconnect timeout 0:00:00 Unit Poll frequency 1 seconds, holdtime 15 seconds Interface Poll frequency 5 seconds, holdtime 25 seconds Interface Policy 1 Monitored Interfaces 1 of 1291 maximum MAC Address Move Notification Interval not set failover replication http Version: Ours 9.17(1), Mate 9.17(1) Serial Number: Ours FLM2006EN9UR93, Mate FLM2006EQFWAGG Last Failover at: 13:45:46 UTC May 20 2022 This host: Primary - Active Active time: 161681 (sec) slot 0: UCSB-B200-M3-U hw/sw rev (0.0/9.17(1)) status (Up Sys) Interface diagnostic (0.0.0.0): Normal (Waiting) slot 1: snort rev (1.0) status (up) slot 2: diskstatus rev (1.0) status (up) Other host: Secondary - Standby Ready Active time: 0 (sec) slot 0: UCSB-B200-M3-U hw/sw rev (0.0/9.17(1)) status (Up Sys) Interface diagnostic (0.0.0.0): Normal (Waiting) slot 1: snort rev (1.0) status (up) slot 2: diskstatus rev (1.0) status (up)…
4. Afin de vérifier la configuration et l'état du cluster FTD, vérifiez la section show cluster info.
Si le cluster n'est pas configuré, le résultat suivant s'affiche :
------------------ show cluster info ------------------
Clustering is not configured
Si le cluster est configuré et activé, le résultat suivant s'affiche :
------------------ show cluster info ------------------ Cluster ftd_cluster1: On Interface mode: spanned Cluster Member Limit : 16 This is "unit-1-1" in state MASTER ID : 0 Site ID : 1 Version : 9.17(1) Serial No.: FLM1949C5RR6HE CCL IP : 10.173.1.1 CCL MAC : 0015.c500.018f Module : FPR4K-SM-24 Resource : 20 cores / 44018 MB RAM Last join : 13:53:52 UTC May 20 2022 Last leave: N/A Other members in the cluster: Unit "unit-2-1" in state SLAVE ID : 1 Site ID : 1 Version : 9.17(1) Serial No.: FLM2108V9YG7S1 CCL IP : 10.173.2.1 CCL MAC : 0015.c500.028f Module : FPR4K-SM-24 Resource : 20 cores / 44018 MB RAM Last join : 14:02:46 UTC May 20 2022 Last leave: 14:02:31 UTC May 20 2022
Interface utilisateur FMC
Procédez comme suit pour vérifier la configuration et l'état de la haute disponibilité et de l'évolutivité FTD sur l'interface utilisateur FMC :
1. Choisissez Périphériques > Gestion des périphériques :

2. Afin de vérifier la configuration de la haute disponibilité et de l'évolutivité du FTD, vérifiez les étiquettes Haute disponibilité ou Cluster. Si aucun des deux n'existe, le FTD s'exécute dans une configuration autonome :
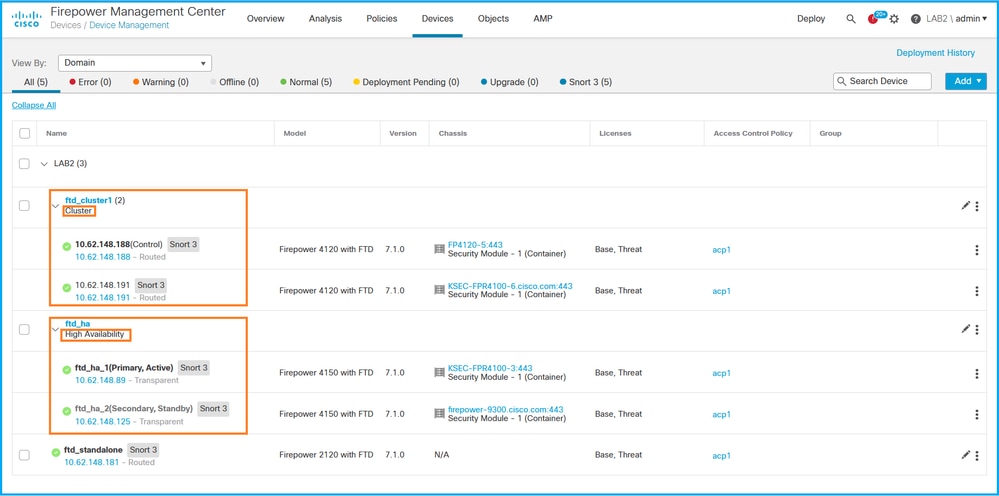
3. Afin de vérifier l'état de haute disponibilité et d'évolutivité du FTD, vérifiez le rôle de l'unité entre parenthèses. Si un rôle n'existe pas et que le FTD ne fait pas partie d'un cluster ou d'un basculement, le FTD s'exécute dans une configuration autonome :
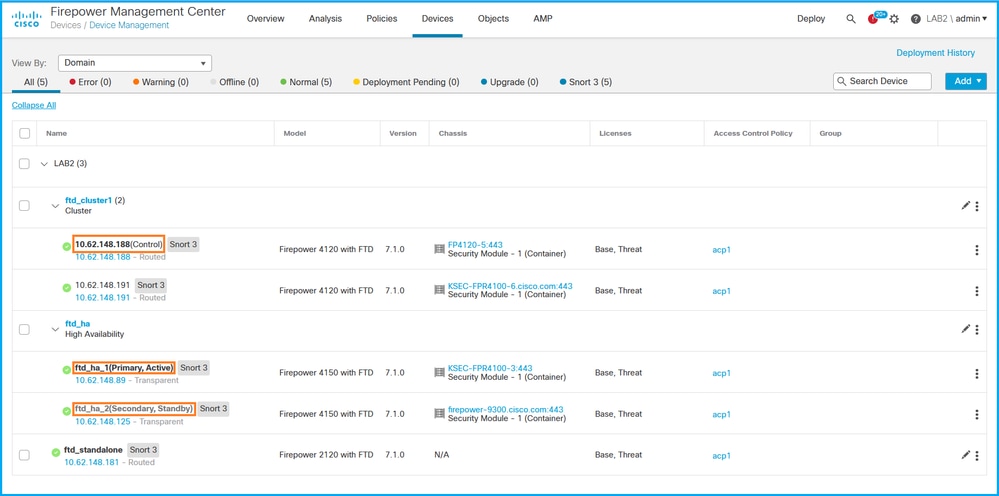
Remarque : dans le cas d'un cluster, seul le rôle de l'unité de contrôle est affiché.
API REST FMC
Dans ces sorties, ftd_ha_1, ftd_ha_2, ftd_standalone, ftd_ha, ftc_cluster1 sont des noms de périphériques configurables par l'utilisateur. Ces noms ne font pas référence à la configuration ou à l'état réel de la haute disponibilité et de l'évolutivité.
Procédez comme suit pour vérifier la configuration et l'état de la haute disponibilité et de l'évolutivité FTD via FMC REST-API. Utilisez un client REST-API. Dans cet exemple, curl est utilisé :
- Demander un jeton d'authentification :
# curl -s -k -v -X POST 'https://192.0.2.1/api/fmc_platform/v1/auth/generatetoken' -H 'Authentication: Basic' -u 'admin:Cisco123' | grep -i X-auth-access-token
< X-auth-access-token: 5d817ef7-f12f-4dae-b0c0-cd742d3bd2eb
2. Identifiez le domaine qui contient le périphérique. Dans la plupart des requêtes de l'API REST, le paramètre domain est obligatoire. Utilisez le jeton dans cette requête pour récupérer la liste des domaines :
# curl -s -k -X 'GET' 'https://192.0.2.1/api/fmc_platform/v1/info/domain' -H 'accept: application/json' -H 'X-auth-access-token: 5d817ef7-f12f-4dae-b0c0-cd742d3bd2eb' | python -m json.tool
{
"items":
[
{
"name": "Global",
"type": "Domain",
"uuid": "e276abec-e0f2-11e3-8169-6d9ed49b625f"
},
{
"name": "Global/LAB2",
"type": "Domain",
"uuid": "84cc4afe-02bc-b80a-4b09-000000000000"
},
...
3. Utilisez l'UUID de domaine pour interroger les enregistrements spécifiques des périphériques et l'UUID spécifique des périphériques :
# curl -s -k -X 'GET' 'https://192.0.2.1/api/fmc_config/v1/domain/84cc4afe-02bc-b80a-4b09-000000000000/devices/devicerecords' -H 'accept: application/json' -H 'X-auth-access-token: 5d817ef7-f12f-4dae-b0c0-cd742d3bd2eb' | python -m json.tool
{
"items": [
{
"id": "796eb8f8-d83b-11ec-941d-b9083eb612d8",
"links": {
"self": "https://192.0.2.1/api/fmc_config/v1/domain/84cc4afe-02bc-b80a-4b09-000000000000/devices/devicerecords/796eb8f8-d83b-11ec-941d-b9083eb612d8"
},
"name": "ftd_ha_1",
"type": "Device"
},
...
4. Afin de vérifier la configuration de basculement, utilisez l'UUID de domaine et l'UUID de périphérique/conteneur de l'étape 3 dans cette requête :
# curl -s -k -X GET 'https://192.0.2.1/api/fmc_config/v1/domain/84cc4afe-02bc-b80a-4b09-000000000000/devices/devicerecords/796eb8f8-d83b-11ec-941d-b9083eb612d8' -H 'X-auth-access-token: 5d817ef7-f12f-4dae-b0c0-cd742d3bd2eb' | python -m json.tool ...
"containerDetails": { "id": "eec3ddfc-d842-11ec-a15e-986001c83f2f", "name": "ftd_ha", "type": "DeviceHAPair" },
...
5. Afin de vérifier l'état de basculement, utilisez l'UUID de domaine et l'UUID DeviceHAPair de l'étape 4 dans cette requête :
# curl -s -k -X GET 'https://192.0.2.1/api/fmc_config/v1/domain/84cc4afe-02bc-b80a-4b09-000000000000/devicehapairs/ftddevicehapairs/eec3ddfc-d842-11ec-a15e-986001c83f2f' -H 'X-auth-access-token: 5d817ef7-f12f-4dae-b0c0-cd742d3bd2eb' | python -m json.tool ...
"primaryStatus": { "currentStatus": "Active", "device": { "id": "796eb8f8-d83b-11ec-941d-b9083eb612d8", "keepLocalEvents": false, "name": "ftd_ha_1" } }, "secondaryStatus": { "currentStatus": "Standby", "device": { "id": "e60ca6d0-d83d-11ec-b407-cdc91a553663", "keepLocalEvents": false, "name": "ftd_ha_2" } }
...
6. Afin de vérifier la configuration du cluster, utilisez l'UUID de domaine et l'UUID de périphérique/conteneur de l'étape 3 dans cette requête :
# curl -s -k -X GET 'https://192.0.2.1/api/fmc_config/v1/domain/84cc4afe-02bc-b80a-4b09-000000000000/devices/devicerecords/3344bc4a-d842-11ec-a995-817e361f7ea5' -H 'X-auth-access-token: 5d817ef7-f12f-4dae-b0c0-cd742d3bd2eb' | python -m json.tool ...
"containerDetails": { "id": "8e6188c2-d844-11ec-bdd1-6e8d3e226370", "links": { "self": "https://192.0.2.1/api/fmc_config/v1/domain/84cc4afe-02bc-b80a-4b09-000000000000/deviceclusters/ftddevicecluster/8e6188c2-d844-11ec-bdd1-6e8d3e226370" }, "name": "ftd_cluster1", "type": "DeviceCluster" }, ...
- Afin de vérifier l'état du cluster, utilisez l'UUID de domaine et l'UUID de périphérique/conteneur de l'étape 6 dans cette requête :
# curl -s -k -X GET 'https://192.0.2.1/api/fmc_config/v1/domain/84cc4afe-02bc-b80a-4b09-000000000000/deviceclusters/ftddevicecluster/8e6188c2-d844-11ec-bdd1-6e8d3e226370' -H 'X-auth-access-token: 5d817ef7-f12f-4dae-b0c0-cd742d3bd2eb' | python -m json.tool
{
"controlDevice": {
"deviceDetails": {
"id": "3344bc4a-d842-11ec-a995-817e361f7ea5",
"name": "10.62.148.188",
"type": "Device"
}
},
"dataDevices": [
{
"deviceDetails": {
"id": "a7ba63cc-d842-11ec-be51-f3efcd7cd5e5",
"name": "10.62.148.191",
"type": "Device"
}
}
],
"id": "8e6188c2-d844-11ec-bdd1-6e8d3e226370",
"name": "ftd_cluster1",
"type": "DeviceCluster"
}
Interface utilisateur FDM
Suivez les étapes de la section.
FDM REST-API
Suivez les étapes de la section.
Interface utilisateur FCM
L'interface utilisateur FCM est disponible sur Firepower 4100/9300 et Firepower 2100 avec ASA en mode plate-forme.
Procédez comme suit pour vérifier l'état de haute disponibilité et d'évolutivité du FTD sur l'interface utilisateur du FCM :
1. Afin de vérifier l'état de basculement FTD, vérifiez la valeur de l'attribut HA-ROLE sur la page Logical Devices :
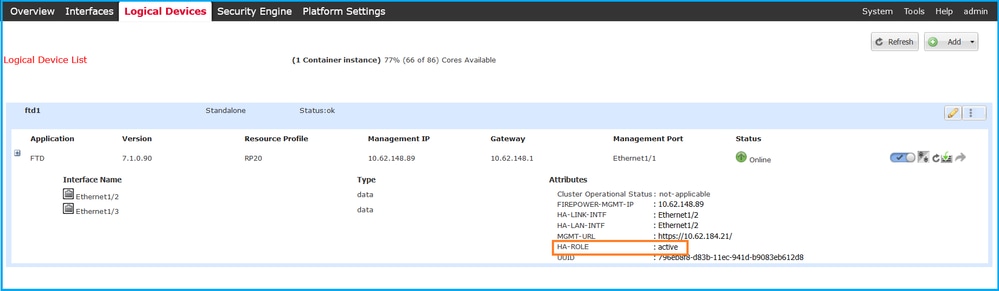
Remarque : l'étiquette Autonome en regard de l'identificateur de périphérique logique fait référence à la configuration du périphérique logique du châssis, et non à la configuration de basculement FTD.
2. Afin de vérifier la configuration et l'état du cluster FTD, vérifiez l'étiquette Clustered et la valeur de l'attribut CLUSTER-ROLE sur la page Logical Devices :
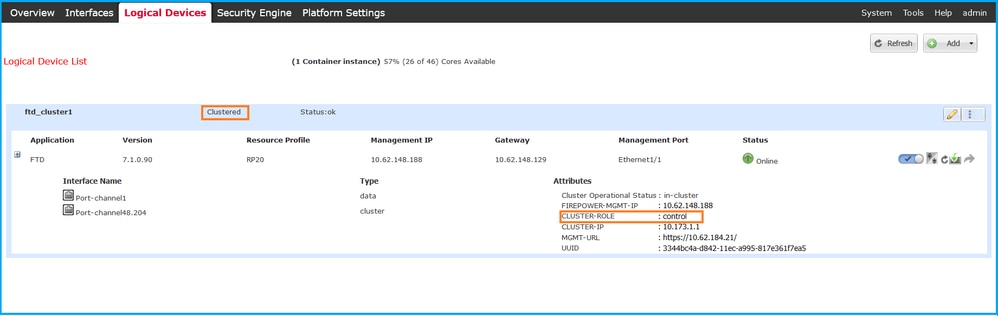
CLI FXOS
La configuration et la vérification de l'état de la haute disponibilité et de l'évolutivité FTD sur l'interface de ligne de commande FXOS sont disponibles sur Firepower 4100/9300.
Procédez comme suit pour vérifier la configuration et l'état de la haute disponibilité et de l'évolutivité FTD sur l'interface de ligne de commande FXOS :
1. Établissez une connexion de console ou SSH au châssis.
2. Afin de vérifier l'état de haute disponibilité du FTD, exécutez la commande scope ssa, puis exécutez scope slot <x> pour basculer vers le logement spécifique où le FTD s'exécute et exécutez la commande show app-instance expand :
firepower # scope ssa firepower /ssa # scope slot 1 firepower /ssa/slot # show app-instance expand Application Instance: App Name: ftd Identifier: ftd1 Admin State: Enabled Oper State: Online Running Version: 7.1.0.90 Startup Version: 7.1.0.90 Deploy Type: Container Turbo Mode: No Profile Name: RP20 Cluster State: Not Applicable Cluster Role: None App Attribute: App Attribute Key Value ----------------- ----- firepower-mgmt-ip 192.0.2.5 ha-lan-intf Ethernet1/2 ha-link-intf Ethernet1/2 ha-role active mgmt-url https://192.0.2.1/ uuid 796eb8f8-d83b-11ec-941d-b9083eb612d8 ...
3. Afin de vérifier la configuration et l'état du cluster FTD, exécutez la commande scope ssa, exécutez la commande show logical-device <name> detail expand , où le nom est le nom du périphérique logique, et la commande show app-instance. Vérifiez la sortie d'un logement spécifique :
firepower # scope ssa firepower /ssa # show logical-device ftd_cluster1 detail expand Logical Device: Name: ftd_cluster1 Description: Slot ID: 1 Mode: Clustered Oper State: Ok Template Name: ftd Error Msg: Switch Configuration Status: Ok Sync Data External Port Link State with FTD: Disabled Current Task: … firepower /ssa # show app-instance App Name Identifier Slot ID Admin State Oper State Running Version Startup Version Deploy Type Turbo Mode Profile Name Cluster State Cluster Role ---------- ---------- ---------- ----------- ---------------- --------------- --------------- ----------- ---------- ------------ --------------- ------------ ftd ftd_cluster1 1 Enabled Online 7.1.0.90 7.1.0.90 Container No RP20 In Cluster Master
API REST FXOS
FXOS REST-API est pris en charge sur Firepower 4100/9300.
Suivez ces étapes pour vérifier la configuration et l'état de la haute disponibilité et de l'évolutivité FTD via la demande FXOS REST-API. Utilisez un client REST-API. Dans cet exemple, curl est utilisé :
1. Demandez un jeton d’authentification :
# curl -k -X POST -H 'USERNAME: admin' -H 'PASSWORD: Cisco123' 'https://192.0.2.100/api/login'
{
"refreshPeriod": "0",
"token": "3dba916cdfb850c204b306a138cde9659ba997da4453cdc0c37ffb888816c94d"
}
2. Afin de vérifier l'état de basculement FTD, utilisez le jeton et l'ID de slot dans cette requête :
# curl -s -k -X GET -H 'Accept: application/json' -H 'token: 3dba916cdfb850c204b306a138cde9659ba997da4453cdc0c37ffb888816c94d' 'https://192.0.2.100/api/slot/1/app-inst' ...
{ "smAppInstance": [ { "adminState": "enabled", "appDn": "sec-svc/app-ftd-7.1.0.90", "appInstId": "ftd_001_JAD201200R43VLP1G3", "appName": "ftd", "clearLogData": "available", "clusterOperationalState": "not-applicable", "clusterRole": "none", "currentJobProgress": "100", "currentJobState": "succeeded", "currentJobType": "start", "deployType": "container", "dn": "slot/1/app-inst/ftd-ftd1", "errorMsg": "", "eventMsg": "", "executeCmd": "ok", "externallyUpgraded": "no", "fsmDescr": "", "fsmProgr": "100", "fsmRmtInvErrCode": "none", "fsmRmtInvErrDescr": "", "fsmRmtInvRslt": "", "fsmStageDescr": "", "fsmStatus": "nop", "fsmTry": "0", "hotfix": "", "identifier": "ftd1", "operationalState": "online", "reasonForDebundle": "", "resourceProfileName": "RP20", "runningVersion": "7.1.0.90", "smAppAttribute": [ { "key": "firepower-mgmt-ip", "rn": "app-attribute-firepower-mgmt-ip", "urllink": "https://192.0.2.100/api/slot/1/app/inst/ftd-ftd1/app/attribute-firepower-mgmt-ip", "value": "192.0.2.5" }, { "key": "ha-link-intf", "rn": "app-attribute-ha-link-intf", "urllink": "https://192.0.2.100/api/slot/1/app/inst/ftd-ftd1/app/attribute-ha-link-intf", "value": "Ethernet1/2" }, { "key": "ha-lan-intf", "rn": "app-attribute-ha-lan-intf", "urllink": "https://192.0.2.100/api/slot/1/app/inst/ftd-ftd1/app/attribute-ha-lan-intf", "value": "Ethernet1/2" }, { "key": "mgmt-url", "rn": "app-attribute-mgmt-url", "urllink": "https://192.0.2.100/api/slot/1/app/inst/ftd-ftd1/app/attribute-mgmt-url", "value": "https://192.0.2.1/" }, { "key": "ha-role", "rn": "app-attribute-ha-role", "urllink": "https://192.0.2.100/api/slot/1/app/inst/ftd-ftd1/app/attribute-ha-role", "value": "active" }, { "key": "uuid", "rn": "app-attribute-uuid", "urllink": "https://192.0.2.100/api/slot/1/app/inst/ftd-ftd1/app/attribute-uuid", "value": "796eb8f8-d83b-11ec-941d-b9083eb612d8" } ],
...
- Afin de vérifier la configuration du cluster FTD, utilisez l'identificateur de périphérique logique dans cette requête :
# curl -s -k -X GET -H 'Accept: application/json' -H 'token: 3dba916cdfb850c204b306a138cde9659ba997da4453cdc0c37ffb888816c94d' 'https://192.0.2.102/api/ld/ftd_cluster1'
{
"smLogicalDevice": [
{
"description": "",
"dn": "ld/ftd_cluster1",
"errorMsg": "",
"fsmDescr": "",
"fsmProgr": "100",
"fsmRmtInvErrCode": "none",
"fsmRmtInvErrDescr": "",
"fsmRmtInvRslt": "",
"fsmStageDescr": "",
"fsmStatus": "nop",
"fsmTaskBits": "",
"fsmTry": "0",
"ldMode": "clustered",
"linkStateSync": "disabled",
"name": "ftd_cluster1",
"operationalState": "ok",
"slotId": "1",
"smClusterBootstrap": [
{
"cclNetwork": "10.173.0.0",
"chassisId": "1",
"gatewayv4": "0.0.0.0",
"gatewayv6": "::",
"key": "",
"mode": "spanned-etherchannel",
"name": "ftd_cluster1",
"netmaskv4": "0.0.0.0",
"poolEndv4": "0.0.0.0",
"poolEndv6": "::",
"poolStartv4": "0.0.0.0",
"poolStartv6": "::",
"prefixLength": "",
"rn": "cluster-bootstrap",
"siteId": "1",
"supportCclSubnet": "supported",
"updateTimestamp": "2022-05-20T13:38:21.872",
"urllink": "https://192.0.2.101/api/ld/ftd_cluster1/cluster-bootstrap",
"virtualIPv4": "0.0.0.0",
"virtualIPv6": "::"
}
],
...
4. Afin de vérifier l'état du cluster FTD, utilisez cette requête :
# curl -s -k -X GET -H 'Accept: application/json' -H 'token: 3dba916cdfb850c204b306a138cde9659ba997da4453cdc0c37ffb888816c94d' 'https://192.0.2.102/api/slot/1/app-inst'
{
"smAppInstance": [
{
"adminState": "enabled",
"appDn": "sec-svc/app-ftd-7.1.0.90",
"appInstId": "ftd_001_JAD19500BABIYA3OO58",
"appName": "ftd",
"clearLogData": "available",
"clusterOperationalState": "in-cluster",
"clusterRole": "master",
"currentJobProgress": "100",
"currentJobState": "succeeded",
"currentJobType": "start",
"deployType": "container",
"dn": "slot/1/app-inst/ftd-ftd_cluster1",
"errorMsg": "",
"eventMsg": "",
"executeCmd": "ok",
"externallyUpgraded": "no",
"fsmDescr": "",
"fsmProgr": "100",
"fsmRmtInvErrCode": "none",
"fsmRmtInvErrDescr": "",
"fsmRmtInvRslt": "",
"fsmStageDescr": "",
"fsmStatus": "nop",
"fsmTry": "0",
"hotfix": "",
"identifier": "ftd_cluster1",
"operationalState": "online",
"reasonForDebundle": "",
"resourceProfileName": "RP20",
"runningVersion": "7.1.0.90",
...
Fichier show-tech du châssis FXOS
La configuration et l'état de la haute disponibilité et de l'évolutivité du FTD peuvent être vérifiés dans le fichier show-tech du châssis Firepower 4100/9300.
Procédez comme suit pour vérifier la configuration et l'état de haute disponibilité et d'évolutivité dans le fichier show-tech du châssis FXOS :
- Pour FXOS versions 2.7 et ultérieures, ouvrez le fichier sam_techsupportinfo dans <name>_BC1_all.tar/FPRM_A_TechSupport.tar.gz/FPRM_A_TechSupport.tar
Pour les versions antérieures, ouvrez le fichier sam_techsupportinfo dans FPRM_A_TechSupport.tar.gz/FPRM_A_TechSupport.tar.
2. Afin de vérifier l'état de basculement, vérifiez la valeur de l'attribut ha-role sous le logement spécifique dans la section « show slot expand detail » :
# pwd
/var/tmp/20220313201802_F241-01-11-FPR-2_BC1_all/FPRM_A_TechSupport/
# cat sam_techsupportinfo
...
`show slot expand detail` Slot: Slot ID: 1 Log Level: Info Admin State: Ok Oper State: Online Disk Format State: Ok Disk Format Status: 100% Clear Log Data: Available Error Msg: Application Instance: App Name: ftd Identifier: ftd1 Admin State: Enabled Oper State: Online Running Version: 7.1.0.90 Startup Version: 7.1.0.90 Deploy Type: Container Turbo Mode: No Profile Name: RP20 Hotfixes: Externally Upgraded: No Cluster State: Not Applicable Cluster Role: None Current Job Type: Start Current Job Progress: 100 Current Job State: Succeeded Clear Log Data: Available Error Msg: Current Task: App Attribute: App Attribute Key: firepower-mgmt-ip Value: 10.62.148.89 App Attribute Key: ha-lan-intf Value: Ethernet1/2 App Attribute Key: ha-link-intf Value: Ethernet1/2 App Attribute Key: ha-role Value: active App Attribute Key: mgmt-url Value: https://10.62.184.21/
3. Afin de vérifier la configuration du cluster FTD, vérifiez la valeur de l'attribut Mode sous le logement spécifique dans la section `show logical-device detail expand` :
`show logical-device detail expand` Logical Device: Name: ftd_cluster1 Description: Slot ID: 1 Mode: Clustered Oper State: Ok Template Name: ftd Error Msg: Switch Configuration Status: Ok Sync Data External Port Link State with FTD: Disabled Current Task: Cluster Bootstrap: Name of the cluster: ftd_cluster1 Mode: Spanned Etherchannel Chassis Id: 1 Site Id: 1 Key: Cluster Virtual IP: 0.0.0.0 IPv4 Netmask: 0.0.0.0 IPv4 Gateway: 0.0.0.0 Pool Start IPv4 Address: 0.0.0.0 Pool End IPv4 Address: 0.0.0.0 Cluster Virtual IPv6 Address: :: IPv6 Prefix Length: IPv6 Gateway: :: Pool Start IPv6 Address: :: Pool End IPv6 Address: :: Last Updated Timestamp: 2022-05-20T13:38:21.872 Cluster Control Link Network: 10.173.0.0 ...
4. Afin de vérifier l'état du cluster FTD, vérifiez la valeur des valeurs d'attribut État du cluster et Rôle du cluster sous le logement spécifique dans la section `show slot expand detail` :
`show slot expand detail` Slot: Slot ID: 1 Log Level: Info Admin State: Ok Oper State: Online Disk Format State: Ok Disk Format Status: Clear Log Data: Available Error Msg: Application Instance: App Name: ftd Identifier: ftd_cluster1 Admin State: Enabled Oper State: Online Running Version: 7.1.0.90 Startup Version: 7.1.0.90 Deploy Type: Native Turbo Mode: No Profile Name: Hotfixes: Externally Upgraded: No Cluster State: In Cluster Cluster Role: Master Current Job Type: Start Current Job Progress: 100 Current Job State: Succeeded Clear Log Data: Available Error Msg: Current Task:
Haute disponibilité et évolutivité ASA
La configuration et l'état de la haute disponibilité et de l'évolutivité de l'ASA peuvent être vérifiés à l'aide des options suivantes :
- CLI ASA
- Sondage SNMP ASA
- Fichier show-tech ASA
- Interface utilisateur FCM
- CLI FXOS
- FXOS REST-API
- Fichier show-tech du châssis FXOS
CLI ASA
Procédez comme suit pour vérifier la configuration de la haute disponibilité et de l'évolutivité ASA sur l'interface de ligne de commande ASA :
- Utilisez ces options pour accéder à l'interface de ligne de commande ASA en fonction de la plate-forme et du mode de déploiement :
- Accès Telnet/SSH direct à ASA sur Firepower 1000/3100 et Firepower 2100 en mode appliance
- Accès à partir de l'ILC de la console FXOS sur Firepower 2100 en mode plate-forme et connexion à ASA via la commande connect asa
- Accès depuis l'interface de ligne de commande FXOS via des commandes (Firepower 4100/9300) :
connectez le module <x> [console|telnet], où x est l'ID du logement, puis connectez asa
- Pour l'ASA virtuel, un accès SSH direct à l'ASA ou un accès console à partir de l'hyperviseur ou de l'interface utilisateur cloud
2. Afin de vérifier la configuration et l'état du basculement ASA, exécutez les commandes show running-config failover et show failover state sur l'interface de ligne de commande ASA.
Si le basculement n'est pas configuré, le résultat suivant s'affiche :
asa# show running-config failover
no failover
asa# show failover state
State Last Failure Reason Date/Time
This host - Secondary
Disabled None
Other host - Primary
Not Detected None
====Configuration State===
====Communication State==
Si le basculement est configuré, le résultat suivant s'affiche :
asa# show running-config failover
failover failover lan unit primary failover lan interface failover-link Ethernet1/1 failover replication http failover link failover-link Ethernet1/1 failover interface ip failover-link 10.30.35.2 255.255.255.0 standby 10.30.35.3
# show failover state
State Last Failure Reason Date/Time
This host - Primary
Active None
Other host - Secondary
Standby Ready Comm Failure 19:42:22 UTC May 21 2022
====Configuration State===
Sync Done
====Communication State===
Mac set
3. Afin de vérifier la configuration et l'état du cluster ASA, exécutez les commandes show running-config cluster et show cluster info sur l'interface de ligne de commande.
Si le cluster n'est pas configuré, le résultat suivant s'affiche :
asa# show running-config cluster
asa# show cluster info
Clustering is not configured
Si le cluster est configuré, ce résultat s'affiche :
asa# show running-config cluster cluster group asa_cluster1 key ***** local-unit unit-1-1 cluster-interface Port-channel48.205 ip 10.174.1.1 255.255.0.0 priority 9 health-check holdtime 3 health-check data-interface auto-rejoin 3 5 2 health-check cluster-interface auto-rejoin unlimited 5 1 health-check system auto-rejoin 3 5 2 health-check monitor-interface debounce-time 500 site-id 1 no unit join-acceleration enable asa# show cluster info Cluster asa_cluster1: On Interface mode: spanned Cluster Member Limit : 16 This is "unit-1-1" in state MASTER ID : 0 Site ID : 1 Version : 9.17(1) Serial No.: FLM2949C5232IT CCL IP : 10.174.1.1 CCL MAC : 0015.c500.018f Module : FPR4K-SM-24 ...
ASA SNMP
Procédez comme suit pour vérifier la configuration de la haute disponibilité et de l'évolutivité de l'ASA via SNMP :
- Assurez-vous que SNMP est configuré et activé.
- Afin de vérifier la configuration de basculement et l'état, interrogez l'OID .1.3.6.1.4.1.9.9.147.1.2.1.1.1.
Si le basculement n'est pas configuré, le résultat suivant s'affiche :
# snmpwalk -v2c -c cisco123 -On 192.0.2.10 .1.3.6.1.4.1.9.9.147.1.2.1.1.1 SNMPv2-SMI::enterprises.9.9.147.1.2.1.1.1.2.4 = STRING: "Failover LAN Interface" SNMPv2-SMI::enterprises.9.9.147.1.2.1.1.1.2.6 = STRING: "Primary unit" SNMPv2-SMI::enterprises.9.9.147.1.2.1.1.1.2.7 = STRING: "Secondary unit (this device)" SNMPv2-SMI::enterprises.9.9.147.1.2.1.1.1.3.4 = INTEGER: 3 SNMPv2-SMI::enterprises.9.9.147.1.2.1.1.1.3.6 = INTEGER: 3 SNMPv2-SMI::enterprises.9.9.147.1.2.1.1.1.3.7 = INTEGER: 3 SNMPv2-SMI::enterprises.9.9.147.1.2.1.1.1.4.4 = STRING: "not Configured" SNMPv2-SMI::enterprises.9.9.147.1.2.1.1.1.4.6 = STRING: "Failover Off" SNMPv2-SMI::enterprises.9.9.147.1.2.1.1.1.4.7 = STRING: "Failover Off"
Si le basculement est configuré, le résultat suivant s'affiche :
# snmpwalk -v2c -c cisco123 -On 192.0.2.10 .1.3.6.1.4.1.9.9.147.1.2.1.1.1 SNMPv2-SMI::enterprises.9.9.147.1.2.1.1.1.2.4 = STRING: "Failover LAN Interface" SNMPv2-SMI::enterprises.9.9.147.1.2.1.1.1.2.6 = STRING: "Primary unit (this device)" <-- This device is primary SNMPv2-SMI::enterprises.9.9.147.1.2.1.1.1.2.7 = STRING: "Secondary unit" SNMPv2-SMI::enterprises.9.9.147.1.2.1.1.1.3.4 = INTEGER: 2 SNMPv2-SMI::enterprises.9.9.147.1.2.1.1.1.3.6 = INTEGER: 9 SNMPv2-SMI::enterprises.9.9.147.1.2.1.1.1.3.7 = INTEGER: 10 SNMPv2-SMI::enterprises.9.9.147.1.2.1.1.1.4.4 = STRING: "fover Ethernet1/2" SNMPv2-SMI::enterprises.9.9.147.1.2.1.1.1.4.6 = STRING: "Active unit" <-- Primary device is active SNMPv2-SMI::enterprises.9.9.147.1.2.1.1.1.4.7 = STRING: "Standby unit"
3. Afin de vérifier la configuration et l’état du cluster, interrogez l’OID 1.3.6.1.4.1.9.9.491.1.8.1.
Si le cluster n'est pas configuré, le résultat suivant s'affiche :
# snmpwalk -v2c -c cisco123 192.0.2.12 .1.3.6.1.4.1.9.9.491.1.8.1
SNMPv2-SMI::enterprises.9.9.491.1.8.1.1.0 = INTEGER: 0
Si le cluster est configuré, mais pas activé, le résultat suivant s'affiche :
# snmpwalk -v2c -c cisco123 -On 192.0.2.12 .1.3.6.1.4.1.9.9.491.1.8.1 .1.3.6.1.4.1.9.9.491.1.8.1.1.0 = INTEGER: 0 <-- Cluster status, disabled .1.3.6.1.4.1.9.9.491.1.8.1.2.0 = INTEGER: 1 .1.3.6.1.4.1.9.9.491.1.8.1.3.0 = INTEGER: 0 <-- Cluster unit state, disabled .1.3.6.1.4.1.9.9.491.1.8.1.4.0 = INTEGER: 11 .1.3.6.1.4.1.9.9.491.1.8.1.5.0 = STRING: "asa_cluster1" <-- Cluster group name .1.3.6.1.4.1.9.9.491.1.8.1.6.0 = STRING: "unit-1-1" <-- Cluster unit name
.1.3.6.1.4.1.9.9.491.1.8.1.7.0 = INTEGER: 0 <-- Cluster unit ID
.1.3.6.1.4.1.9.9.491.1.8.1.8.0 = INTEGER: 1 <-- Cluster side ID
...
Si le cluster est configuré, activé et opérationnel, ce résultat est affiché :
# snmpwalk -v2c -c cisco123 -On 192.0.2.12 .1.3.6.1.4.1.9.9.491.1.8.1 .1.3.6.1.4.1.9.9.491.1.8.1.1.0 = INTEGER: 1 <-- Cluster status, enabled .1.3.6.1.4.1.9.9.491.1.8.1.2.0 = INTEGER: 1
.1.3.6.1.4.1.9.9.491.1.8.1.3.0 = INTEGER: 16 <-- Cluster unit state, control unit .1.3.6.1.4.1.9.9.491.1.8.1.4.0 = INTEGER: 10 .1.3.6.1.4.1.9.9.491.1.8.1.5.0 = STRING: "asa_cluster1" <-- Cluster group name .1.3.6.1.4.1.9.9.491.1.8.1.6.0 = STRING: "unit-1-1" <-- Cluster unit name .1.3.6.1.4.1.9.9.491.1.8.1.7.0 = INTEGER: 0 <-- Cluster unit ID .1.3.6.1.4.1.9.9.491.1.8.1.8.0 = INTEGER: 1 <-- Cluster side ID
...
Pour plus d'informations sur les descriptions OID, reportez-vous à la MIB CISCO-UNIFIED-FIREWALL.
Fichier show-tech ASA
1. Afin de vérifier la configuration et l'état du basculement ASA, vérifiez la section show failover.
Si le basculement n'est pas configuré, le résultat suivant s'affiche :
------------------ show failover ------------------ Failover Off Failover unit Secondary Failover LAN Interface: not Configured Reconnect timeout 0:00:00 Unit Poll frequency 1 seconds, holdtime 15 seconds Interface Poll frequency 5 seconds, holdtime 25 seconds Interface Policy 1 Monitored Interfaces 3 of 1292 maximum MAC Address Move Notification Interval not set
Si le basculement est configuré, le résultat suivant s'affiche :
------------------ show failover ------------------ Failover On Failover unit Primary Failover LAN Interface: fover Ethernet1/2 (up) Reconnect timeout 0:00:00 Unit Poll frequency 1 seconds, holdtime 15 seconds Interface Poll frequency 5 seconds, holdtime 25 seconds Interface Policy 1 Monitored Interfaces 1 of 1291 maximum MAC Address Move Notification Interval not set failover replication http Version: Ours 9.17(1), Mate 9.17(1) Serial Number: Ours FLM2006EN9AB11, Mate FLM2006EQZY02 Last Failover at: 13:45:46 UTC May 20 2022 This host: Primary - Active Active time: 161681 (sec) slot 0: UCSB-B200-M3-U hw/sw rev (0.0/9.17(1)) status (Up Sys) Other host: Secondary - Standby Ready Active time: 0 (sec) slot 0: UCSB-B200-M3-U hw/sw rev (0.0/9.17(1)) status (Up Sys) ...
2. Afin de vérifier la configuration et l'état du cluster, vérifiez la section show cluster info .
Si le cluster n'est pas configuré, le résultat suivant s'affiche :
------------------ show cluster info ------------------
Clustering is not configured
Si le cluster est configuré et activé, le résultat suivant s'affiche :
------------------ show cluster info ------------------ Cluster asa_cluster1: On
Interface mode: spanned
Cluster Member Limit : 16
This is "unit-1-1" in state MASTER
ID : 0
Site ID : 1
Version : 9.17(1)
Serial No.: FLM2949C5232IT
CCL IP : 10.174.1.1
CCL MAC : 0015.c500.018f
Module : FPR4K-SM-24
...
Interface utilisateur FCM
Suivez les étapes de la section.
CLI FXOS
Suivez les étapes de la section.
API REST FXOS
Suivez les étapes de la section.
Fichier show-tech du châssis FXOS
Suivez les étapes de la section.
Vérification du mode pare-feu
Mode pare-feu FTD
Le mode pare-feu fait référence à une configuration de pare-feu routé ou transparent.
Le mode pare-feu FTD peut être vérifié à l'aide des options suivantes :
- CLI FTD
- FTD show-tech
- Interface utilisateur FMC
- FMC REST-API
- Interface utilisateur FCM
- CLI FXOS
- FXOS REST-API
- Fichier show-tech du châssis FXOS
Remarque : FDM ne prend pas en charge le mode transparent.
CLI FTD
Procédez comme suit pour vérifier le mode de pare-feu FTD sur l'interface de ligne de commande FTD :
1. Utilisez ces options pour accéder à l'interface de ligne de commande FTD conformément à la plate-forme et au mode de déploiement :
- Accès SSH direct au FTD - toutes les plates-formes
- Accès à partir de la console FXOS CLI (Firepower 1000/2100/3100) via la commande connect ftd
- Accès à partir de l'interface de ligne de commande FXOS via des commandes (Firepower 4100/9300) :
connectez le module <x> [console|telnet], où x est l'ID du logement, puis
connectez ftd [instance], où l'instance ne concerne que le déploiement multi-instance.
- Pour les FTD virtuels, accès SSH direct au FTD ou accès console à partir de l'hyperviseur ou de l'interface utilisateur du cloud
2. Afin de vérifier le mode de pare-feu, exécutez la commande show firewall sur l'interface de ligne de commande :
> show firewall Firewall mode: Transparent
Fichier de dépannage FTD
Procédez comme suit pour vérifier le mode de pare-feu FTD dans le fichier de dépannage FTD :
1. Ouvrez le fichier de dépannage et accédez au dossier <nom du fichier>-troubleshoot .tar/results-<date>—xxxxxx/command-output.
2. Ouvrez le fichier usr-local-sf-bin-sfcli.pl show_tech_support asa_lina_cli_util.output :
# pwd
/ngfw/var/common/results-05-22-2022--102758/command-outputs
# cat 'usr-local-sf-bin-sfcli.pl show_tech_support asa_lina_cli_util.output'
3. Afin de vérifier le mode de pare-feu FTD, vérifiez la section show firewall :
------------------ show firewall ------------------ Firewall mode: Transparent
Interface utilisateur FMC
Procédez comme suit pour vérifier le mode de pare-feu FTD sur l'interface utilisateur FMC :
1. Choisissez Périphériques > Gestion des périphériques :
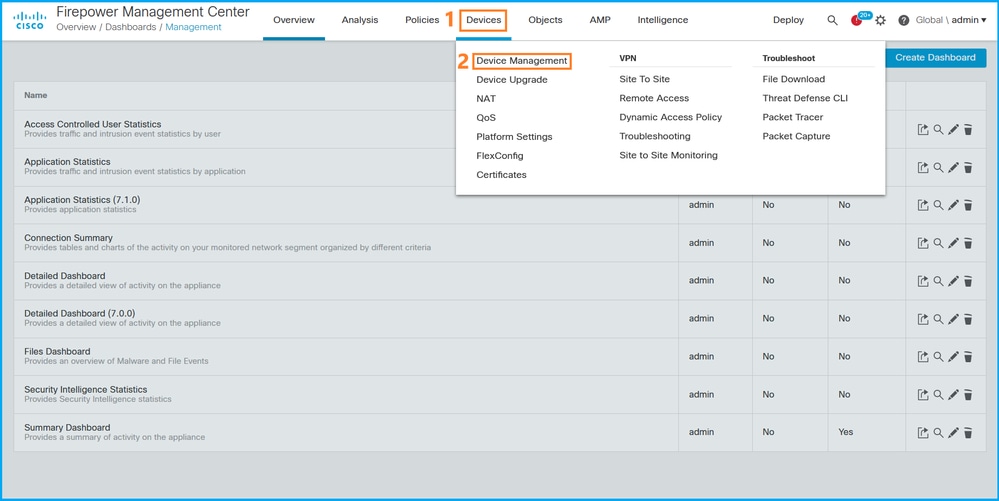
2. Vérifiez les étiquettes Routed ou Transparent :
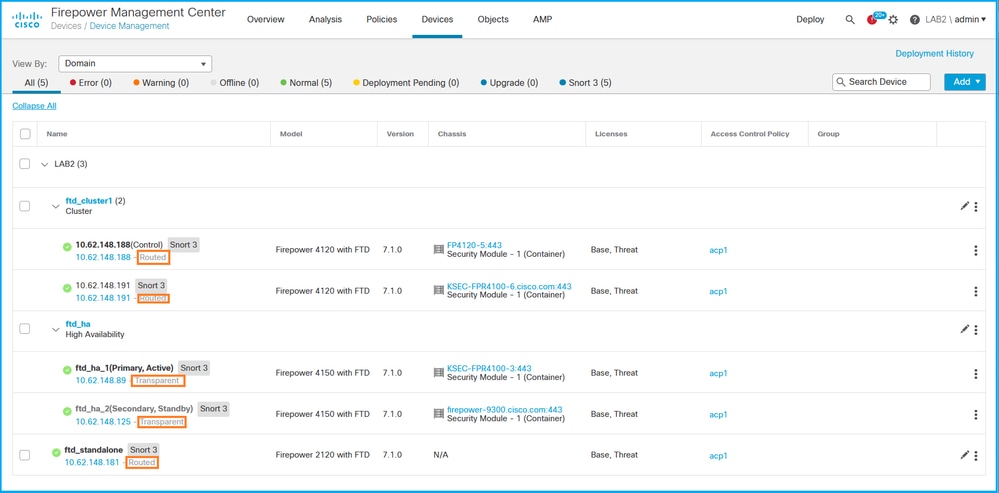
API REST FMC
Procédez comme suit pour vérifier le mode de pare-feu FTD via FMC REST-API. Utilisez un client REST-API. Dans cet exemple, curl est utilisé :
- Demander un jeton d'authentification :
# curl -s -k -v -X POST 'https://192.0.2.1/api/fmc_platform/v1/auth/generatetoken' -H 'Authentication: Basic' -u 'admin:Cisco123' | grep -i X-auth-access-token
< X-auth-access-token: 5d817ef7-f12f-4dae-b0c0-cd742d3bd2eb
2. Identifiez le domaine qui contient le périphérique. Dans la plupart des requêtes de l'API REST, le paramètre domain est obligatoire. Utilisez le jeton dans cette requête pour récupérer la liste des domaines :
# curl -s -k -X 'GET' 'https://192.0.2.1/api/fmc_platform/v1/info/domain' -H 'accept: application/json' -H 'X-auth-access-token: 5d817ef7-f12f-4dae-b0c0-cd742d3bd2eb' | python -m json.tool
{
"items":
[
{
"name": "Global",
"type": "Domain",
"uuid": "e276abec-e0f2-11e3-8169-6d9ed49b625f"
},
{
"name": "Global/LAB2",
"type": "Domain",
"uuid": "84cc4afe-02bc-b80a-4b09-000000000000"
},
...
3. Utilisez l'UUID de domaine pour interroger les enregistrements spécifiques des périphériques et l'UUID spécifique des périphériques :
# curl -s -k -X 'GET' 'https://192.0.2.1/api/fmc_config/v1/domain/84cc4afe-02bc-b80a-4b09-000000000000/devices/devicerecords' -H 'accept: application/json' -H 'X-auth-access-token: 5d817ef7-f12f-4dae-b0c0-cd742d3bd2eb' | python -m json.tool
{
"items": [
{
"id": "796eb8f8-d83b-11ec-941d-b9083eb612d8",
"links": {
"self": "https://192.0.2.1/api/fmc_config/v1/domain/84cc4afe-02bc-b80a-4b09-000000000000/devices/devicerecords/796eb8f8-d83b-11ec-941d-b9083eb612d8"
},
"name": "ftd_ha_1",
"type": "Device"
},
...
4. Utilisez l'UUID de domaine et l'UUID de périphérique/conteneur de l'étape 3 dans cette requête, et vérifiez la valeur de ftdMode :
# curl -s -k -X 'GET' 'https://192.0.2.1./api/fmc_config/v1/domain/84cc4afe-02bc-b80a-4b09-000000000000/devices/devicerecords/796eb8f8-d83b-11ec-941d-b9083eb612d8' -H 'accept: application/json' -H 'X-auth-access-token: 5d817ef7-f12f-4dae-b0c0-cd742d3bd2eb' | python -m json.tool
... { "accessPolicy": { "id": "00505691-3a23-0ed3-0006-536940224514", "name": "acp1", "type": "AccessPolicy" }, "advanced": { "enableOGS": false }, "description": "NOT SUPPORTED", "ftdMode": "ROUTED", ...
Interface utilisateur FCM
Le mode pare-feu peut être vérifié pour FTD sur Firepower 4100/9300.
Procédez comme suit pour vérifier le mode de pare-feu FTD sur l'interface utilisateur FCM :
1. Modifiez le périphérique logique sur la page Périphériques logiques :
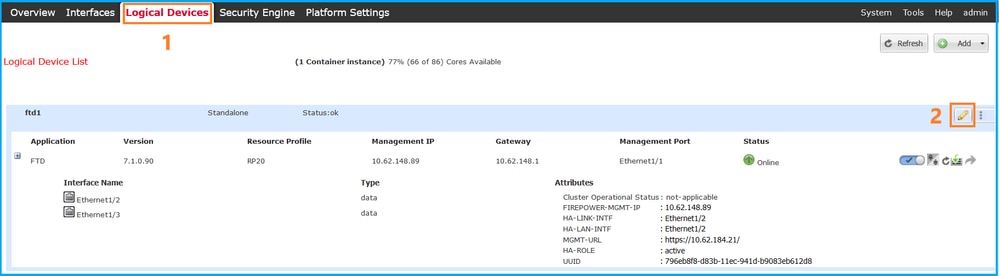
2. Cliquez sur l'icône de l'application, et vérifiez le Mode pare-feu dans l'onglet Paramètres :
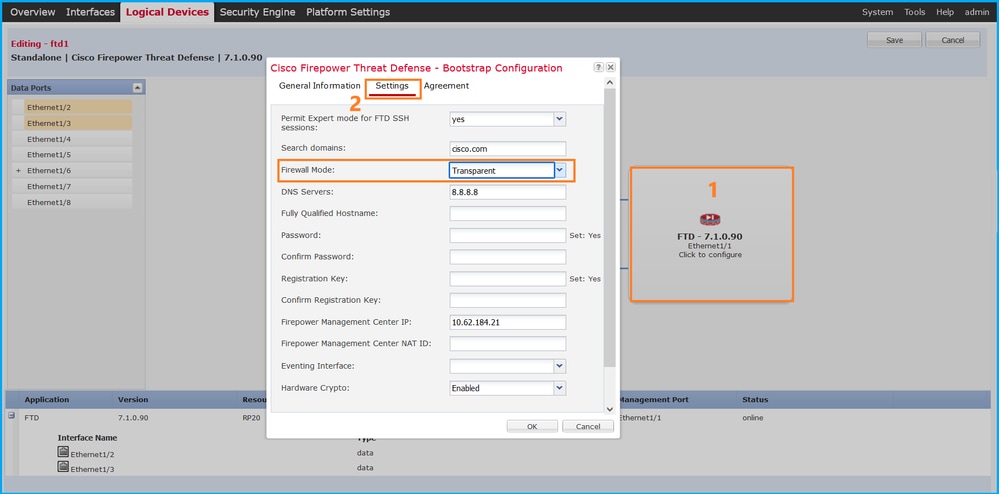
CLI FXOS
Le mode pare-feu peut être vérifié pour FTD sur Firepower 4100/9300.
Procédez comme suit pour vérifier le mode de pare-feu FTD sur l'interface de ligne de commande de FXOS :
- Établissez une connexion de console ou SSH au châssis.
- Basculez vers la portée ssa, puis basculez vers le périphérique logique spécifique, exécutez la commande show mgmt-bootstrap expand et vérifiez la valeur de l'attribut FIREWALL_MODE :
firepower# scope ssa firepower /ssa # scope logical-device ftd_cluster1 firepower /ssa/logical-device # show mgmt-bootstrap expand Management Configuration: App Name: ftd Secret Bootstrap Key: Key Value ------------------------- ----- PASSWORD REGISTRATION_KEY IP v4: Slot ID Management Sub Type IP Address Netmask Gateway Last Updated Timestamp ---------- ------------------- --------------- --------------- --------------- ---------------------- 1 Firepower 10.62.148.188 255.255.255.128 10.62.148.129 2022-05-20T13:50:06.238 Bootstrap Key: Key Value ------------------------- ----- DNS_SERVERS 192.0.2.250 FIREPOWER_MANAGER_IP 10.62.184.21 FIREWALL_MODE routed PERMIT_EXPERT_MODE yes SEARCH_DOMAINS cisco.com
...
API REST FXOS
FXOS REST-API est pris en charge sur Firepower 4100/9300.
Procédez comme suit pour vérifier le mode de pare-feu FTD via la requête FXOS REST-API. Utilisez un client REST-API. Dans cet exemple, curl est utilisé :
- Demander un jeton d'authentification :
# curl -k -X POST -H 'USERNAME: admin' -H 'PASSWORD: Cisco123' https://192.0.2.100/api/ld/ftd_cluster1
{
"refreshPeriod": "0",
"token": "3dba916cdfb850c204b306a138cde9659ba997da4453cdc0c37ffb888816c94d"
}
2. Utilisez l'identificateur de périphérique logique dans cette requête et vérifiez la valeur de la clé FIREWALL_MODE :
# curl -s -k -X GET -H 'Accept: application/json' -H 'token: 3dba916cdfb850c204b306a138cde9659ba997da4453cdc0c37ffb888816c94d' https://192.0.2.100/api/ld/ftd_cluster1
... { "key": "FIREWALL_MODE", "rn": "key-FIREWALL_MODE", "updateTimestamp": "2022-05-20T13:28:37.093", "urllink": "https://192.0.2.100/api/ld/ftd_cluster1/mgmt-bootstrap/ftd/key/FIREWALL_MODE", "value": "routed" }, ...
Fichier show-tech du châssis FXOS
Le mode pare-feu pour FTD peut être vérifié dans le fichier show-tech de Firepower 4100/9300.
Procédez comme suit pour vérifier le mode de pare-feu FTD dans le fichier show-tech du châssis FXOS :
- Pour FXOS versions 2.7 et ultérieures, ouvrez le fichier sam_techsupportinfo dans <name>_BC1_all.tar/ FPRM_A_TechSupport.tar.gz/FPRM_A_TechSupport.tar
Pour les versions antérieures, ouvrez le fichier sam_techsupportinfo dans FPRM_A_TechSupport.tar.gz/ FPRM_A_TechSupport.tar.
- Vérifiez la section `show logical-device detail expand` sous l'identificateur spécifique et le logement :
# pwd
/var/tmp/20220313201802_F241-01-11-FPR-2_BC1_all/FPRM_A_TechSupport/
# cat sam_techsupportinfo
...
`show logical-device detail expand`
Logical Device: Name: ftd_cluster1 Description: Slot ID: 1 Mode: Clustered Oper State: Ok Template Name: ftd Error Msg: Switch Configuration Status: Ok Sync Data External Port Link State with FTD: Disabled Current Task: ... Bootstrap Key: Key: DNS_SERVERS Value: 192.0.2.250 Last Updated Timestamp: 2022-05-20T13:28:37.093 Key: FIREPOWER_MANAGER_IP Value: 10.62.184.21 Last Updated Timestamp: 2022-05-20T13:28:37.093 Key: FIREWALL_MODE Value: routed Last Updated Timestamp: 2022-05-20T13:28:37.093 ...
Mode pare-feu ASA
Le mode pare-feu ASA peut être vérifié à l'aide des options suivantes :
- CLI ASA
- ASA show-tech
- Interface utilisateur FCM
- CLI FXOS
- FXOS REST-API
- Fichier show-tech du châssis FXOS
CLI ASA
Procédez comme suit pour vérifier le mode pare-feu ASA sur l'interface de ligne de commande ASA :
- Utilisez ces options pour accéder à l'interface de ligne de commande ASA en fonction de la plate-forme et du mode de déploiement :
- Accès Telnet/SSH direct à ASA sur Firepower 1000/3100 et Firepower 2100 en mode appliance
- Accès à partir de l'ILC de la console FXOS sur Firepower 2100 en mode plate-forme et connexion à ASA via la commande connect asa
- Accès depuis l'interface de ligne de commande FXOS via des commandes (Firepower 4100/9300) :
connectez le module <x> [console|telnet], où x est l'ID du logement, puis connectez asa
- Pour l'ASA virtuel, un accès SSH direct à l'ASA ou un accès console à partir de l'hyperviseur ou de l'interface utilisateur cloud
2. Exécutez la commande show firewall sur l'interface de ligne de commande :
asa# show firewall Firewall mode: Routed
Fichier show-tech ASA
Afin de vérifier le mode pare-feu ASA, vérifiez la section show firewall :
------------------ show firewall ------------------
Firewall mode: Routed
Interface utilisateur FCM
Suivez les étapes de la section.
CLI FXOS
Suivez les étapes de la section.
API REST FXOS
Suivez les étapes de la section.
Fichier show-tech du châssis FXOS
Suivez les étapes de la section.
Vérifier le type de déploiement d'instance
Il existe 2 types de déploiement d'instance d'application :
- Instance native : une instance native utilise toutes les ressources (processeur, mémoire vive et espace disque) du module/moteur de sécurité. Vous ne pouvez donc installer qu'une seule instance native.
- Instance de conteneur - Une instance de conteneur utilise un sous-ensemble de ressources du module/moteur de sécurité. La fonctionnalité multi-instance est uniquement prise en charge pour le FTD géré par FMC ; elle n'est pas prise en charge pour l'ASA ou le FTD géré par FDM.
La configuration d'instance en mode conteneur est prise en charge uniquement pour FTD sur Firepower 4100/9300.
Le type de déploiement d'instance peut être vérifié à l'aide des options suivantes :
- CLI FTD
- FTD Show-tech
- Interface utilisateur FMC
- FMC REST-API
- Interface utilisateur FCM
- CLI FXOS
- FXOS REST-API
- Fichier show-tech du châssis FXOS
CLI FTD
Procédez comme suit pour vérifier le type de déploiement de l'instance FTD sur l'interface de ligne de commande FTD :
- Utilisez ces options pour accéder à l'interface de ligne de commande FTD en fonction de la plate-forme et du mode de déploiement :
- Accès SSH direct au FTD - toutes les plates-formes
- Accès à partir de l'interface de ligne de commande FXOS via des commandes (Firepower 4100/9300) :
connectez le module <x> [console|telnet], où x est l'ID de logement, puis connectez ftd [instance], où l'instance ne concerne que le déploiement multi-instance.
- Exécutez la commande show version system et vérifiez la ligne avec la chaîne SSP Slot Number. Si le conteneur existe dans cette ligne, le FTD s'exécute dans un mode conteneur :
> show version system -------------------[ firepower ]-------------------- Model : Cisco Firepower 4120 Threat Defense (76) Version 7.1.0 (Build 90) UUID : 3344bc4a-d842-11ec-a995-817e361f7ea5 VDB version : 346 ---------------------------------------------------- Cisco Adaptive Security Appliance Software Version 9.17(1) SSP Operating System Version 2.11(1.154) Compiled on Tue 30-Nov-21 18:38 GMT by builders System image file is "disk0:/fxos-lfbff-k8.2.11.1.154.SPA" Config file at boot was "startup-config" firepower up 2 days 19 hours Start-up time 3 secs SSP Slot Number: 1 (Container) …
Fichier de dépannage FTD
Procédez comme suit pour vérifier le type de déploiement de l'instance FTD dans le fichier de dépannage FTD :
- Ouvrez le fichier de dépannage et accédez au dossier <nom du fichier>-troubleshoot .tar/results-<date>—xxxxxx/command-output.
- Ouvrez le fichier usr-local-sf-bin-sfcli.pl show_tech_support asa_lina_cli_util.output :
# pwd
/ngfw/var/common/results-05-22-2022--102758/command-outputs
# cat 'usr-local-sf-bin-sfcli.pl show_tech_support asa_lina_cli_util.output'
- Vérifiez la ligne avec la chaîne SSP Slot Number. Si le conteneur existe dans cette ligne, le FTD s'exécute dans un mode conteneur :
-------------------[ firepower ]-------------------- Model : Cisco Firepower 4120 Threat Defense (76) Version 7.1.0 (Build 90) UUID : 3344bc4a-d842-11ec-a995-817e361f7ea5 VDB version : 346 ---------------------------------------------------- Cisco Adaptive Security Appliance Software Version 9.17(1) SSP Operating System Version 2.11(1.154) Compiled on Tue 30-Nov-21 18:38 GMT by builders System image file is "disk0:/fxos-lfbff-k8.2.11.1.154.SPA" Config file at boot was "startup-config" firepower up 2 days 19 hours Start-up time 3 secs SSP Slot Number: 1 (Container) …
Interface utilisateur FMC
Procédez comme suit pour vérifier le type de déploiement de l'instance FTD sur l'interface utilisateur FMC :
- Choisissez Devices > Device Management :
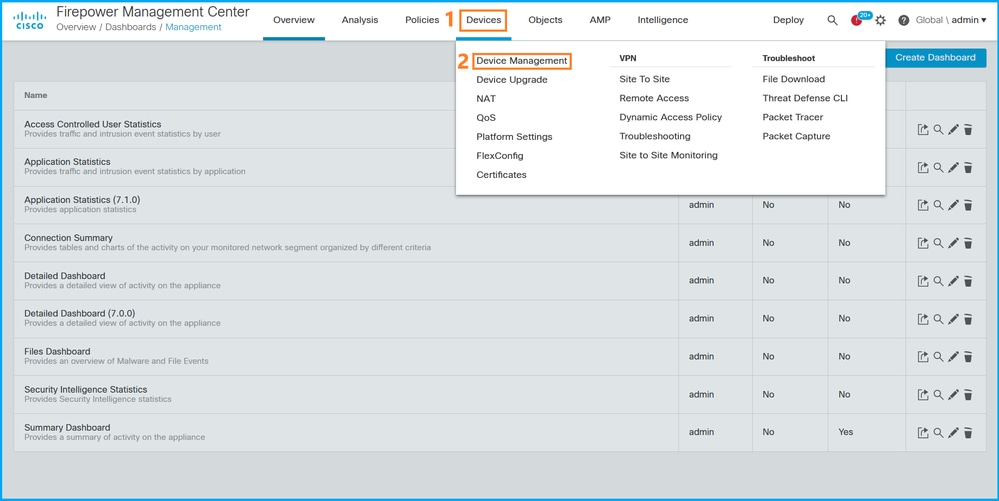
- Vérifiez la colonne Châssis. Si le conteneur existe dans la ligne, alors FTD s'exécute en mode conteneur.
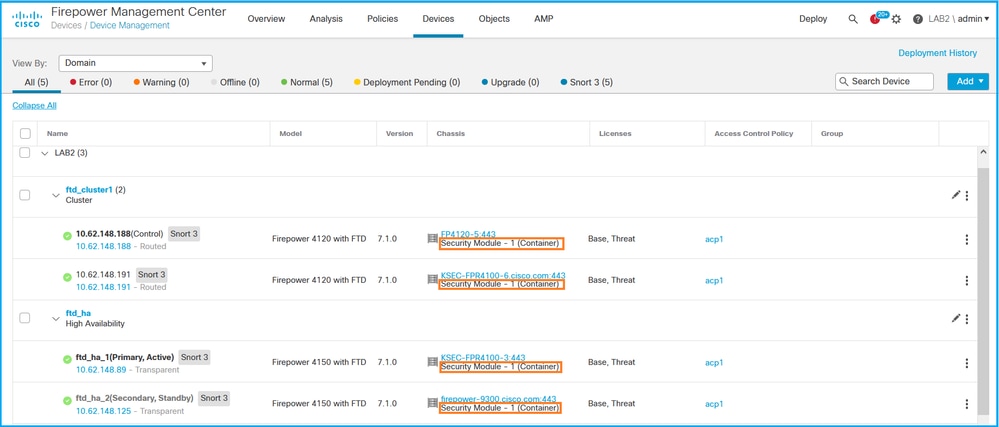
FMC REST-API
Procédez comme suit pour vérifier le type de déploiement de l'instance FTD via FMC REST-API. Utilisez un client REST-API. Dans cet exemple, curl est utilisé :
- Demander un jeton d'authentification :
# curl -s -k -v -X POST 'https://192.0.2.1/api/fmc_platform/v1/auth/generatetoken' -H 'Authentication: Basic' -u 'admin:Cisco123' | grep -i X-auth-access-token
< X-auth-access-token: 5d817ef7-f12f-4dae-b0c0-cd742d3bd2eb
2. Identifiez le domaine qui contient le périphérique. Dans la plupart des requêtes de l'API REST, le paramètre domain est obligatoire. Utilisez le jeton dans cette requête pour récupérer la liste des domaines :
# curl -s -k -X 'GET' 'https://192.0.2.1/api/fmc_platform/v1/info/domain' -H 'accept: application/json' -H 'X-auth-access-token: 5d817ef7-f12f-4dae-b0c0-cd742d3bd2eb' | python -m json.tool
{
"items":
[
{
"name": "Global",
"type": "Domain",
"uuid": "e276abec-e0f2-11e3-8169-6d9ed49b625f"
},
{
"name": "Global/LAB2",
"type": "Domain",
"uuid": "84cc4afe-02bc-b80a-4b09-000000000000"
},
...
3. Utilisez l'UUID de domaine pour interroger les enregistrements spécifiques des périphériques et l'UUID spécifique des périphériques :
# curl -s -k -X 'GET' 'https://192.0.2.1/api/fmc_config/v1/domain/84cc4afe-02bc-b80a-4b09-000000000000/devices/devicerecords' -H 'accept: application/json' -H 'X-auth-access-token: 5d817ef7-f12f-4dae-b0c0-cd742d3bd2eb' | python -m json.tool
{
"items": [
{
"id": "796eb8f8-d83b-11ec-941d-b9083eb612d8",
"links": {
"self": "https://192.0.2.1/api/fmc_config/v1/domain/84cc4afe-02bc-b80a-4b09-000000000000/devices/devicerecords/796eb8f8-d83b-11ec-941d-b9083eb612d8"
},
"name": "ftd_ha_1",
"type": "Device"
},
...
4. Utilisez l'UUID de domaine et l'UUID de périphérique/conteneur de l'étape 3 dans cette requête et vérifiez la valeur de isMultiInstance :
# curl -s -k -X 'GET' 'https://192.0.2.1./api/fmc_config/v1/domain/84cc4afe-02bc-b80a-4b09-000000000000/devices/devicerecords/796eb8f8-d83b-11ec-941d-b9083eb612d8' -H 'accept: application/json' -H 'X-auth-access-token: 5d817ef7-f12f-4dae-b0c0-cd742d3bd2eb' | python -m json.tool
...
"name": "ftd_cluster1",
"isMultiInstance": true, ...
Interface utilisateur FCM
Afin de vérifier le type de déploiement de l'instance FTD, vérifiez la valeur de l'attribut Profil de ressource dans Périphériques logiques. Si la valeur n'est pas vide, le FTD s'exécute en mode conteneur :

CLI FXOS
Procédez comme suit pour vérifier le type de déploiement de l'instance FTD sur l'interface de ligne de commande FXOS :
- Établissez une connexion de console ou SSH au châssis.
- Passez à la portée ssa et exécutez la commande show app-instance , puis vérifiez la colonne Deploy Type du FTD spécifique en fonction du slot et de l'identificateur :
firepower # scope ssa
firepower /ssa # show app-instance App Name Identifier Slot ID Admin State Oper State Running Version Startup Version Deploy Type Turbo Mode Profile Name Cluster State Cluster Role ---------- ---------- ---------- ----------- ---------------- --------------- --------------- ----------- ---------- ------------ --------------- ------------ ftd ftd_cluster1 1 Enabled Online 7.1.0.90 7.1.0.90 Container No RP20 In Cluster Master
API REST FXOS
Procédez comme suit pour vérifier le type de déploiement de l'instance FTD via une demande FXOS REST-API. Utilisez un client REST-API. Dans cet exemple, curl est utilisé :
- Demander un jeton d'authentification :
# curl -k -X POST -H 'USERNAME: admin' -H 'PASSWORD: Cisco123' 'https://10.62.148.88/api/login'
{
"refreshPeriod": "0",
"token": "3dba916cdfb850c204b306a138cde9659ba997da4453cdc0c37ffb888816c94d"
}
2. Spécifiez le jeton, l'ID d'emplacement dans cette requête et vérifiez la valeur de deployType :
# curl -s -k -X GET -H 'Accept: application/json' -H 'token: 3dba916cdfb850c204b306a138cde9659ba997da4453cdc0c37ffb888816c94d' https://192.0.2.100/api/slot/1/app-inst
… { "smAppInstance": [ { "adminState": "enabled", "appDn": "sec-svc/app-ftd-7.1.0.90", "appInstId": "ftd_001_JAD201200R43VLP1G3", "appName": "ftd", "clearLogData": "available", "clusterOperationalState": "not-applicable", "clusterRole": "none", "currentJobProgress": "100", "currentJobState": "succeeded", "currentJobType": "start", "deployType": "container",
...
Fichier show-tech du châssis FXOS
Procédez comme suit pour vérifier le mode de pare-feu FTD dans le fichier show-tech du châssis FXOS :
- Pour FXOS versions 2.7 et ultérieures, ouvrez le fichier sam_techsupportinfo dans <name>_BC1_all.tar/ FPRM_A_TechSupport.tar.gz/FPRM_A_TechSupport.tar
Pour les versions antérieures, ouvrez le fichier sam_techsupportinfo dans FPRM_A_TechSupport.tar.gz/ FPRM_A_TechSupport.tar.
- Vérifiez la section `show slot expand detail` pour le logement spécifique et l'identificateur :
# pwd
/var/tmp/20220313201802_F241-01-11-FPR-2_BC1_all/FPRM_A_TechSupport/
# cat sam_techsupportinfo
...
`show slot expand detail` Slot: Slot ID: 1 Log Level: Info Admin State: Ok Oper State: Online Disk Format State: Ok Disk Format Status: 100% Clear Log Data: Available Error Msg: Application Instance: App Name: ftd Identifier: ftd_cluster1 Admin State: Enabled Oper State: Online Running Version: 7.1.0.90 Startup Version: 7.1.0.90 Deploy Type: Container
Vérification du mode de contexte ASA
ASA prend en charge les modes à contexte unique et à contexte multiple. FTD ne prend pas en charge le mode multicontexte.
Le type de contexte peut être vérifié à l'aide des options suivantes :
- CLI ASA
- ASA show-tech
CLI ASA
Procédez comme suit pour vérifier le mode de contexte ASA sur l'interface de ligne de commande ASA :
- Utilisez ces options pour accéder à l'interface de ligne de commande ASA en fonction de la plate-forme et du mode de déploiement :
- Accès Telnet/SSH direct à ASA sur Firepower 1000/3100 et Firepower 2100 en mode appliance
- Accès à partir de l'ILC de la console FXOS sur Firepower 2100 en mode plate-forme et connexion à ASA via la commande connect asa
- Accès depuis l'interface de ligne de commande FXOS via des commandes (Firepower 4100/9300) :
connectez le module <x> [console|telnet], où x est l'ID du logement, puis connectez asa
- Pour l'ASA virtuel, un accès SSH direct à l'ASA ou un accès console à partir de l'hyperviseur ou de l'interface utilisateur cloud
2. Exécutez la commande show mode sur l'interface de ligne de commande :
ASA# show mode
Security context mode: multiple
ASA# show mode
Security context mode: single
Fichier show-tech ASA
Procédez comme suit pour vérifier le mode de contexte ASA dans le fichier show-tech ASA :
1. Vérifiez la section show context detail dans le fichier show-tech. Dans ce cas, le mode de contexte est multiple puisqu'il y a plusieurs contextes :
------------------ show context detail ------------------ Context "system", is a system resource Config URL: startup-config Real Interfaces: Mapped Interfaces: Ethernet1/1, Ethernet1/10, Ethernet1/11, Ethernet1/12, Ethernet1/13, Ethernet1/14, Ethernet1/15, Ethernet1/16, Ethernet1/2, Ethernet1/3, Ethernet1/4, Ethernet1/5, Ethernet1/6, Ethernet1/7, Ethernet1/8, Ethernet1/9, Ethernet2/1, Ethernet2/2, Ethernet2/3, Ethernet2/4, Ethernet2/5, Ethernet2/6, Ethernet2/7, Ethernet2/8, Internal-Data0/1, Internal-Data1/1, Management1/1 Class: default, Flags: 0x00000819, ID: 0 Context "admin", has been created Config URL: disk0:/admin.cfg Real Interfaces: Ethernet1/1, Ethernet1/2, Management1/1 Mapped Interfaces: Ethernet1/1, Ethernet1/2, Management1/1 Real IPS Sensors: Mapped IPS Sensors: Class: default, Flags: 0x00000813, ID: 1 Context "null", is a system resource Config URL: ... null ... Real Interfaces: Mapped Interfaces: Real IPS Sensors: Mapped IPS Sensors: Class: default, Flags: 0x00000809, ID: 507
Vérification du mode Firepower 2100 avec ASA
Firepower 2100 avec ASA peut fonctionner dans l'un des modes suivants :
-
Mode plate-forme : les paramètres de fonctionnement de base et les paramètres de l'interface matérielle sont configurés dans FXOS. Ces paramètres incluent la modification de l'état admin des interfaces, la configuration EtherChannel, NTP, la gestion des images, etc. L'interface Web FCM ou l'interface de ligne de commande FXOS peuvent être utilisées pour la configuration FXOS.
-
Mode appliance (par défaut) : ce mode permet aux utilisateurs de configurer toutes les stratégies dans l'ASA. Seules les commandes avancées sont disponibles dans l'interface de ligne de commande FXOS.
Le mode Firepower 2100 avec ASA peut être vérifié à l'aide des options suivantes :
- CLI ASA
- CLI FXOS
- show-tech FXOS
CLI ASA
Procédez comme suit pour vérifier le mode Firepower 2100 avec ASA sur l'interface de ligne de commande ASA :
1. Utilisez telnet/SSH pour accéder à l'ASA sur Firepower 2100.
2. Exécutez la commande show fxos mode sur l’interface de ligne de commande :
ciscoasa(config)# show fxos mode
Mode is currently set to plaftorm
Mode appareil :
ciscoasa(config)# show fxos mode
Mode is currently set to appliance
Remarque : en mode multicontexte, la commande show fxos mode est disponible dans le système ou le contexte admin.
CLI FXOS
Procédez comme suit pour vérifier le mode Firepower 2100 avec ASA sur l'interface de ligne de commande FXOS :
1. Utilisez telnet/SSH pour accéder à l'ASA sur Firepower 2100.
2. Exécutez la commande connect fxos :
ciscoasa/admin(config)# connect fxos
Configuring session.
.
Connecting to FXOS.
...
Connected to FXOS. Escape character sequence is 'CTRL-^X'.
Remarque : en mode multicontexte, la commande connect fxos est disponible dans le contexte admin.
3. Exécutez la commande show fxos-mode :
firepower-2140# show fxos mode
Mode is currently set to plaftorm
Mode appareil :
firepower-2140#show fxos mode
Mode is currently set to appliance
Fichier show-tech FXOS
Procédez comme suit pour vérifier le mode Firepower 2100 avec ASA dans le fichier show-tech du châssis FXOS :
1. Ouvrez le fichier tech_support_brief dans <name>_FPRM.tar.gz/<name>_FPRM.tar
2. Consultez la section `show fxos-mode` :
# pwd
/var/tmp/fp2k-1_FPRM/
# cat tech_support_brief
...
`show fxos-mode`
Mode is currently set to platform
Mode appareil :
# pwd
/var/tmp/fp2k-1_FPRM/
# cat tech_support_brief
...
`show fxos-mode`
Mode is currently set to appliance
Problèmes identifiés
ID de bogue Cisco CSCwb9424 ENH : ajouter une commande CLISH pour la vérification de la configuration FMC HA
ENH : ajouter une commande CLISH pour la vérification de la configuration FMC HA
ID de bogue Cisco CSCvn31622 ENH : ajout d'OID SNMP FXOS pour interroger la configuration des périphériques logiques et des instances d'applications
ENH : ajout d'OID SNMP FXOS pour interroger la configuration des périphériques logiques et des instances d'applications
ID de bogue Cisco CSCwb97767 ENH : ajouter un OID pour la vérification du type de déploiement d'instance FTD
ENH : ajouter un OID pour la vérification du type de déploiement d'instance FTD
ID de bogue Cisco CSCwb9772 ENH : inclure la sortie de « show fxos mode » dans show-tech de l'ASA sur Firepower 2100
ENH : inclure la sortie de « show fxos mode » dans show-tech de l'ASA sur Firepower 2100
L'ID de bogue Cisco CSCwb97751 OID 1.3.6.1.4.1.9.9.491.1.6.1.1 pour la vérification du mode pare-feu transparent n'est pas disponible
OID 1.3.6.1.4.1.9.9.491.1.6.1.1 pour la vérification du mode pare-feu transparent n'est pas disponible
Informations connexes
- Guide de démarrage rapide de l'API REST de Secure Firewall Management Center, version 7.1
- Configuration du protocole SNMP sur les pare-feu de nouvelle génération Firepower
- Guide de l'API REST de Cisco Firepower Threat Defense
- Référence API REST Cisco FXOS
- Compatibilité Cisco ASA
- Versions de l'offre groupée ASA et FXOS Firepower 100/2100 et Secure Firewall 3100
- Composants groupés
- Firepower Dépanner Les Procédures De Génération De Fichiers
- Guide de démarrage de Cisco Firepower 2100
- Guide de compatibilité de Cisco Firepower Threat Defense
Historique de révision
| Révision | Date de publication | Commentaires |
|---|---|---|
2.0 |
08-Aug-2024 |
Reformatage, ponctuation et casse du titre sur le texte alt. |
1.0 |
26-May-2022 |
Première publication |
Contribution d’experts de Cisco
- Ilkin GasimovResponsable technique de l'ingénierie de livraison client
- Mikis ZafeiroudisResponsable technique de l'ingénierie de livraison client
Contacter Cisco
- Ouvrir un dossier d’assistance

- (Un contrat de service de Cisco est requis)
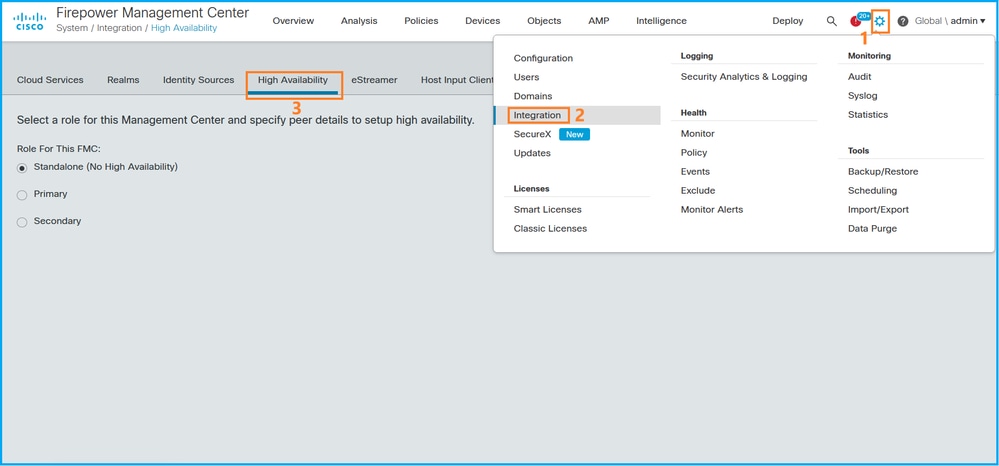
 Commentaires
Commentaires