Déploiement de FireSIGHT Management Center sur VMware ESXi
Options de téléchargement
-
ePub (783.0 KB)
Consulter à l’aide de différentes applications sur iPhone, iPad, Android ou Windows Phone -
Mobi (Kindle) (812.9 KB)
Consulter sur un appareil Kindle ou à l’aide d’une application Kindle sur plusieurs appareils
Langage exempt de préjugés
Dans le cadre de la documentation associée à ce produit, nous nous efforçons d’utiliser un langage exempt de préjugés. Dans cet ensemble de documents, le langage exempt de discrimination renvoie à une langue qui exclut la discrimination en fonction de l’âge, des handicaps, du genre, de l’appartenance raciale de l’identité ethnique, de l’orientation sexuelle, de la situation socio-économique et de l’intersectionnalité. Des exceptions peuvent s’appliquer dans les documents si le langage est codé en dur dans les interfaces utilisateurs du produit logiciel, si le langage utilisé est basé sur la documentation RFP ou si le langage utilisé provient d’un produit tiers référencé. Découvrez comment Cisco utilise le langage inclusif.
À propos de cette traduction
Cisco a traduit ce document en traduction automatisée vérifiée par une personne dans le cadre d’un service mondial permettant à nos utilisateurs d’obtenir le contenu d’assistance dans leur propre langue. Il convient cependant de noter que même la meilleure traduction automatisée ne sera pas aussi précise que celle fournie par un traducteur professionnel.
Contenu
Introduction
Ce document décrit la configuration initiale d'un FireSIGHT Management Center (également appelé Defense Center) qui s'exécute sur VMware ESXi. Un FireSIGHT Management Center vous permet de gérer un ou plusieurs appliances FirePOWER, des appliances virtuels NGIPS (Next Generation Intrusion Prevention System) et des appliances de sécurité adaptatives (ASA) avec les fonctionnalités FirePOWER.
Note: Ce document est un supplément du Guide d'installation et du Guide de l'utilisateur de FireSIGHT System. Pour obtenir des informations spécifiques sur la configuration et le dépannage d'ESXi, reportez-vous à la base de connaissances et à la documentation VMware.
Conditions préalables
Components Used
Les informations de ce document sont basées sur ces plates-formes :
- Cisco FireSIGHT Management Center
- Appliance virtuelle Cisco FireSIGHT Management Center
- VMware ESXI 5.0
Dans ce document, un « périphérique » fait référence à ces plates-formes :
- Appareils Sourcefire FirePOWER 7000 et appareils 8000
- Appareils virtuels Sourcefire NGIPS pour VMware ESXi
- Gamme Cisco ASA 5500-X avec service FirePOWER
The information in this document was created from the devices in a specific lab environment. All of the devices used in this document started with a cleared (default) configuration. If your network is live, make sure that you understand the potential impact of any command.
Configuration
Déployer un modèle OVF
-
Téléchargez l'appareil virtuel Cisco FireSIGHT Management Center à partir du site d'assistance et de téléchargements Cisco.
-
Extrayez le contenu du fichier tar.gz vers un répertoire local.
-
Connectez-vous à votre serveur ESXi avec un client VMware vSphere.
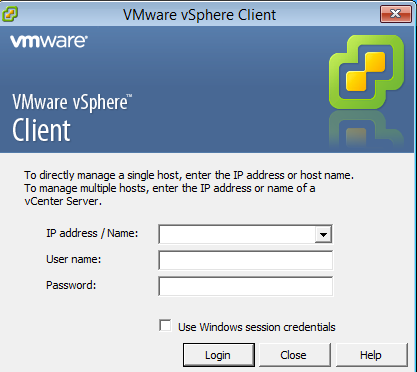
-
Une fois connecté au client vSphere, sélectionnez Fichier > Déployer le modèle OVF.
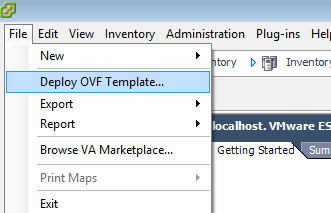
-
Cliquez sur Parcourir et localisez les fichiers que vous avez extraits à l'étape 2. Choisissez le fichier OVF Sourcefire_Defense_Center_Virtual64_VMware-ESXi-X.X.X-xxx.ovf et cliquez sur Suivant.
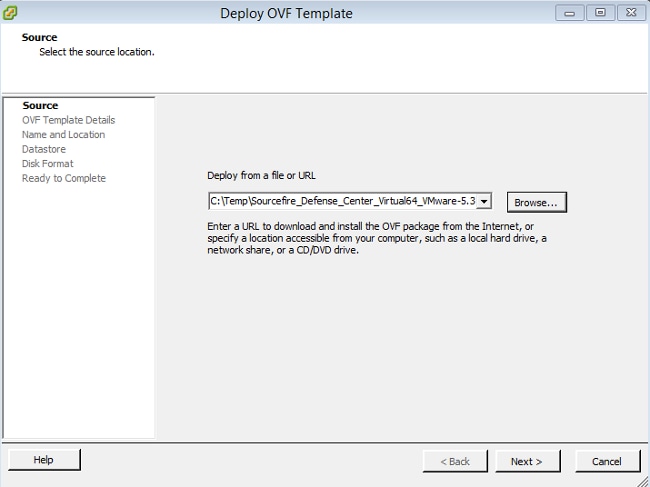
-
Dans l'écran Détails du modèle OVF, cliquez sur Suivant afin d'accepter les paramètres par défaut.
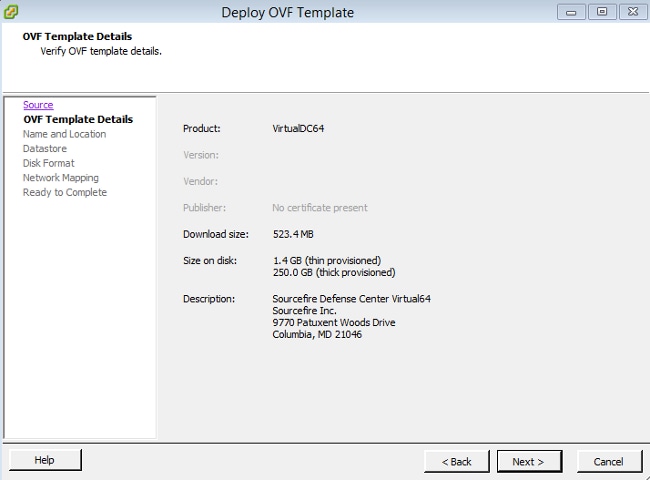
-
Indiquez un nom pour le Centre de gestion et cliquez sur Suivant.
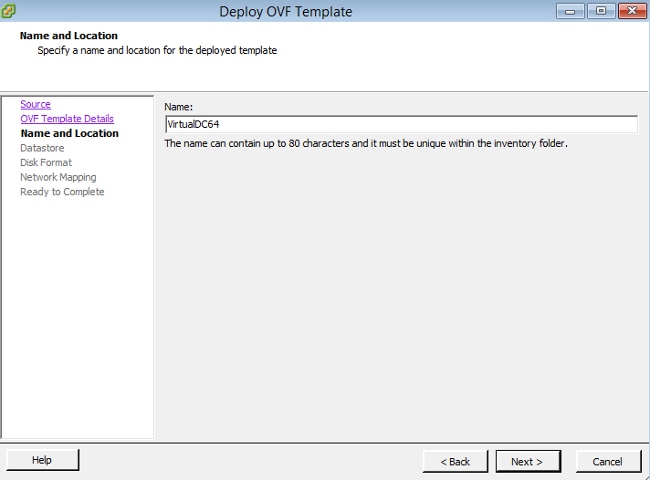
-
Choisissez un data store sur lequel vous voulez créer l'ordinateur virtuel et cliquez sur Suivant.
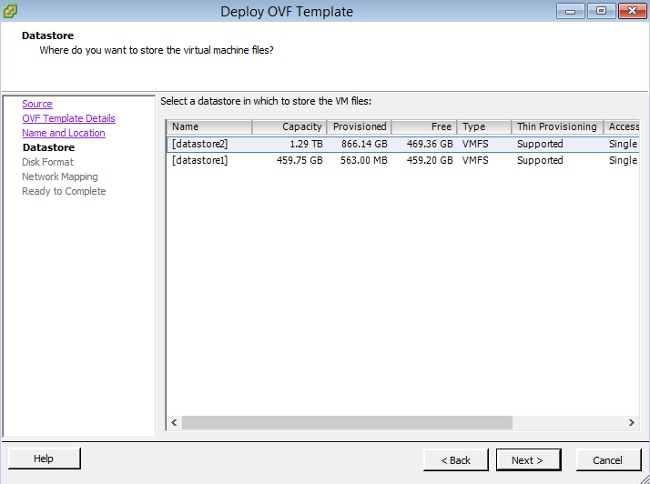
-
Cliquez sur la case d'option Épaisseur du format provisionné pour le format de disque et cliquez sur Suivant. Le format d'approvisionnement épais alloue l'espace disque nécessaire au moment de la création d'un disque virtuel, tandis que le format d'approvisionnement léger utilise l'espace à la demande.
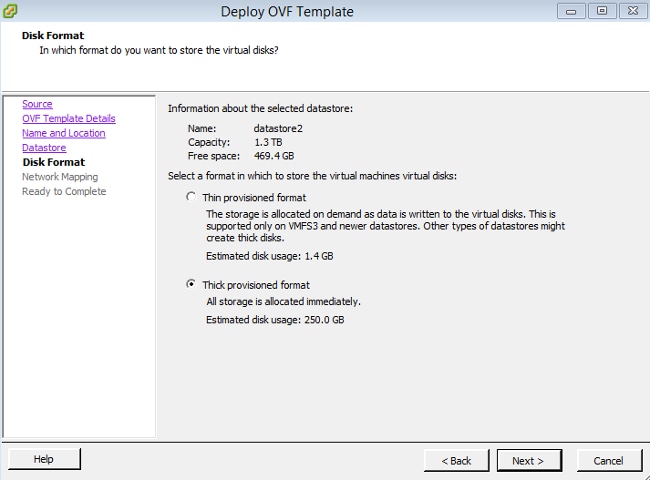
-
Dans la section Mappage réseau, associez l'interface de gestion de FireSIGHT Management Center à un réseau VMware et cliquez sur Suivant.
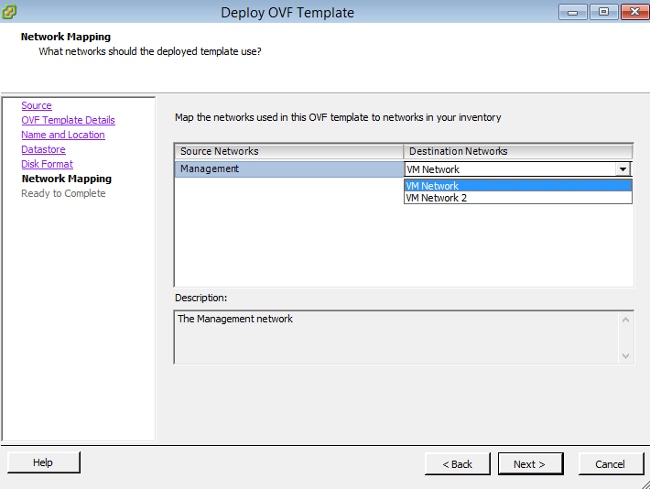
-
Cliquez sur Terminer afin de terminer le déploiement du modèle OVF.
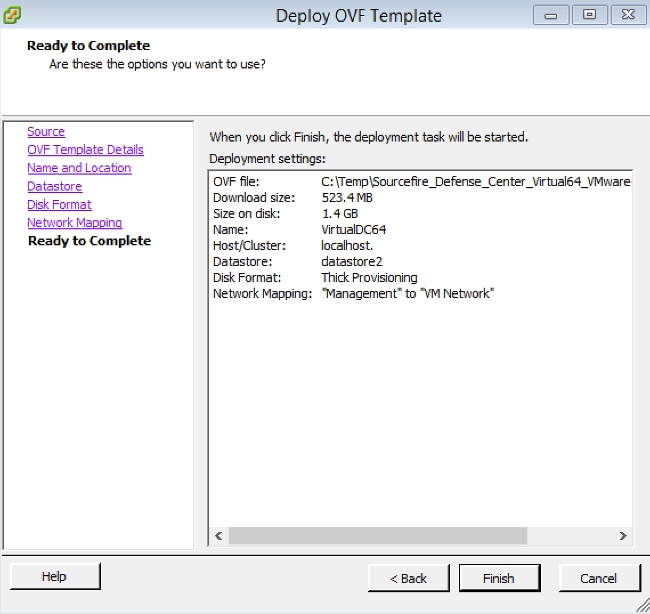
Mise sous tension et initialisation complète
-
Accédez à la machine virtuelle nouvellement créée. Cliquez avec le bouton droit sur le nom du serveur et choisissez Power > Power On afin de démarrer le serveur pour la première fois.
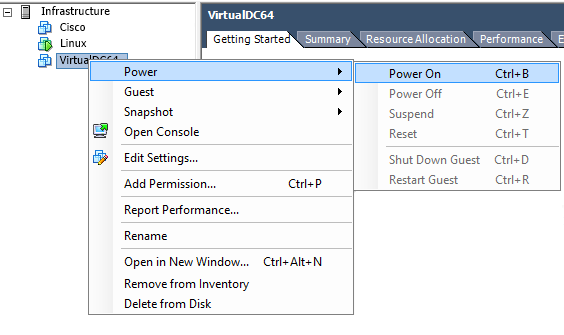
-
Accédez à l'onglet Console afin de surveiller la console du serveur. Le menu de démarrage LILO s'affiche.
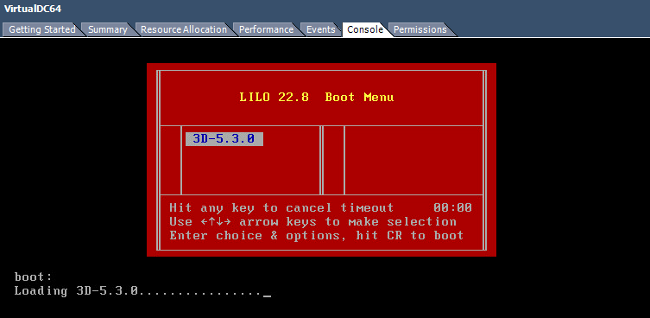
Une fois la vérification des données du BIOS terminée, le processus d'initialisation démarre. Le premier démarrage peut prendre plus de temps lorsque la base de données de configuration est initialisée pour la première fois.

Une fois terminé, un message peut s'afficher pour Aucun périphérique de ce type.

-
Appuyez sur Entrée pour obtenir une invite de connexion.

Note: Un message "WRITE SAME a échoué. Mise à zéro manuelle." peut s'afficher après le premier démarrage du système. Cela n'indique pas de défaut, cela indique correctement que le pilote de stockage VMware ne prend pas en charge la commande WRITE SAME. Le système affiche ce message et exécute une commande de secours pour effectuer la même opération.
Configuration des paramètres réseau
- À l'invite de connexion Sourcefire3D, utilisez ces informations d'identification pour vous connecter :
Pour la version 5.x
- username (nom d’utilisateur) : admin
- Mot de passe : Sourcefire
Pour les versions 6.x et ultérieures
- username (nom d’utilisateur) : admin
- Mot de passe : Admin123
Astuce : Vous pouvez modifier le mot de passe par défaut lors du processus de configuration initiale dans l'interface utilisateur graphique.
-
La configuration initiale du réseau s’effectue à l’aide d’un script. Vous devez exécuter le script en tant qu'utilisateur racine. Afin de passer à l'utilisateur racine, entrez la commande sudo su - avec le mot de passe Sourcefire ou Admin123 (pour 6.x). Soyez prudent lorsque vous êtes connecté à la ligne de commande Management Center en tant qu'utilisateur racine.
admin@Sourcefire3D:~$ sudo su - Password:
- Afin de commencer la configuration du réseau, entrez le script configure-network en tant que racine.

Vous serez invité à fournir une adresse IP de gestion, un masque de réseau et une passerelle par défaut. Une fois les paramètres confirmés, le service réseau redémarre. Par conséquent, l'interface de gestion tombe en panne, puis revient.
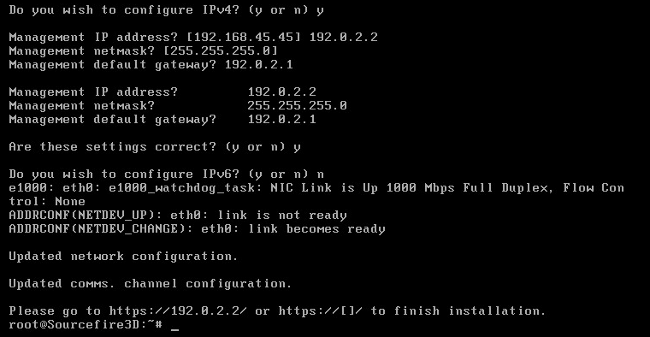
Effectuer la configuration initiale
-
Une fois les paramètres réseau configurés, ouvrez un navigateur Web et accédez à l'adresse IP configurée via HTTPS (https://192.0.2.2 dans cet exemple). Si vous y êtes invité, authentifiez le certificat SSL par défaut. Utilisez ces informations d'identification afin de vous connecter :
Pour la version 5.x
- username (nom d’utilisateur) : admin
- Mot de passe : Sourcefire
Pour les versions 6.x et ultérieures
- username (nom d’utilisateur) : admin
- Mot de passe : Admin123
-
Dans l'écran qui suit, toutes les sections de configuration de l'interface utilisateur graphique sont facultatives, à l'exception du changement de mot de passe et de l'acceptation des conditions d'utilisation. Si ces informations sont connues, il est recommandé d'utiliser l'assistant de configuration afin de simplifier la configuration initiale de Management Center. Une fois configuré, cliquez sur Apply afin d'appliquer la configuration au Management Center et aux périphériques enregistrés. Voici un bref aperçu des options de configuration :
- Modifier le mot de passe : Permet de modifier le mot de passe du compte d'administrateur par défaut. Il est nécessaire de modifier le mot de passe.
- Paramètres réseau : Permet de modifier les paramètres réseau IPv4 et IPv6 précédemment configurés pour l'interface de gestion de l'appliance ou de la machine virtuelle.
- Paramètres de temps : il est recommandé de synchroniser le Management Center avec une source NTP fiable. Les capteurs IPS peuvent être configurés via la stratégie système pour synchroniser leur temps avec le Management Center. Vous pouvez également définir manuellement l'heure et le fuseau horaire d'affichage.
- Imports de mise à jour de règle récurrente : activez les mises à jour de règle Snort récurrentes et, éventuellement, installez maintenant lors de la configuration initiale.
- Mises à jour de géolocalisation récurrentes : activez les mises à jour de règles de géolocalisation récurrentes et installez-les maintenant lors de la configuration initiale.
- Sauvegardes automatiques : Planification des sauvegardes automatiques de configuration.
- Paramètres de licence : ajoutez la licence de fonction.
- Enregistrement de périphérique : vous permet d'ajouter, de mettre en licence et d'appliquer des stratégies de contrôle d'accès initiales aux périphériques préenregistrés. Le nom d'hôte/adresse IP et la clé d'enregistrement doivent correspondre à l'adresse IP et à la clé d'enregistrement configurées sur le module IPS FirePOWER.
- Contrat de licence de l'utilisateur final : acceptation du CLUF requise.
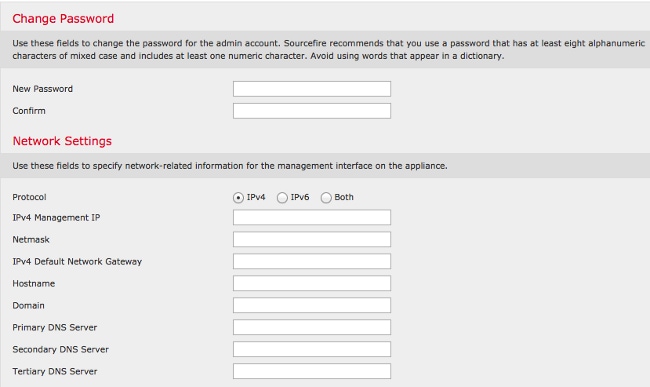
Informations connexes
Contribution d’experts de Cisco
- Nazmul RajibCisco Engineer
- Todd PulaCisco Engineer
Contacter Cisco
- Ouvrir un dossier d’assistance

- (Un contrat de service de Cisco est requis)
 Commentaires
Commentaires