Procédures de reconfiguration SSD/RAID pour les modèles FMC4000 et FMC2000 FireSIGHT Management Center
Options de téléchargement
-
ePub (1.6 MB)
Consulter à l’aide de différentes applications sur iPhone, iPad, Android ou Windows Phone -
Mobi (Kindle) (945.2 KB)
Consulter sur un appareil Kindle ou à l’aide d’une application Kindle sur plusieurs appareils
Langage exempt de préjugés
Dans le cadre de la documentation associée à ce produit, nous nous efforçons d’utiliser un langage exempt de préjugés. Dans cet ensemble de documents, le langage exempt de discrimination renvoie à une langue qui exclut la discrimination en fonction de l’âge, des handicaps, du genre, de l’appartenance raciale de l’identité ethnique, de l’orientation sexuelle, de la situation socio-économique et de l’intersectionnalité. Des exceptions peuvent s’appliquer dans les documents si le langage est codé en dur dans les interfaces utilisateurs du produit logiciel, si le langage utilisé est basé sur la documentation RFP ou si le langage utilisé provient d’un produit tiers référencé. Découvrez comment Cisco utilise le langage inclusif.
À propos de cette traduction
Cisco a traduit ce document en traduction automatisée vérifiée par une personne dans le cadre d’un service mondial permettant à nos utilisateurs d’obtenir le contenu d’assistance dans leur propre langue. Il convient cependant de noter que même la meilleure traduction automatisée ne sera pas aussi précise que celle fournie par un traducteur professionnel.
Contenu
Introduction
Les périphériques Cisco Unified Computing System (UCS) sont configurés avec du matériel RAID et des disques associés pour configurer un volume logique, qui fournit une redondance et présente au système d'exploitation un espace de stockage unique. Ce document décrit les étapes à suivre pour :
- Sauvegarder l'installation logicielle Sourcefire existante
- Supprimer et remplacer le support de stockage existant
- Reconfigurer le contrôleur RAID
- Reconfigurer le matériel de stockage
- Réinstaller le système d'exploitation
- Restaurer la sauvegarde
Prérequis
Configuration matérielle requise
Les instructions de ce document s'appliquent aux modèles Cisco FireSIGHT Management Center FS2000 et FS4000.
Ce document est créé à l'aide des périphériques qui se trouvent dans un environnement de travaux pratiques spécifique. All of the devices used in this document started with a cleared (default) configuration. If your network is live, make sure that you understand the potential impact of any command.
Procédures
Étape 1 : Sauvegarder la configuration et les données actuelles
1.1. Connectez-vous à l'interface utilisateur Web (également appelée interface utilisateur graphique) de la messagerie unifiée.
1.2. Accédez à System > Tools > Backup/Restore.
1.3. Cliquez sur Sauvegarde du Centre de défense. La page Gestion des sauvegardes s'affiche.

1.4 Attribuez un nom à la sauvegarde dans le champ Nom.
1.5 Assurez-vous que la configuration de sauvegarde et les événements de sauvegarde sont sélectionnés.
1.6 Cliquez sur le bouton Démarrer la sauvegarde.
Astuce : L'archive de sauvegarde est un fichier tar.gz situé dans /var/sf/backup. Utilisez SCP ou d'autres utilitaires réseau pour copier la sauvegarde dans un endroit sûr pendant que le système est reformaté et installé.
Étape 2. Retrait et remplacement des supports de stockage existants
Note: Si vous avez reçu des lecteurs de remplacement déjà installés dans des disques durs, cette procédure n'est pas nécessaire : utilisez simplement les chariots fournis avec les lecteurs
2.1. Arrêtez le système et mettez-le hors tension.
2.2. Les systèmes doivent être configurés avec 6 lecteurs configurés sur deux lignes. Une par une, dépressez la prise de déverrouillage et faites tourner la poignée vers l'extérieur pour retirer le lecteur.


2.3. Dévissez les lecteurs des disques durs. Il y a quatre vis à retirer, qui sont fixées avec l'adhésif de fil. Les vis peuvent être difficiles à retirer.

Figure : Quatre vis à tête Phillips fixent le lecteur au chariot : deux de chaque côté.
Note: Le remplacement des disques SSD est l'inverse de l'opération ci-dessus. Les disques SSD sont généralement d’environ ¼ d’épaisseur et se reposent dans le fond du chariot.
2.5. Assurez-vous que le lecteur est orienté vers le haut dans le chariot et que les connexions d'alimentation et de données sont orientées vers l'arrière du chariot, en face du levier de verrouillage. Le levier de verrouillage est muni d'un crochet qui s'accroche au châssis et tire le lecteur dans le système en le connectant solidement au fond de panier. Le lecteur ne peut pas être complètement enclenché si le crochet du loquet n'est pas complètement enclenché avant de fermer le levier.
Étape 3. Reconfigurer le contrôleur RAID
3.1. Mettez le système sous tension et attendez que le BIOS RAID affiche un message indiquant d'appuyer sur Ctrl+H pour afficher le BIOS Web. Il s'agit de l'écran de configuration du contrôleur RAID. Une fois que le système a terminé l'autotest à la mise sous tension et que Ctrl+H a été appuyé, l'écran suivant s'affiche :

3.2. Cliquez sur Start pour commencer la configuration RAID.
3.3. Vous pouvez voir ici la configuration RAID actuelle :
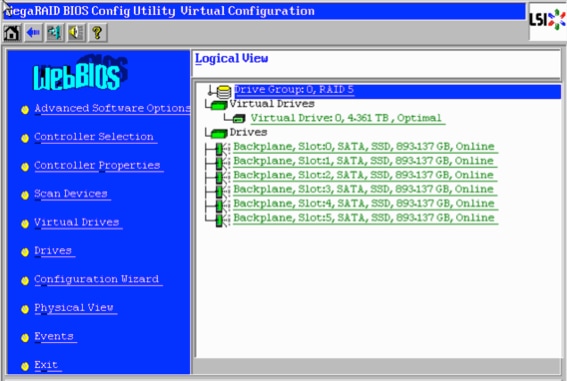
3.4. Ce système fonctionne avec un RAID sain. Si les lecteurs d'origine ont déjà été remplacés, le lecteur virtuel est manquant et les lecteurs s'affichent comme non configurés. Dans ce cas, la configuration existante sera supprimée et reconfigurée. Dans les deux cas, cliquez sur Assistant Configuration pour commencer le processus.
3.5. Sélectionnez Nouvelle configuration et cliquez sur Suivant.
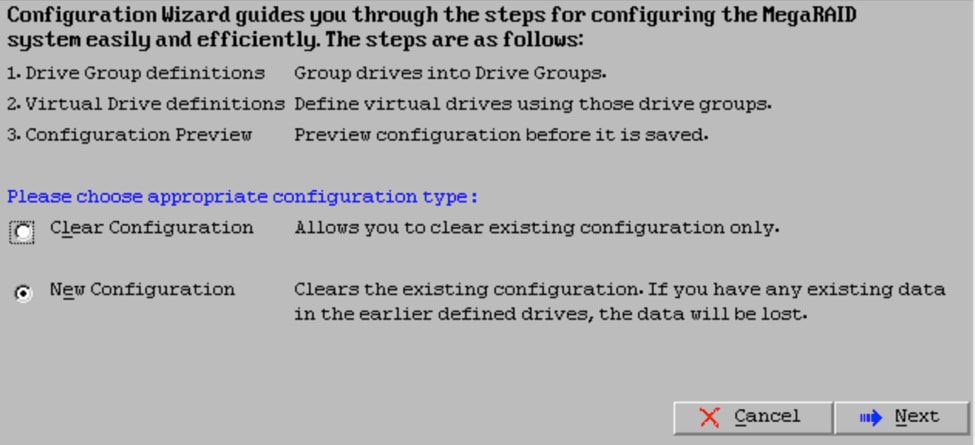
3.6. Si vous y êtes invité, sélectionnez Oui pour effacer la configuration actuelle :
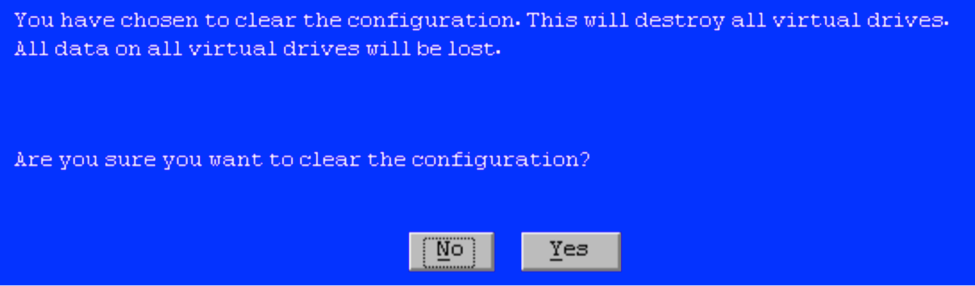
3.7. Sélectionnez Configuration manuelle et cliquez sur Suivant :

3.8. Sélectionnez les 6 lecteurs à gauche. Vous pouvez utiliser la touche de contrôle et la souris (Ctrl+clic) pour sélectionner les 6 lecteurs. S'il n'y a pas de souris, chaque lecteur doit être sélectionné et ajouté un à la fois à l'aide de l'onglet et des touches fléchées pour naviguer et de la touche Entrée pour activer les boutons. Lorsque les 6 lecteurs sont sélectionnés, cliquez sur le bouton Ajouter à la baie.
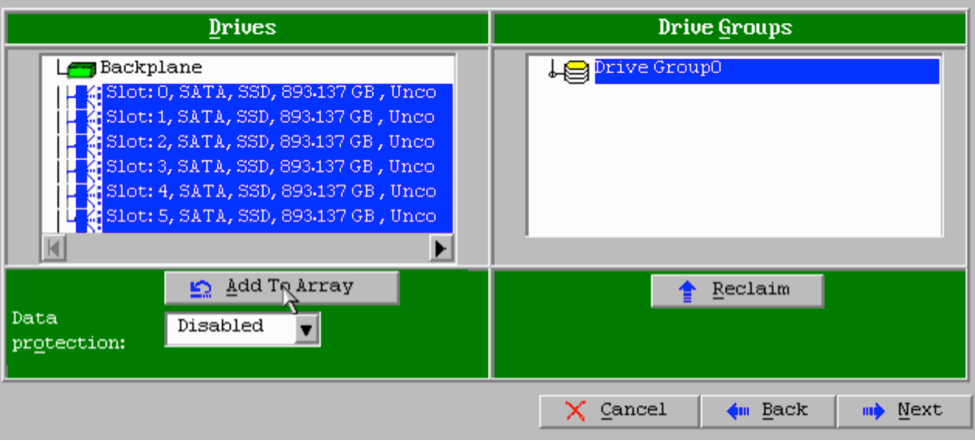
3.9. Après avoir sélectionné les lecteurs, l'écran doit ressembler à la capture ci-dessous. Appuyez sur le bouton Accepter la DG pour finaliser la sélection du lecteur.
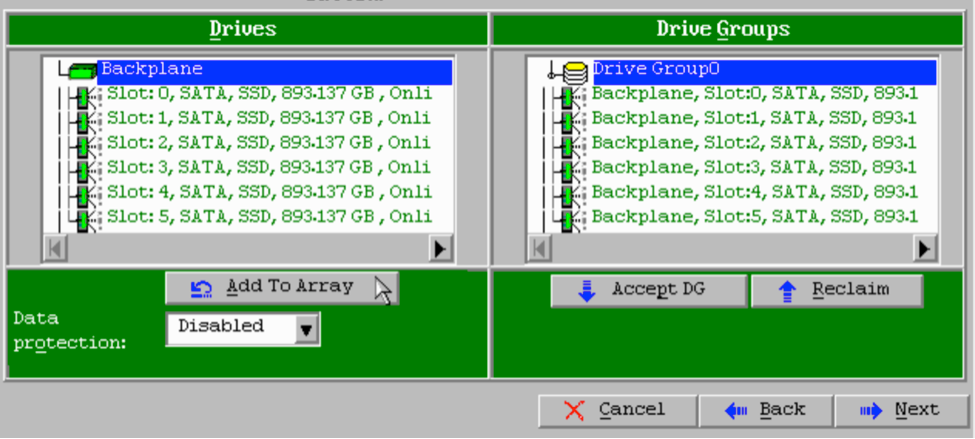
3.10. Maintenant, le périphérique virtuel gratuit s'affiche. Cliquez sur Add to SPAN et cliquez sur Next.

3.11. L'écran suivant indique où sont configurés les paramètres spécifiques au RAID.
Note: Dans la fenêtre de droite, le texte Suivant LD : Niveaux RAID possibles affiche la taille requise pour chaque niveau RAID. RAID 6 est la configuration souhaitée et la taille affichée est de 3,488 To. Cette taille doit être entrée dans le champ Sélectionner la taille comme indiqué ci-dessous.
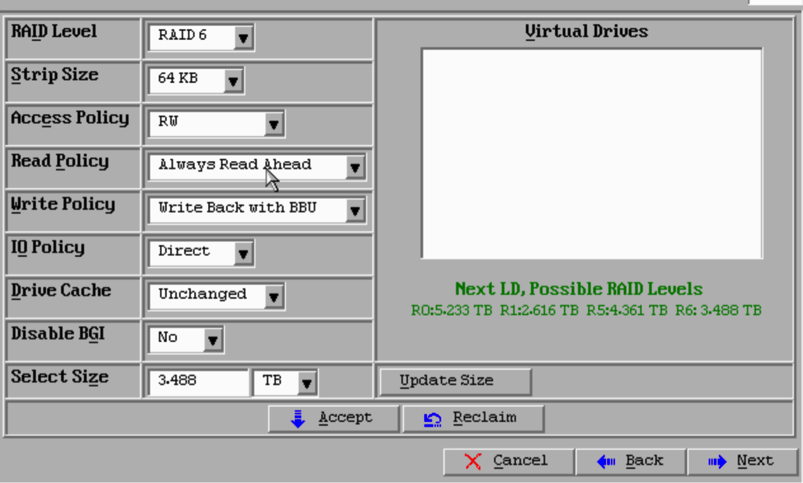
3.12. Tous les autres paramètres affichés à l'écran ci-dessus doivent rester inchangés. Appuyez sur Accepter. Un message relatif à la sauvegarde de la batterie s'affiche, confirmez que le message doit continuer. Lorsque le lecteur virtuel est répertorié comme indiqué ci-dessous, appuyez sur Suivant, cliquez sur Accepter, puis sur Oui à la question Enregistrer cette configuration.

3.13. Un message d'avertissement s'affiche pour indiquer que toutes les données seront perdues sur les lecteurs, cliquez sur Oui.
3.14. Le processus RAID est terminé, cliquez sur l'icône de porte de la barre d'outils pour quitter et appuyez sur Oui.
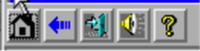
3.15. Vous devez redémarrer pour terminer le processus.
Étape 4. Reconfigurer le matériel de stockage Flash
Note: Les systèmes UCS disposent d'un lecteur flash USB interne utilisé par l'installation de Firepower comme partition de restauration du système. Ce périphérique devient parfois 'déconnecté du système et ne peut pas être détecté par l'installation de Firepower.
Note: Le processus suivant nécessite un accès SSH au contrôleur de gestion intégré Cisco (CIMC). La configuration CIMC dépasse le cadre de ce document.
4.1. Accédez au CIMC via Secure Shell (SSH) et connectez-vous avec le compte admin. Utilisez l'adresse IP du CIMC lorsque vous souhaitez y accéder.
localhost:~$ ssh admin@192.0.2.1 admin@192.0.2.0's password: CIMC#
4.2. Passer à la portée du châssis :
CIMC# scope chassis CIMC/chassis#
4.3. Vérifiez l'état du contrôleur Flexiflash :
CIMC/chassis# show flexflash
Controller Product Name Has Error Firmware Version Vendor Internal State ------------ ---------------- ---------- ----------------- -------- --------------- FlexFlash-0 Cisco FlexFlash No 1.2 build 258 Cypress Connected
Dans cet exemple, l'état Flexiflash est Connecté. S'il affiche Disconnected, utilisez la commande suivante pour réinitialiser la partition flexflash.
4.4. Passez à la portée de flexflash flexible et exécutez la commande reset :
CIMC/chassis# scope flexflash FlexFlash-0 CIMC/chassis/flexflash# reset-partition-defaults SLOT-1
This action will mark the SLOT-1 as healthy primary slot and SLOT-2 (if card existing) as unhealthy secondary-active. This operation may disturb the host connectivity as well.
Continue?[y|N] y
Vérifiez à nouveau l'état pour vous assurer que l'état flexflash est Connecté. L'unité est maintenant prête à réinstaller le système d'exploitation.
Étape 5. Réinstaller le système d'exploitation
Pour réinstaller le système, accédez à l'interface CIMC. Cette interface sert à :
- Mapper une image ISO à un lecteur sur le système
- Redémarrer le système à l'aide de l'image ISO
- Interagir avec l'installateur
5.1. Procurez-vous le support d'installation ISO pour la version de votre choix et assurez-vous qu'il est accessible à partir du système sur lequel vous exécutez l'interface Web CIMC.
5.2. Accédez à l’adresse IP CIMC pour accéder à l’interface à l’aide d’un navigateur Web :
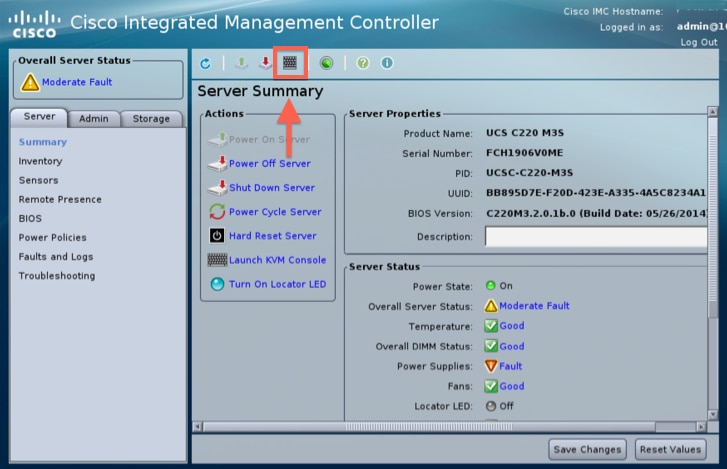
5.3. Cliquez sur l'icône de console KVM.
Note: Vous devez configurer correctement java sur le système d'exploitation et le navigateur du client pour fonctionner correctement avec KVM.
5.4. Il y aura plusieurs boîtes d'avertissement qui apparaîtront dans les avertissements successifs sur l'utilisation de java, que vous téléchargez une application, etc. Répondez affirmativement à chaque invite pour continuer.
5.6. La fenêtre de console KVM virtuelle s'affiche. En haut de la barre de menus, cliquez sur le menu Virtual Media, puis sélectionnez Activate Virtual Devices.

5.7. Cliquez maintenant sur Map CD/DVD. Une fenêtre de navigateur de fichiers s'affiche. Accédez à l'emplacement du support d'installation ISO et sélectionnez l'ISO. Si vous ne voyez pas l'option Map CD/DVD, assurez-vous que vous avez sélectionné Activate Virtual Devices à l'étape précédente.
Note: L'option de mappage n'est visible que lorsque activée.
5.8. Cliquez ensuite sur Mapper le périphérique.
5.9. Dans le menu Power, sélectionnez Reset System (Démarrage à chaud).
5.10. Une fois que le logo de démarrage de Cisco apparaît, appuyez sur <F6> pour accéder au menu de démarrage du système. Appuyez sur <F6> une fois toutes les quelques secondes jusqu'à ce que le menu de sélection de démarrage s'affiche... comme ci-dessous :
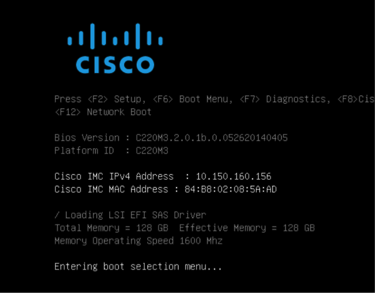
5.11. Une fois le menu de démarrage affiché, sélectionnez l'élément Cisco vKVM-Mapped vDVD1.22 et appuyez sur Entrée. Le système démarre maintenant à partir du support d'installation ISO.
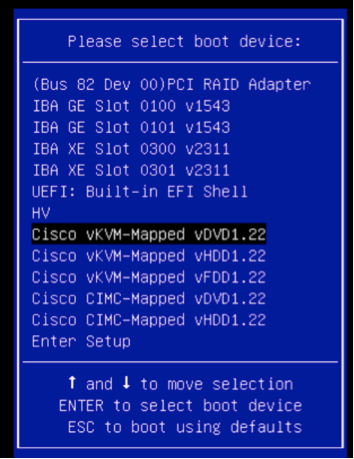
L'installation est simple à partir d'ici, on vous posera 3 questions :
- Si vous êtes sûr de vouloir installer
- Si vous voulez supprimer les paramètres de réseau et de licence
- Voulez-vous vraiment effacer le système et l'installer ?
Si vous avez reconfiguré vos lecteurs, il n'y a rien à enregistrer en ce qui concerne les paramètres de licence et de réseau, alors répondre oui aux 3 questions est correct.
Étape 6. Restaurer la sauvegarde
Configurez les paramètres réseau de votre appareil comme vous le feriez normalement pour votre environnement.
6.1. Accédez à System > Tools > Backup/Restore.
6.2. Sélectionnez Télécharger la sauvegarde.
Note: Votre fichier de sauvegarde doit être disponible pour le système à partir duquel vous utilisez l'interface utilisateur Web.
6.3. Accédez à l'archive de sauvegarde et sélectionnez-la.
6.4. Cliquez sur le bouton Upload Backup. Une fois téléchargée, la sauvegarde doit être disponible dans la liste Defense Center Backups.
6.5. Activez la case à cocher et cliquez sur Restaurer.
Note: Vérifiez les événements et la configuration si vous souhaitez restaurer les deux.
Contribution d’experts de Cisco
- Nazmul RajibIngénieur TAC Cisco
- Riz de MattIngénierie Cisco
Contacter Cisco
- Ouvrir un dossier d’assistance

- (Un contrat de service de Cisco est requis)
 Commentaires
Commentaires