Configurer le portail invité ISE 2.1 avec PingFederate SAML SSO
Options de téléchargement
-
ePub (1.4 MB)
Consulter à l’aide de différentes applications sur iPhone, iPad, Android ou Windows Phone -
Mobi (Kindle) (945.9 KB)
Consulter sur un appareil Kindle ou à l’aide d’une application Kindle sur plusieurs appareils
Langage exempt de préjugés
Dans le cadre de la documentation associée à ce produit, nous nous efforçons d’utiliser un langage exempt de préjugés. Dans cet ensemble de documents, le langage exempt de discrimination renvoie à une langue qui exclut la discrimination en fonction de l’âge, des handicaps, du genre, de l’appartenance raciale de l’identité ethnique, de l’orientation sexuelle, de la situation socio-économique et de l’intersectionnalité. Des exceptions peuvent s’appliquer dans les documents si le langage est codé en dur dans les interfaces utilisateurs du produit logiciel, si le langage utilisé est basé sur la documentation RFP ou si le langage utilisé provient d’un produit tiers référencé. Découvrez comment Cisco utilise le langage inclusif.
À propos de cette traduction
Cisco a traduit ce document en traduction automatisée vérifiée par une personne dans le cadre d’un service mondial permettant à nos utilisateurs d’obtenir le contenu d’assistance dans leur propre langue. Il convient cependant de noter que même la meilleure traduction automatisée ne sera pas aussi précise que celle fournie par un traducteur professionnel.
Table des matières
Introduction
Ce document décrit comment configurer les fonctionnalités SSO (Single Sign On) de Cisco Identity Services Engine (ISE) version 2.1 pour le langage SAML (Security Assertion Markup Language) du portail invité.
Conditions préalables
Exigences
Cisco vous recommande de prendre connaissance des rubriques suivantes :
- Services invités Cisco Identity Services Engine.
- Connaissances de base sur SAML SSO.
Composants utilisés
Les informations contenues dans ce document sont basées sur les versions de matériel et de logiciel suivantes :
- Cisco Identity Services Engine version 2.1
- PingFederate 8.1.3.0 server à partir de Ping Identity en tant que fournisseur d'identité SAML (IdP)
The information in this document was created from the devices in a specific lab environment. All of the devices used in this document started with a cleared (default) configuration. Si votre réseau est en ligne, assurez-vous de bien comprendre l’incidence possible des commandes.
Présentation du flux
SAML est une norme XML permettant d'échanger des données d'authentification et d'autorisation entre des domaines de sécurité.
La spécification SAML définit trois rôles : le principal (utilisateur invité), le fournisseur d'identités [IdP] (serveur IPing Federate) et le fournisseur de services [SP] (ISE).
Dans un flux SAML SSO typique, le SP demande et obtient une affirmation d'identité du fournisseur d'identité. En fonction de ce résultat, ISE peut prendre des décisions de stratégie, car le fournisseur d'identité peut inclure des attributs configurables qu'ISE peut utiliser (par exemple, le groupe et l'adresse e-mail associés à l'objet AD).
Flux attendu pour cet exemple d'utilisation
- Le contrôleur LAN sans fil (WLC) ou le commutateur d'accès est configuré pour un flux d'authentification Web centrale (CWA) typique.
Conseil : retrouvez les exemples de configuration des flux CWA dans la section Informations connexes au bas de l'article.
2. Le client se connecte et la session est authentifiée par rapport à ISE. Le périphérique d'accès réseau (NAD) applique les paires de valeurs d'attributs de redirection (AVP) renvoyées par ISE (url-redirect-acl et url-redirect).
3. Le client ouvre le navigateur, génère du trafic HTTP ou HTTPS et est redirigé vers le portail invité d'ISE.
4. Une fois sur le portail, le client pourra entrer les informations d'identification d'invité précédemment attribuées (Créé par le sponsor) et configurer lui-même un nouveau compte d'invité ou utiliser ses informations d'identification Active Directory pour se connecter (Connexion de l'employé), ce qui fournira des fonctionnalités d'authentification unique via SAML.
5. Une fois que l’utilisateur a sélectionné l’option « Employee Login » , l’ISE vérifie si une assertion active est associée à la session de navigateur de ce client par rapport au fournisseur d’identité. S'il n'y a aucune session active, le fournisseur d'identités appliquera la connexion de l'utilisateur. À cette étape, l'utilisateur est invité à entrer directement les informations d'identification Active Directory dans le portail IdP.
6. Le fournisseur d'identité authentifie l'utilisateur via LDAP et crée une nouvelle assertion qui reste active pendant une durée configurable.
Remarque : Ping Federate applique par défaut un délai d'expiration de session de 60 minutes (ce qui signifie que s'il n'y a pas de demandes de connexion SSO d'ISE dans les 60 minutes après l'authentification initiale, la session est supprimée) et un délai d'expiration maximal de session de 480 minutes (même si le fournisseur d'identité a reçu des demandes de connexion SSO constantes d'ISE pour cet utilisateur, la session expirera dans 8 heures).
Tant que la session d'assertion est toujours active, l'employé est soumis à l'authentification unique lorsqu'il utilise le portail invité. Une fois la session expirée , une nouvelle authentification d'utilisateur sera appliquée par le fournisseur d'identité.
Configurer
Cette section décrit les étapes de configuration permettant d'intégrer ISE à Ping Federate et explique comment activer l'authentification unique du navigateur pour le portail invité.
Remarque : bien que diverses options et possibilités existent lorsque vous authentifiez des utilisateurs invités, toutes les combinaisons ne sont pas décrites dans ce document. Cependant, cet exemple vous fournit les informations nécessaires pour comprendre comment modifier l'exemple en fonction de la configuration précise que vous souhaitez obtenir.
Étape 1. Préparation d'ISE à l'utilisation d'un fournisseur d'identité SAML externe
- Sur Cisco ISE, choisissez Administration > Identity Management > External Identity Sources > SAML Id Providers.
- Cliquez sur Add.
- Sous l'onglet Général, entrez un nom de fournisseur d'ID. Cliquez sur Save. Le reste de la configuration dans cette section dépend des métadonnées qui doivent être importées à partir du fournisseur d'identité dans les étapes ultérieures.

Étape 2. Configurer le portail Invité pour utiliser un fournisseur d'identité externe
- Choisissez Work Centers > Guest Access > Configure > Guest Portals.
- Créez un nouveau portail et sélectionnez Self-Registered Guest Portal.
Remarque : il ne s'agira pas du portail principal que l'utilisateur utilisera, mais d'un sous-portail qui interagira avec le fournisseur d'identité afin de vérifier l'état de la session. Ce portail s'appelle SSOSubPortal.
3. Développez Paramètres du portail et choisissez PingFederate pour Méthode d'authentification.
4. Dans Séquence source d'identité, choisissez le fournisseur d'ID SAML externe précédemment défini (PingFederate).


5. Développez les sections Acceptable Use Policy( AUP) et Post-Login Banner Page Settings et désactivez les deux.
Le flux du portail est :

6. Enregistrez les modifications.
7. Retournez à Guest Portals et créez-en un nouveau avec l'option Self-Registered Guest Portal.
Remarque : il s'agit du portail principal visible par le client. Le portail principal utilisera le sous-portail SOS comme interface entre ISE et le fournisseur d'identité. Ce portail s'appelle PrimaryPortal.

8. Développez Login Page Settings et choisissez le SSOSubPortal précédemment créé sous « Allow the following identity-provider guest portal to be used for login ».

9. Développez les paramètres des pages AUP et Bannière après connexion de la stratégie d'utilisation acceptable et désactivez-les.
À ce stade, le flux du portail doit ressembler à ceci :
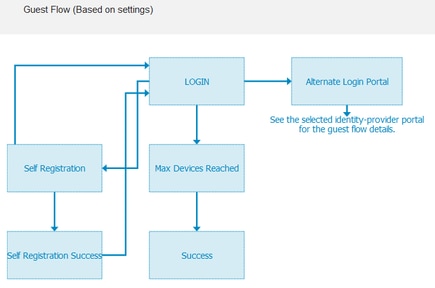
10. Choisissez Portal Customization > Pages > Login. Vous devez maintenant avoir la possibilité de personnaliser les Options de connexion alternatives (Icône, texte, etc.).

Remarque : notez que sur le côté droit, sous l'aperçu du portail, l'option de connexion supplémentaire est visible.

11. Cliquez sur Enregistrer.
Les deux portails apparaissent désormais sous la liste Guest Portal List.

Étape 3. Configurez PingFederate pour qu'il agisse en tant que fournisseur d'identités pour ISE Guest Portal
- Dans ISE, choisissez Administration > Identity Management > External identity Sources > SAML Id Providers > PingFederate et cliquez sur Service Provider Info.
- Sous Export Service Provider Info, cliquez sur Export.

3. Enregistrez et extrayez le fichier zip généré. Le fichier XML contenu ici est utilisé pour créer le profil dans PingFederate dans les étapes ultérieures.

Remarque : à partir de ce point, ce document couvre la configuration PingFederate. Cette configuration est identique pour plusieurs solutions telles que le portail des sponsors, MyDevices et les portails BYOD. (Ces solutions ne sont pas couvertes dans cet article).
4. Ouvrez le portail d'administration de PingFederate (généralement https://ip:9999/pingfederate/app ).
5. Sous l'onglet IdP Configuration > section SP Connections, choisissez Create New.

6. Sous Type de connexion, cliquez sur Suivant.

7. Sous Options de connexion, cliquez sur Suivant.
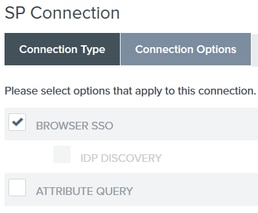
8. Sous Importer des métadonnées, cliquez sur la case d'option Fichier, cliquez sur Choisir un fichier et choisissez le fichier XML précédemment exporté à partir d'ISE.
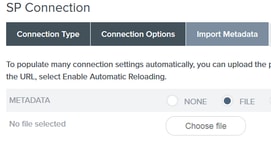
9.Sous Résumé des métadonnées, cliquez sur Suivant.
10.Sur la page Informations générales, sous Nom de la connexion, entrez un nom ( par exemple ISEGuestWebAuth) et cliquez sur Suivant.
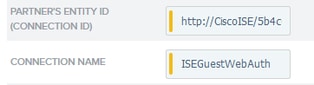
11. Sous Browser SSO, cliquez sur Configure Browser SSO et sous SAML Profiles vérifiez les options et cliquez sur Next.
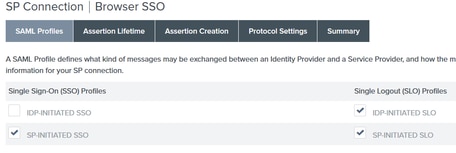
12. Dans Durée de vie des assertions, cliquez sur Suivant.
13. Dans Création d'assertions, cliquez sur Configurer la création d'assertions.
14. Sous Identity Mapping, choisissez Standard et cliquez sur Next.
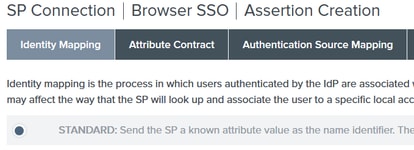
15. Dans Contrat d'attribut > Prolonger le contrat, saisissez le message d'attributs et le membreDe, puis cliquez sur Ajouter. Cliquez sur Next (Suivant).

La configuration de cette option permet au fournisseur d'identité de passer les attributs MemberOf et Email fournis par Active Directory à ISE, qu'ISE peut utiliser ultérieurement comme condition lors de la décision de stratégie.
16.Sous Authentication Source Mapping, cliquez sur Map New Adapter Instance.
17.Dans Instance d'adaptateur, sélectionnez Adaptateur de formulaire HTML. Cliquez sur Next (suivant).
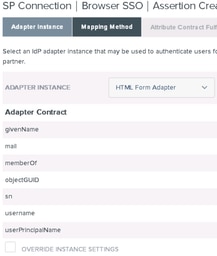
18. Sous Méthodes de mappage, sélectionnez la deuxième option vers le bas et cliquez sur Suivant.

19. Dans Sources d'attribut et recherche utilisateur, cliquez sur la case Ajouter une source d'attribut.
20. Sous Banque de données, entrez une description, choisissez instance de connexion LDAP dans Banque de données active et définissez le type de service d'annuaire. Si aucune banque de données n'est configurée, cliquez sur Manage Data Stores pour ajouter la nouvelle instance.

21. Sous LDAP Directory Search, définissez le DN de base pour la recherche d'utilisateur LDAP dans le domaine et cliquez sur Next.

Remarque : ceci est important car il définit le DN de base lors de la recherche d'utilisateur LDAP. Un DN de base incorrectement défini entraînera la présence d'un objet introuvable dans le schéma LDAP.
22.Sous LDAP Filter, ajoutez la chaîne sAMAccountName=${username} et cliquez sur Next.
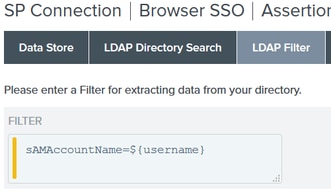
23. Sous Attribut Exécution du contrat, choisissez les options données et cliquez sur Suivant.

24. Vérifiez la configuration dans la section Résumé et cliquez sur Terminé.
25. Revenez à la page Sources d'attributs et recherche d'utilisateur et cliquez sur Suivant.
26. Sous Failsafe Attribute Source, cliquez sur Next.
27. Sous Attribut Exécution du contrat, choisissez ces options et cliquez sur Suivant.

28. Vérifiez la configuration dans la section Summary et cliquez sur Done.
29. Retour sur Authentication Source Mapping et cliquez sur Next.
30. Une fois la configuration vérifiée dans la page Résumé, cliquez sur Terminé.
31. Retour sur Création d'assertion cliquez sur Suivant.
32. Sous Protocol Settings , cliquez sur Configure Protocol Settings. À ce stade, deux entrées doivent déjà être renseignées. Cliquez sur Next (Suivant).

33. Sous URL du service SLO, cliquez sur Suivant.
34. Sur les liaisons SAML autorisées, décochez les options ARTIFACT et SOAP et cliquez sur Suivant.
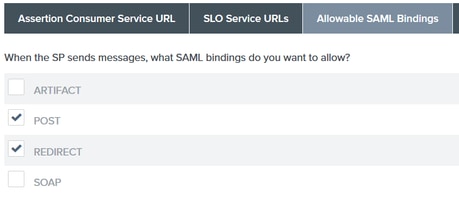
35. Sous Signature Policy, cliquez sur Next.
36. Sous Encryption Policy, cliquez sur Next.
37. Vérifiez la configuration dans la page Résumé et cliquez sur Terminé.
38. Dans Browser SSO > Protocol settings, cliquez sur Next, validez la configuration, puis cliquez sur Done.
39. L'onglet SSO du navigateur apparaît. Cliquez sur Next (Suivant).

40. Sous Credentials, cliquez sur Configure Credentials et choisissez le certificat de signature à utiliser pendant la communication IdP à ISE et cochez l'option Include the certificate in the signature. Cliquez ensuite sur Next.

Remarque : si aucun certificat n'est configuré, cliquez sur Manage Certificates (Gérer les certificats) et suivez les invites afin de générer un certificat auto-signé à utiliser pour signer les communications IdP vers ISE.
41. Validez la configuration sous la page de résumé et cliquez sur Done.
42. Dans l'onglet Informations d'identification, cliquez sur Suivant.
43. Sous Activation & Summary, choisissez Connection Status ACTIVE, validez le reste de la configuration, puis cliquez sur Done.

Étape 4. Importer des métadonnées IdP dans le profil du fournisseur SAML externe ISE
- Sous la console de gestion PingFederate, choisissez Server Configuration > Administrative Functions > Metadata Export. Si le serveur a été configuré pour plusieurs rôles (IdP et SP), choisissez l'option Je suis le fournisseur d'identité (IdP). Cliquez sur Next (Suivant).
- Sous Metadata mode, sélectionnez « Select Information to Include In Metadata Manually ». Cliquez sur Next (Suivant).

3. Sous Protocole, cliquez sur Suivant.
4. Dans Contrat d'attribut, cliquez sur Suivant.
5. Sous Signing Key, sélectionnez le certificat précédemment configuré sur le profil de connexion. Cliquez sur Next (Suivant).

6. Sous Signature des métadonnées, sélectionnez le certificat de signature et cochez la case Inclure la clé publique de ce certificat dans l'élément d'informations de clé. Cliquez sur Next (Suivant).

7. Sous Certificat de chiffrement XML, cliquez sur Suivant.
Remarque : l'option permettant d'appliquer le cryptage est laissée à l'administrateur réseau.
8. Sous la section Résumé, cliquez sur Exporter. Enregistrez le fichier de métadonnées généré, puis cliquez sur Terminé.
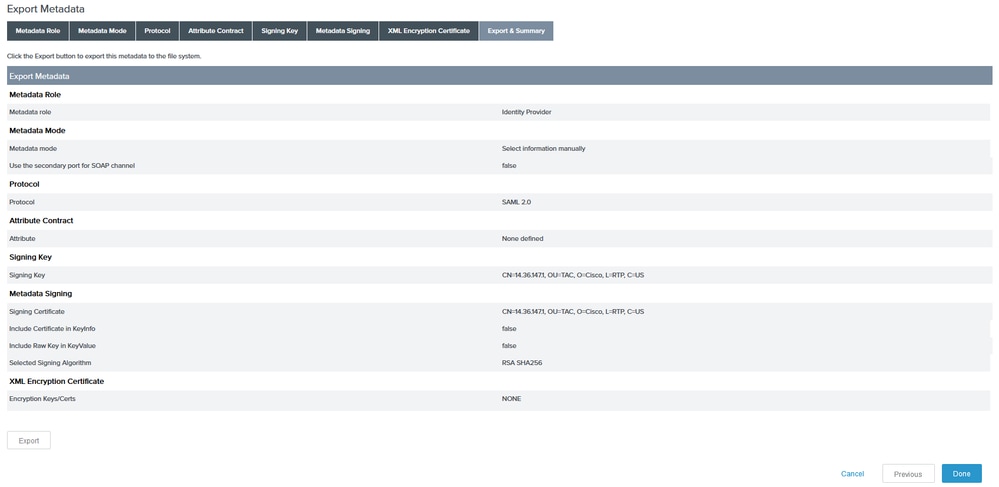
9. Sous ISE, choisissez Administration > Identity Management > External Identity Sources > SAML Id Providers > PingFederate.
10. Cliquez sur Identity Provider Config > Browse et continuez à importer les métadonnées enregistrées à partir de l'opération d'exportation de métadonnées PingFederate.

11. Sélectionnez l'onglet Groupes, sous Attribut d'appartenance au groupe, ajoutez memberOf, puis cliquez sur Ajouter
Sous Name in Assertion, ajoutez le nom unique que le fournisseur d'identités doit renvoyer lorsque l'attribut memberOf est récupéré à partir de l'authentification LADP. Dans ce cas, le groupe configuré est lié au groupe sponsor de TOR et le DN de ce groupe est le suivant :
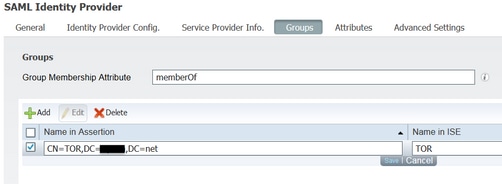
Une fois que vous avez ajouté le DN et la description « Nom dans ISE », cliquez sur OK.
12. Sélectionnez l'onglet Attributs et cliquez sur Ajouter.
À cette étape, ajoutez l'attribut « mail » qui est contenu dans le jeton SAML transmis par le fournisseur d'identité qui, en fonction de la requête ping sur LDAP, doit contenir l'attribut email pour cet objet.

Remarque : les étapes 11 et 12 garantissent qu'ISE reçoit les attributs Email et MemberOf de l'objet AD via l'action de connexion IdP.
Vérifier
- Lancez le portail invité à l'aide de l'URL de test du portail ou en suivant le flux CWA. L'utilisateur aura la possibilité d'entrer des informations d'identification d'invité, de créer son propre compte et de se connecter à l'employé.

2. Cliquez sur Connexion employé. Puisqu'il n'y a pas de sessions actives, l'utilisateur sera redirigé vers le portail de connexion IdP.

3. Entrez les informations d'identification AD et cliquez sur Sign On.
4. L'écran d'ouverture de session IdP redirige l'utilisateur vers la page Guest Portal Success.

5. À ce stade, chaque fois que l'utilisateur revient sur le portail invité et choisit « Employee Login », il est autorisé à accéder au réseau tant que la session est toujours active dans le fournisseur d'identité.
Dépannage
Tout problème d'authentification SAML sera consigné sous ise-psc.log. Il existe un composant dédié (SAML) sous Administration > Logging > Debug log Configuration > Select the node in question > Set SAML component to debug level.
Vous pouvez accéder à ISE via l'interface de ligne de commande et entrer la commande show logging application ise-psc.log tail et surveiller les événements SAML, ou vous pouvez télécharger ise-psc.log pour une analyse plus approfondie sous Operations > Troubleshoot > Download Logs > Sélectionnez le noeud ISE > onglet Debug Logs > cliquez sur ise-psc.log pour télécharger les journaux.
2016-06-27 16:15:39,366 DEBUG [http-bio-10.36.157.210-8443-exec-3][] cpm.saml.framework.impl.SAMLFacadeImpl -::::- SAMLUtils::isOracle() - checking whether IDP URL
indicates that its OAM. IDP URL: https://10.36.147.1:9031/idp/sso.saml2
2016-06-27 16:15:39,366 DEBUG [http-bio-10.36.157.210-8443-exec-3][] cpm.saml.framework.impl.SAMLFacadeImpl -::::- SPProviderId for PingFederate is: http://CiscoISE
/5b4c0780-2da2-11e6-a5e2-005056a15f11
2016-06-27 16:15:39,366 DEBUG [http-bio-10.36.157.210-8443-exec-3][] cpm.saml.framework.impl.SAMLFacadeImpl -::::- ResponseValidationContext:
IdP URI: PingFederate
SP URI: http://CiscoISE/5b4c0780-2da2-11e6-a5e2-005056a15f11
Assertion Consumer URL: https://10.36.157.210:8443/portal/SSOLoginResponse.action
Request Id: _5b4c0780-2da2-11e6-a5e2-005056a15f11_DELIMITERportalId_EQUALS5b4c0780-2da2-11e6-a5e2-005056a15f11_SEMIportalSessionId_EQUALS309f733a-99d0-4c83-8
b99-2ef6b76c1d4b_SEMI_DELIMITER10.36.157.210
Client Address: 10.0.25.62
Load Balancer: null
2016-06-27 16:15:39,366 DEBUG [http-bio-10.36.157.210-8443-exec-3][] cpm.saml.framework.validators.BaseSignatureValidator -::::- Determine the signing certificate
2016-06-27 16:15:39,366 DEBUG [http-bio-10.36.157.210-8443-exec-3][] cpm.saml.framework.validators.BaseSignatureValidator -::::- Validate signature to SAML standard with cert:CN=10.36.147.1, OU=TAC, O=Cisco, L=RTP, C=US serial:1465409531352
2016-06-27 16:15:39,367 DEBUG [http-bio-10.36.157.210-8443-exec-3][] org.opensaml.xml.signature.SignatureValidator -::::- Creating XMLSignature object
2016-06-27 16:15:39,367 DEBUG [http-bio-10.36.157.210-8443-exec-3][] org.opensaml.xml.signature.SignatureValidator -::::- Validating signature with signature algorithm URI: http://www.w3.org/2001/04/xmldsig-more#rsa-sha256
2016-06-27 16:15:39,368 DEBUG [http-bio-10.36.157.210-8443-exec-3][] cpm.saml.framework.validators.SAMLSignatureValidator -::::- Assertion signature validated succesfully
2016-06-27 16:15:39,368 DEBUG [http-bio-10.36.157.210-8443-exec-3][] cpm.saml.framework.validators.WebSSOResponseValidator -::::- Validating response
2016-06-27 16:15:39,368 DEBUG [http-bio-10.36.157.210-8443-exec-3][] cpm.saml.framework.validators.WebSSOResponseValidator -::::- Validating assertion
2016-06-27 16:15:39,368 DEBUG [http-bio-10.36.157.210-8443-exec-3][] cpm.saml.framework.validators.AssertionValidator -::::- Assertion issuer succesfully validated
2016-06-27 16:15:39,368 DEBUG [http-bio-10.36.157.210-8443-exec-3][] cpm.saml.framework.validators.AssertionValidator -::::- Subject succesfully validated
2016-06-27 16:15:39,368 DEBUG [http-bio-10.36.157.210-8443-exec-3][] cpm.saml.framework.validators.AssertionValidator -::::- Conditions succesfully validated
2016-06-27 16:15:39,368 DEBUG [http-bio-10.36.157.210-8443-exec-3][] cpm.saml.framework.impl.SAMLFacadeImpl -::::- SAML Response: validation succeeded for guest
IDPResponse
:
IdP ID: PingFederate
Subject: guest
SAML Status Code:urn:oasis:names:tc:SAML:2.0:status:Success
SAML Success:true
SAML Status Message:null
SAML email:guest@example
SAML Exception:null
2016-06-27 16:15:39,368 DEBUG [http-bio-10.36.157.210-8443-exec-3][] cpm.saml.framework.impl.SAMLFacadeImpl -::::- AuthenticatePortalUser - about to call authenticateSAMLUser messageCode:null subject:guest
2016-06-27 16:15:39,375 DEBUG [http-bio-10.36.157.210-8443-exec-3][] cpm.saml.framework.impl.SAMLFacadeImpl -::::- Authenticate SAML User - result:PASSED
Informations connexes
- Exemple de configuration de l'authentification Web centralisée avec Cisco WLC et ISE.
- Exemple de configuration de l'authentification Web centrale avec un commutateur et Identity Services Engine.
- Notes de version de Cisco Identity Services Engine, version 2.1
- Guide de l'administrateur de Cisco Identity Services Engine, version 2.1
Historique de révision
| Révision | Date de publication | Commentaires |
|---|---|---|
1.0 |
01-Jul-2016 |
Première publication |
Contribution d’experts de Cisco
- Antonio TorresIngénieur TAC Cisco
Contacter Cisco
- Ouvrir un dossier d’assistance

- (Un contrat de service de Cisco est requis)
 Commentaires
Commentaires