Introduction
Ce document décrit comment intégrer Intune Mobile Device Management (MDM) avec Cisco Identity Services Engine (ISE).
Conditions préalables
Exigences
Cisco vous recommande de prendre connaissance des rubriques suivantes :
- Connaissance des services MDM dans Cisco ISE
- Connaissance de Microsoft Azure Intune Services
Composants utilisés
Les informations contenues dans ce document sont basées sur les versions de matériel et de logiciel suivantes :
- Cisco Identity Services Engine 3.0
- Application Microsoft Azure Intune
The information in this document was created from the devices in a specific lab environment. All of the devices used in this document started with a cleared (default) configuration. Si votre réseau est en ligne, assurez-vous de bien comprendre l’incidence possible des commandes.
Informations générales
Les serveurs MDM sécurisent, surveillent, gèrent et prennent en charge les appareils mobiles déployés par les opérateurs mobiles, les fournisseurs de services et les entreprises. Ces serveurs agissent en tant que serveur de stratégie qui contrôle l'utilisation de certaines applications sur un périphérique mobile (par exemple, une application de messagerie) dans l'environnement déployé. Cependant, le réseau est la seule entité qui peut fournir un accès granulaire aux points d'extrémité en fonction des listes de contrôle d'accès (ACL). ISE demande aux serveurs MDM les attributs de périphérique nécessaires afin de créer des listes de contrôle d'accès qui fournissent un contrôle d'accès au réseau pour ces périphériques. Cisco ISE s'intègre à Microsoft Intune MDM Server afin d'aider les entreprises à sécuriser leurs données lorsque des périphériques tentent d'accéder à des ressources sur site.
Configurer
Diagramme du réseau

Configurer Microsoft Intune
Importer les certificats du portail Intune vers le magasin de confiance ISE
Connectez-vous à la console d'administration Intune ou à la console d'administration Azure, quel que soit le site de votre locataire. Utilisez le navigateur afin d'obtenir les détails du certificat :
Étape 1. Ouvrez le Microsoft Azure portal à partir d'un navigateur Web.
Étape 2. Cliquez sur le symbole de verrouillage dans la barre d'outils du navigateur, puis cliquez sur View Certificates.
Étape 3. Dans la fenêtre Certificat, cliquez sur l'Certification Path onglet. Un exemple est montré ici :

Étape 4. Recherchez Baltimore Cyber Trust root, quelle est l’autorité de certification racine habituelle. Toutefois, s'il existe une autre autorité de certification racine, cliquez sur ce certificat d'autorité de certification racine. Dans l'onglet Détails de ce certificat d'autorité de certification racine, vous pouvez le copier dans le fichier et l'enregistrer en tant que certificat BASE64.
Étape 5. Dans ISE, accédez au certificat racine qui vient d'être enregistré Administration > System > Certificates > Trusted Certificates, et importez-le. Attribuez un nom significatif au certificat, par exemple Azure MDM. Répétez également la procédure pour les certificats CA intermédiaires.
Déployer ISE en tant qu'application sur le portail Azure
Étape 1. Accédez à la Azure Active Directory et sélectionnez App registrations.

Étape 2. Dans App registrations, créez une nouvelle inscription d'application avec le nom ISE. Cliquez sur Create comme illustré dans cette image.
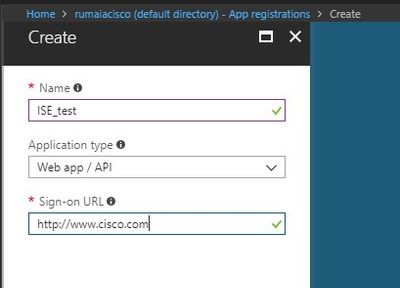
Étape 3. Choisissez Settings afin de modifier l'application et ajouter les composants requis.

Étape 4. Sous Settings, choisissez les autorisations requises et appliquez les options suivantes :
- Microsoft Graph
- Autorisations des applications
- Lire les données du répertoire
- Autorisations déléguées
- Lire la configuration et les stratégies de Microsoft Intune Device
- Lire la configuration de Microsoft Intune
- Connecter les utilisateurs
- Accéder aux données de l'utilisateur à tout moment
- API Microsoft Intune
- Autorisations des applications
- Obtenir des informations sur l'état et la conformité des périphériques de Microsoft Intune
- Windows Azure Active Directory
- Autorisations des applications
- Lire les données du répertoire
- Autorisations déléguées
- Lire les données du répertoire
- Se connecter et lire le profil utilisateur
Le résultat de la configuration ressemble à ce qui est affiché ici :

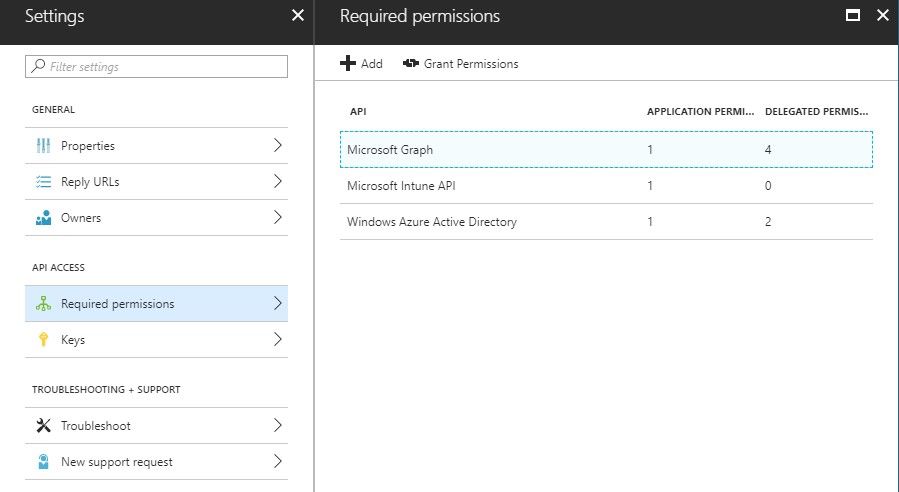
Étape 5. Cliquez sur Grant Permissions afin de confirmer toutes les autorisations d'application. La mise en oeuvre de ce processus prend entre 5 et 10 minutes. Modifiez le fichierAzure Manifest de l'application créée afin d'importer des certificats d'autorité de certification ISE internes.
Importer des certificats ISE dans l'application dans Azure
Étape 1. Téléchargez le fichier manifeste de l'application.

Remarque : il s'agit d'un fichier portant l'extension JSON. Ne modifiez pas le nom de fichier ou l'extension, sinon, il échoue.
Étape 2. Exportez le certificat système ISE à partir de tous les noeuds. Dans le PAN, naviguez jusqu'à Administration > System > Certificates > System Certificates, sélectionner le certificat de serveur auto-signé par défaut, puis cliquez sur Export.. Choisissez (Export Certificate Onlypar défaut) et choisissez un emplacement pour l'enregistrer. Supprimez les balises BEGIN et END du certificat et copiez le reste du texte sur une seule ligne. Cette option s'applique aux versions antérieures à juin 2020 décrites dans la section Options héritées.
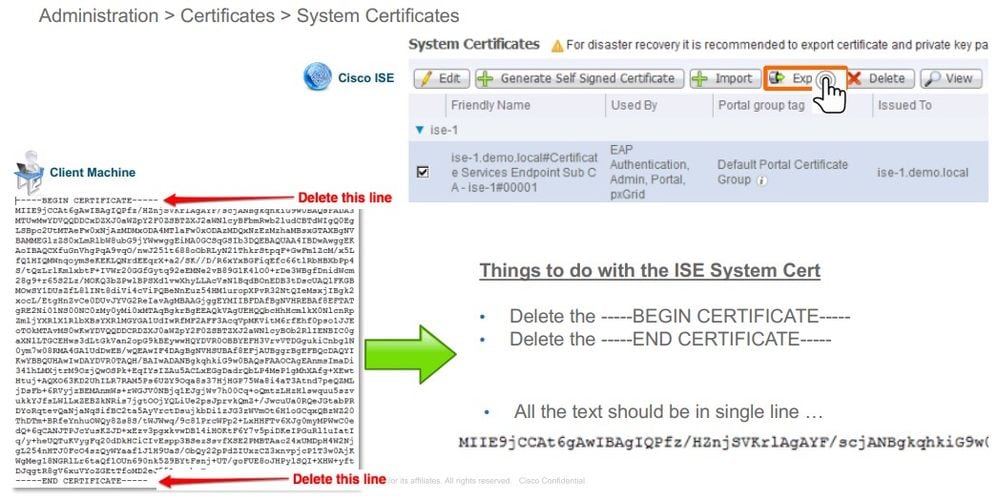
Depuis juin 2020, le portail vous permet de télécharger des certificats directement.

Option héritée :
Étape 1. Exécutez une procédure PowerShell afin de transformer le certificat en BASE64 et de l'importer correctement dans le fichier manifeste Azure JSON. Utilisez l'application Windows PowerShell ou Windows PowerShell ISE à partir de Windows. Utilisez les commandes suivantes :
$cer = New-Object System.Security.Cryptography.X509Certificates.X509Certificate2 $cer.Import(“mycer.cer”) $bin = $cer.GetRawCertData() $base64Value = [System.Convert]::ToBase64String($bin) $bin = $cer.GetCertHash() $base64Thumbprint = [System.Convert]::ToBase64String($bin) $keyid = [System.Guid]::NewGuid().ToString()
Étape 2. Conservez les valeurs de $base64Thumbprint, $base64Value, et $keyid, qui sont utilisées à l'étape suivante. Toutes ces valeurs sont ajoutées au champ JSON keyCredentialscar, par défaut, il ressemble à ceci :

Pour ce faire, assurez-vous d'utiliser les valeurs dans cet ordre :
"keyCredentials": [ { “customKeyIdentifier“: “$base64Thumbprint_from_powerShell_for_PPAN”, “keyId“: “$keyid_from_above_PPAN“, "type": "AsymmetricX509Cert", "usage": "Verify", "value": "Base64 Encoded String of ISE PPAN cert" }, { “customKeyIdentifier“: “$base64Thumbprint_from_powerShell_for_SPAN”, “keyId“: “$keyid_from_above_SPAN“, "type": "AsymmetricX509Cert", "usage": "Verify", "value": "Base64 Encoded String of ISE SPAN cert" } ],
Étape 3. Téléchargez le fichier modifiéJSON sur Azure Portal afin de valider le keyCredentials à partir des certificats utilisés sur ISE.
Il doit ressembler à ceci :

Étape 4. Sachez qu'après le téléchargement, le value champ en dessous keyCredentials s'affiche null puisque ceci est imposé par le côté Microsoft pour ne pas permettre à ces valeurs d'être vues après le premier téléchargement.
Les valeurs requises pour ajouter le serveur MDM dans ISE peuvent être copiées depuis Microsoft Azure AD Graph API Endpoint et OAUTH 2.0 Token Endpoint.

Ces valeurs doivent être entrées dans l'interface utilisateur graphique ISE. Accédez à Administration > Network Resources > External MDM et ajoutez un nouveau serveur :
| ISE |
Intune |
| URL de détection automatique |
Terminaux > Point de terminaison de l'API Microsoft Azure AD Graph |
| ID client |
{Registered-App-Name} > ID d'application |
| URL d'émission de jeton |
Terminaux > Terminaux Token OAuth 2.0 |
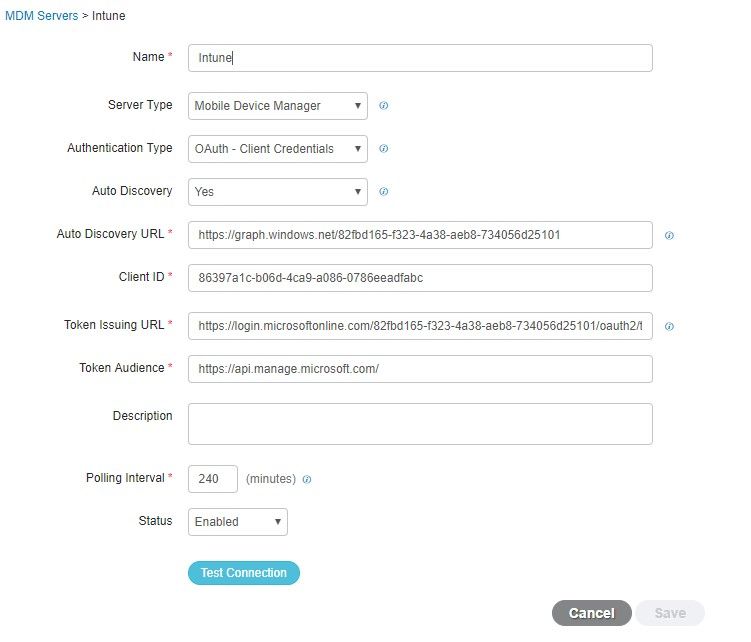
Une fois la configuration terminée, l'état affiche enabled (activé).

Vérifiez et dépannez
"Échec de la connexion au serveur" basé sur sun.security.validator.ValidatorException

Étape 1. Collectez l'offre groupée de support avec ces journaux au niveau TRACE :
portal (guest.log) mdmportal (ise-psc.log) external-mdm (ise-psc.log)
Étape 2. Recherchez ise-psc.log les journaux suivants :
2016-10-17 12:45:52,158 DEBUG [admin-http-pool9300][] cisco.cpm.mdm.authtoken.MdmAzureActiveDirectoryClient -::::- ClientId - a46a6fd7-4a31-4471-9078-59cb2bb6a5ab, Token issuance endpoint - https://login microsoftonline.com/273106dc-2878-42eb-b7c8-069dcf334687/oauth2/token, ResourceId/App Id uri - https://graph.windows.net 2016-10-17 12:45:52,329 DEBUG [admin-http-pool9300][] cisco.cpm.mdm.authtoken.MdmCertAndKeyUtil -::::- Certificate Friendly Name -USMEM-AM01-ISE.Sncorp.smith-nephew.com#USMEM-AM01-ISE.Sncorp.smith-nephew.c om#00003 2016-10-17 12:45:52,354 DEBUG [admin-http-pool9300][] cisco.cpm.mdm.authtoken.MdmCertAndKeyUtil -::::- Result of command invocation 2016-10-17 12:45:52,363 DEBUG [admin-http-pool9300][] cisco.cpm.mdm.authtoken.MdmCertAndKeyUtil -::::- Result of command invocation 2016-10-17 12:45:52,364 DEBUG [admin-http-pool9300][] cisco.cpm.mdm.authtoken.MdmCertAndKeyUtil -::::- Successfuly decrypted private key 2016-10-17 12:45:52,794 ERROR [admin-http-pool9300][] cisco.cpm.mdm.authtoken.MdmAzureActiveDirectoryClient -::::- There is a problem with the Azure certificates or ISE trust store. sun.security.validator .ValidatorException: PKIX path building failed: sun.security.provider.certpath.SunCertPathBuilderException: unable to find valid certification path to requested target 2016-10-17 12:45:52,794 ERROR [admin-http-pool9300][] cisco.cpm.mdm.authtoken.MdmAzureActiveDirectoryClient -::::- Unable to acquire access token from Azure java.util.concurrent.ExecutionException: javax.net.ssl.SSLHandshakeException: sun.security.validator.ValidatorException: PKIX path building failed: sun.security.provider.certpath.SunCertPathBuilderException : unable to find valid certification path to requested target
Cela indique qu'il est nécessaire d'importer le graph.microsoft.com certificat présent sur cette page.

Étape 3. Cliquez sur l'lockericône et vérifiez les détails du certificat.
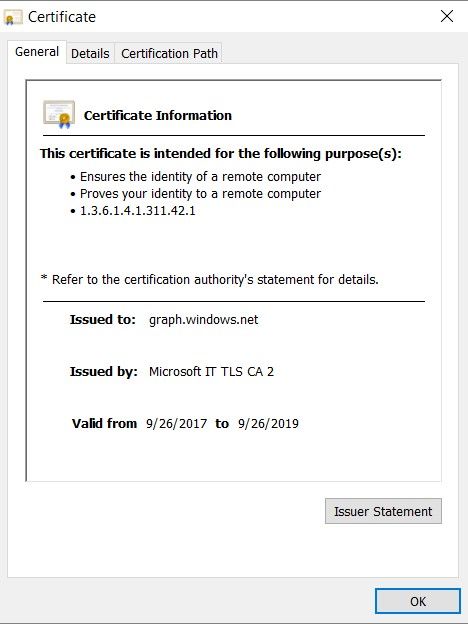
Étape 4. Enregistrez-le dans un fichier au format BASE64 et importez-le dans le magasin de confiance ISE. Assurez-vous d'importer la chaîne de certificats complète. Ensuite, testez de nouveau la connexion au serveur MDM.
Impossible d'acquérir le jeton d'authentification d'Azure AD
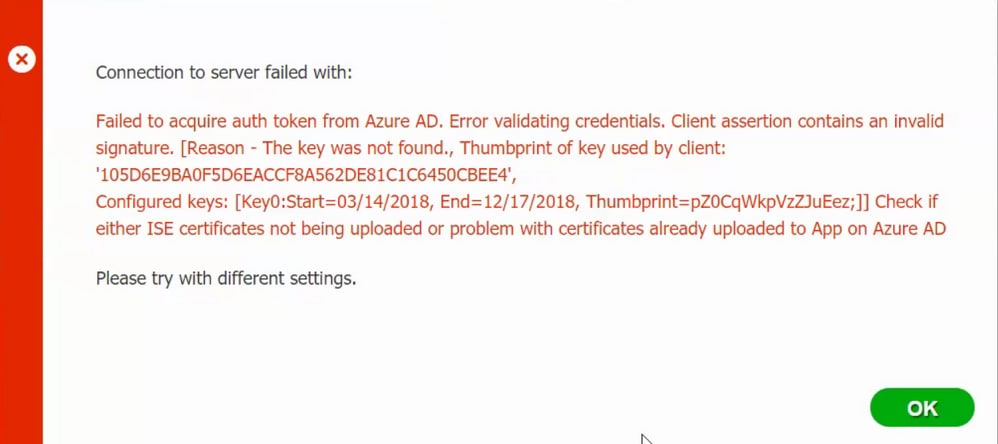
Généralement, cette erreur se produit lorsque le JSON fichier manifeste contient la mauvaise chaîne de certificats ISE. Avant de télécharger le fichier manifeste sur Azure, vérifiez si au moins cette configuration est présente :
"keyCredentials": [ { “customKeyIdentifier“: “$base64Thumbprint_from_powerShell_for_PPAN”, “keyId“: “$keyid_from_above_PPAN“, "type": "AsymmetricX509Cert", "usage": "Verify", "value": "Base64 Encoded String of ISE PPAN cert" }, { “customKeyIdentifier“: “$base64Thumbprint_from_powerShell_for_SPAN”, “keyId“: “$keyid_from_above_SPAN“, "type": "AsymmetricX509Cert", "usage": "Verify", "value": "Base64 Encoded String of ISE SPAN cert" } } ],
L'exemple précédent est basé sur un scénario dans lequel il existe un réseau PAN et un réseau SAN. Exécutez à nouveau les scripts à partir de PowerShell et importez les valeurs BASE64 appropriées. Essayez de télécharger le fichier manifeste et vous ne devez faire face à aucune erreur.
$cer = New-Object System.Security.Cryptography.X509Certificates.X509Certificate2 $cer.Import(“mycer.cer”) $bin = $cer.GetRawCertData() $base64Value = [System.Convert]::ToBase64String($bin) $bin = $cer.GetCertHash() $base64Thumbprint = [System.Convert]::ToBase64String($bin) $keyid = [System.Guid]::NewGuid().ToString()
N'oubliez pas d'appliquer les valeurs pour $base64Thumbprint, $base64Value et $keyid comme indiqué dans les étapes de la section Configurer.
Impossible d'acquérir le jeton d'authentification d'Azure AD

Cette erreur se produit souvent lorsque les autorisations appropriées ne sont pas accordées à l'application Azure dans portal.azure.com. Vérifiez que les attributs de votre application sont corrects et assurez-vous que vous cliquez Grant Permissions après chaque modification.
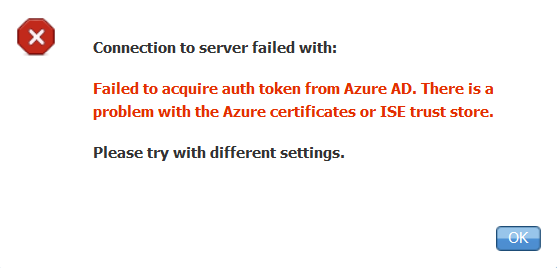
Ce message se produit lorsque ISE tente d'accéder à l'URL d'émission de jeton et renvoie un certificat que l'ISE ne renvoie pas. Assurez-vous que toute la chaîne CA se trouve dans le magasin de confiance ISE. Si le problème persiste après l'installation du certificat correct dans le magasin de confiance d'ISE, effectuez des captures de paquets et testez la connectivité afin de voir ce qui est envoyé.
Informations connexes




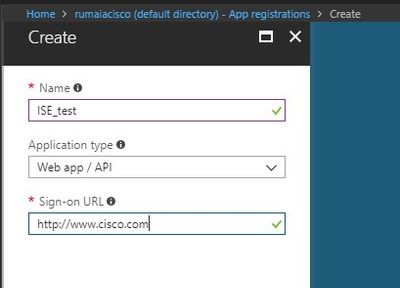


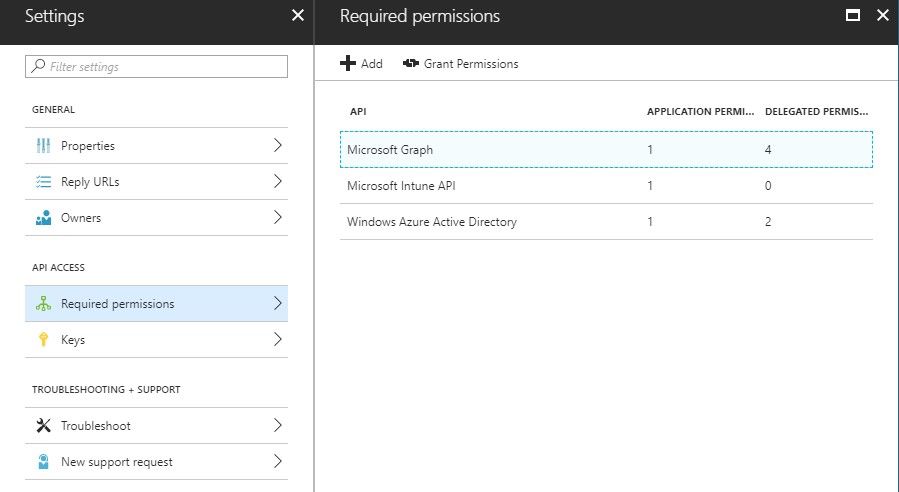

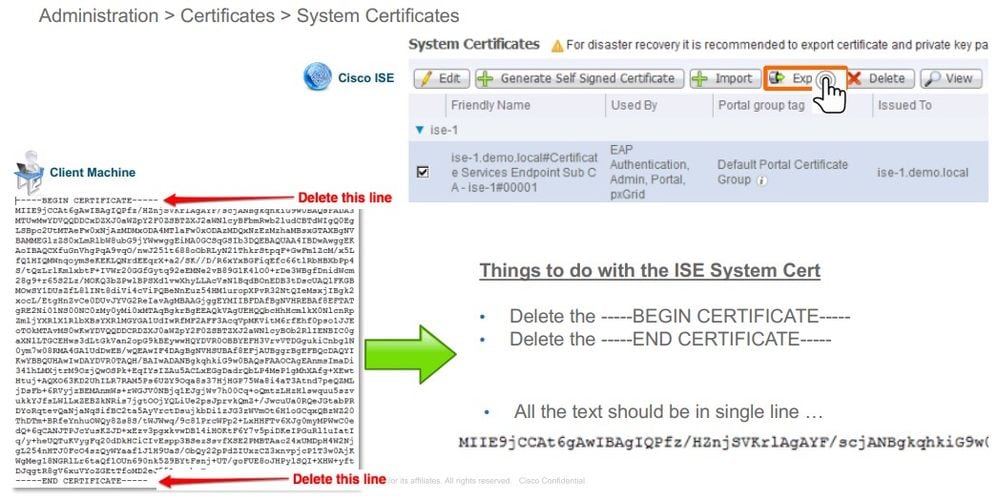




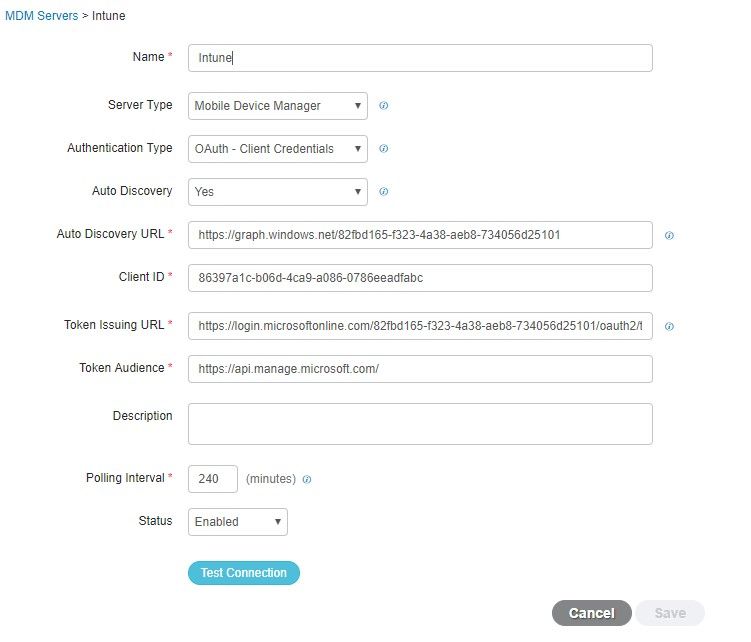



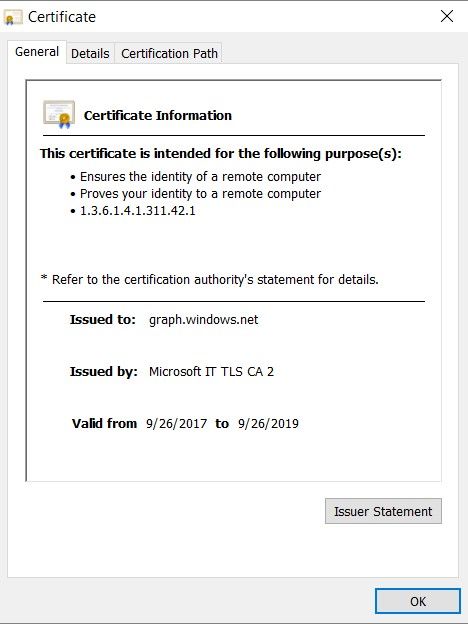
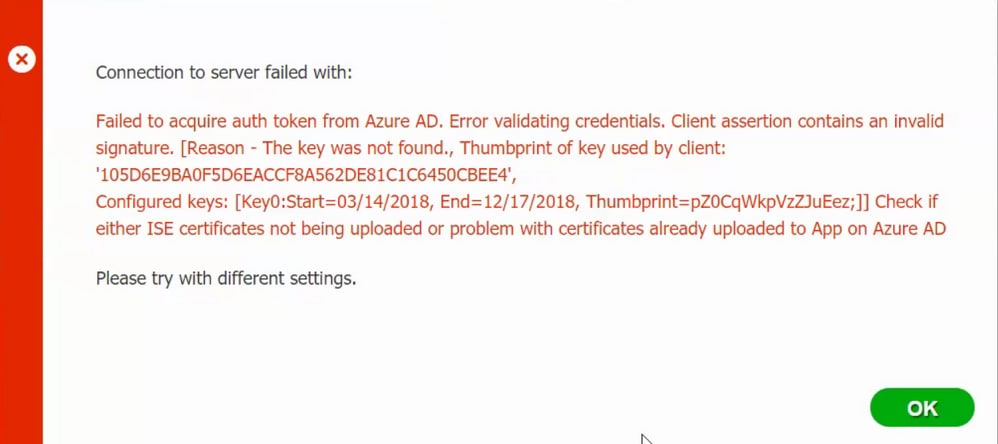

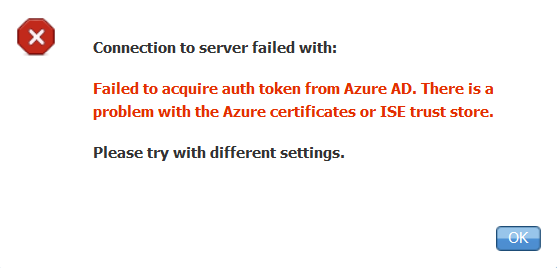
 Commentaires
Commentaires