Configurer ISE 3.1 via AWS Marketplace
Options de téléchargement
-
ePub (3.5 MB)
Consulter à l’aide de différentes applications sur iPhone, iPad, Android ou Windows Phone -
Mobi (Kindle) (2.4 MB)
Consulter sur un appareil Kindle ou à l’aide d’une application Kindle sur plusieurs appareils
Langage exempt de préjugés
Dans le cadre de la documentation associée à ce produit, nous nous efforçons d’utiliser un langage exempt de préjugés. Dans cet ensemble de documents, le langage exempt de discrimination renvoie à une langue qui exclut la discrimination en fonction de l’âge, des handicaps, du genre, de l’appartenance raciale de l’identité ethnique, de l’orientation sexuelle, de la situation socio-économique et de l’intersectionnalité. Des exceptions peuvent s’appliquer dans les documents si le langage est codé en dur dans les interfaces utilisateurs du produit logiciel, si le langage utilisé est basé sur la documentation RFP ou si le langage utilisé provient d’un produit tiers référencé. Découvrez comment Cisco utilise le langage inclusif.
À propos de cette traduction
Cisco a traduit ce document en traduction automatisée vérifiée par une personne dans le cadre d’un service mondial permettant à nos utilisateurs d’obtenir le contenu d’assistance dans leur propre langue. Il convient cependant de noter que même la meilleure traduction automatisée ne sera pas aussi précise que celle fournie par un traducteur professionnel.
Contenu
Introduction
Ce document décrit comment installer Identity Services Engine (ISE) 3.1 via Amazon Machine Images (AMI) dans Amazon Web Services (AWS). À partir de la version 3.1, ISE peut être déployée en tant qu'instance Amazon Elastic Compute Cloud (EC2) avec l'aide de CloudFormation Templates (CFT).
Conditions préalables
Conditions requises
Cisco vous recommande de prendre connaissance des rubriques suivantes :
-
ISE
-
AWS et ses concepts tels que VPC, EC2, CloudFormation
Components Used
Les informations de ce document sont basées sur Cisco ISE version 3.1.
The information in this document was created from the devices in a specific lab environment. All of the devices used in this document started with a cleared (default) configuration. Si votre réseau est en ligne, assurez-vous de bien comprendre l’incidence possible des commandes.
Configuration
Topologie du réseau
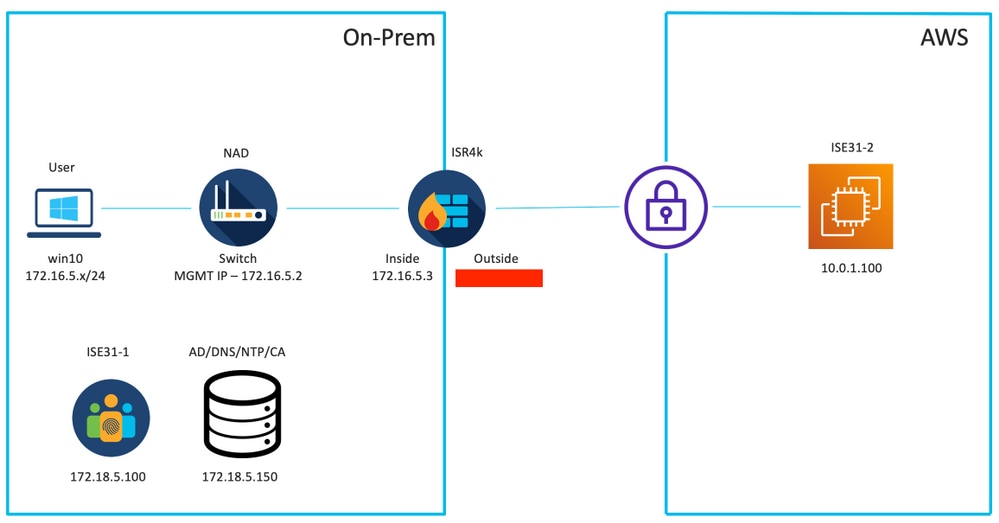
Configurations
Si aucun VPC, groupe de sécurité, paire de clés et tunnel VPN n'est encore configuré, vous devez suivre les étapes facultatives, sinon, commencer par l'étape 1.
Étape A facultative. Créer un VPC
Accédez à VPC AWS Service. Sélectionnez Lancer l'assistant VPC comme indiqué dans l'image.
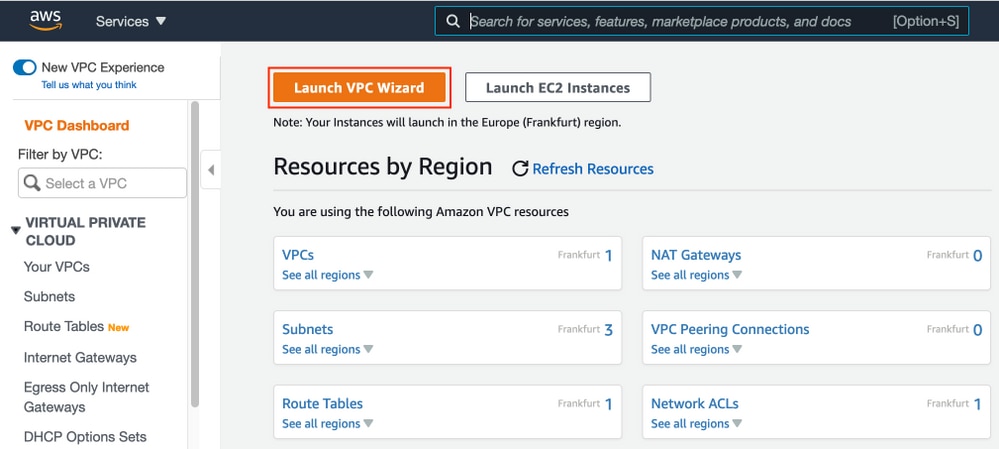
Choisissez VPC with Private Subnet Only and Hardware VPN Access et cliquez sur Select comme illustré dans l'image.

Note: Sélection du VPC à l'étape 1. de l'assistant VPC dépend de la topologie, car ISE n'est pas conçu comme un serveur Internet exposé. Le VPN avec sous-réseau privé uniquement est utilisé.
Configurez les paramètres de sous-réseau privé VPC conformément à la conception de votre réseau et sélectionnez Suivant.

Configurez votre VPN conformément à la conception de votre réseau et sélectionnez Créer un VPC.

Une fois le VPC créé, le message « Votre VPC a été créé avec succès » s'affiche. Cliquez sur OK comme indiqué dans l'image.

Étape B facultative. Configuration du périphérique de tête de réseau VPN sur site
Accédez à VPC AWS Service. Choisissez Connexions VPN de site à site, sélectionnez le tunnel VPN nouvellement créé et sélectionnez Télécharger la configuration comme indiqué dans l'image.
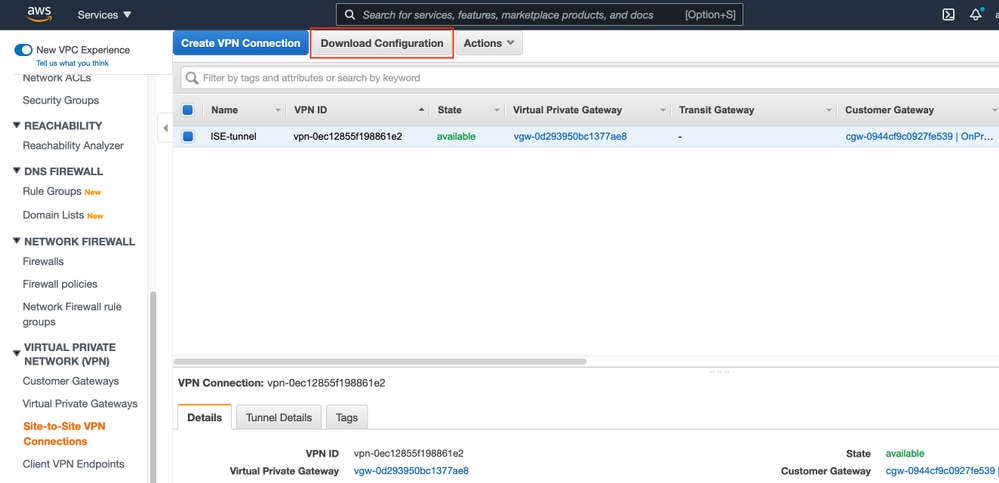
Choisissez Fournisseur, Plateforme et Logiciel, Sélectionnez Télécharger comme indiqué dans l'image.

Appliquer la configuration téléchargée sur le périphérique de tête de réseau VPN sur site.
Étape C. Facultative : création d'une paire de clés personnalisée
Les instances AWS EC2 sont accessibles à l'aide de paires de clés. Pour créer une paire de clés, accédez à EC2 Service. Sélectionnez le menu Clés sous Réseau et sécurité. Sélectionnez Créer une paire de clés, donnez-lui un nom, laissez d'autres valeurs par défaut et sélectionnez Créer une paire de clés à nouveau.
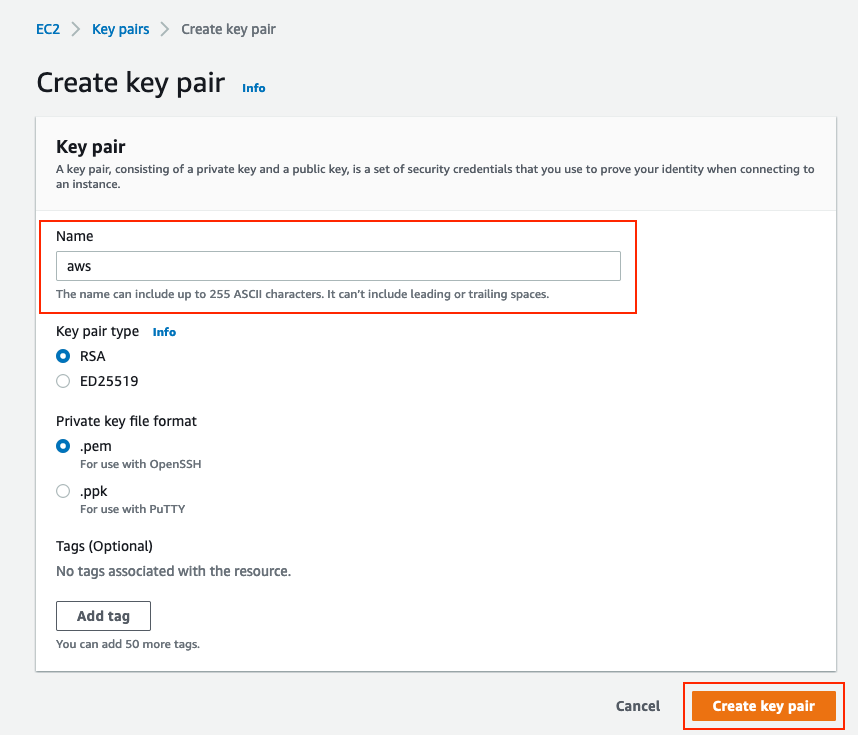
Étape D facultative. Créer un groupe de sécurité personnalisé
L'accès aux instances AWS EC2 est protégé par les groupes de sécurité, afin de configurer le groupe de sécurité, accédez au service EC2. Sélectionnez le menu Groupes de sécurité sous Réseau et sécurité. Sélectionnez Créer un groupe de sécurité, configurer un nom, Description, dans le champ VPC sélectionnez VPC nouvellement configuré. Configurez les règles entrantes pour autoriser la communication vers ISE. Sélectionnez Créer un groupe de sécurité comme indiqué dans l'image.

Note: Le groupe de sécurité configuré autorise l'accès SSH, ICMP, HTTPS à ISE et tous les protocoles à partir du sous-réseau On-Prem.
Étape 1. Abonnez-vous au produit Marketplace ISE AWS
Accédez au service AWS Abonnements au Marché AWS. Sélectionnez Découvrir les produits comme indiqué dans l'image.
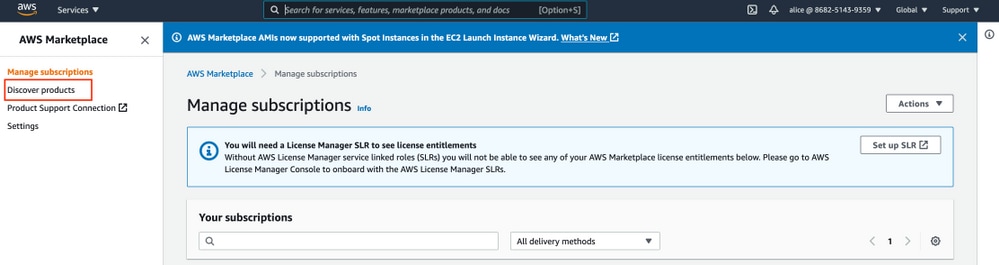
Recherchez le produit ISE et sélectionnez Cisco Identity Services Engine (ISE) comme indiqué dans l'image.
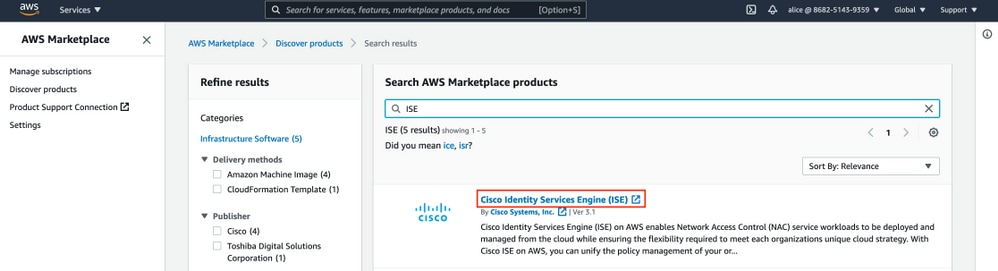
Cliquez sur le bouton Continuer pour vous abonner

Cliquez sur le bouton Accepter les termes comme indiqué dans l'image.
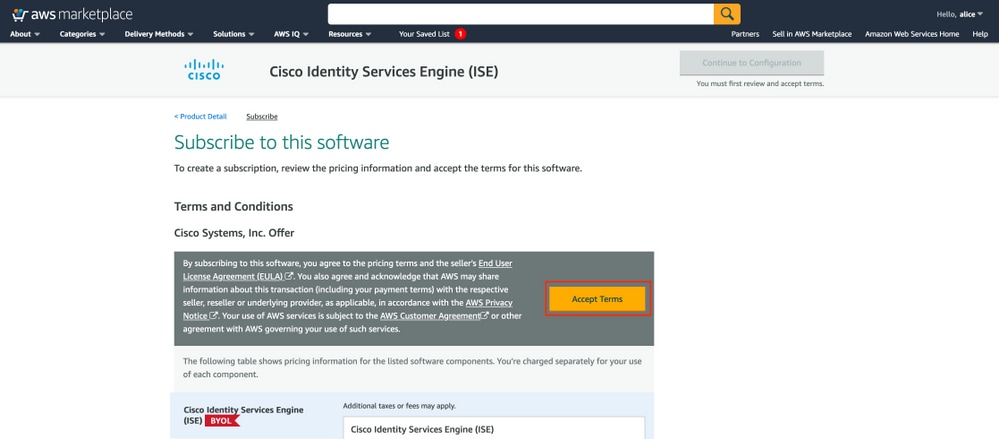
Une fois souscrit l'état de la date effective et d'expiration avec la modification En attente comme indiqué dans l'image.

Peu après la date d'entrée en vigueur change à la date d'abonnement et la date d'expiration change à S.O. Sélectionnez Continuer à la configuration comme indiqué dans l'image

Étape 2. Configurer ISE sur AWS
Dans le menu Delivery Method de l'écran Configure this software (Configurer ce logiciel), sélectionnez Cisco Identity Services Engine (ISE). Dans la version du logiciel sélectionnez 3.1 (12 août 2021). Sélectionnez la région où ISE doit être déployé. Sélectionnez Continuer pour lancer.
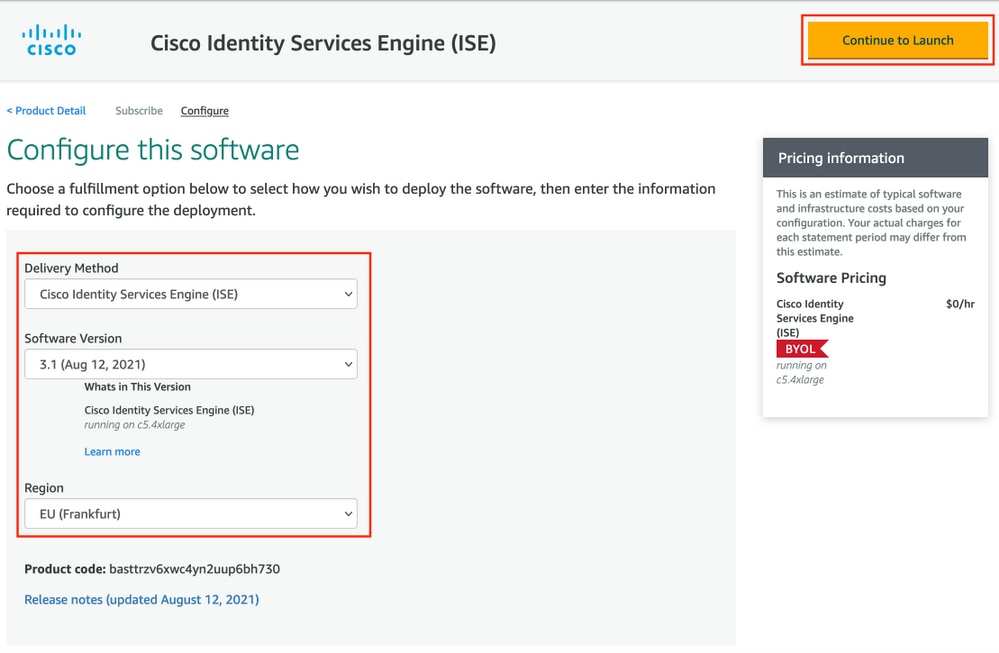
Étape 3. Lancer ISE sur AWS
Dans le menu déroulant Actions de l'écran Lancer ce logiciel, sélectionnez Lancer CloudFormation.
(Facultatif) Sélectionnez Instructions d'utilisation pour vous familiariser avec elles. Sélectionnez Lancer.
Étape 4. Configurer la pile CloudFormation pour ISE sur AWS
Le bouton de lancement vous redirige vers l'écran de configuration de CloudFormation Stack. Il existe un modèle préconfiguré qui doit être utilisé pour configurer ISE. Conservez les paramètres par défaut et sélectionnez Suivant.

Remplir les données de la pile CloudFormation avec le nom de la pile. Configurez les détails de l'instance comme Nom d'hôte, sélectionnez Paire de clés d'instance et Groupe de sécurité de gestion.

Continuer la configuration des détails de l'instance avec Management Network, Management Private IP, Time Zone, Instance Type, EBS Encryption et Volume Size.

Poursuivez la configuration des détails de l'instance avec DNS Domain, Name Server, NTP Service et Services.
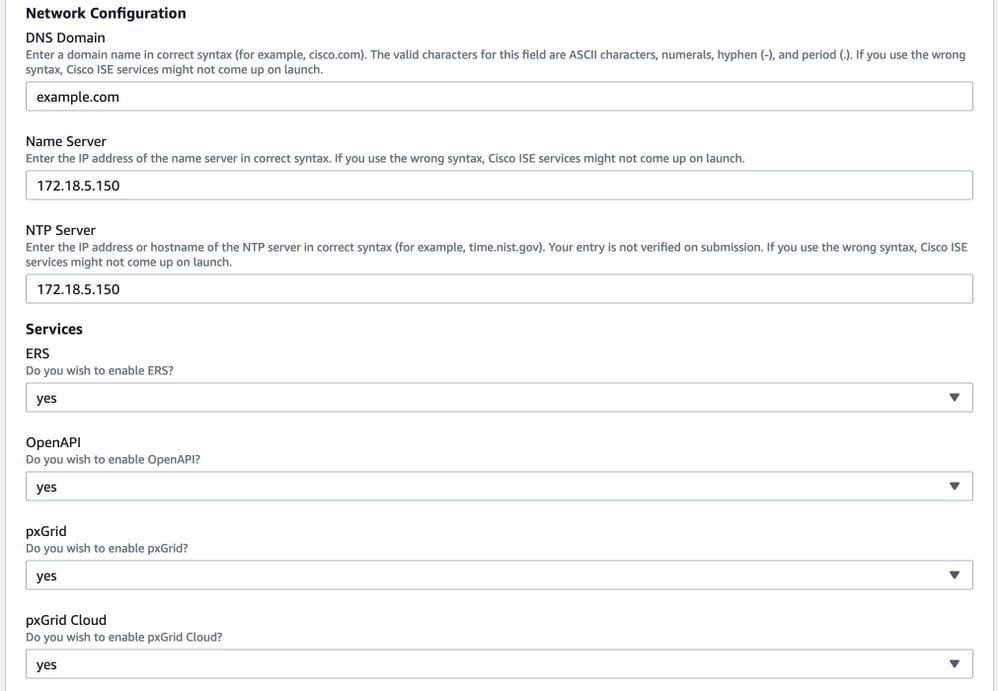
Configurez le mot de passe utilisateur de l'interface utilisateur graphique et sélectionnez Suivant.
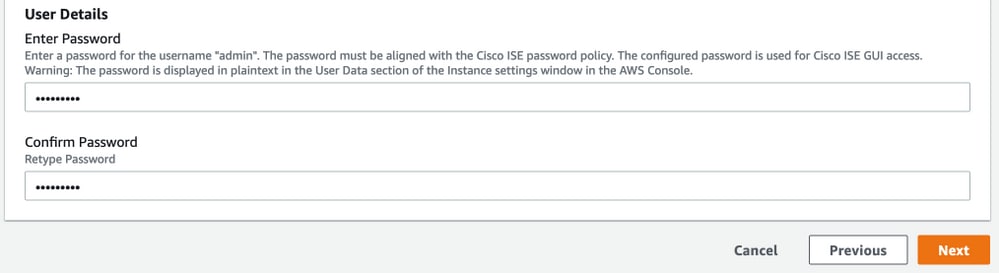
Aucun changement n'est requis sur l'écran suivant. Sélectionnez Suivant.

Accédez à l'écran Vérifier la pile, faites défiler la page vers le bas et sélectionnez Créer une pile.

Une fois la pile déployée, l'état CREATE_COMPLETE doit être affiché.

Étape 5. Accéder à ISE sur AWS
Pour accéder à l'instance ISE, accédez à l'onglet Ressources pour afficher l'instance EC2 créée à partir de CloudForms (vous pouvez également accéder à Services > EC2 > Instances afin d'afficher les instances EC2) comme indiqué dans l'image.
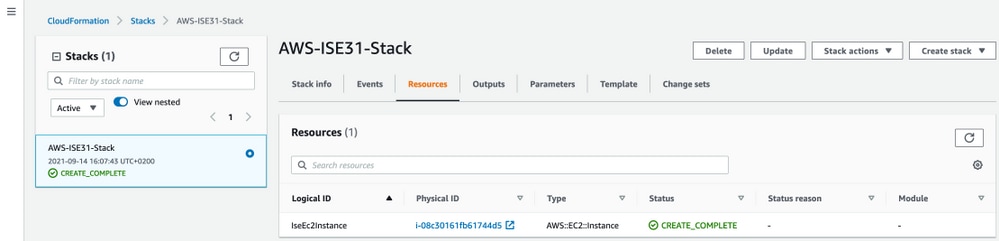
Sélectionnez ID physique afin d'ouvrir le menu Instances EC2. Assurez-vous que la vérification d'état a réussi les vérifications 2/2.

Sélectionnez ID d'instance. ISE est accessible via une adresse IPv4 privée/DNS IPv4 privée avec protocole SSH ou HTTPS.
Note: Si vous accédez à ISE via une adresse IPv4 privée/DNS IPv4 privée assurez-vous qu'il existe une connectivité réseau vers une adresse privée ISE.
Exemple d'accès ISE via une adresse IPv4 privée via SSH :
[centos@ip-172-31-42-104 ~]$ ssh -i aws.pem admin@10.0.1.100
The authenticity of host '10.0.1.100 (10.0.1.100)' can't be established.
ECDSA key fingerprint is SHA256:G5NdGZ1rgPYnjnldPcXOLcJg9VICLSxnZA0kn0CfMPs.
ECDSA key fingerprint is MD5:aa:e1:7f:8f:35:e8:44:13:f3:48:be:d3:4f:5f:05:f8.
Are you sure you want to continue connecting (yes/no)? yes
Warning: Permanently added '10.0.1.100' (ECDSA) to the list of known hosts.
Last login: Tue Sep 14 14:36:39 2021 from 172.31.42.104
Failed to log in 0 time(s)
ISE31-2/admin#
Note: Il faut environ 20 minutes pour que ISE soit accessible via SSH. Jusqu'à ce moment la connectivité à ISE échoue avec "Autorisation refusée (clé publique)." .
Utilisez show application status ise afin de vérifier que les services sont en cours d'exécution :
ISE31-2/admin# show application status ise
ISE PROCESS NAME STATE PROCESS ID
--------------------------------------------------------------------
Database Listener running 27703
Database Server running 127 PROCESSES
Application Server running 47142
Profiler Database running 38593
ISE Indexing Engine running 48309
AD Connector running 56223
M&T Session Database running 37058
M&T Log Processor running 47400
Certificate Authority Service running 55683
EST Service running
SXP Engine Service disabled
TC-NAC Service disabled
PassiveID WMI Service disabled
PassiveID Syslog Service disabled
PassiveID API Service disabled
PassiveID Agent Service disabled
PassiveID Endpoint Service disabled
PassiveID SPAN Service disabled
DHCP Server (dhcpd) disabled
DNS Server (named) disabled
ISE Messaging Service running 30760
ISE API Gateway Database Service running 35316
ISE API Gateway Service running 44900
Segmentation Policy Service disabled
REST Auth Service disabled
SSE Connector disabled
Hermes (pxGrid Cloud Agent) Service disabled
ISE31-2/admin#
Note: Cela prend environ 10 à 15 minutes depuis que SSH est disponible pour les services ISE pour passer à un état d'exécution.
Une fois que le serveur d'applications est en état d'exécution, vous pouvez accéder à ISE via l'interface utilisateur graphique, comme illustré dans l'image.
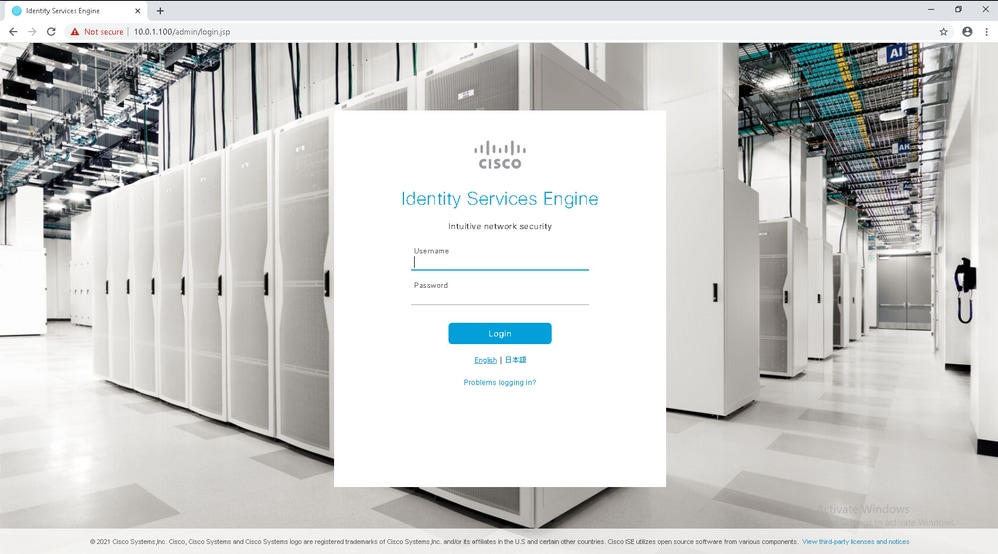
Étape 6. Configurer le déploiement distribué entre ISE sur site et ISE sur AWS
Connectez-vous à l'ISE sur site et accédez à Administration > System > Deployment. Sélectionnez le noeud et sélectionnez Rendre principal. Revenez à Administration > System > Deployment, Select Register. Configurez le nom de domaine complet de l'hôte ISE sur AWS, le nom d'utilisateur et le mot de passe de l'interface utilisateur graphique. Cliquez sur Next (Suivant).

Étant donné que les certificats auto-signés sont utilisés dans cette topologie, pour importer des certificats d'administrateur dans le certificat d'importation Select Trusted Store et continuer.
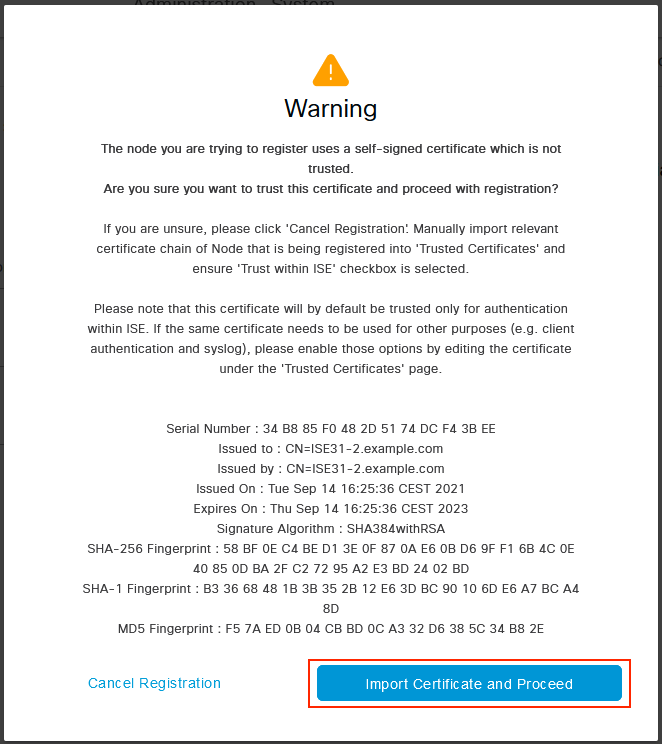
Sélectionnez les personnages de votre choix et cliquez sur Soumettre.

Une fois la synchronisation terminée, le noeud passe à l'état connecté, la case verte s'affiche contre lui.
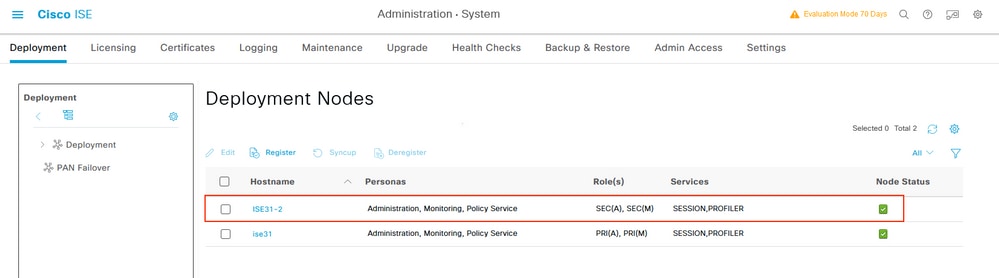
Étape 7. Intégration du déploiement ISE avec AD sur site
Accédez à Administration > Identity Management > External Identity Sources. Sélectionnez Active Directory, Sélectionner Ajouter.

Configurez Joint Point Name et Active Directory Domain, sélectionnez Submit.
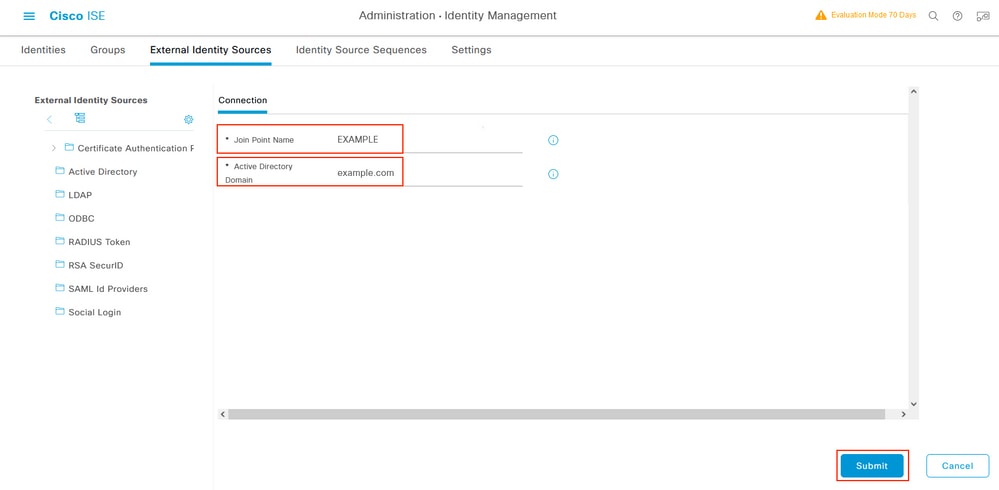
Pour intégrer les deux noeuds à Active Directory, sélectionnez Oui.

Entrez Nom d'utilisateur et Mot de passe AD, cliquez sur OK. Une fois que les noeuds ISE sont correctement intégrés à Active Directory, l'état du noeud devient Terminé.

Limites
Pour connaître les limites ISE sur AWS, reportez-vous à la section Limitations connues du Guide d'administration ISE.
Vérification
Utilisez cette section pour confirmer que votre configuration fonctionne correctement.
Afin de vérifier que l'authentification est effectuée sur le PSN ISE situé sur AWS, accédez à Operations > Radius > Live Logs, puis confirmez dans la colonne Server ISE sur le PSN AWS.

Dépannage
Cette section fournit des informations que vous pouvez utiliser pour dépanner votre configuration.
Échec de la création de la pile CloudFormation
La création de pile CloudFormation peut échouer pour plusieurs raisons, l'une d'elles étant que vous sélectionnez ce groupe de sécurité dans le VPN qui est différent du réseau de gestion d'ISE. L'erreur ressemble à celle de l'image.

Solution :
Assurez-vous de récupérer le groupe de sécurité à partir du même VPC. Accédez à Groupes de sécurité sous VPC Service, et notez l'ID de groupe de sécurité, assurez-vous qu'il correspond au VPC approprié (où réside ISE), vérifiez l'ID VPC.
Problèmes de connectivité
Il peut y avoir plusieurs problèmes qui peuvent empêcher la connectivité à ISE sur AWS de fonctionner.
1. Problème de connectivité en raison de groupes de sécurité mal configurés.
Solution : ISE ne peut pas être accessible à partir du réseau sur site ou même au sein des réseaux AWS si les groupes de sécurité sont mal configurés. Assurez-vous que les protocoles et les ports requis sont autorisés dans le groupe de sécurité associé au réseau ISE. Référez-vous à Référence des ports ISE pour les ports obligatoires à ouvrir.
2. Problèmes de connectivité dus à une configuration incorrecte du routage.
Solution : En raison de la complexité de la topologie, il est facile de rater certaines routes entre le réseau On-Prem et AWS. Avant de pouvoir utiliser les fonctionnalités ISE, assurez-vous que la connectivité de bout en bout est en place.
Annexe
Configuration associée au commutateur AAA/Radius
aaa new-model
!
!
aaa group server radius ISE-Group
server name ISE31-2
server name ISE31-1
!
aaa authentication dot1x default group ISE-Group
aaa authorization network default group ISE-Group
aaa accounting dot1x default start-stop group ISE-Group
!
aaa server radius dynamic-author
client 172.18.5.100 server-key cisco
client 10.0.1.100 server-key cisco
!
aaa session-id common
!
dot1x system-auth-control
!
vlan 1805
!
interface GigabitEthernet1/0/2
description VMWIN10
switchport access vlan 1805
switchport mode access
authentication host-mode multi-auth
authentication order dot1x mab
authentication priority dot1x mab
authentication port-control auto
mab
dot1x pae authenticator
!
interface Vlan1805
ip address 172.18.5.3 255.255.255.0
!
!
radius server ISE31-1
address ipv4 172.18.5.100 auth-port 1645 acct-port 1646
key cisco
!
radius server ISE31-2
address ipv4 10.0.1.100 auth-port 1645 acct-port 1646
key cisco
Historique de révision
| Révision | Date de publication | Commentaires |
|---|---|---|
2.0 |
12-Oct-2021 |
Version initiale |
1.0 |
12-Oct-2021 |
Première publication |
Contribution d’experts de Cisco
- Eugene KorneychukCisco TAC Technical Leader
Contacter Cisco
- Ouvrir un dossier d’assistance

- (Un contrat de service de Cisco est requis)
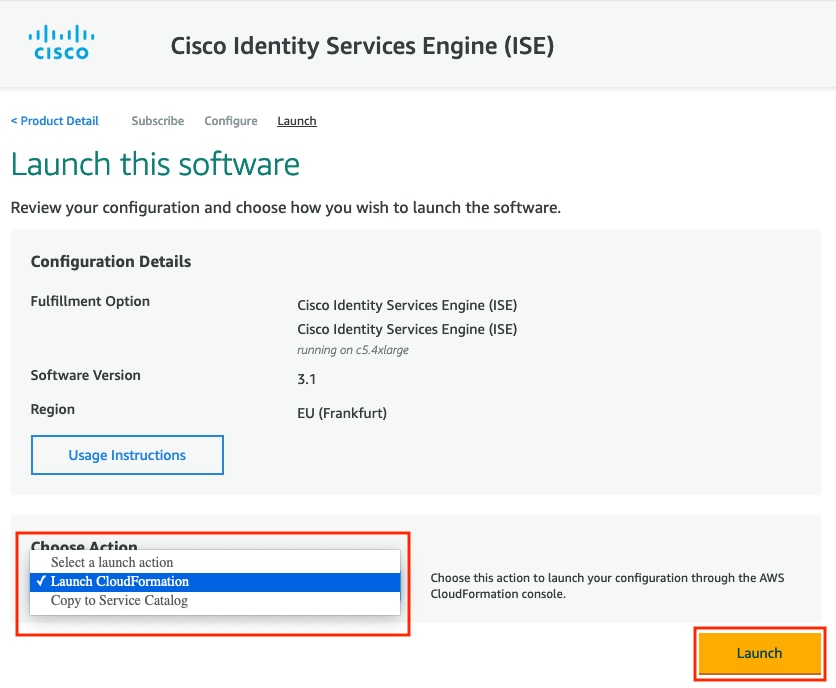
 Commentaires
Commentaires