Introduction
Ce document décrit Upgrade Wizard dans le Secure Firewall Threat Defense (FTD) et les différentes options pour l'utiliser.
Conditions préalables
Exigences
Cisco vous recommande de prendre connaissance des rubriques suivantes :
- Cisco
Secure Firewall Threat Defense (FTD)
- Cisco
Secure Firewall Management Center (FMC)
Licences
Aucune exigence de licence spécifique, la licence de base est suffisante
Composants utilisés
Les informations contenues dans ce document sont basées sur les versions de matériel et de logiciel suivantes :
- Cisco
Secure Firewall Threat Defense (FTD), Cisco Secure Firewall Management Center (FMC) version 7.2.1
The information in this document was created from the devices in a specific lab environment. All of the devices used in this document started with a cleared (default) configuration. Si votre réseau est en ligne, assurez-vous de bien comprendre l’incidence possible des commandes.
Informations générales
Un nouveau Upgrade Wizard pour FTD a été introduit dans la version 7.0 du logiciel FTD
Les avantages de cet assistant sont les suivants :
New Device page de mise à niveau- Mises à niveau FTD multiples en parallèle
- Meilleure organisation pour sélectionner le périphérique cible à mettre à niveau
Flux de l'Assistant FMC
Les étapes 1, 2 et 3 sont facultatives, le raccourci commence à l'étape 4.
Étape 0. Téléchargez le package à installer dans le FMC.
Étape 1. Naviguez jusqu'à Devices > Device management.
Étape 2. Sélectionnez le périphérique à mettre à niveau pour afficher un menu en haut de la page.

Étape 3. Cliquer Upgrade Firepower Software pour avoir la Device Upgrade vue.
Raccourci : Sélectionner Devices / Device Upgrade dans le menu général.
Étape 4. Assurez-vous que le ou les périphériques à mettre à niveau sont sélectionnés.
Étape 5. Dans la Upgrade to , sélectionnez la version cible.

Étape 6. Dans le menu affiché, poussez l'image vers le FTD pour copier le package de mise à niveau si ce processus n'a pas été effectué.
(Cisco vous recommande d'appliquer les mises à jour de l'ancienne manière, via Configuration > Updates.
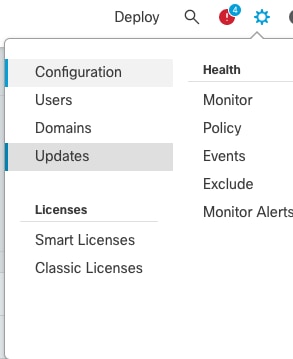
Étape 7. Cliquez sur Readiness vérifiez et surveillez-le dans les tâches de menu pour terminer. Une fois terminé, cliquez sur Next.
Étape 8. Cliquer Start Upgrade et confirmez avec le Upgrade s'affiche.
Étape 9. Cliquer Finish pour terminer et fermer l'assistant.
Étape 10. Surveillez les tâches de la Tasks des menus.
Flux HA FTD
Pour le flux de mise à niveau FTD HA, la seule option à modifier est de décider quelle unité FTD agit comme active et quelle unité en veille.
Le processus de mise à niveau FTD-HA est le suivant :
- Mise à niveau de l'unité en veille (rechargement effectué automatiquement).
- Basculement.
- Mise à niveau de la nouvelle unité en veille (rechargement effectué automatiquement).
- Basculement manuel (facultatif).
Flux FTD du cluster
Dans le flux de mise à niveau de cluster, l'ordre de mise à niveau des unités de données peut être modifié en fonction des exigences.
Le débit normal est :
- Mise à niveau de la ou des unités de données (rechargement effectué automatiquement).
- Désactivez Cluster sur l'unité de contrôle (effectué automatiquement).
- Mettre à niveau l'ancienne unité de contrôle (rechargement effectué automatiquement).
- Rejoignez l'ancienne unité de cluster dans le cluster (cette opération est automatique).
Une fois la vérification de l'état de préparation des périphériques du cluster terminée, cliquez sur le bouton avec la légende Change Upgrade Order.

Un menu contextuel s'affiche, puis il vous suffit de le faire glisser et de le déplacer vers le haut dans l'ordre souhaité.
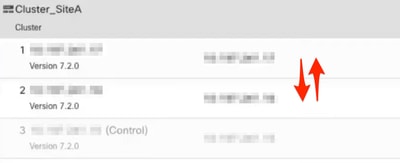
Vérification
- Surveillez chaque étape du menu Tâches.
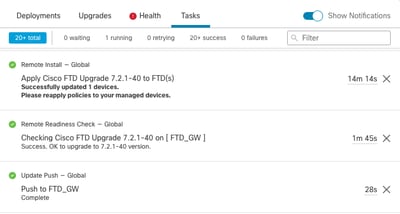
- Dans la
Devices Management , un nouvel onglet appelé Upgrade, qui indique le chemin de mise à niveau du périphérique.
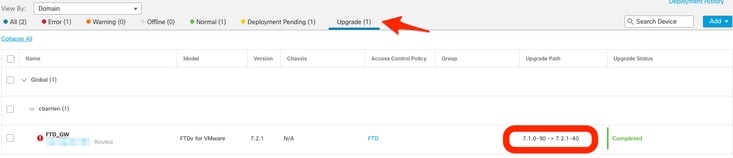



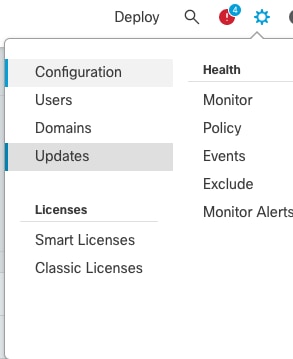

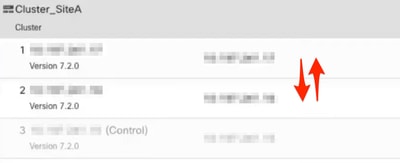
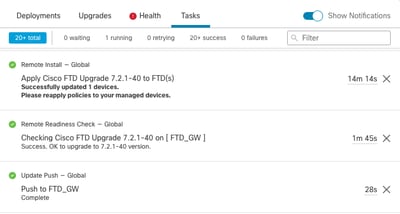
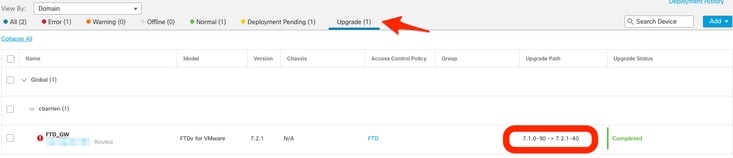
 Commentaires
Commentaires