Introduction
Ce document décrit comment configurer l'authentification externe OKTA SSO pour la connexion au service Cisco Secure Email Encryption (recommandé).
Conditions préalables
Accès administrateur au service Cisco Secure Email Encryption (enveloppe inscrite).
Accès administrateur à OKTA.
Certificats SSL X.509 auto-signés ou CA-signés (facultatif) au format PKCS #12 ou PEM (fournis par OKTA).
Informations générales
- Cisco Secure Email Encryption Service (recommandé) permet aux utilisateurs finaux qui utilisent SAML d'ouvrir une session SSO.
- OKTA est un gestionnaire d'identité qui fournit des services d'authentification et d'autorisation à vos applications.
- Cisco Secure Email Encryption Service (recommandé) peut être défini comme une application connectée à OKTA pour l'authentification et l'autorisation.
- SAML est un format de données standard ouvert basé sur XML qui permet aux administrateurs d'accéder à un ensemble défini d'applications en toute transparence après la connexion à l'une de ces applications.
- Pour en savoir plus sur le langage SAML, reportez-vous à : Informations générales du langage SAML
Exigences
- Compte d'administrateur Cisco Secure Email Encryption Service (recommandé).
- Compte administrateur OKTA.
The information in this document was created from the devices in a specific lab environment. Tous les périphériques utilisés dans ce document ont démarré avec une configuration effacée (par défaut). Si le réseau est actif, assurez-vous de comprendre l'impact potentiel de toute commande.
Configurer
Sous Okta.
1. Accédez au portail Applications et sélectionnez Create App Integration, comme l'illustre l'image :
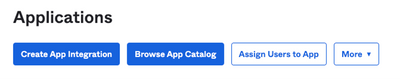
2. Sélectionnez SAML 2.0 comme type d'application, comme illustré dans l'image :
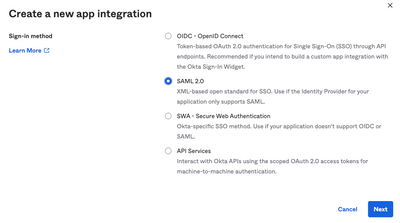
3. Entrez le nom de l'application CRES et sélectionnez Next, comme l'illustre l'image :
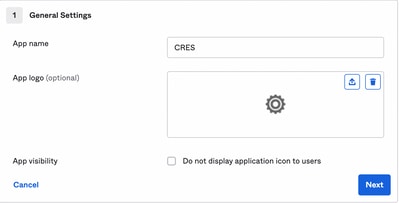
4. Dans la section SAML settings, remplissez les espaces vides, comme indiqué dans l'image :
- URL d'authentification unique : il s'agit du service client d'assertion obtenu auprès du service de chiffrement sécurisé des e-mails de Cisco.
- URI d'auditoire (ID d'entité SP) : ID d'entité obtenu auprès du service de chiffrement sécurisé des e-mails de Cisco.
- Format d'ID de nom : conservez-le comme Non spécifié.
- Nom d'utilisateur de l'application : e-mail, qui invite l'utilisateur à saisir son adresse e-mail dans le processus d'authentification.
- Mettre à jour le nom d'utilisateur de l'application sur : Créer et mettre à jour.
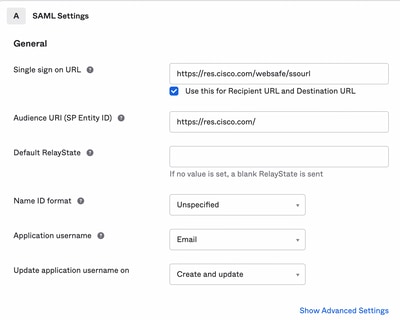
Faites défiler jusqu'à Group Attibute Statements (optional), comme l'illustre l'image :
Entrez l'instruction d'attribut suivante :
-Name : group
- Format du nom : Unspecified
- Filtre : Equals et OKTA
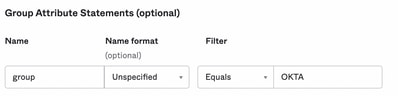
Sélectionner Next .
5. Lorsqu'il est demandé Help Okta to understand how you configured this application, veuillez saisir la raison applicable à l'environnement actuel, comme indiqué dans l'image :
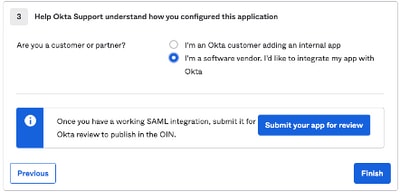
Sélectionner Finish pour passer à l'étape suivante.
6. Sélectionnez Assignments , puis sélectionnez Assign > Assign to Groups, comme l'illustre l'image :
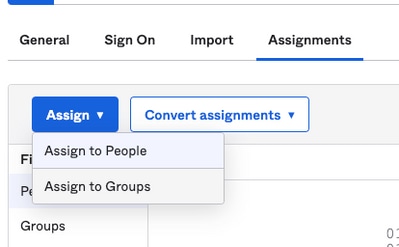
7. Sélectionnez le groupe OKTA, c'est-à-dire le groupe avec les utilisateurs autorisés à accéder à l'environnement.
8. Sélectionnez Sign On, comme l'illustre l'image :
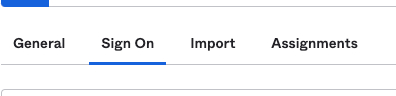
9. Faites défiler vers le bas et, dans le coin droit, sélectionnez View SAML setup instructions , comme l'illustre l'image :

10. Enregistrez sur un bloc-notes les informations suivantes, qui sont nécessaires pour mettre dans le Cisco Secure Email Encryption Service portail, comme l'illustre l'image :
- URL d'authentification unique du fournisseur d'identité
- Émetteur du fournisseur d'identité
- Certificat X.509
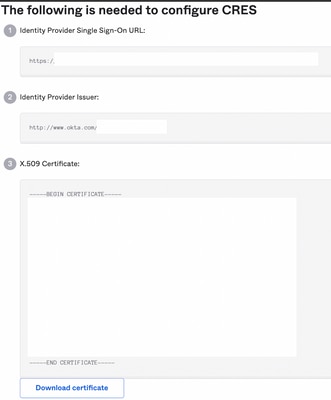
11. Une fois la configuration OKTA terminée, vous pouvez revenir au service Cisco Secure Email Encryption.
Sous Cisco Secure Email Encryption Service (Enveloppe inscrite) :
1. Connectez-vous au portail de votre organisation en tant qu'administrateur, le lien est : CRES Administration Portal, comme indiqué dans l'image :
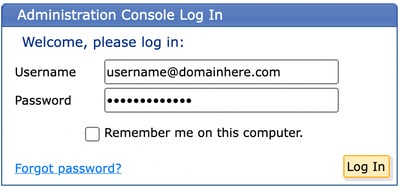
2. Sur la page Accounts , sélectionnez l'option Manage Accounts , comme l'illustre l'image :

3. Cliquez sur un numéro de compte et sélectionnez le Details , comme l'illustre l'image :
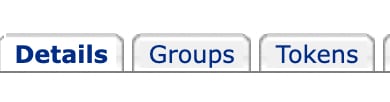
4. Faites défiler jusqu'à Authentication Method et sélectionnez SAML 2.0, comme l'illustre l'image :

5. Pour la SSO Alternate Email Attribute, laissez ce champ vide, comme illustré dans l'image :

6. Pour la SSO Service Provider Entity ID*,saisissez https://res.cisco.com/ , comme l'illustre l'image :

7. Pour la SSO Customer Service URL*, entrez la commande Identity Provider Single Sign-On URL fournie par Okta, comme le montre l'image :

8. Pour la SSO Logout URL, laissez ce champ vide, comme illustré dans l'image :

9. Pour la SSO Identity Provider Verification Certificate, téléchargez le certificat X.509 fourni par OKTA.
10. Sélectionnez Save pour enregistrer les paramètres, comme indiqué dans l'image :

11. Sélectionnez Activate SAML pour démarrer le processus d'authentification SAML et appliquer l'authentification SSO, comme indiqué dans l'image :
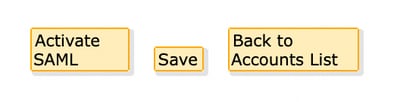
12. Une nouvelle fenêtre s'ouvre pour informer que l'authentification SAML devient active après une authentification réussie avec le fournisseur d'identité SAML. Sélectionner Continue, comme l'illustre l'image :

13. Une nouvelle fenêtre s'ouvre pour authentifier les informations d'identification OKTA. Saisissez la commande Username et sélectionnez Next, comme l'illustre l'image :
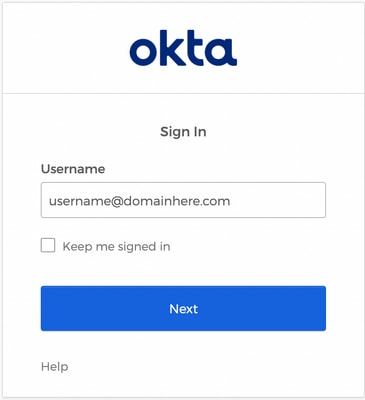
14. Si le processus d'authentification réussit, le SAML Authentication Successful s'affiche. Sélectionner Continue pour fermer cette fenêtre, comme illustré dans l'image :

15. Confirmez la SSO Enable Date est défini sur la date et l'heure auxquelles l'authentification SAML a réussi, comme indiqué dans l'image :
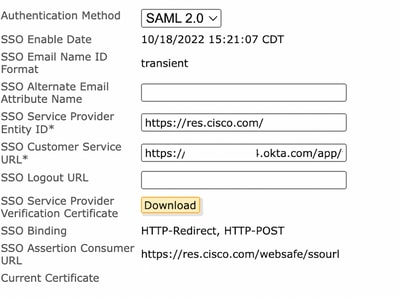
La configuration SAML est terminée. À partir de ce moment, les utilisateurs qui appartiennent à l'organisation CRES sont redirigés pour utiliser leurs identifiants OKTA lorsqu'ils saisissent leur adresse e-mail.
Vérifier
1. Accédez au portail Secure Email Encryption Service. Saisissez l'adresse e-mail enregistrée auprès de CRES, comme indiqué dans l'image :
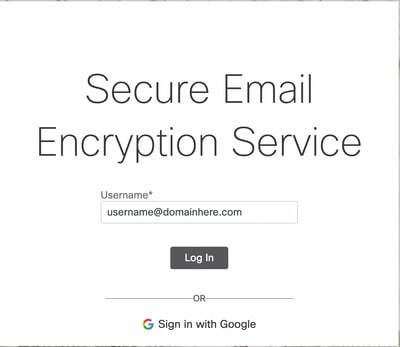
2. Une nouvelle fenêtre s'ouvre pour poursuivre l'authentification OKTA. Connectez-vous avec les identifiants OKTA, comme indiqué dans l'image :
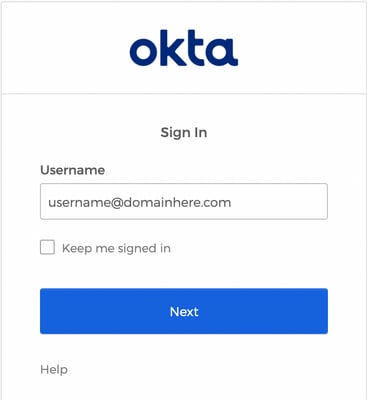
3. Si l'authentification réussit, le service Secure Email Encryption Service ouvre le Compose Message , comme l'illustre l'image :

L'utilisateur final peut désormais accéder au portail Secure Email Encryption Service pour rédiger des e-mails sécurisés ou ouvrir de nouvelles enveloppes avec des identifiants OKTA.
Informations connexes
Guide de l'administrateur de compte Cisco Secure Email Encryption Service 6.2
Guides d'utilisation de Cisco Secure Gateway
Assistance OKTA

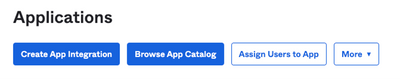
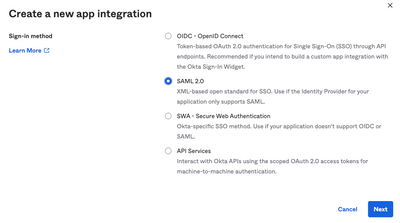
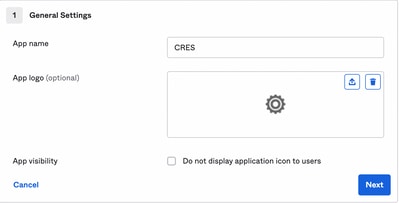
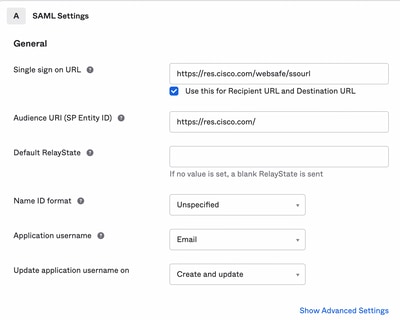
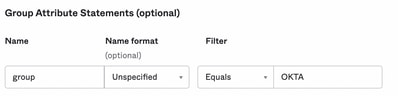
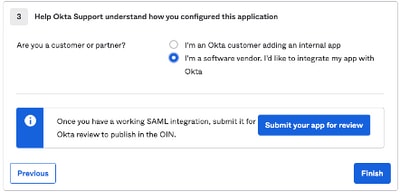
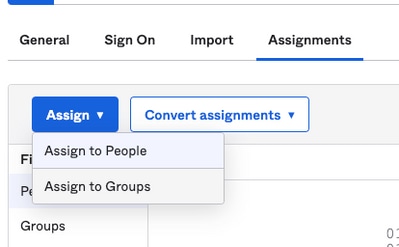
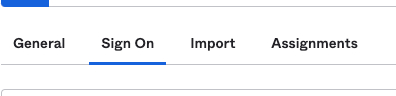

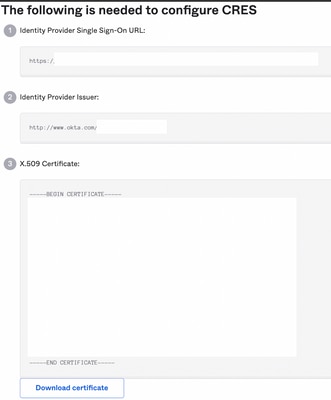
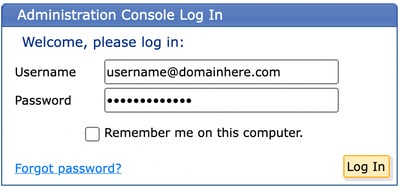

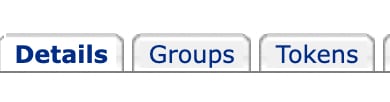






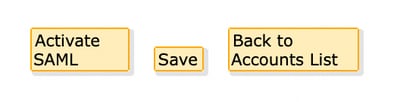

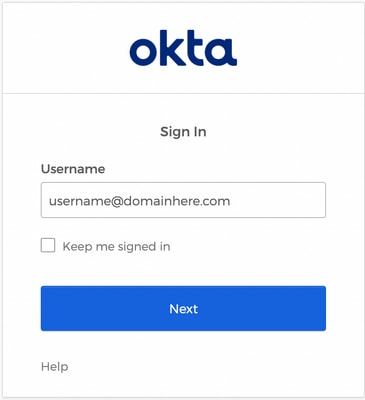

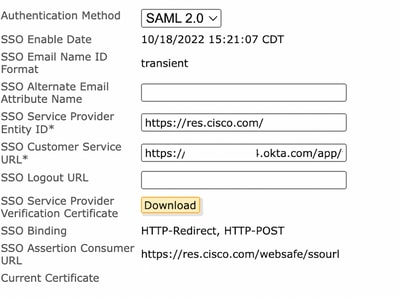
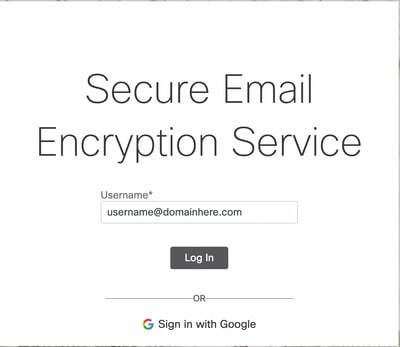
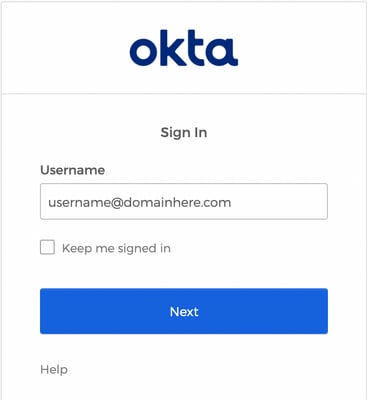

 Commentaires
Commentaires