Introduction
Ce document décrit comment configurer les paramètres des cookies pour l'isolation du navigateur distant avec Chrome, Firefox et Edge.
Conditions préalables
Exigences
Cisco vous recommande de prendre connaissance des rubriques suivantes :
- Accès sécurisé
- RBI (Remote Browser Isolation)
- Google Chrome
- Mozilla Firefox
- Microsoft Edge
Composants utilisés
Les informations contenues dans ce document sont basées sur les composants logiciels et matériels suivants :
- Accès sécurisé
- Google Chrome (version - 120.0.609.111)
- Mozilla Firefox (version - 121.0)
- Microsoft Edge (version - 120.0.210.91)
The information in this document was created from the devices in a specific lab environment. All of the devices used in this document started with a cleared (default) configuration. Si votre réseau est en ligne, assurez-vous de bien comprendre l’incidence possible des commandes.
Configurer
Afin de configurer les paramètres de cookies pour RBI dans Google Chrome, Mozilla Firefox ou Microsoft Edge, vous devez effectuer les étapes suivantes :
Google Chrome
Lancez Google Chrome et cliquez sur les trois points verticaux dans le coin supérieur droit du navigateur.
- Dans le menu, survolez-le
Settings et cliquez dessus. Vous pouvez également taper chrome://settings/ dans la barre d'adresse et appuyer sur Entrée
- Dans la barre latérale gauche, vous voyez différentes catégories. Cliquez sur
Privacy and securitypour accéder à divers paramètres de confidentialité, puis cliquez sur Site settings comme indiqué ci-dessous :
 Google Chrome - paramètres du site
Google Chrome - paramètres du site
- Faites défiler l'écran vers le bas, cliquez sur
Additional Content settings et cliquez sur On-device site datacomme indiqué ci-dessous :
 Google Chrome - Données du site sur l'appareil
Google Chrome - Données du site sur l'appareil
- Faites défiler la liste et cliquez sur
Addpour l'option Allowed to save data on your device et ajoutez le site [*.]rbi-umbrella.com comme indiqué ci-dessous :
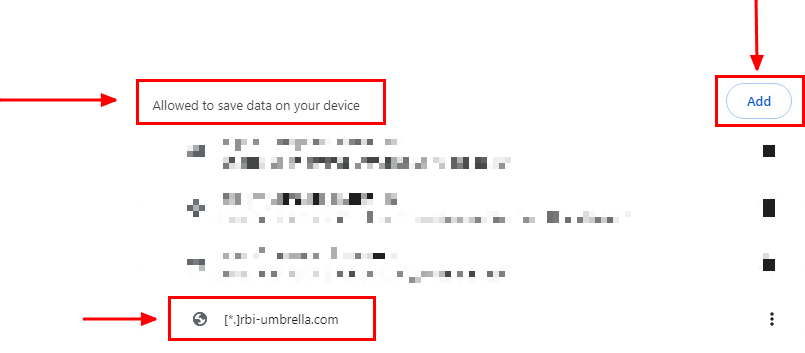 Google Chrome - Ajouter l'URL du site
Google Chrome - Ajouter l'URL du site
Enfin, parcourez le site Web pour lequel vous avez activé RBI dans le tableau de bord d'accès sécurisé.
Mozilla Firefox
Lancez Mozilla Firefox et cliquez sur les trois lignes horizontales dans le coin supérieur droit du navigateur.
- Dans le menu, survolez-le
Settingset cliquez dessus. Vous pouvez également taper about:preferences#privacy dans la barre d'adresse et appuyer sur Entrée. - Dans la barre latérale gauche, cliquez sur
Privacy and Securityet faites défiler jusqu'à la Cookies and Site Datasection, puis cliquez sur Manage Exceptions... comme indiqué ci-dessous :
 Mozilla Firefox - Gérer les exceptions
Mozilla Firefox - Gérer les exceptions
- Ensuite, dans la fenêtre contextuelle qui s'affiche, entrez
rbi-umbrella.com dans la zone de Address of website texte, puis cliquez sur Allow (Autoriser), comme indiqué ci-dessous :
 Mozilla Firefox - Adresse du site Web
Mozilla Firefox - Adresse du site Web

Remarque : deux entrées sont ajoutées automatiquement, comme indiqué dans l'extrait ci-dessus.
Enfin, parcourez le site Web pour lequel vous avez activé RBI dans le tableau de bord d'accès sécurisé.
Microsoft Edge
Lancez Microsoft Edge et cliquez sur les trois points horizontaux dans le coin supérieur droit du navigateur.
- À partir du menu, survolez-le
Settings et cliquez dessus. Vous pouvez également taper edge://settings/ dans la barre d'adresse et appuyer sur Entrée - Dans la barre latérale gauche, vous voyez différentes catégories. Cliquez sur
Cookies and site permissionspour accéder à divers cookies et paramètres liés au site, puis cliquez sur Manage and delete cookies and site data comme indiqué ci-dessous :
 Microsoft Edge - Gérer et supprimer les cookies et les données du site
Microsoft Edge - Gérer et supprimer les cookies et les données du site
- Désactivez tous les cookies tiers et autorisez
[*.]rbi-umbrella.com l'enregistrement des cookies sur votre appareil comme indiqué ci-dessous :
 Microsoft Edge - Autoriser l'URL
Microsoft Edge - Autoriser l'URL
Enfin, parcourez le site Web pour lequel vous avez activé RBI dans le tableau de bord d'accès sécurisé.
Vérifier
Assurez-vous de voir cette icône Cisco dans le coin inférieur droit de la page Web lorsque le site Web est chargé :
 Icône Cisco
Icône Cisco
Cela indique que la page Web a été correctement isolée.
Informations connexes

 Google Chrome - paramètres du site
Google Chrome - paramètres du site Google Chrome - Données du site sur l'appareil
Google Chrome - Données du site sur l'appareil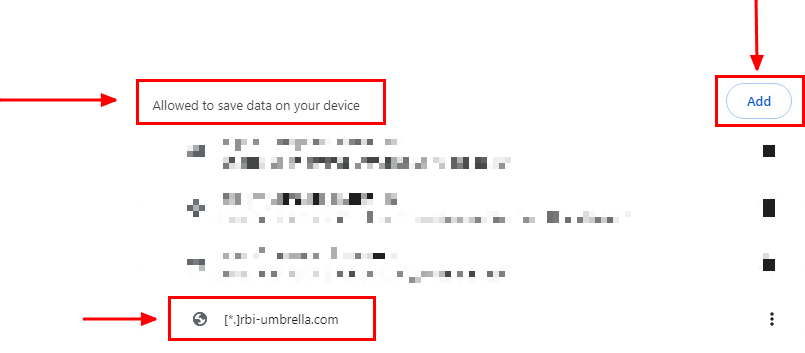 Google Chrome - Ajouter l'URL du site
Google Chrome - Ajouter l'URL du site Mozilla Firefox - Gérer les exceptions
Mozilla Firefox - Gérer les exceptions Mozilla Firefox - Adresse du site Web
Mozilla Firefox - Adresse du site Web
 Microsoft Edge - Gérer et supprimer les cookies et les données du site
Microsoft Edge - Gérer et supprimer les cookies et les données du site Microsoft Edge - Autoriser l'URL
Microsoft Edge - Autoriser l'URL
 Commentaires
Commentaires