Introduction
Ce document décrit comment configurer l'accès sécurisé avec Palo Alto Firewall.
Conditions préalables
Exigences
Cisco vous recommande de prendre connaissance des rubriques suivantes :
- Pare-feu de version Palo Alto 11.x
- Accès sécurisé
- Client sécurisé Cisco - VPN
- Client sécurisé Cisco - ZTNA
- ZTNA sans client
Composants utilisés
Les informations contenues dans ce document sont basées sur :
- Pare-feu de version Palo Alto 11.x
- Accès sécurisé
- Client sécurisé Cisco - VPN
- Client sécurisé Cisco - ZTNA
The information in this document was created from the devices in a specific lab environment. All of the devices used in this document started with a cleared (default) configuration. Si votre réseau est en ligne, assurez-vous de bien comprendre l’incidence possible des commandes.
Informations générales
 Accès sécurisé - Palo Alto
Accès sécurisé - Palo Alto
Cisco a conçu Secure Access pour protéger et fournir un accès aux applications privées, sur site et dans le cloud. Il protège également la connexion du réseau à Internet. Pour ce faire, plusieurs méthodes et couches de sécurité sont mises en oeuvre, toutes visant à préserver les informations lorsqu'elles y accèdent via le cloud.
Configurer
Configurer le VPN sur un accès sécurisé
Accédez au panneau d'administration de Secure Access.
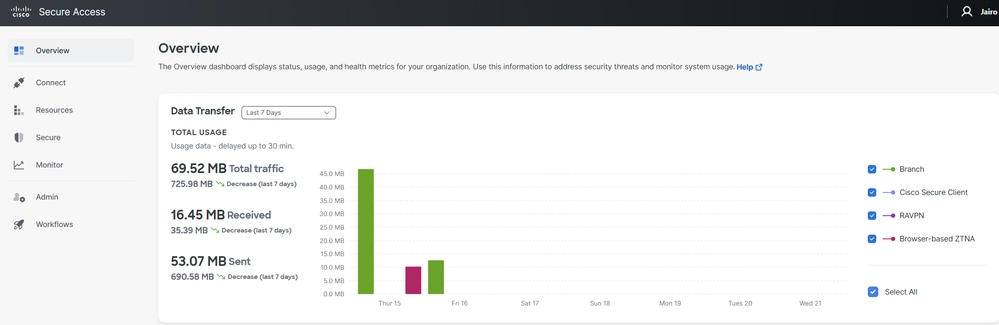 Accès sécurisé - Page principale
Accès sécurisé - Page principale
- Cliquez sur
Connect > Network Connections
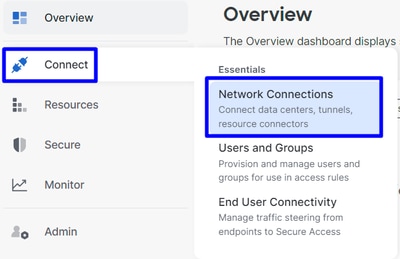 Accès sécurisé - Connexions réseau
Accès sécurisé - Connexions réseau
- Sous
Network Tunnel Groups cliquez sur + Add
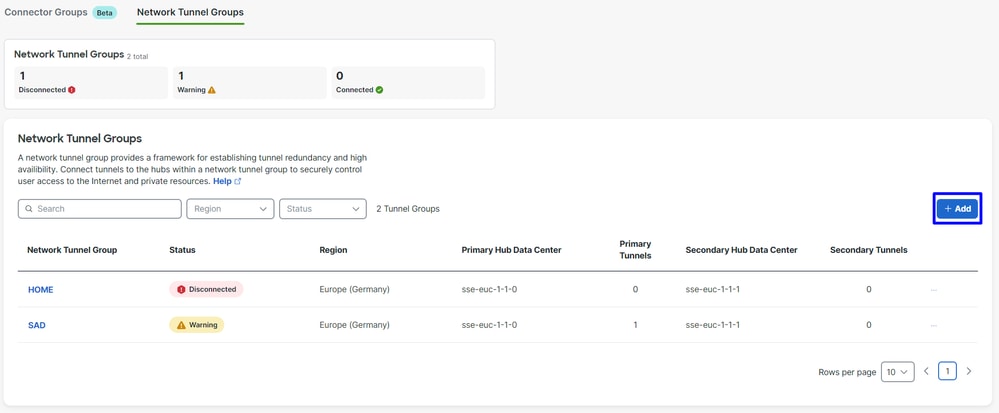 Accès sécurisé - Groupes de tunnels réseau
Accès sécurisé - Groupes de tunnels réseau
- Configurer
Tunnel Group Name, Region et Device Type - Cliquer
Next
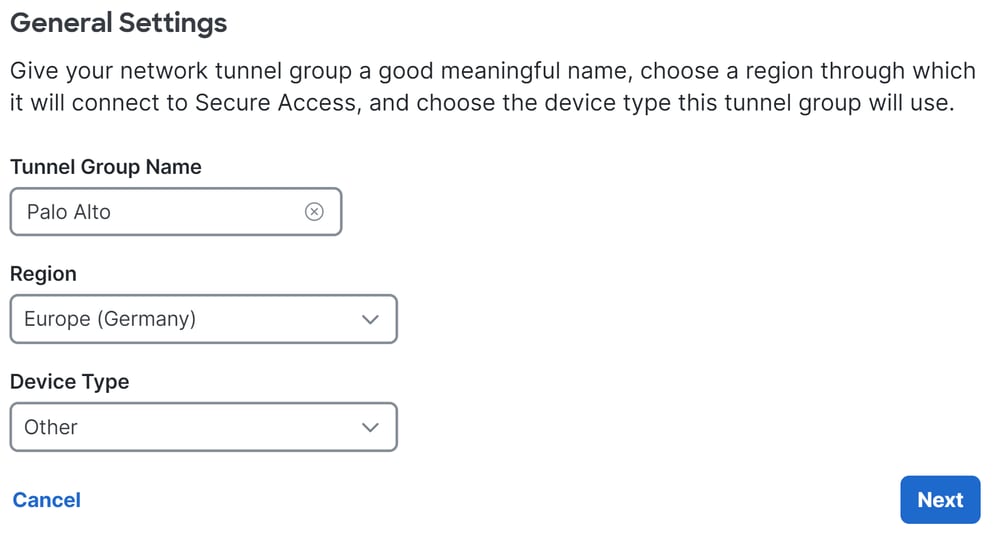

Remarque : choisissez la région la plus proche de l'emplacement de votre pare-feu.
- Configurez les
Tunnel ID Format et Passphrase - Cliquer
Next
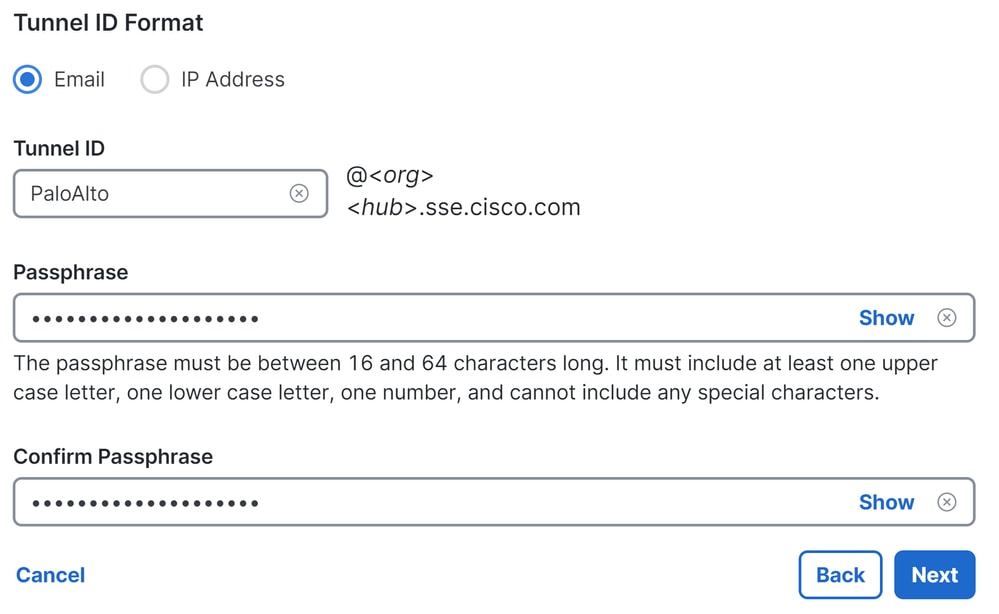
- Configurez les plages d'adresses IP ou les hôtes que vous avez configurés sur votre réseau et souhaitez faire passer le trafic par un accès sécurisé
- Cliquer
Save
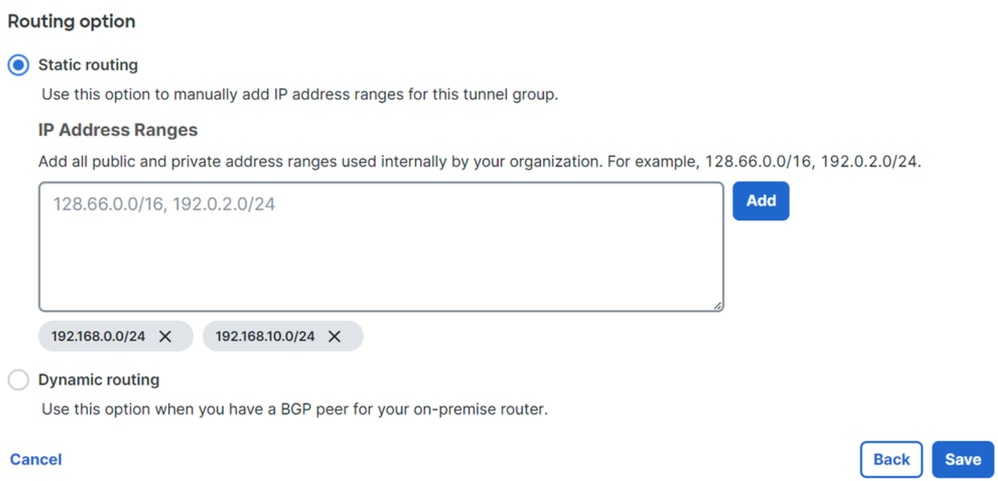 Accès sécurisé - Groupes de tunnels - Options de routage
Accès sécurisé - Groupes de tunnels - Options de routage
Après avoir cliqué sur Save les informations sur le tunnel s'affiche, veuillez enregistrer ces informations pour l'étape suivante, Configure the tunnel on Palo Alto.
Données du tunnel
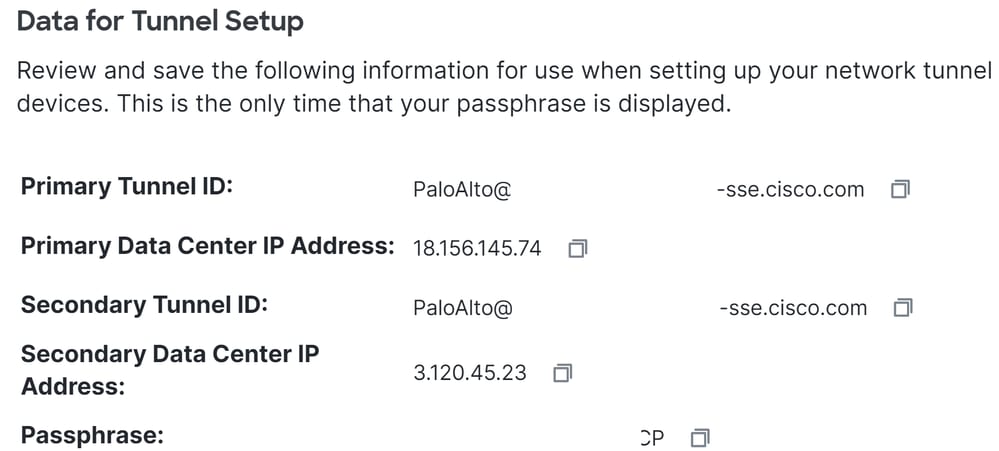
Configurer le tunnel sur Palo Alto
Configuration de l'interface du tunnel
Accédez au tableau de bord Palo Alto.
Network > Interfaces > Tunnel Click Add
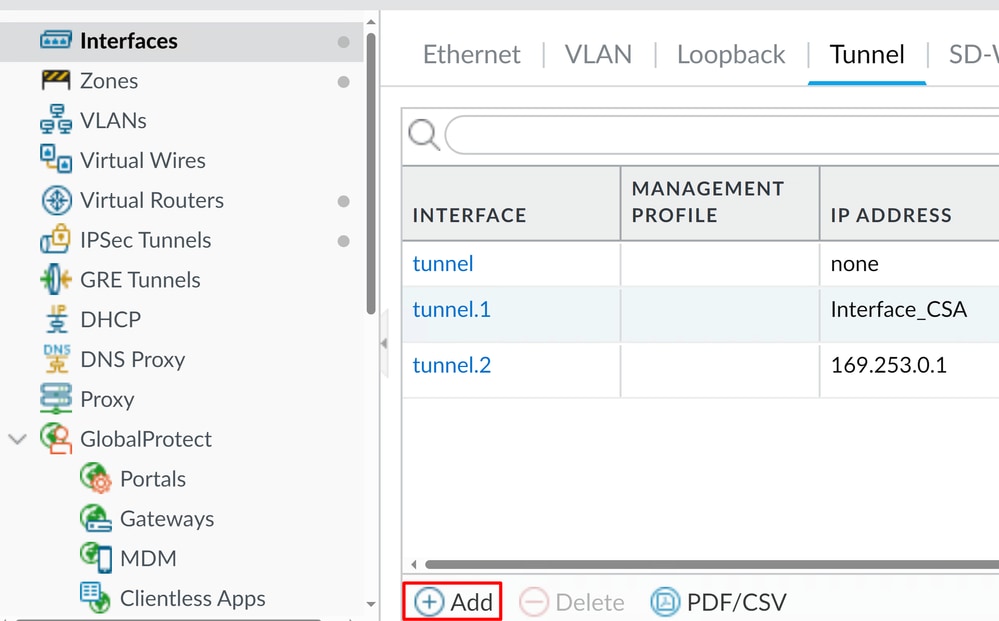
- Sous
Config menu, configurez le Virtual Router, le Security Zone et attribuez unSuffix Number
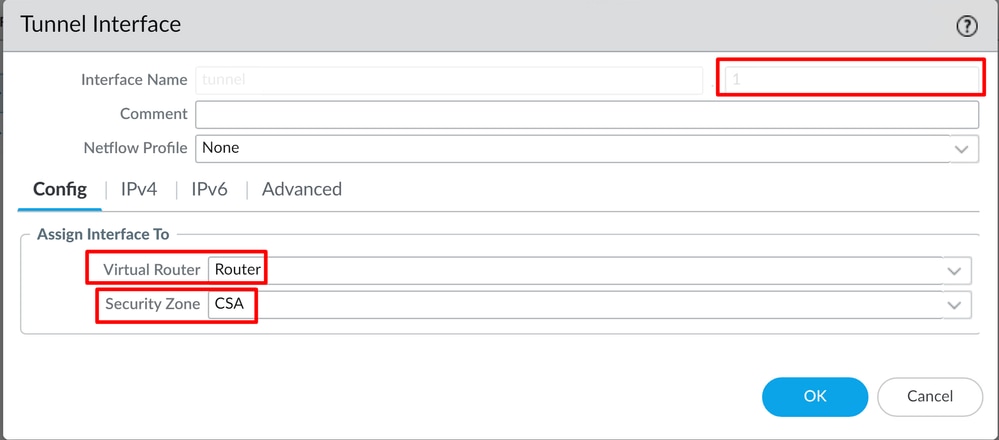
- Sous
IPv4, configurez une adresse IP non routable. Par exemple, vous pouvez utiliser 169.254.0.1/30 - Cliquer
OK
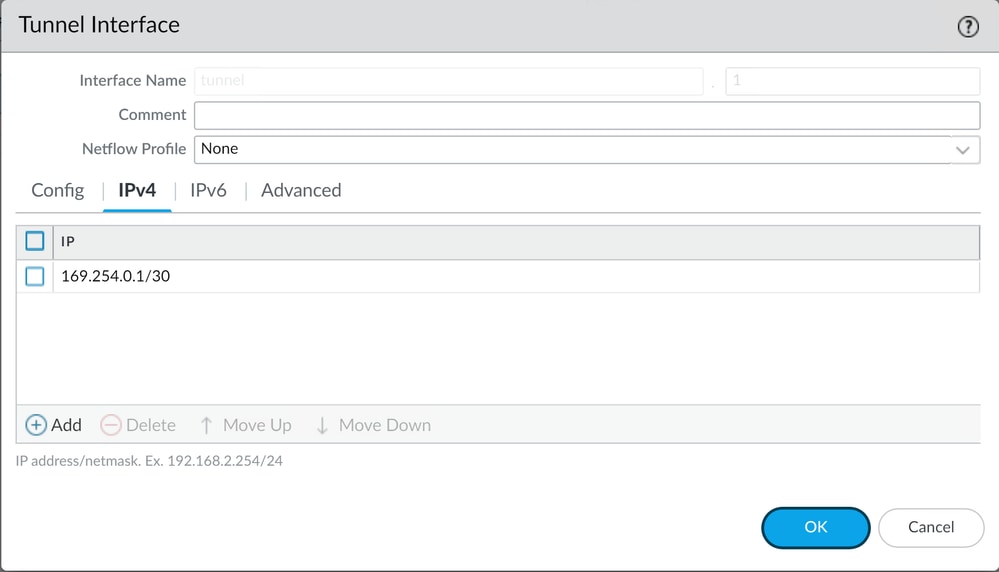
Après cela, vous pouvez configurer quelque chose comme ceci :

Si vous l'avez configuré de cette manière, vous pouvez cliquer sur Commit pour enregistrer la configuration et passer à l'étape suivante, Configure IKE Crypto Profile.
Configuration du profil de chiffrement IKE
Pour configurer le profil de chiffrement, accédez à :
Network > Network Profile > IKE Crypto - Cliquer
Add
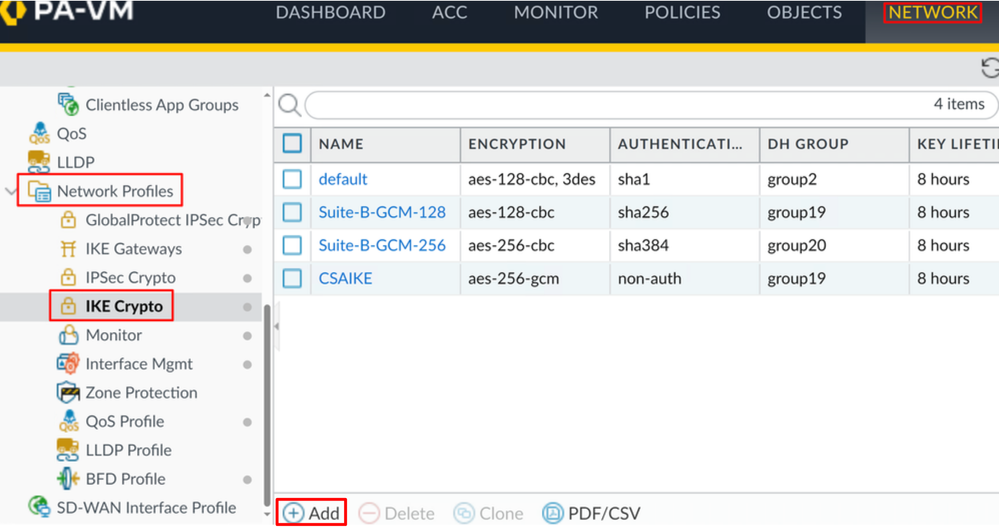
- Configurez les paramètres suivants :
Name: configurez un nom pour identifier le profil. DH GROUP: groupe19 AUTHENTICATION: non-auth ENCRYPTION: aes-256-gcm Timers
Key Lifetime: 8 heures IKEv2 Authentication:0
- Une fois que tout est configuré, cliquez sur
OK
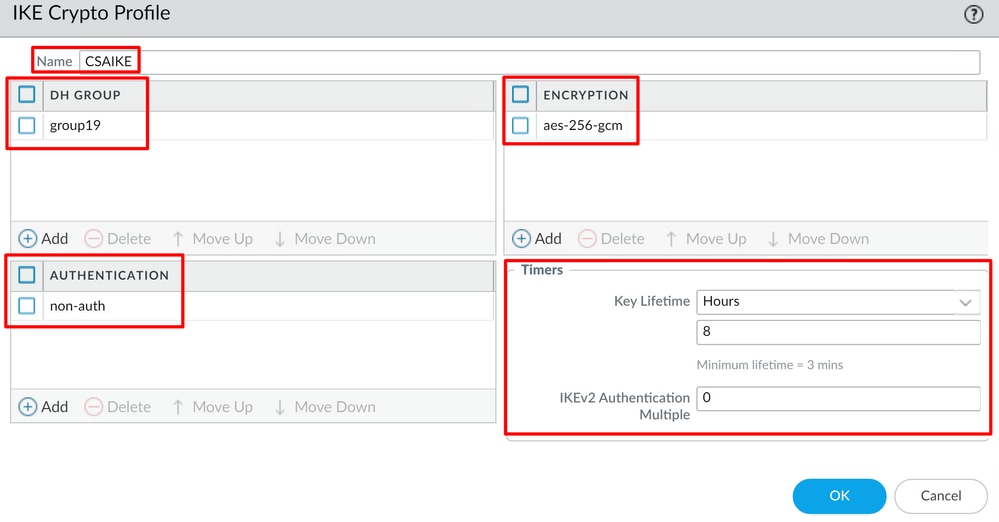
Si vous l'avez configuré de cette manière, vous pouvez cliquer sur Commit pour enregistrer la configuration et passer à l'étape suivante, Configure IKE Gateways.
Configuration des passerelles IKE
Pour configurer des passerelles IKE
Network > Network Profile > IKE Gateways - Cliquer
Add

- Configurez les paramètres suivants :
Name: configurez un nom pour identifier les passerelles Ike. Version : mode IKEv2 uniquement Address Type :IPv4 Interface : sélectionnez votre interface WAN Internet. Local IP Address: sélectionnez l'adresse IP de votre interface WAN Internet. Peer IP Address Type :IP Peer Address: Utilisez l'adresse IP de Primary IP Datacenter IP Address, donnée à l'étape Données de tunnel. Authentication: clé pré-partagée Pre-shared Key : Utilisez la valeur passphrase donnée à l'étape Données de tunnel. Confirm Pre-shared Key : Utilisez la valeur passphrase donnée à l'étape Données de tunnel. Local Identification : Choisissez User FQDN (Email address) et utilisez la valeur Primary Tunnel ID donnée à l'étape, Tunnel Data. Peer Identification : IP AddressChoisissez et utilisez la Primary IP Datacenter IP Address.

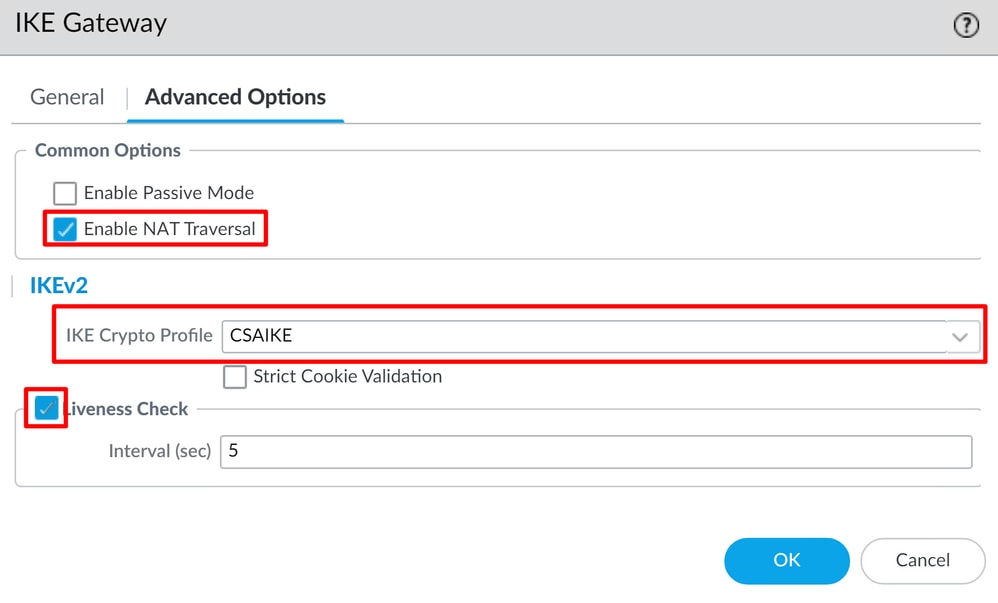
Si vous l'avez configuré de cette manière, vous pouvez cliquer sur Commit pour enregistrer la configuration et passer à l'étape suivante, Configure IPSEC Crypto.
Configurer le profil de chiffrement IPSEC
Pour configurer les passerelles IKE, accédez à Network > Network Profile > IPSEC Crypto
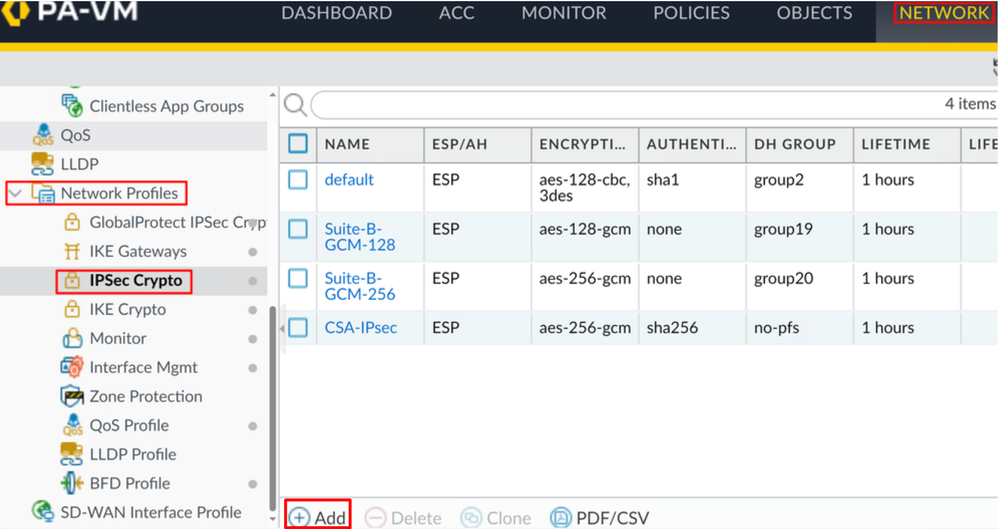
- Configurez les paramètres suivants :
Name: utilisez un nom pour identifier le profil IPsec d'accès sécurisé IPSec Protocol: ESP ENCRYPTION: aes-256-gcm DH Group: no-pfs, 1 heure
- Cliquer
OK
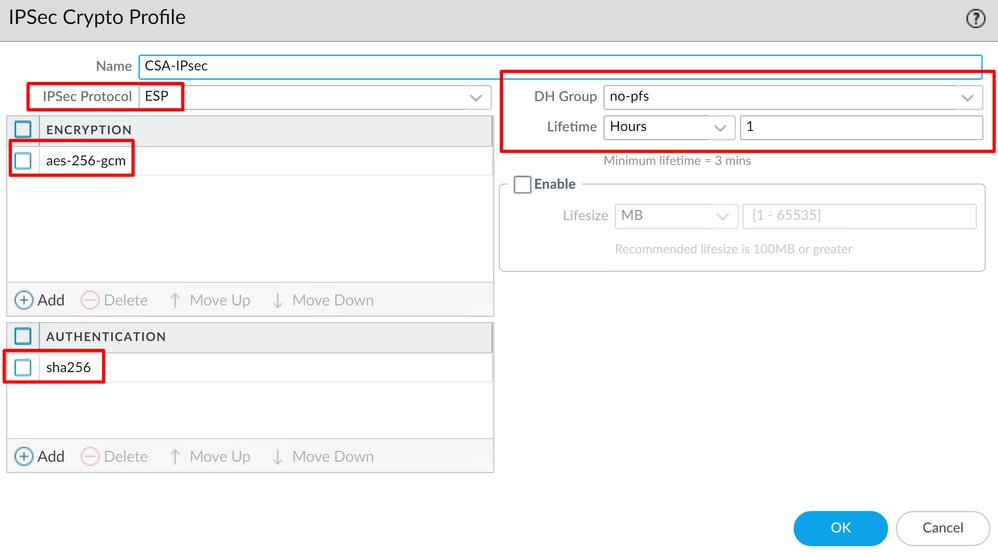
Si vous l'avez configuré de cette manière, vous pouvez cliquer sur Commit pour enregistrer la configuration et passer à l'étape suivante, Configure IPSec Tunnels.
Configuration des tunnels IPSec
Pour configurer IPSec Tunnels, accédez à Network > IPSec Tunnels.
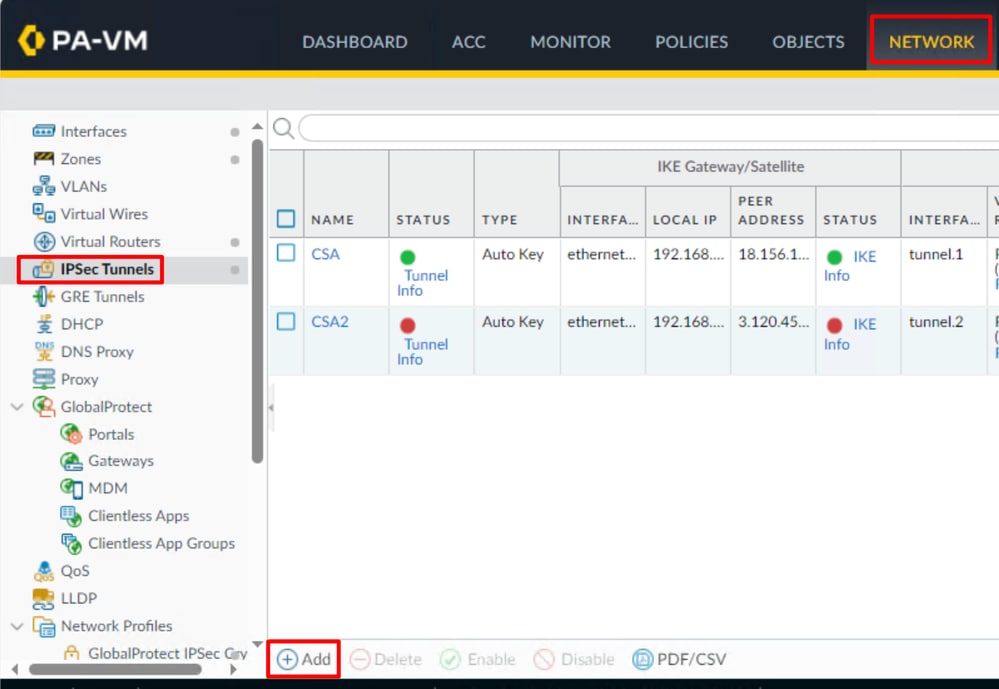
- Configurez les paramètres suivants :
- Cliquer
OK
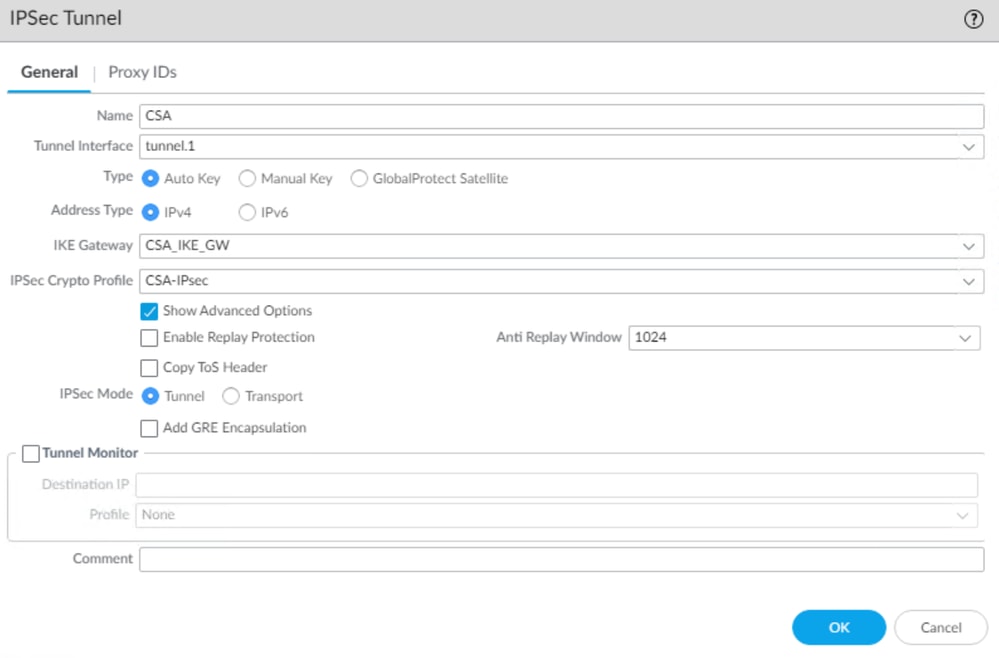
Maintenant que votre VPN est correctement créé, vous pouvez passer à l'étape, Configure Policy Based Forwarding.
Configurer le transfert basé sur des stratégies
Pour configurer Policy Based Forwarding, accédez à Policies > Policy Based Forwarding.
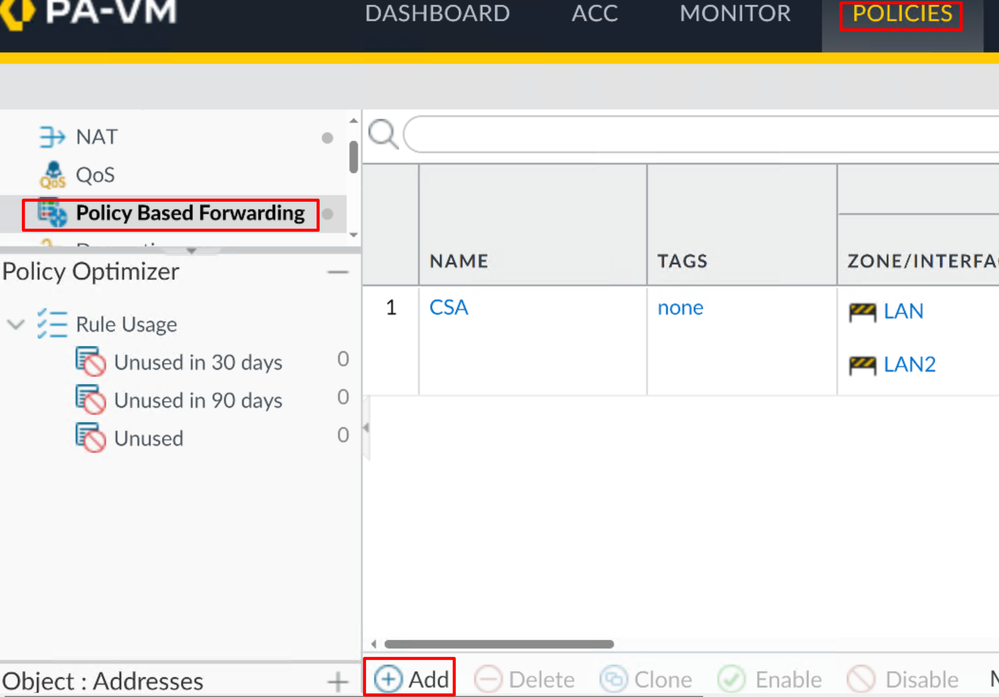
- Configurez les paramètres suivants :
General
Name: utilisez un nom pour identifier l'accès sécurisé, le transfert de base de stratégie (routage par origine)
Source
Zone: sélectionnez les zones à partir desquelles vous prévoyez d'acheminer le trafic en fonction de l'origine Source Address: configurez le ou les hôtes que vous souhaitez utiliser comme source. Source Users: configurez les utilisateurs que vous souhaitez router le trafic (uniquement si applicable)
Destination/Application/Service
Destination Address: vous pouvez laisser la valeur Any (Tous) ou spécifier les plages d'adresses d'accès sécurisé (100.64.0.0/10)
Forwarding
- Cliquez sur
OK et Commit
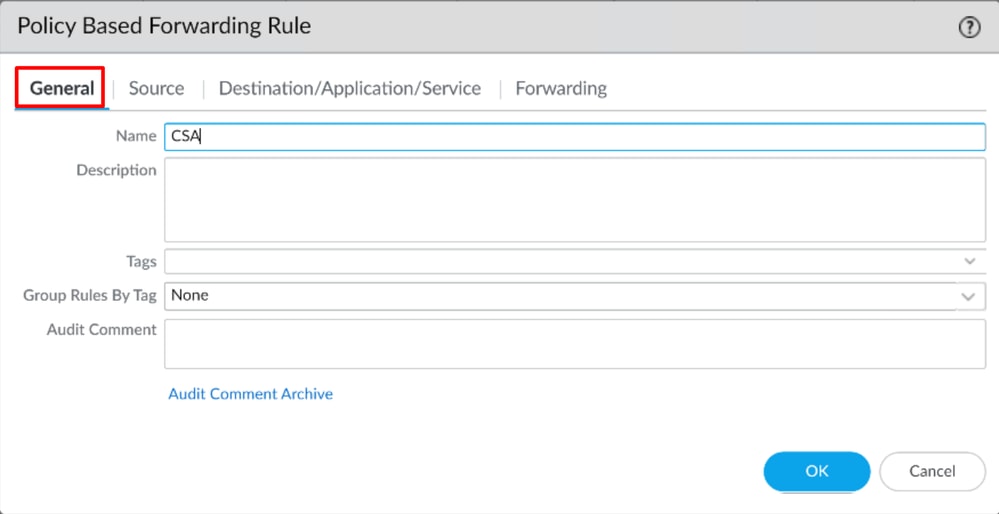
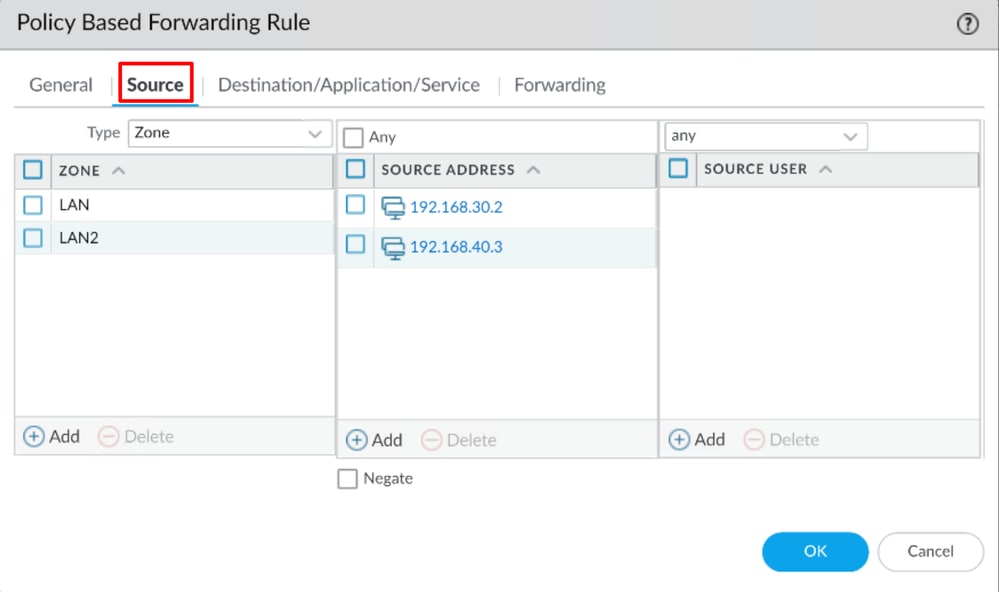
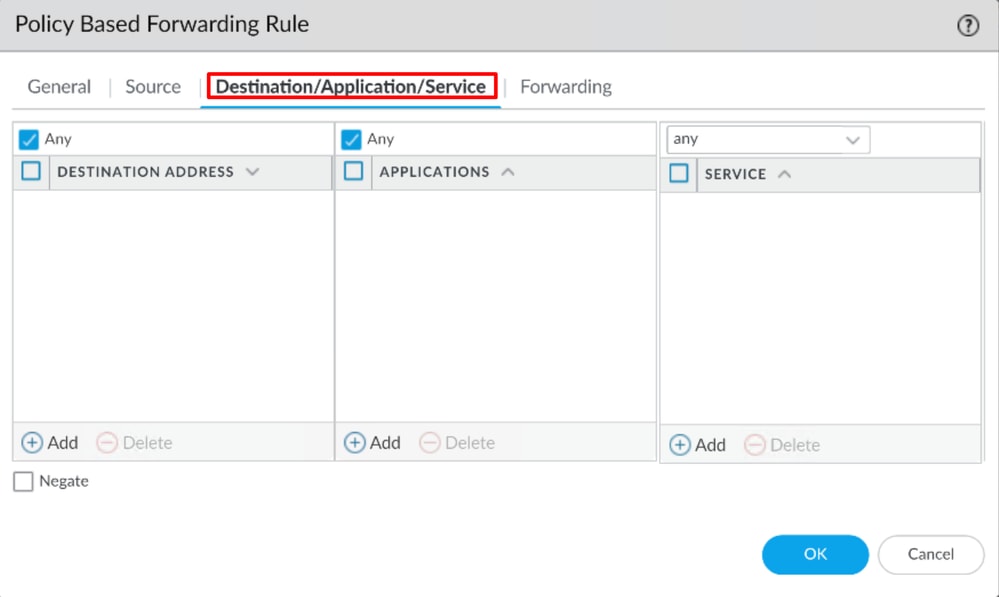
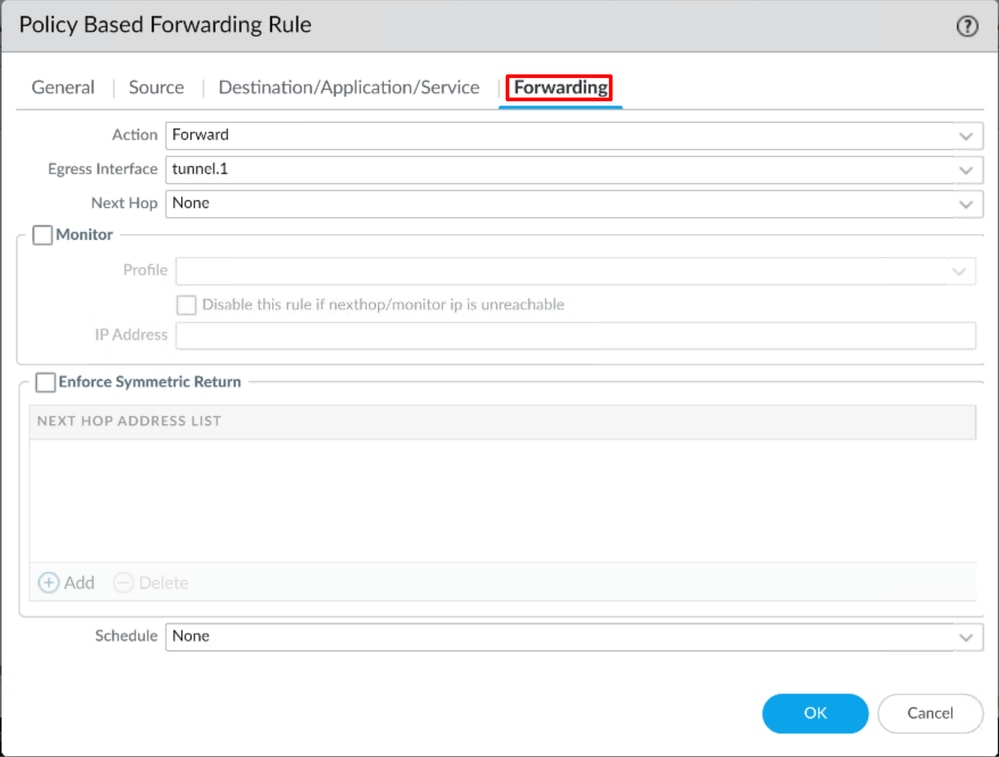
Maintenant, tout est configuré sur Palo Alto ; après avoir configuré la route, le tunnel peut être établi, et vous devez continuer à configurer le RA-VPN, le ZTA basé sur navigateur ou le ZTA de base client sur le tableau de bord d'accès sécurisé.


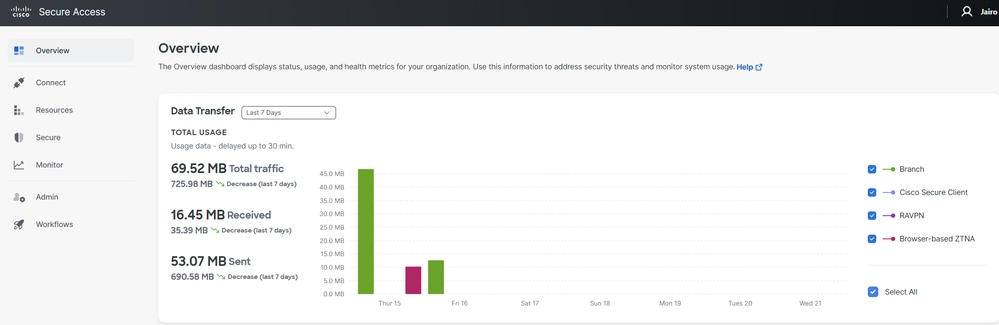
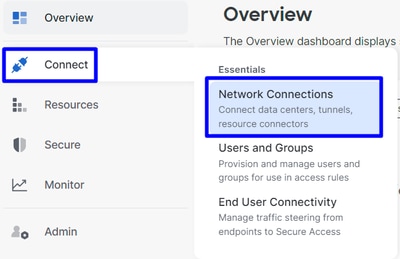 Accès sécurisé - Connexions réseau
Accès sécurisé - Connexions réseau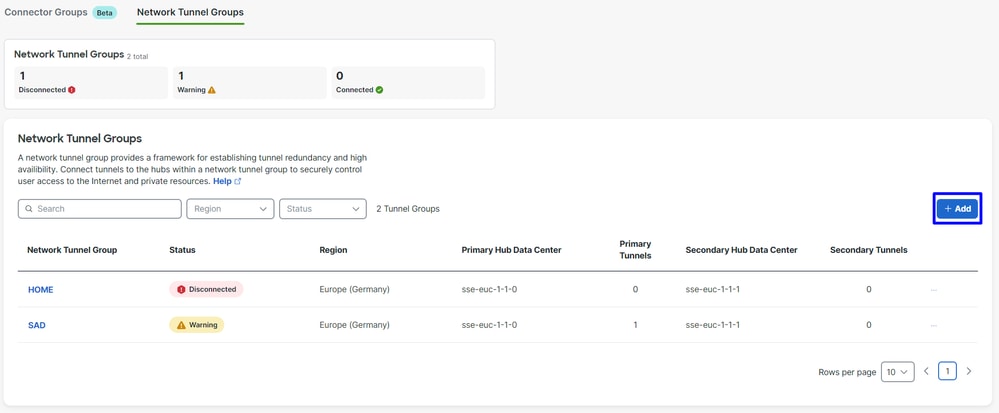 Accès sécurisé - Groupes de tunnels réseau
Accès sécurisé - Groupes de tunnels réseau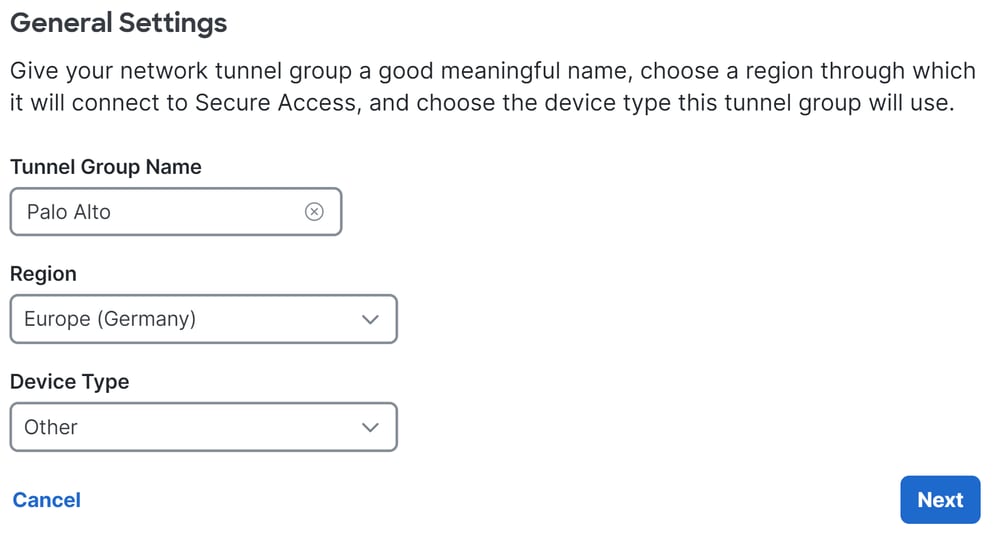

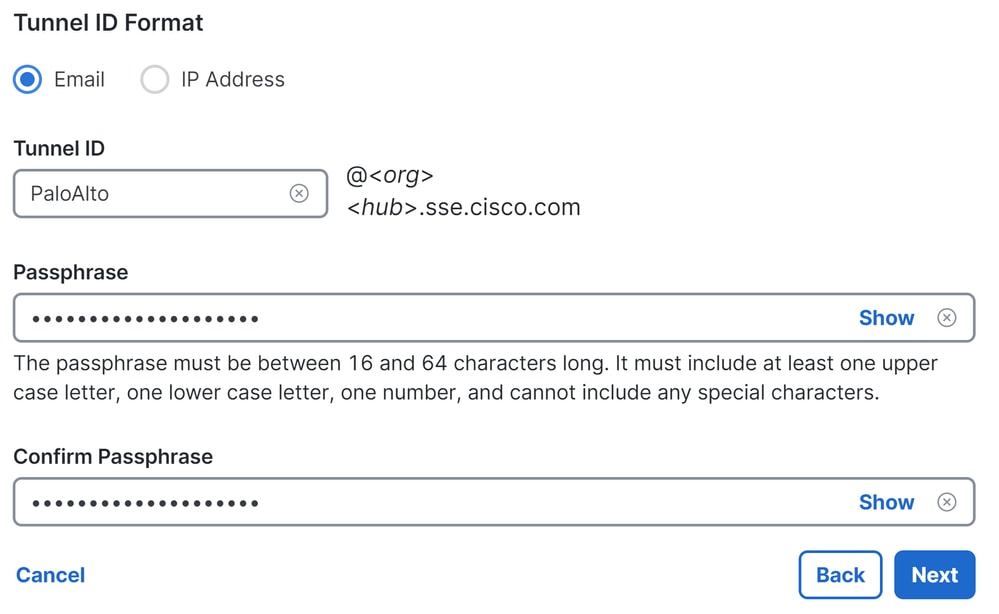
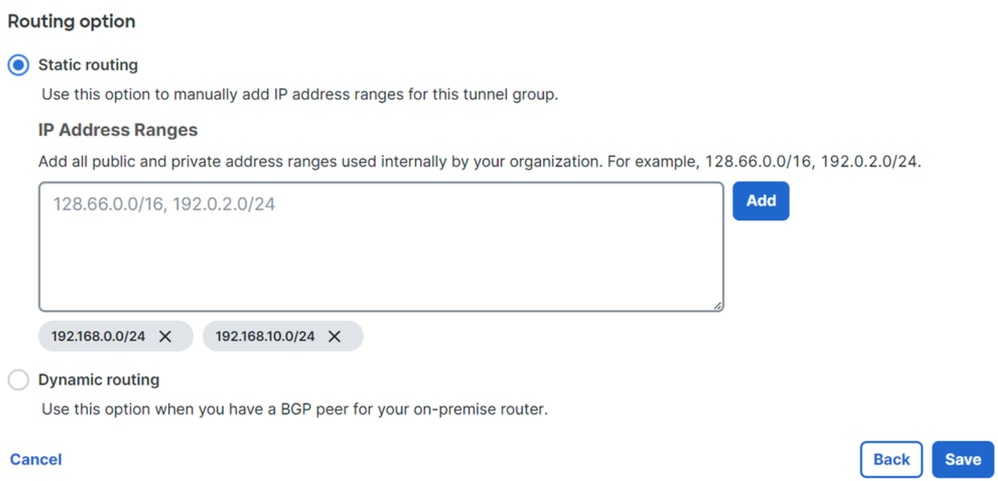 Accès sécurisé - Groupes de tunnels - Options de routage
Accès sécurisé - Groupes de tunnels - Options de routage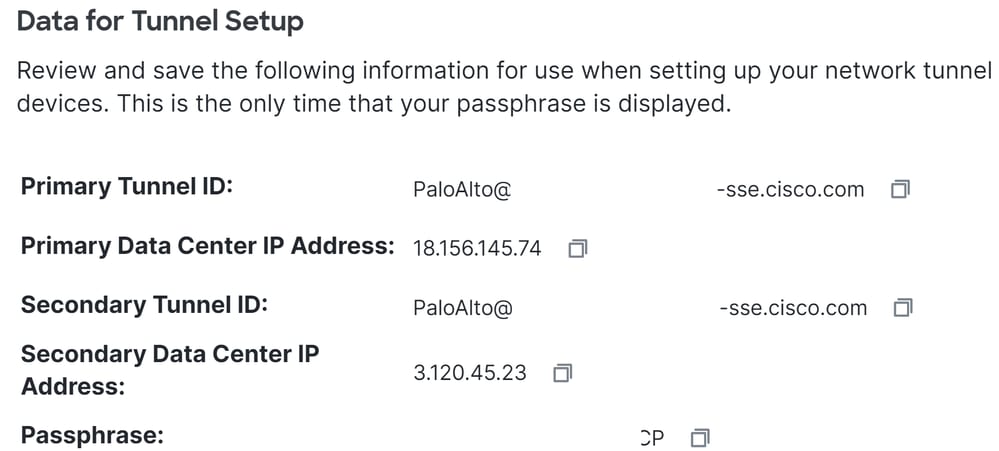
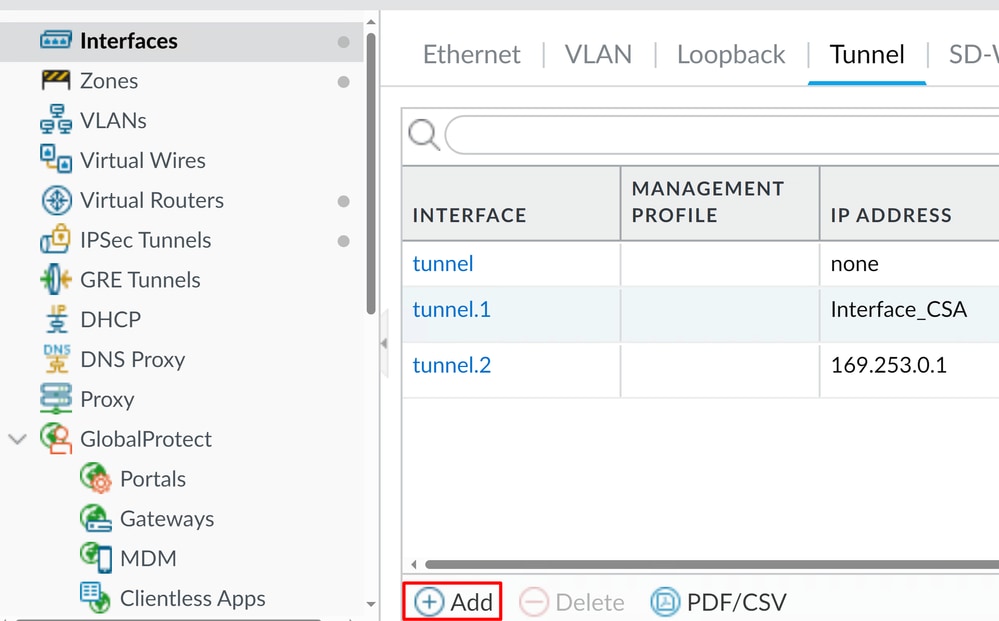
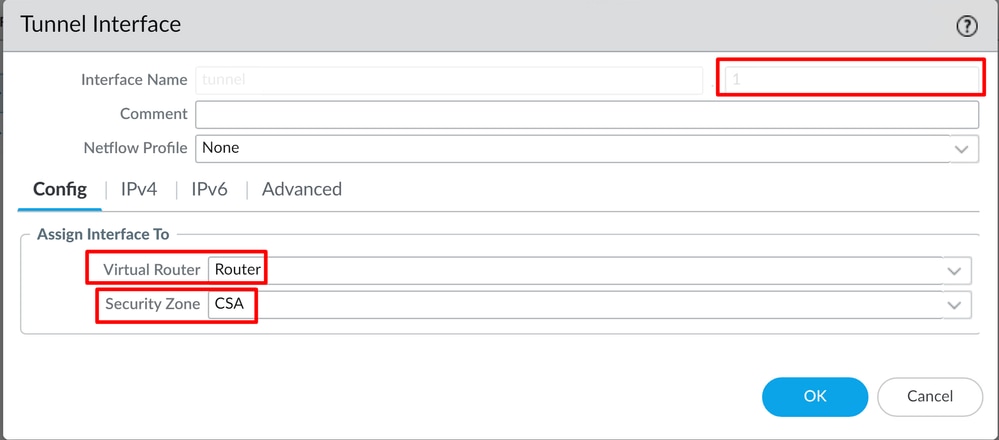
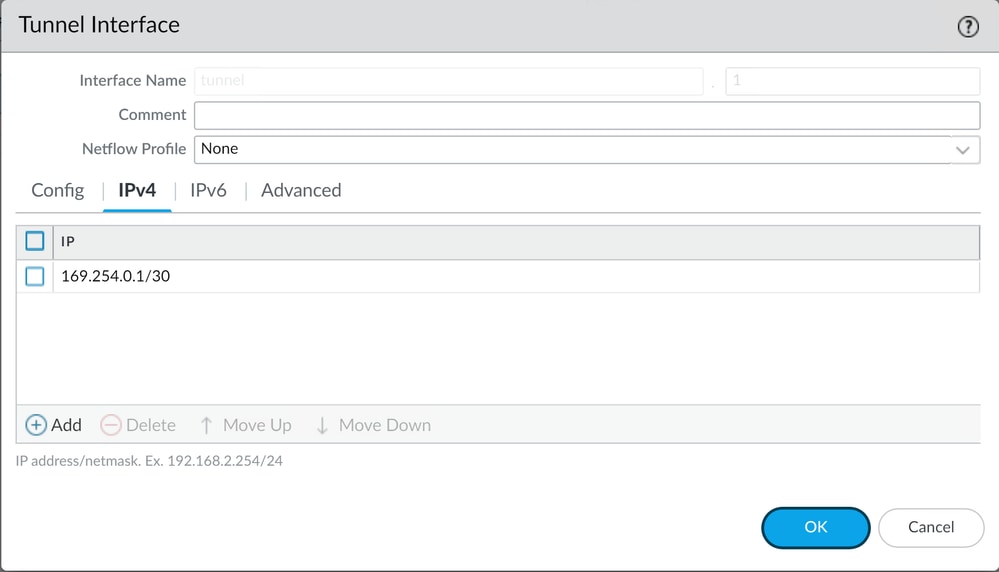

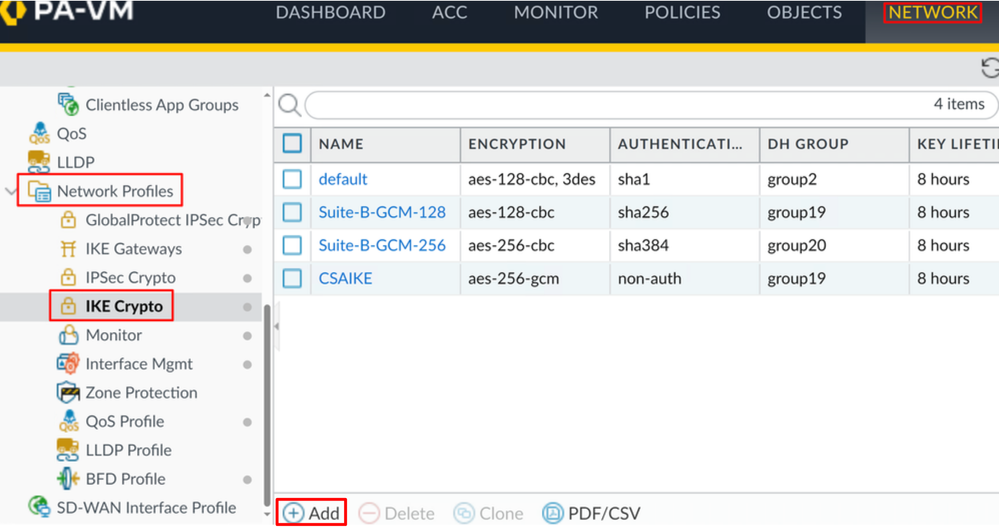
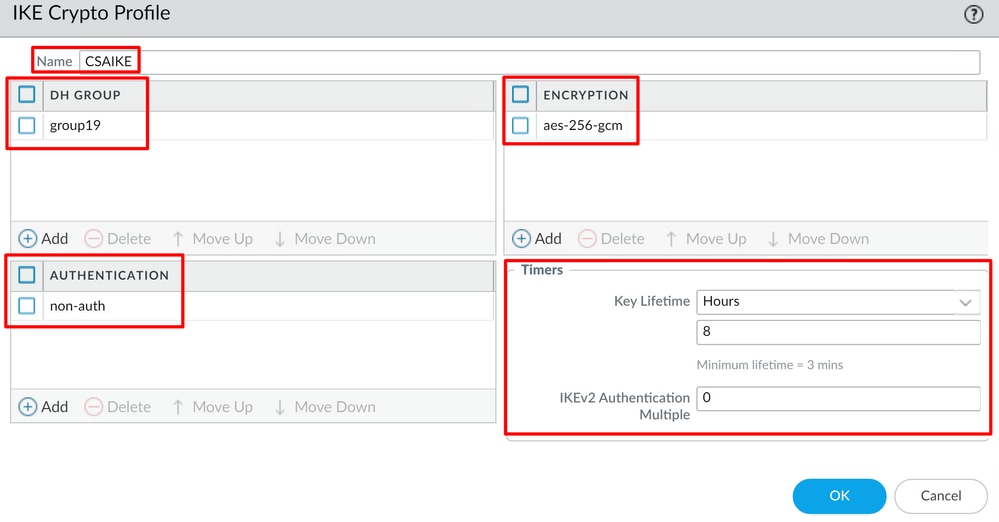


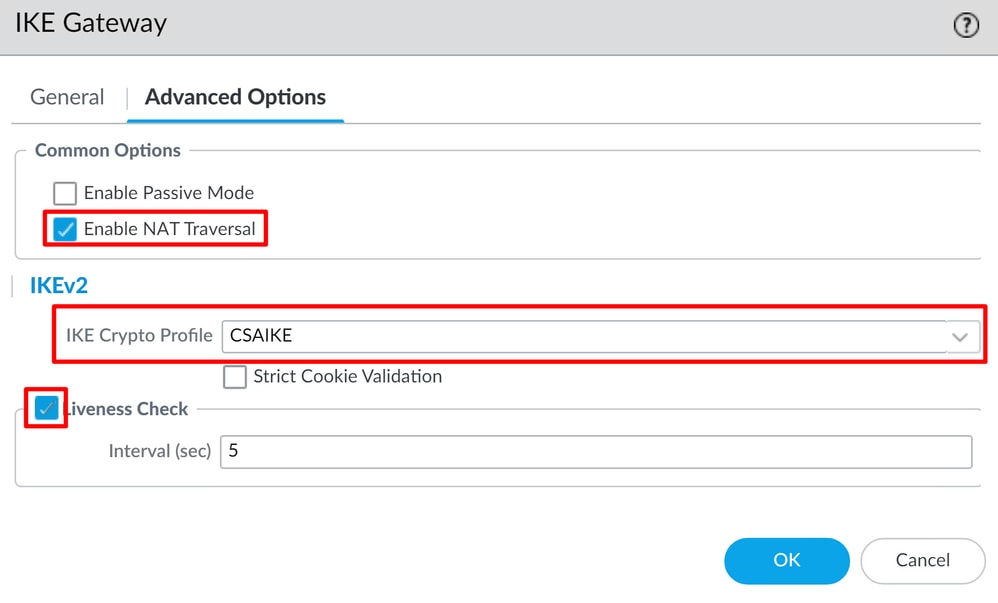
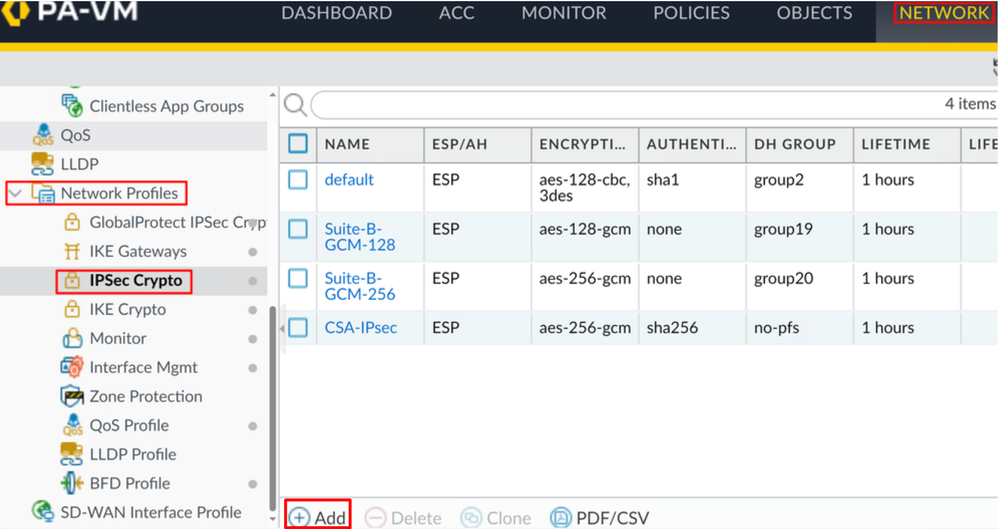
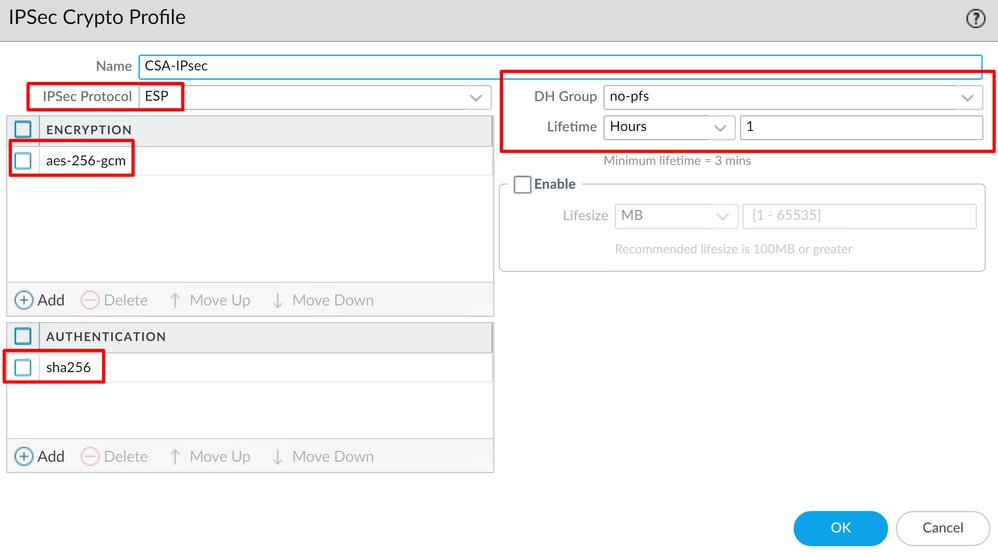
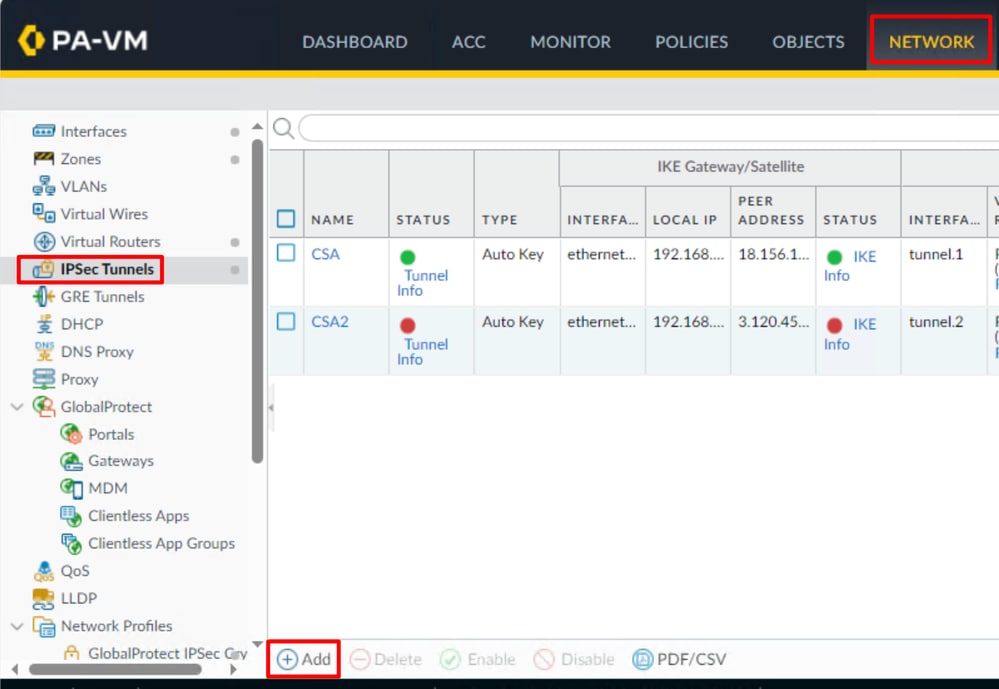
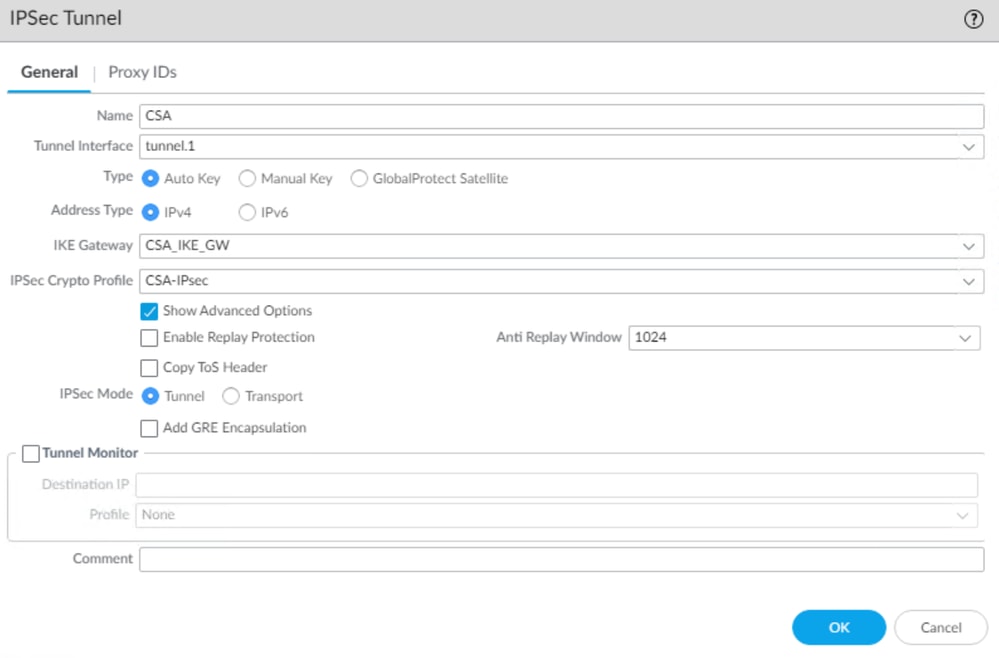
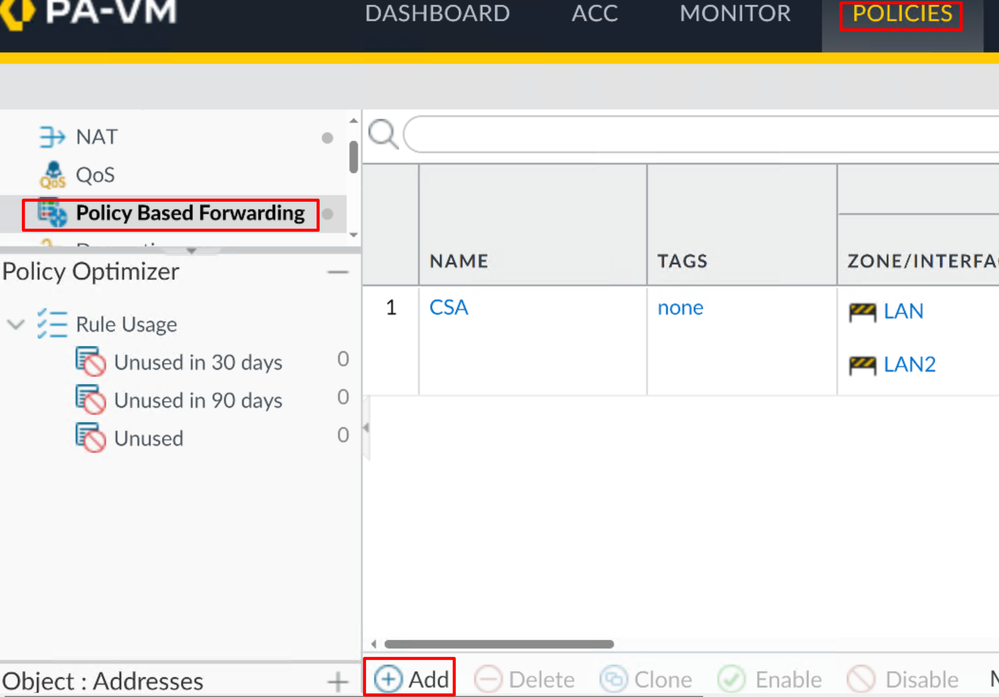
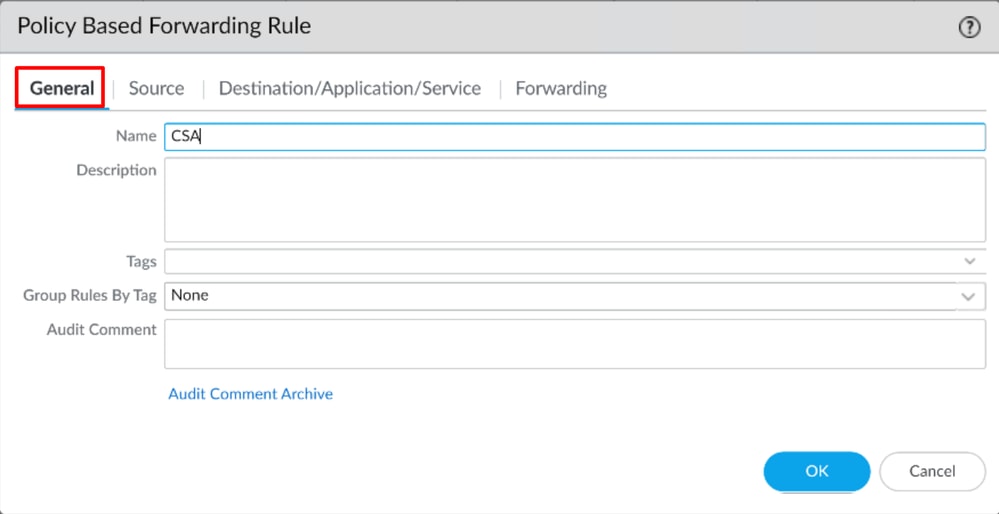
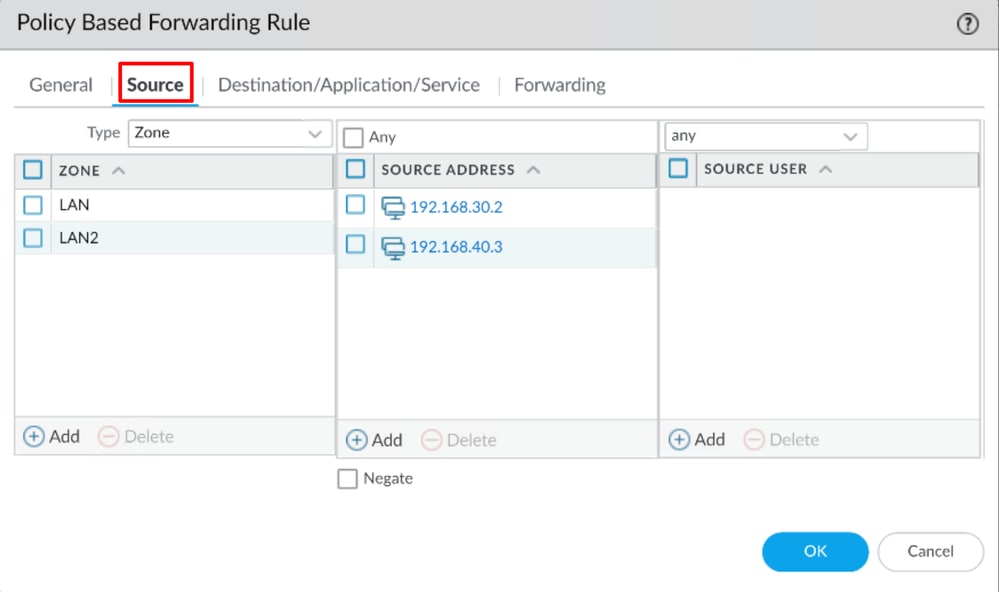
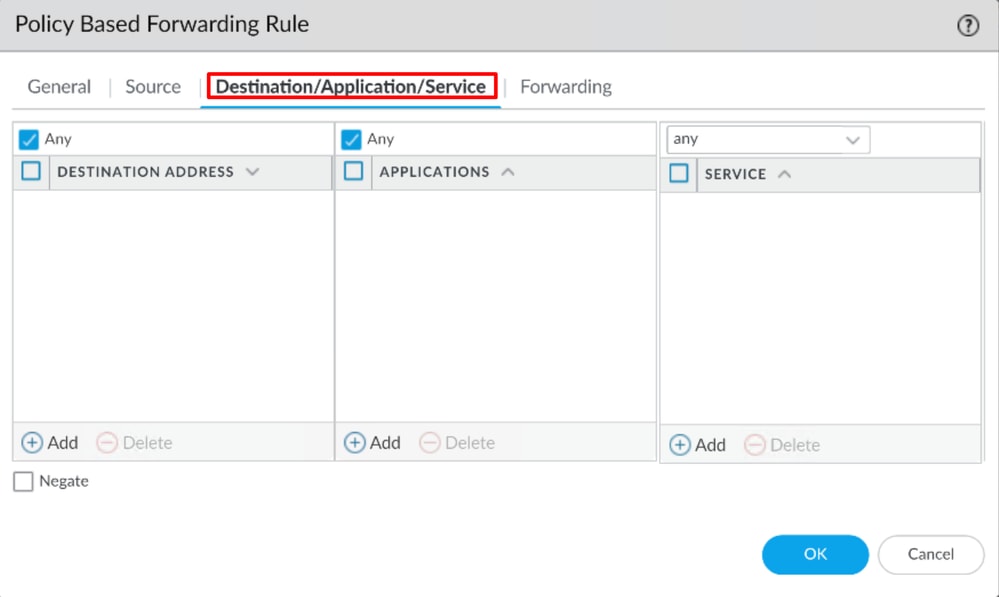
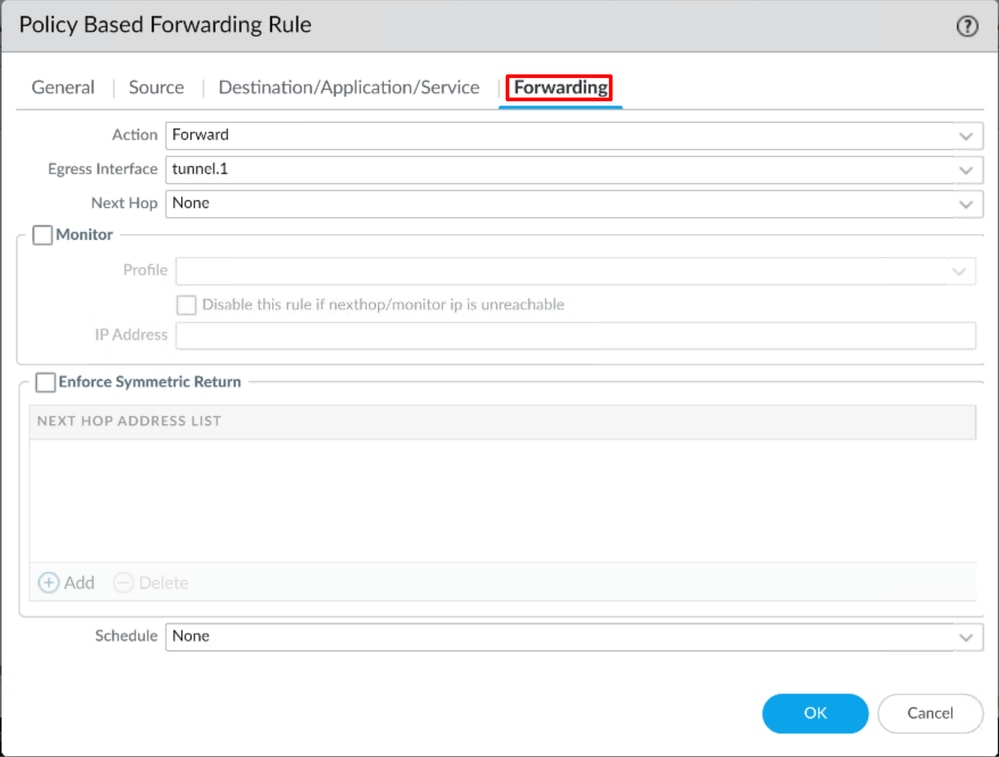
 Commentaires
Commentaires