Introduction
Ce document décrit l'intégration de Data Loss Prevention pour Office 365 avec Secure Access.
Conditions préalables
Office 365 E3 Subscription est présent pour votre service partagé Microsoft - L'audit de conformité est configuré comme
ON dans le portail de conformité avant que vous ne commenciez votre intégration
Exigences
Cisco vous recommande de prendre connaissance des rubriques suivantes :
- Accès sécurisé Cisco
- Applications Microsoft Azure Enterprise et inscriptions d'applications
Composants utilisés
Les informations contenues dans ce document sont basées sur les versions de matériel et de logiciel suivantes :
- Accès sécurisé Cisco
- Microsoft Azure
- Portail de conformité Microsoft 365
The information in this document was created from the devices in a specific lab environment. All of the devices used in this document started with a cleared (default) configuration. Si votre réseau est en ligne, assurez-vous de bien comprendre l’incidence possible des commandes.
Configurer
Configuration sur Azure
Pour activer l'application sur Azure, configurez selon les étapes suivantes :
1. Accédez à la Azure Portal > Enterprise Applications > New Application.
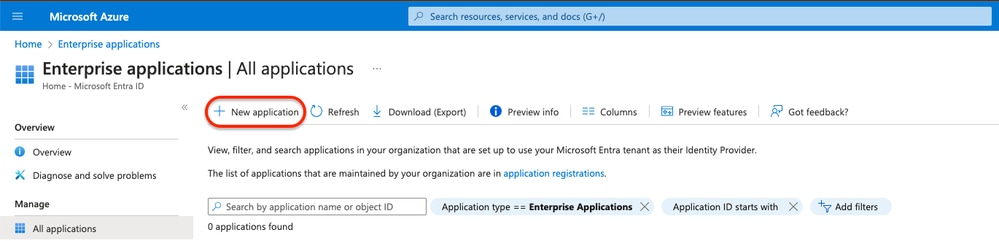
2. Cliquez sur Create your own Application.
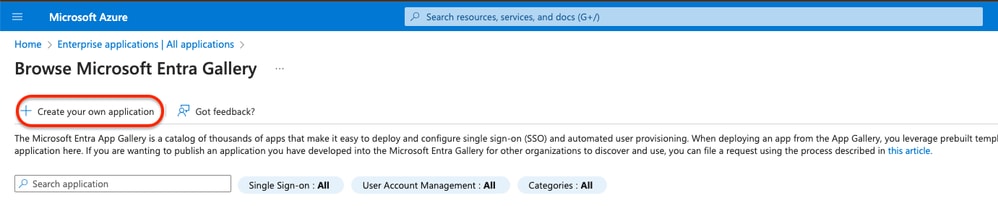
3. Donnez un nom que vous souhaitez identifier l'application et choisissez. Integrate any other application you don't find in the gallery (Non-Gallery).
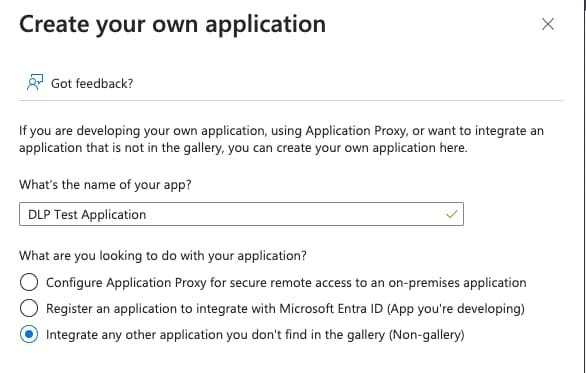
4. Une fois terminé, utilisez la barre de recherche Azure pour rechercher App Registrations.

5. Cliquez sur All Applications et choisissez l'application créée à l'étape trois.
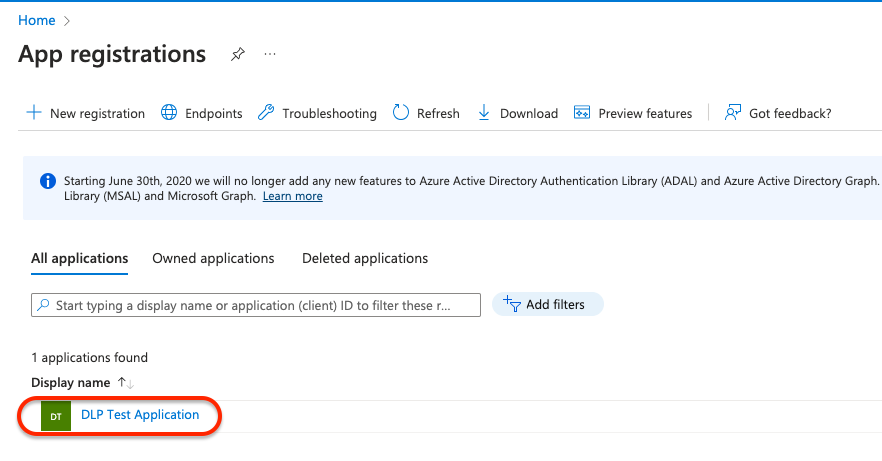
6. Sélectionnez API Permissions.
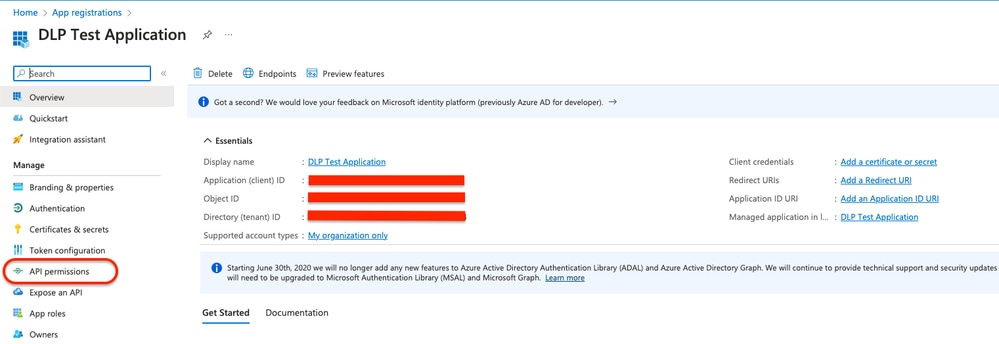
7. Cliquez sur Add a permission et choisissez les autorisations requises en fonction du tableau.

Remarque : pour cela, vous devez configurer l'API de Microsoft Graph, Office 365 Management APIs, et SharePoint.
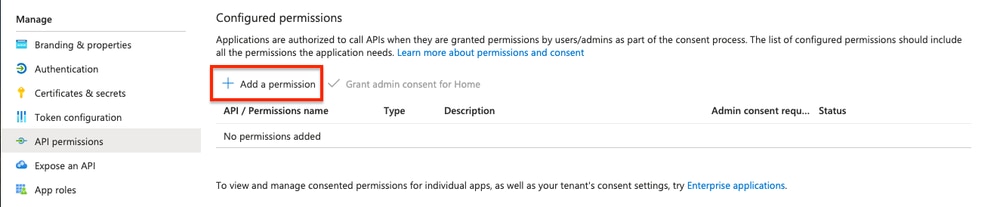
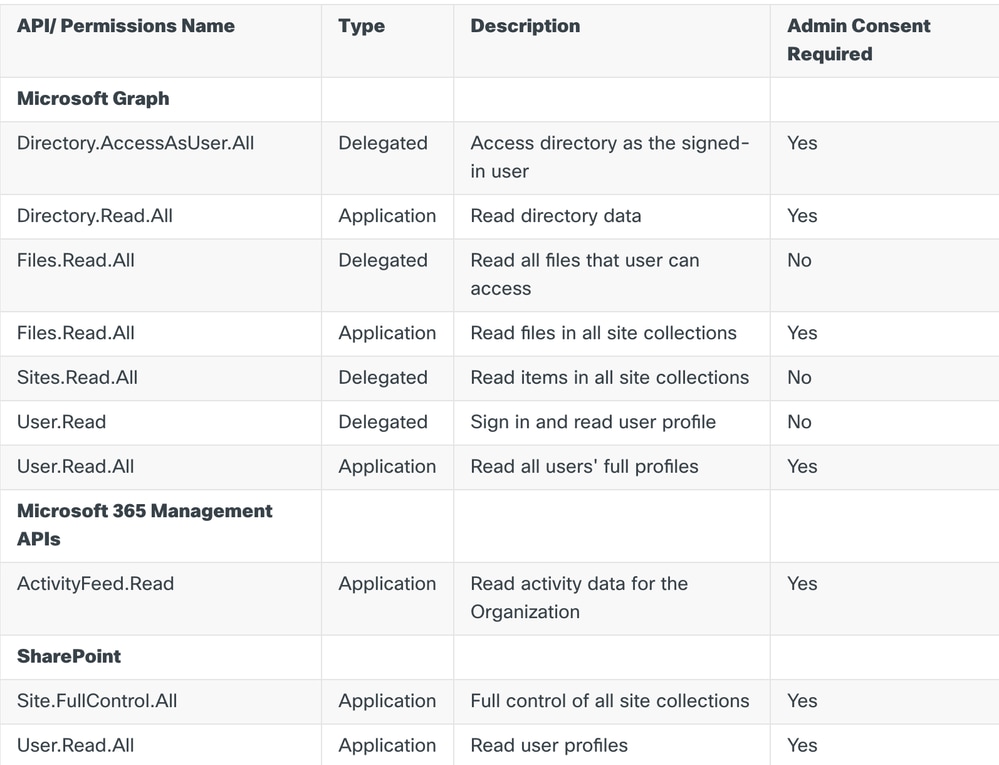

Remarque : au lieu d'Site.FullControl.All autorisation, choisissez Sites.FullControl.All.
- Pour cela, vous devez choisir l'autorisation en fonction de l'application et tapez :
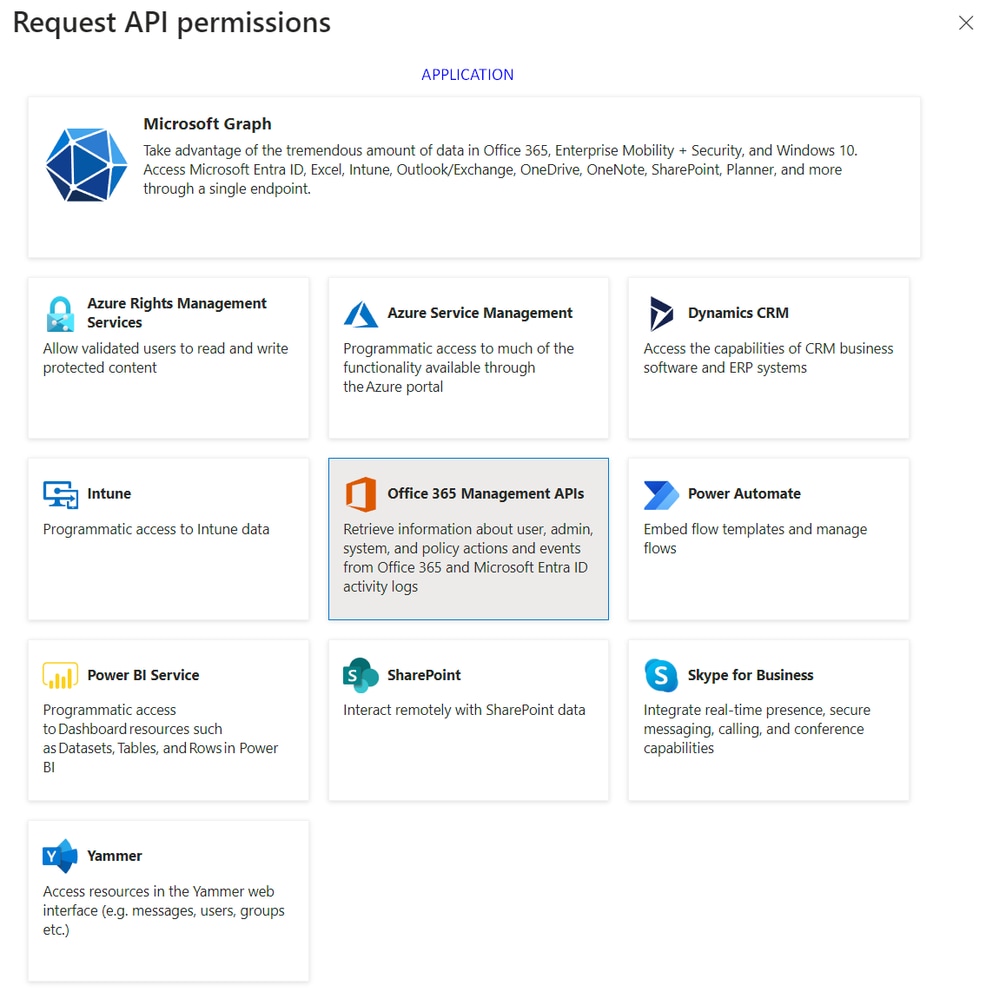
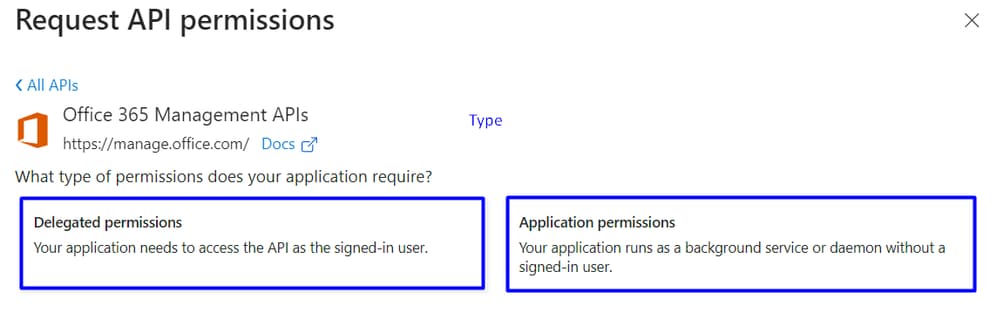
8. Une fois toutes les autorisations requises ajoutées, cliquez Grant Admin Consent sur pour le locataire.
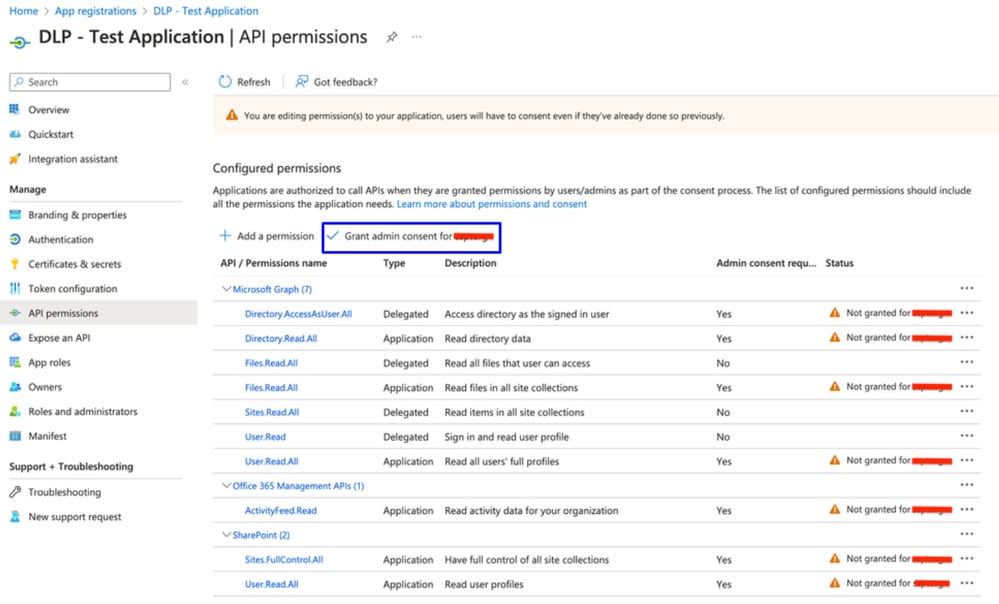

- Une fois que vous accordez les autorisations, l'état est visible sous la forme
Granted
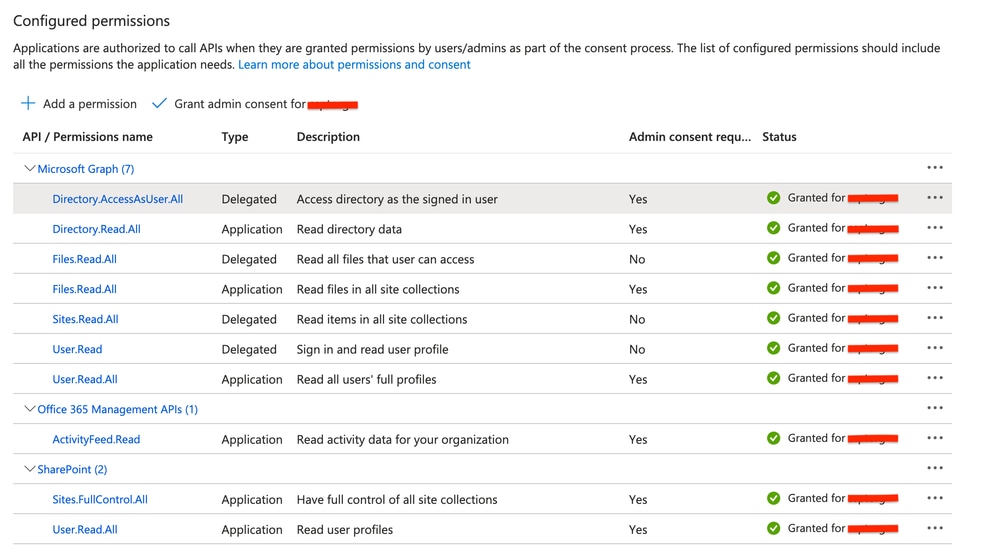
Maintenant que la configuration sur Azure est terminée, vous pouvez poursuivre la configuration sur Secure Access.
Configuration dans Secure Access
Pour activer l'intégration, procédez comme suit :
- Accédez à
Admin > Authentication. - Sous
Platforms, cliquez surMicrosoft 365. - Cliquez sur
Authorize New Tenant la sousDLP-section et ajoutez Microsoft 365. - Dans la boîte de
Microsoft 365 Authorization dialogue, cochez les cases pour vérifier que vous remplissez les conditions requises, puis cliquez sur Next. - Entrez un nom pour votre locataire, puis cliquez sur
Next. - Cliquez sur
Next pour être redirigé vers la page de connexion de Microsoft 365. - Connectez-vous à Microsoft 365 avec les informations d'identification d'administrateur pour accorder l'accès. Ensuite, lorsque vous êtes redirigé vers Secure Access, vous devez recevoir un message indiquant que votre intégration a réussi.
- Cliquez
Done pour terminer.
Vérifier
Pour vérifier si l'intégration a réussi, accédez à votre tableau de bord d'accès sécurisé :
- Cliquez sur
Admin > Authentication > Microsoft 365
Et si tout est correctement configuré, votre état doit être Authorized.

Informations connexes

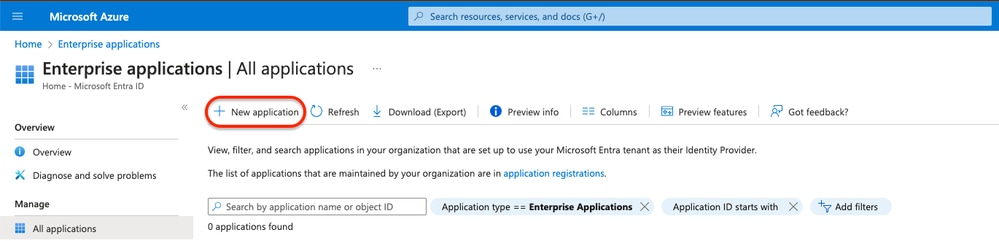
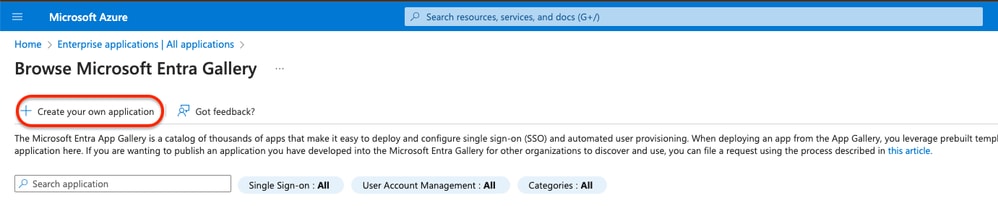
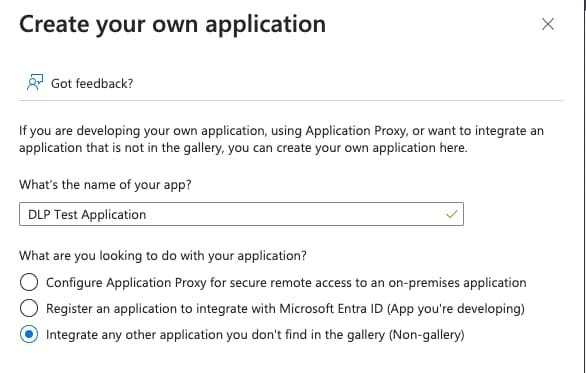

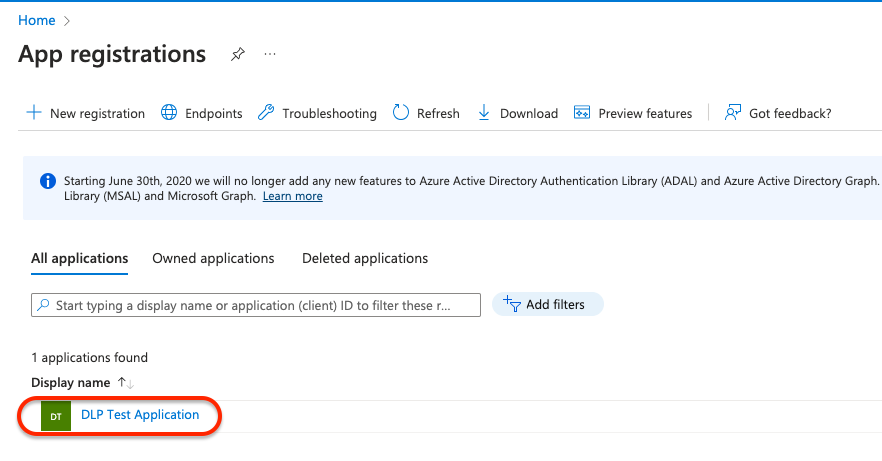
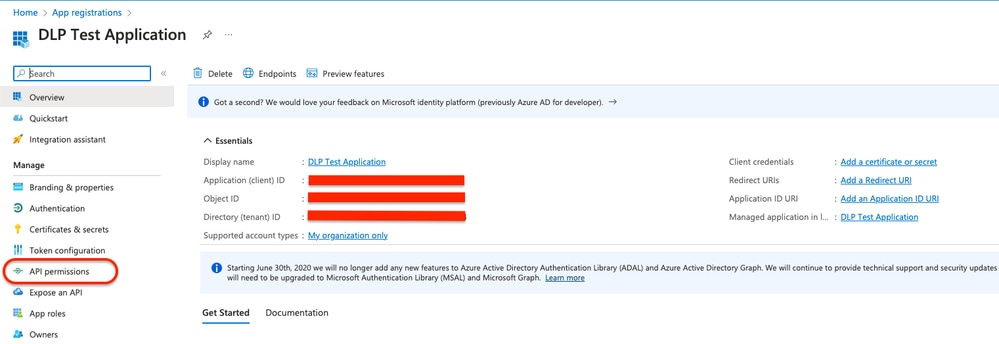

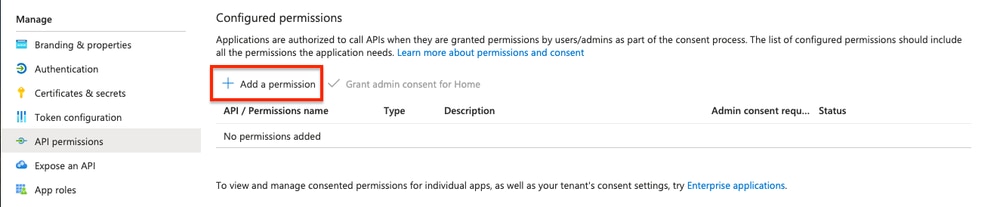
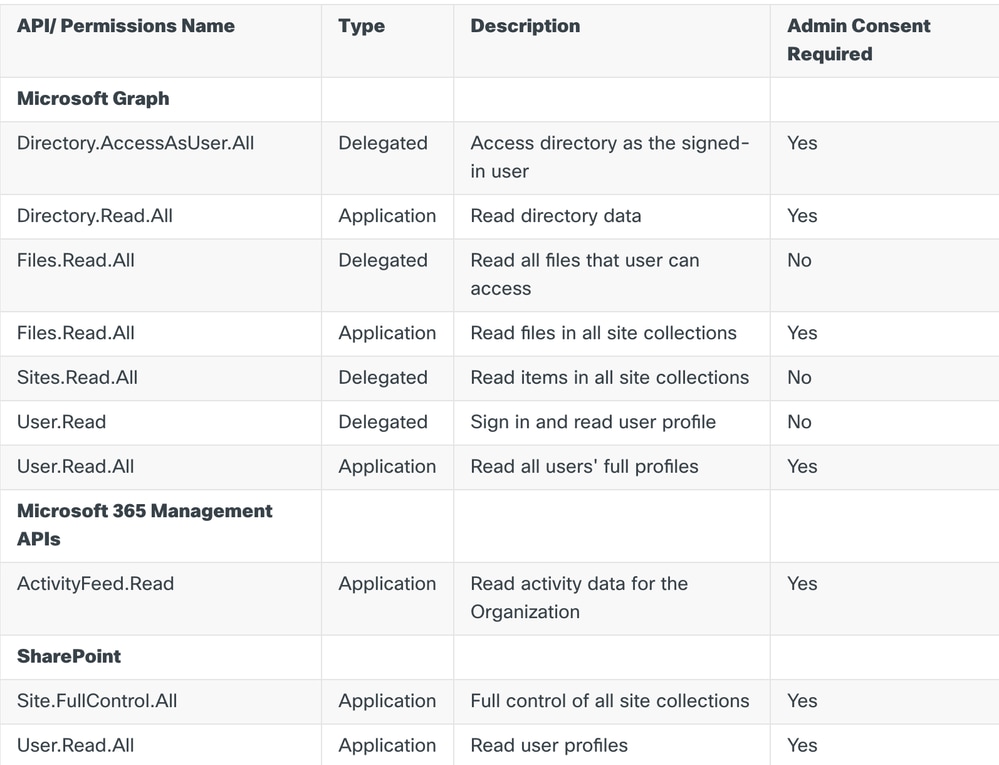
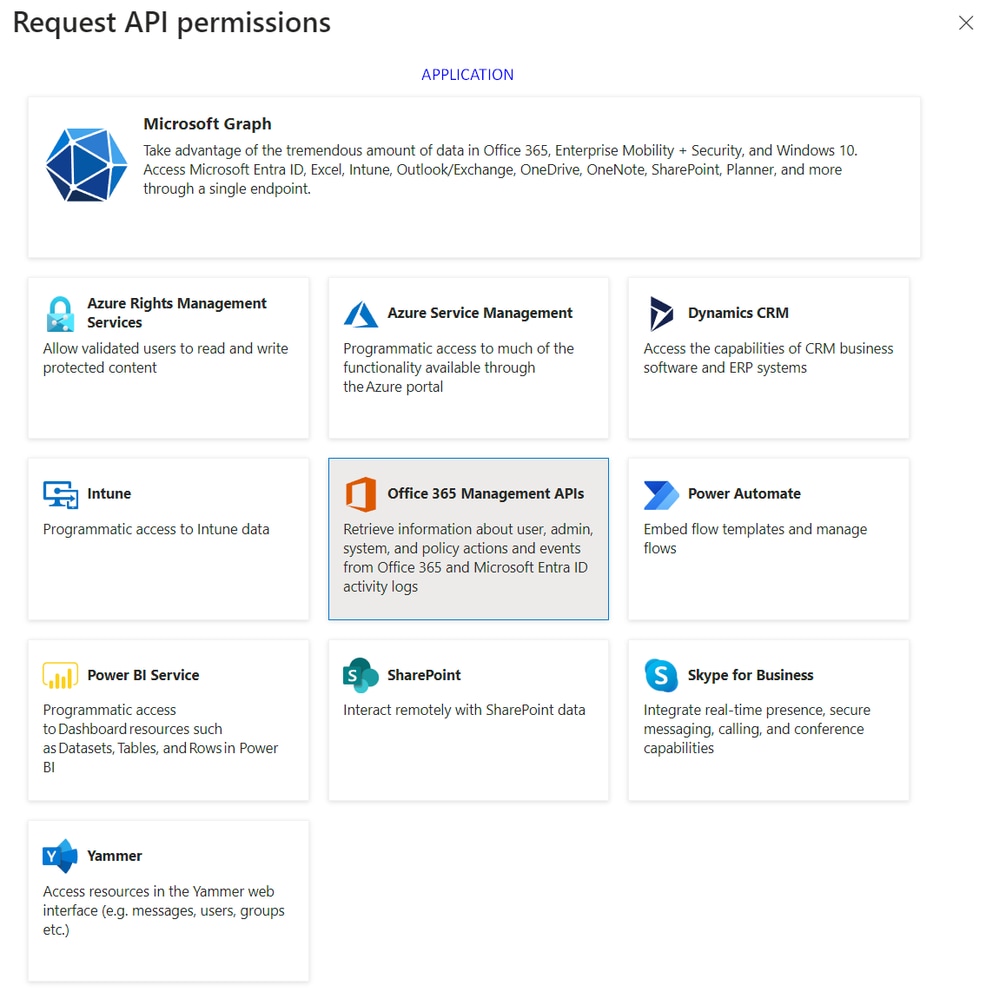
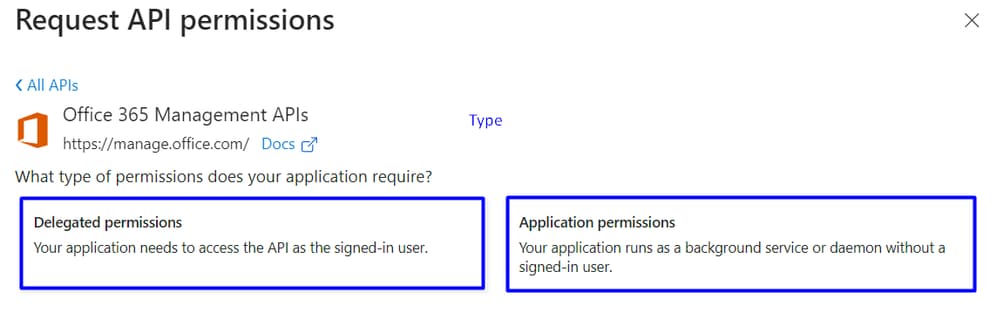
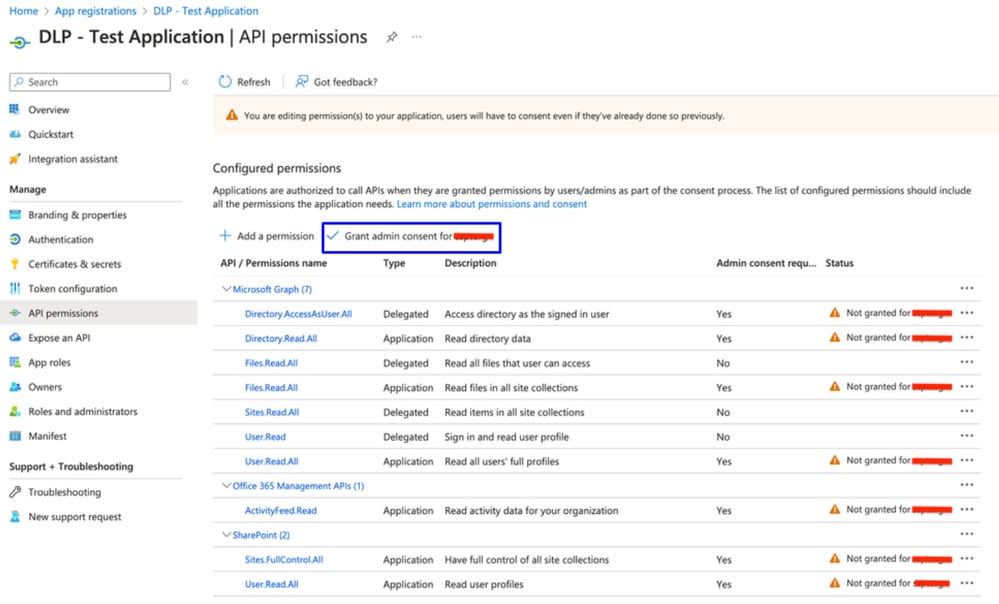

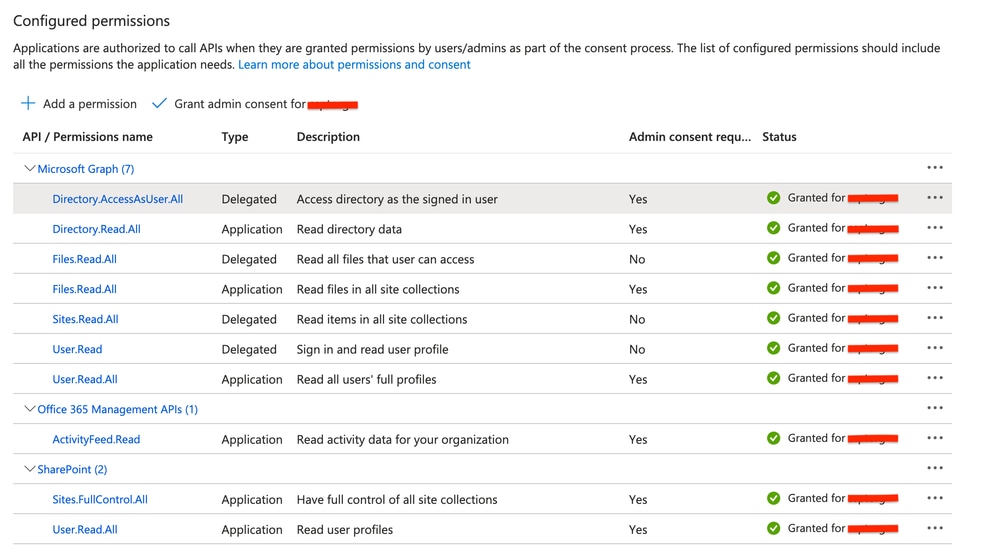

 Commentaires
Commentaires