Configuration de l'accès sécurisé pour l'évaluation de la position de RA-VPNaaS avec ISE
Options de téléchargement
-
ePub (8.8 MB)
Consulter à l’aide de différentes applications sur iPhone, iPad, Android ou Windows Phone -
Mobi (Kindle) (6.9 MB)
Consulter sur un appareil Kindle ou à l’aide d’une application Kindle sur plusieurs appareils
Langage exempt de préjugés
Dans le cadre de la documentation associée à ce produit, nous nous efforçons d’utiliser un langage exempt de préjugés. Dans cet ensemble de documents, le langage exempt de discrimination renvoie à une langue qui exclut la discrimination en fonction de l’âge, des handicaps, du genre, de l’appartenance raciale de l’identité ethnique, de l’orientation sexuelle, de la situation socio-économique et de l’intersectionnalité. Des exceptions peuvent s’appliquer dans les documents si le langage est codé en dur dans les interfaces utilisateurs du produit logiciel, si le langage utilisé est basé sur la documentation RFP ou si le langage utilisé provient d’un produit tiers référencé. Découvrez comment Cisco utilise le langage inclusif.
À propos de cette traduction
Cisco a traduit ce document en traduction automatisée vérifiée par une personne dans le cadre d’un service mondial permettant à nos utilisateurs d’obtenir le contenu d’assistance dans leur propre langue. Il convient cependant de noter que même la meilleure traduction automatisée ne sera pas aussi précise que celle fournie par un traducteur professionnel.
Table des matières
Introduction
Ce document décrit comment configurer l'évaluation de position pour les utilisateurs VPN d'accès à distance avec Identity Service Engine (ISE) et Secure Access.
Conditions préalables
- Configurer le provisionnement utilisateur
- Cisco ISE connecté à Secure Access via le tunnel
Exigences
Cisco vous recommande de prendre connaissance des rubriques suivantes :
- Identity Service Engine
- Accès sécurisé
- Client sécurisé Cisco
- Posture ISE
- Authentification, autorisation et administration (AAA)
Composants utilisés
Les informations contenues dans ce document sont basées sur :
- Identity Service Engine (ISE) version 3.3, correctif 1
- Accès sécurisé
- Client sécurisé Cisco - Anyconnect VPN Version 5.1.2.42
The information in this document was created from the devices in a specific lab environment. All of the devices used in this document started with a cleared (default) configuration. Si votre réseau est en ligne, assurez-vous de bien comprendre l’incidence possible des commandes.
Informations générales
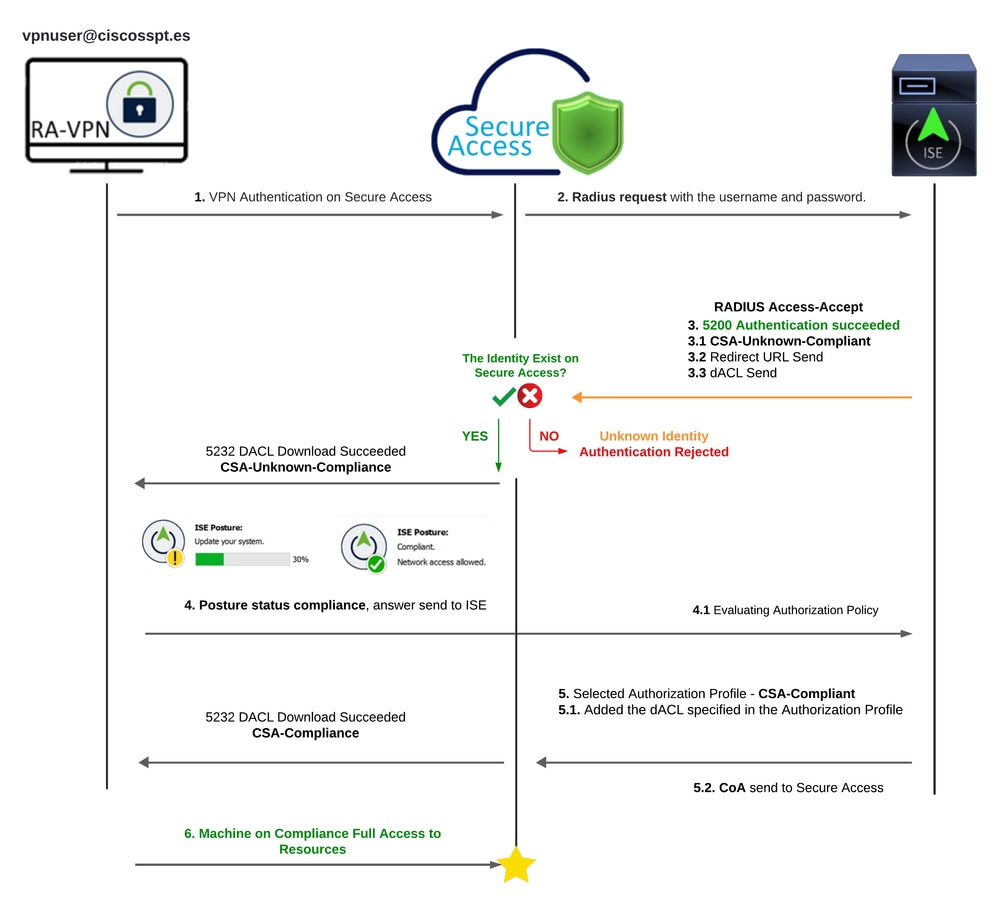 Accès sécurisé - ISE - Schéma
Accès sécurisé - ISE - Schéma
L'intégration de Cisco Secure Access avec Identity Services Engine (ISE) offre une approche de sécurité complète, qui tire parti de différents protocoles d'authentification, notamment MS-CHAPv2, pour sécuriser les connexions. Cisco Secure Access, avec sa solution avancée Security Service Edge (SSE), améliore la connectivité sécurisée dans les environnements hyperdistribués, offrant des fonctionnalités telles que VPN as a Service (VPNaaS), qui peuvent être protégées à l'aide des fonctionnalités ISE.
Cette intégration permet un accès transparent et sécurisé, permettant aux utilisateurs de se connecter à n'importe quelle application, n'importe où, avec des performances et une sécurité optimisées. L'utilisation des fonctionnalités avancées de Cisco ISE, telles que l'évaluation de la position, renforce encore ce modèle de sécurité en évaluant la conformité des PC par rapport aux politiques internes de l'utilisateur avant d'autoriser l'accès. Cela garantit que seuls les périphériques répondant aux exigences de sécurité de l'entreprise peuvent accéder aux ressources réseau, réduisant ainsi le risque de vulnérabilités.

Remarque : pour configurer l'intégration RADIUS, vous devez vous assurer que vous avez une communication entre les deux plates-formes.
Diagramme du réseau

Configurer

Remarque : avant de commencer le processus de configuration, vous devez effectuer les premières étapes avec Secure Access et l'intégration ISE.
Configuration d'accès sécurisé
Configurer le groupe Radius sur les pools IP
Pour configurer le profil VPN à l'aide de Radius, procédez comme suit :
Accédez à votre tableau de bord d'accès sécurisé.
- Cliquez sur
Connect > Enduser Connectivity > Virtual Private Network - Sous votre configuration de pool (
Manage IP Pools), cliquez surManage


- Cliquez sur le crayon pour le modifier

- À présent, dans la liste déroulante de configuration de la section IP Pool, sous
Radius Group (Optional) - Cliquer
Add RADIUS Group


- Sous Général, configurez les options suivantes :

Group Name: configurez un nom pour votre intégration ISE dans Secure AccessAAA method
Authentication: cochez la case pourAuthentication et sélectionnez le port, par défaut, 1812- Si votre authentification nécessite une case à cocher,
Microsoft Challenge Handshake Authentication Protocol Version 2 (MCHAPv2) cochez-la
- Si votre authentification nécessite une case à cocher,
Authorization: cochez la case pourAuthorization et sélectionnez le port, par défaut, est 1812- Cochez la case pour
Authorization mode OnlyChange of Authorization (CoA) mode et pour autoriser la position et les modifications depuis ISE
- Cochez la case pour
Accounting: cochez la case Autorisation et sélectionnez le port 1813 par défaut- Choisir
Single or Simultaneous (en mode unique, les données de comptabilité sont envoyées à un seul serveur. En mode simultané, les données de gestion des comptes à tous les serveurs du groupe) - Cochez la case pour
Accounting update activer la génération périodique de messages RADIUS Interim-accounting-update.
- Choisir

Attention : lorsque les Authentication et les Authorization méthodes sont sélectionnées, le même port doit être utilisé.
- Ensuite, vous devez configurer l'
RADIUS Servers (ISE) qui est utilisé pour authentifier via AAA dans la sectionRADIUS Servers: - Cliquez sur
+ Add
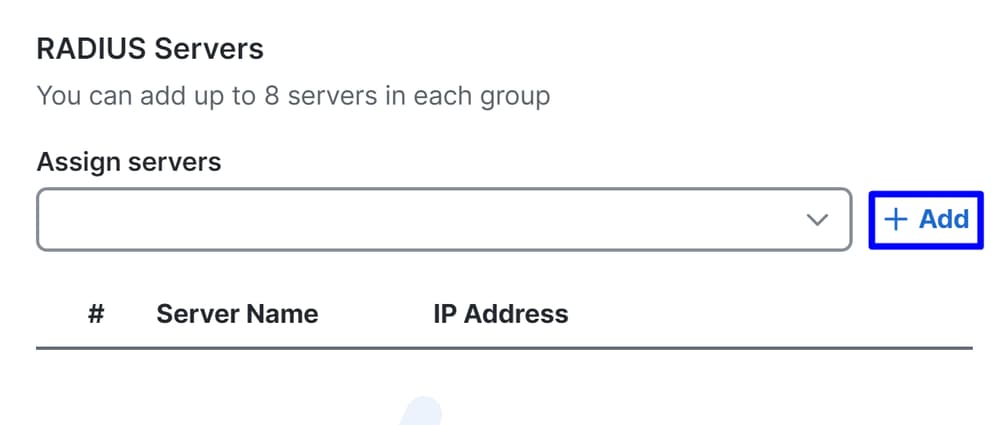
- Configurez ensuite les options suivantes :

Server Name: configurez un nom pour identifier votre serveur ISE.IP Address: configurez l'adresse IP de votre périphérique Cisco ISE accessible via l'accès sécuriséSecret Key: configurez votre clé secrète RADIUSPassword: configurez votre mot de passe Radius
- Cliquez sur
Save et attribuez votre serveur Radius sous l'Assign Server option et sélectionnez votre serveur ISE :

- Cliquez à
Save nouveau pour enregistrer la configuration terminée

Maintenant que vous avez configuré votre serveur ISE sous le pool d'adresses IP, vous devez le configurer sous votre VPN Profiles.

Configurez votre profil VPN pour utiliser ISE
Configurez votre profil VPN pour utiliser ISEPour configurer le profil VPN, accédez à votre tableau de bord d'accès sécurisé.
- Cliquez sur
Connect > Enduser Connectivity > Virtual Private Network VPN Profiles Cliquet Inférieur+ Add- Configurez ensuite les options suivantes :
Paramètres généraux
Paramètres généraux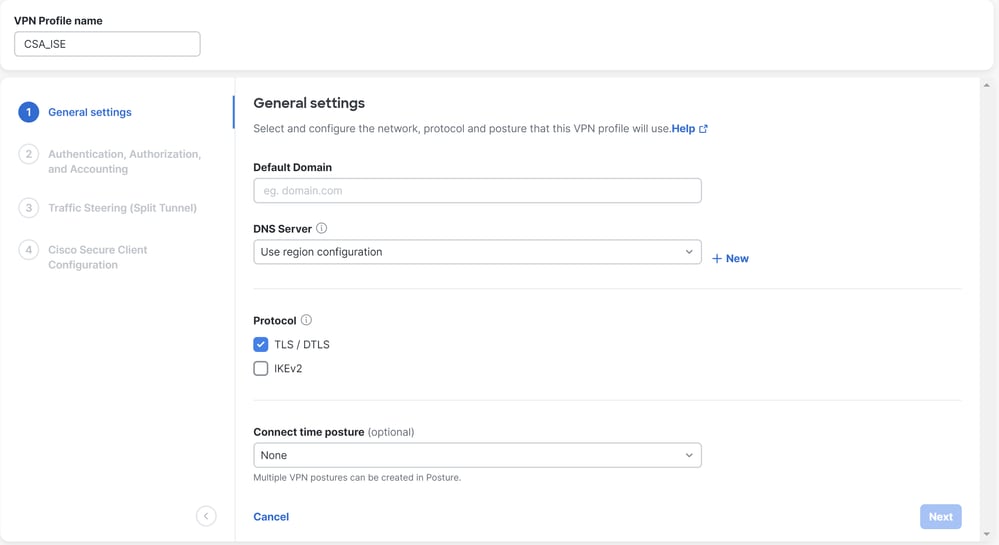
VPN Profile name: configurez un nom pour votre nom de profilDefault Domain: configurez votre domaine.DNS Server: sélectionnez le serveur DNS (Domain Name Server) que vous avez configuréProtocol: configurez les protocoles que vous devez autoriser sous le VPNConnect Time posture: choisissez une posture ou laissez la valeur Aucun
- Après cela, cliquez sur
Next
Authentification, autorisation et administration (AAA)
Authentification, autorisation et administration (AAA)Authentification

Authentication
Protocols: ChoisirRadiusMap authentication groups to regions: choisissez les régions et choisissez votreRadius Groups
- Cliquer
Next

Remarque : vous devez cocher toutes les régions et sélectionner les groupes de rayons si vous avez plusieurs régions. Si vous ne le faites pas, votre Next bouton est grisé.
Après avoir configuré toutes les parties d'authentification, passez à l'autorisation.
Autorisation

AuthorizationEnable Radius Authorization: cochez la case pour activer l'autorisation radius.- Sélectionnez un groupe pour toutes les régions : cochez la case pour utiliser un serveur RADIUS spécifique pour tous les pools d'accès à distance - réseau privé virtuel (RA-VPN) ou définissez-le séparément pour chaque pool
- Cliquer
Next
Après avoir configuré l'ensemble de la Authorization pièce, passez à l' Accounting.

Remarque : si vous n'activez pas Radio Authorization, la posture ne peut pas fonctionner.
Gestion de comptes
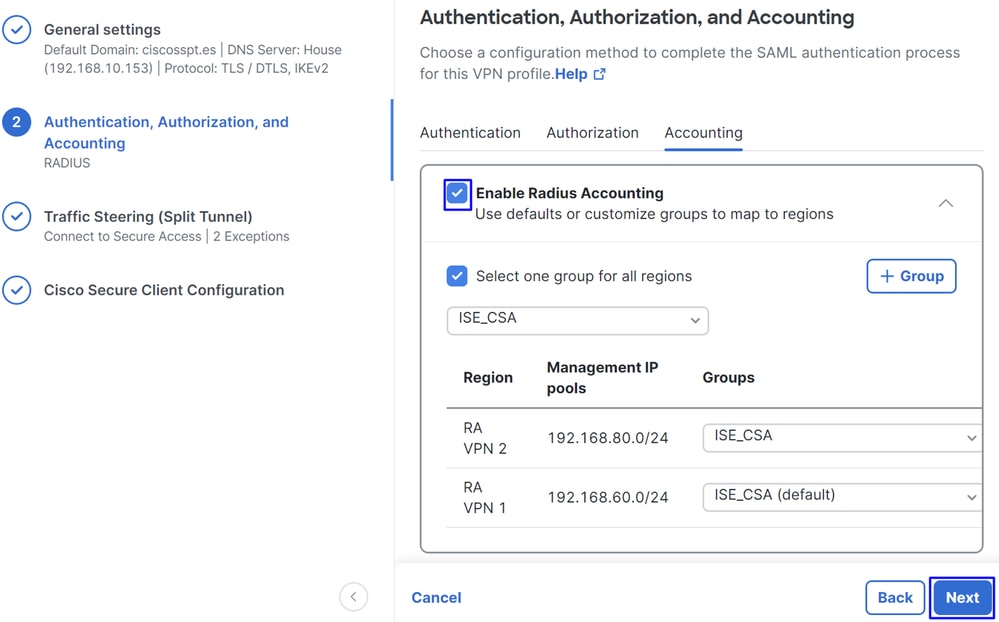
AccountingMap Authorization groups to regions: choisissez les régions et choisissez votreRadius Groups
- Cliquer
Next
After you have done configured the Authentication, Authorization and Accounting veuillez poursuivre avecTraffic Steering.
Orientation Du Trafic
Orientation Du TraficSous l'orientation du trafic, vous devez configurer le type de communication via l'accès sécurisé.
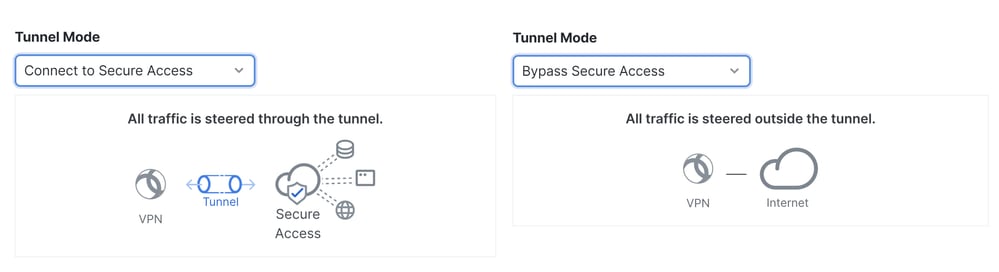
- Si vous le souhaitez
Connect to Secure Access, tous vos trafics Internet passent parSecure Access

Si vous souhaitez ajouter des exclusions pour les domaines Internet ou les adresses IP, cliquez sur le + Add bouton, puis cliquez sur Next.
- Si vous le souhaitez
Bypass Secure Access, tout votre trafic Internet passe par votre fournisseur d'accès Internet, et non parSecure Access (Pas de protection Internet)


Remarque : veuillez ajouter enroll.cisco.com pour la position ISE lorsque vous choisissez Bypass Secure Access.
Au cours de cette étape, vous sélectionnez toutes les ressources réseau privées auxquelles vous souhaitez accéder via le VPN. Pour ce faire, cliquez sur + Add, puis cliquez sur Next lorsque vous avez ajouté toutes les ressources.
Configuration du client sécurisé Cisco
Configuration du client sécurisé Cisco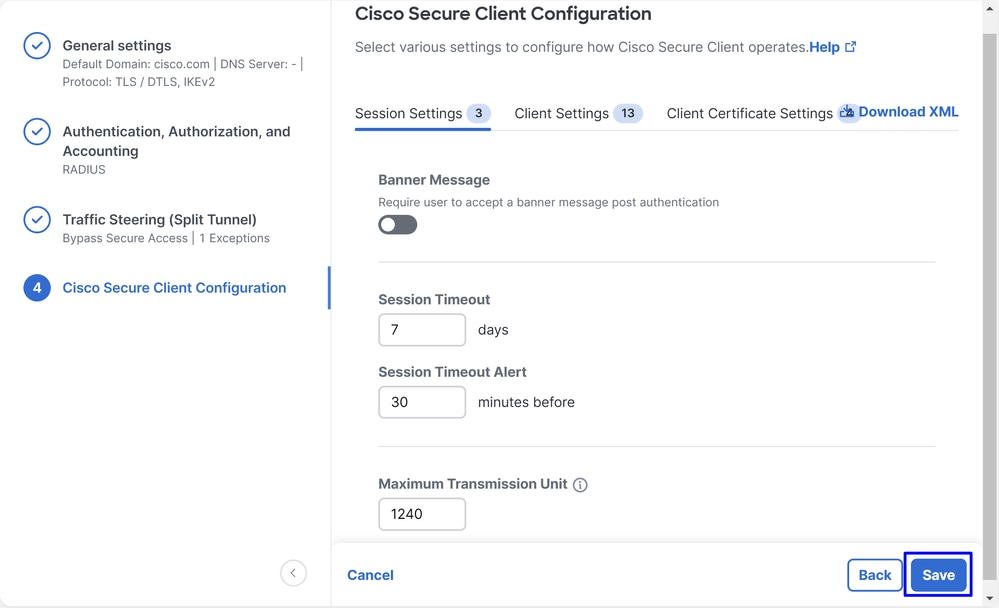
Dans cette étape, vous pouvez tout conserver par défaut et cliquer sur Save, mais si vous souhaitez personnaliser davantage votre configuration, consultez le Guide de l'administrateur du client sécurisé Cisco.
Configurations ISE
Configurations ISEConfigurer la liste des périphériques réseau
Configurer la liste des périphériques réseauPour configurer l'authentification via Cisco ISE, vous devez configurer les périphériques autorisés qui peuvent émettre des requêtes vers votre Cisco ISE :
- Naviguez jusqu'à
Administration > Network Devices - Cliquez sur
+ Add

Name: utilisez un nom pour identifier l'accès sécuriséIP Address: configurez le nomManagement Interface de l'étape, IP Pool RegionDevice Profile: choisissez CiscoRadius Authentication Settings
Shared Secret: Configurez le même secret partagé configuré à l'étape, Clé secrèteCoA Port: Laissez-le par défaut ; 1700 est également utilisé dans Secure Access
Après ce clic Save, pour vérifier si l'intégration fonctionne correctement, créez un utilisateur local pour la vérification de l'intégration.
Configurer un groupe
Configurer un groupePour configurer un groupe à utiliser avec des utilisateurs locaux, procédez comme suit :
- Cliquez dans
Administration > Groups - Cliquer
User Identity Groups - Cliquer
+ Add - Créez un
Namepour le groupe et cliquez surSubmit

Configurer l'utilisateur local
Configurer l'utilisateur localPour configurer un utilisateur local afin de vérifier votre intégration :
- Naviguez jusqu'à
Administration > Identities - Cliquez sur
Add +


Username: Configurez le nom d'utilisateur avec un approvisionnement UPN connu dans Secure Access ; cela est basé sur l'étape, PrérequisStatus:ActifPassword Lifetime: Vous pouvez le configurerWith Expiration ouNever Expires, selon vos besoinsLogin Password: crée un mot de passe pour l'utilisateurUser Groups: sélectionnez le groupe créé à l'étape Configurer un groupe

Remarque : l'authentification basée sur UPN est configurée pour changer dans les prochaines versions de Secure Access.
Après cela, vous pouvez Save modifier la configuration et passer à l'étape, Configure Policy Set.
Configurer le jeu de stratégies
Configurer le jeu de stratégiesDans l'ensemble de stratégies, configurez l'action qu'ISE effectue pendant l'authentification et l'autorisation. Ce scénario illustre l'exemple d'utilisation de la configuration d'une stratégie simple pour fournir un accès utilisateur. Tout d'abord, ISE vérifie l'origine des authentifications RADIUS et vérifie si les identités existent dans la base de données utilisateur ISE pour fournir l'accès
Pour configurer cette stratégie, accédez à votre tableau de bord Cisco ISE :
- Cliquez sur
Policy > Policy Sets - Cliquez sur
+ pour ajouter un nouvel ensemble de stratégies
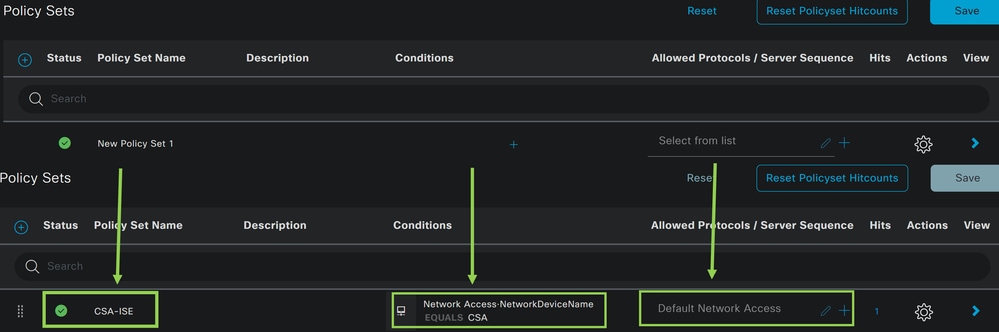
Dans ce cas, créez un nouvel ensemble de stratégies au lieu de travailler avec celui par défaut. Configurez ensuite l'authentification et l'autorisation en fonction de cet ensemble de stratégies. La stratégie configurée autorise l'accès au périphérique réseau défini à l'étape Configurer la liste des périphériques réseau pour vérifier que ces authentifications proviennent de CSA Network Device List puis entrent dans la stratégie en tant que Conditions. Et enfin, les protocoles autorisés, comme Default Network Access.
Pour créer le condition qui correspond au jeu de stratégies, procédez comme suit :
- Cliquez sur
+ - Sous
Condition Studio, les informations disponibles incluent :
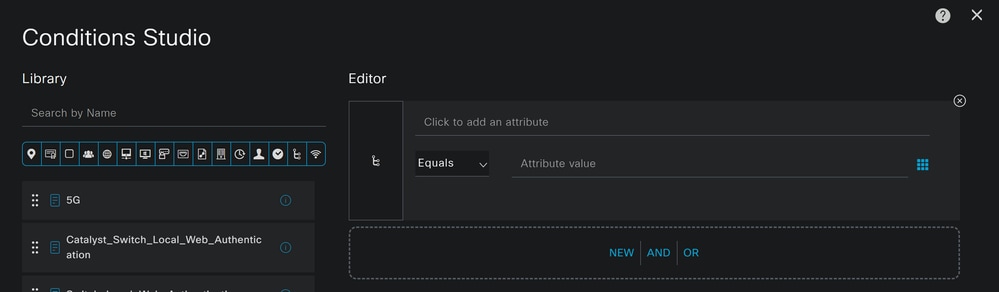
- Pour créer les conditions, cliquez sur
Click to add an attribute - Cliquez sur le
Network Device bouton - Sous les options derrière, cliquez sur
Network Access -Network Device Name option - Sous l'option Equals, écrivez le nom du
Network Device sous l'étape Configure Network Devices List - Cliquer
Save

Cette stratégie approuve uniquement la demande de la source CSA de poursuivre l' Authentication et l' Authorization installation dans le cadre de l' ensemble de stratégies CSA-ISE, et vérifie également les protocoles autorisés en fonction de l' Default Network Access utilisation des protocoles autorisés.
Le résultat de la stratégie définie doit être :
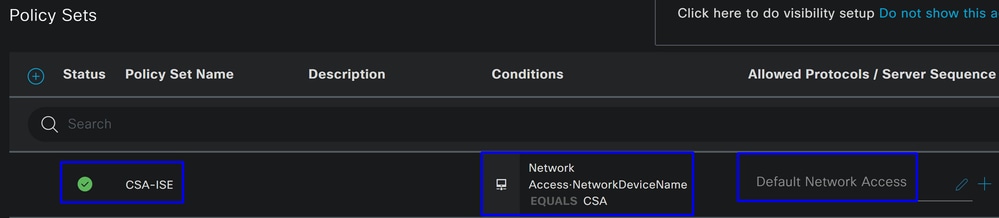
- Pour vérifier les
Default Network Access Protocols autorisations, procédez comme suit :- Cliquez sur
Policy > Results - Cliquez sur
Allowed Protocols - Cliquez sur
Default Network Access
- Cliquez sur
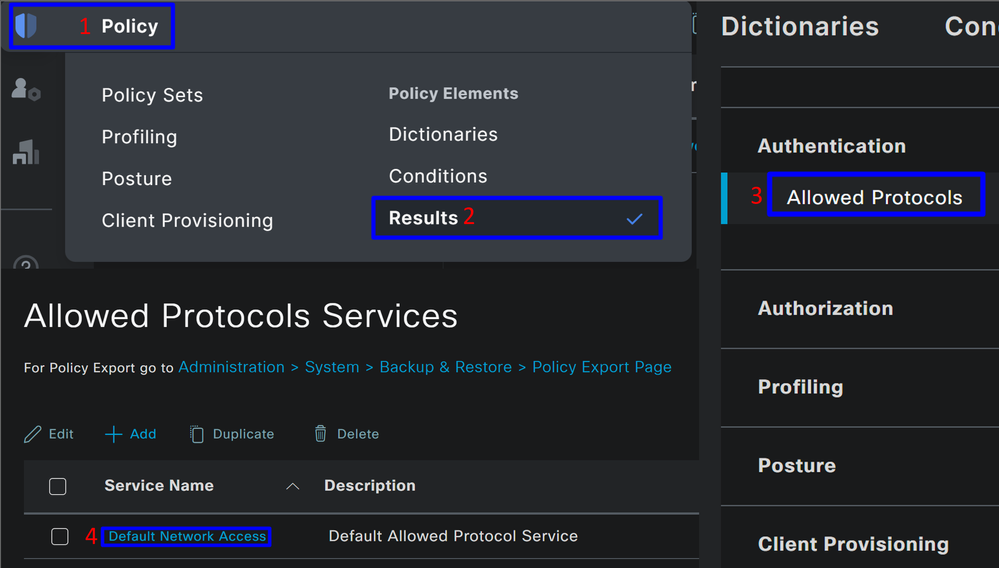
- Ensuite, vous voyez tous les protocoles autorisés sur
Default Network Access
Configurer l'authentification et l'autorisation du jeu de stratégies
Configurer l'authentification et l'autorisation du jeu de stratégiesPour créer la Authentication et la Authorization stratégie sous la Policy Set, procédez comme suit :
- Cliquez sur
>

- Ensuite, les
Authentication et lesAuthorization stratégies s'affichent :

Stratégie d'authentification
Pour la stratégie d'authentification, vous pouvez configurer de nombreuses manières. Dans ce cas, vous voyez une politique pour le périphérique défini dans l'étape Configurer la liste des périphériques réseau, et vérifiez l'authentification basée sur des critères spécifiques :
- Les utilisateurs authentifiés via le
Network Device CSA ont réussi ou refusé l'authentification.

La stratégie est la même que celle définie à l'étape Configure Policy Set.
Politique d'autorisation
Vous pouvez configurer la stratégie d’autorisation de différentes manières. Dans ce cas, autorisez uniquement les utilisateurs du groupe défini à l'étape Configurer un groupe.Consultez l'exemple suivant pour configurer votre stratégie d'autorisation :
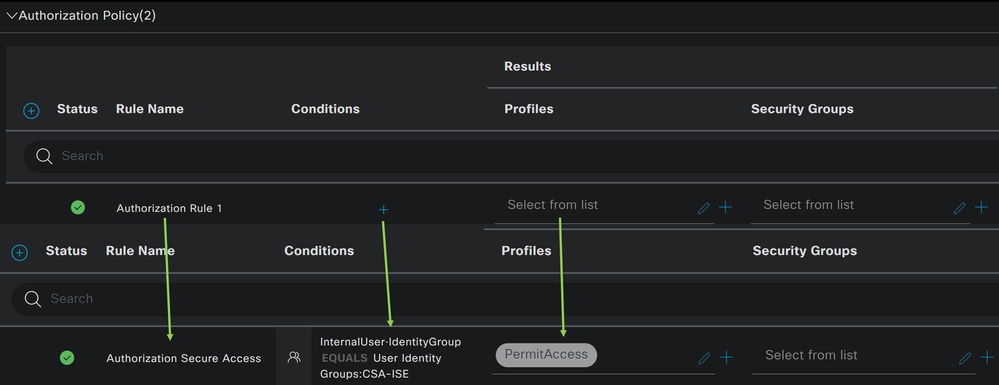
- Cliquez sur
Authorization Policy - Cliquez sur
+ pour définir la politique d'autorisation comme suit :
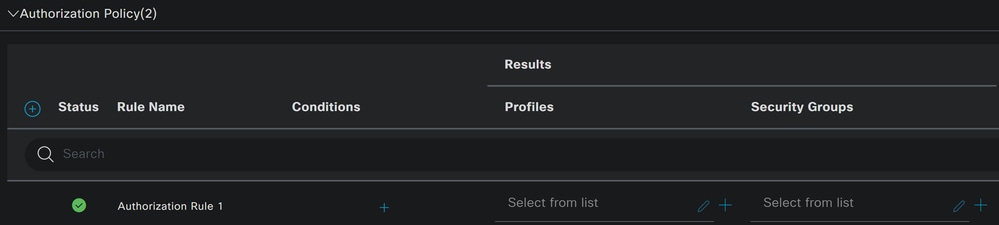
- Pour l'étape suivante, modifiez les
Rule Name,Conditions etProfiles - Lors de la définition de la
Name configuration d’un nom pour identifier facilement la stratégie d’autorisation - Pour configurer le
Condition, cliquez sur le bouton+ - Sous
Condition Studio, vous trouverez les informations suivantes :
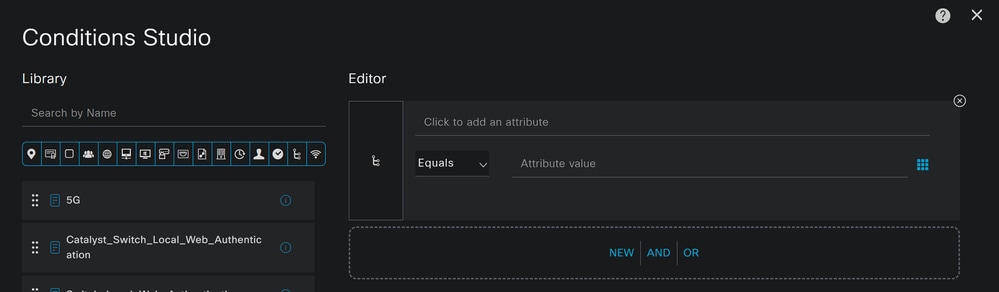
- Pour créer les conditions, cliquez sur
Click to add an attribute - Cliquez sur le
Identity Group bouton - Sous les options derrière, cliquez sur Internal User -
IdentityGroup option - Sous l'
Equals option, utilisez la liste déroulante pour rechercher leGroup approuvé pour l'authentification à l'étape, Configurer un groupe - Cliquer
Save - Cliquer
Use

Après cela, vous devez définir le Profiles, which help approve user access under the authorization policy once the user authentication matches the group selected on the policy.
- Sous le
Authorization Policy, cliquez sur le bouton déroulant surProfiles - Rechercher un permis
- Sélectionner
PermitAccess - Cliquer
Save
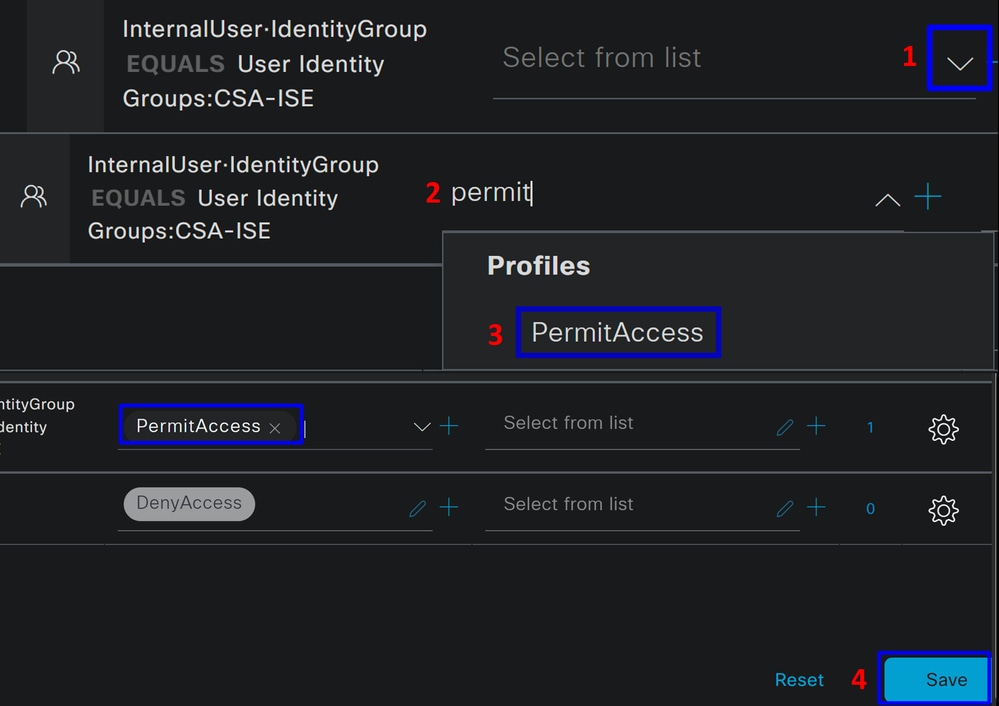
Après cela, vous avez défini votre stratégie Authentication Authorization et. Authentifiez-vous pour vérifier si l'utilisateur se connecte sans problème et si vous pouvez voir les journaux sur Secure Access et ISE.
Pour vous connecter au VPN, vous pouvez utiliser le profil créé sur Secure Access et vous connecter via Secure Client avec le profil ISE.
- Comment le journal s'affiche-t-il dans Secure Access lorsque l'authentification est approuvée ?
- Accédez au tableau de bord Secure Access
- Cliquez sur
Monitor > Remote Access Log

- Comment le journal s'affiche-t-il dans ISE lorsque l'authentification est approuvée ?
- Accédez à la page
Cisco ISE Dashboard - Cliquez sur
Operations > Live Logs
- Accédez à la page

Configuration des utilisateurs de Radius Local ou Active Directory
Configuration des utilisateurs de Radius Local ou Active DirectoryConfiguration de la position ISE
Configuration de la position ISEDans ce scénario, créez la configuration pour vérifier la conformité des terminaux avant d'accorder ou de refuser l'accès aux ressources internes.
Pour le configurer, passez aux étapes suivantes :
Configuration des conditions de posture
Configuration des conditions de posture- Accédez à votre tableau de bord ISE
- Cliquez sur
Work Center > Policy Elements > Conditions - Cliquez sur
Anti-Malware

Remarque : vous y trouverez de nombreuses options pour vérifier la position de vos périphériques et effectuer l'évaluation correcte en fonction de vos politiques internes.

- Sous
Anti-Malware Conditions, cliquez sur+ Add

- Vous configurez le
Anti-Malware Condition pour détecter l'installation de l'antivirus sur le système ; vous pouvez également choisir la version du système d'exploitation si nécessaire.
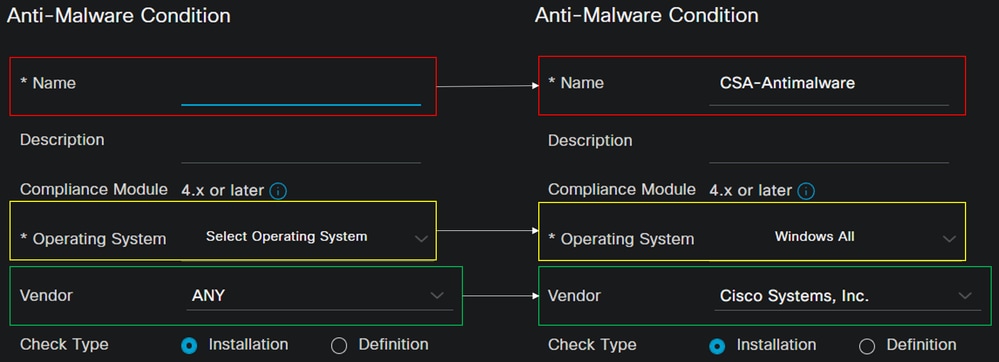
Name: utilisez un nom pour reconnaître la condition anti-programme malveillantOperating System: choisissez le système d'exploitation que vous souhaitez mettre sous la conditionVendor: choisissez un fournisseur ou ANYCheck Type: vous pouvez vérifier si l'agent est installé ou la version de définition de cette option.
- Pour
Products for Selected Vendor, vous configurez ce que vous souhaitez vérifier à propos du logiciel anti-programme malveillant sur le périphérique.

- Cochez la case correspondant aux conditions que vous souhaitez évaluer
- Configurez la version minimale à vérifier
- Cliquez sur Enregistrer pour passer à l'étape suivante
Une fois que vous l'avez configuré, vous pouvez passer à l'étape Configure Posture Requirements.
Configuration des exigences de posture
Configuration des exigences de posture- Accédez à votre tableau de bord ISE
- Cliquez sur
Work Center > Policy Elements > Requeriments - Cliquez sur
Edit l'une des conditions requises, puis surInsert new Requirement
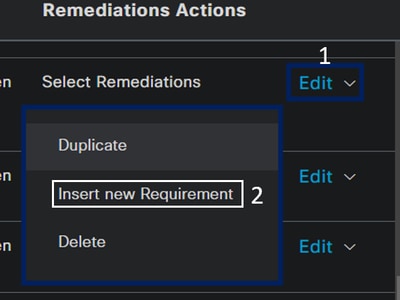
- Sous la nouvelle condition, configurez les paramètres suivants :

Name: configurez un nom pour reconnaître la condition requise en matière de protection contre les programmes malveillantsOperating System: choisissez le système d'exploitation que vous choisissez dans l'étape de condition, Système d'exploitationCompliance Module: Vous devez vous assurer de sélectionner le même module de conformité que celui que vous avez sous l'étape de condition, Condition anti-programme malveillantPosture Type: Choisir un agentConditions: sélectionnez la ou les conditions que vous avez créées à l'étape Configurer les conditions de postureRemediations Actions: choisissezMessage Text Only pour cet exemple ou, si vous disposez d'une autre action corrective, utilisez-la- Cliquer
Save
Une fois la configuration effectuée, vous pouvez passer à l'étape suivante : Configure Posture Policy
Configurer la politique de posture
Configurer la politique de posture- Accédez à votre tableau de bord ISE
- Cliquez sur
Work Center > Posture Policy - Cliquez sur
Edit l'une des stratégies, puis surInsert new Policy

- Dans la nouvelle stratégie, configurez les paramètres suivants :

Status: cochez la case no enable the policyRule Name: configurez un nom pour reconnaître la stratégie configuréeIdentity Groups: choisissez les identités que vous souhaitez évaluerOperating Systems: choisissez le système d'exploitation en fonction de la condition et de la condition configurées avantCompliance Module: choisissez le module de conformité en fonction de la condition et de la condition configurées avantPosture Type: Choisir un agentRequeriments: choisissez les exigences configurées à l'étape Configurer les exigences de posture- Cliquer
Save
Configurer le provisionnement client
Configurer le provisionnement clientPour fournir aux utilisateurs le module ISE, configurez le provisionnement client pour équiper les machines du module de posture ISE. Cela vous permet de vérifier la position des machines une fois l'agent installé. Pour poursuivre ce processus, voici les étapes suivantes :
Accédez à votre tableau de bord ISE.
- Cliquez sur
Work Center > Client Provisioning - Choisir
Resources
Vous devez configurer trois éléments dans le cadre du provisionnement du client :
| Ressources à configurer |
Description |
| 1. |
Package d'approvisionnement Web du client sécurisé. |
| 2. |
Module de conformité Cisco ISE |
| 3. |
Contrôle du profil d'approvisionnement. |
| 3. |
Définissez les modules à provisionner en configurant le portail de provisionnement, à l'aide du profil d'agent et des ressources d'agent. |
Step 1 Télécharger et charger les ressources de l'agent
- Pour ajouter une nouvelle ressource d'agent, accédez au portail de téléchargement Cisco et téléchargez le package de déploiement Web ; le fichier de déploiement Web doit être au format .pkg.
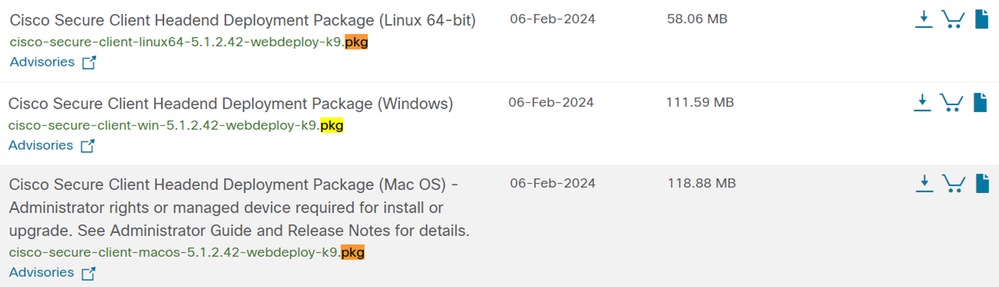
- Cliquez sur
+ Add > Agent resources from local disk et téléchargez les packages
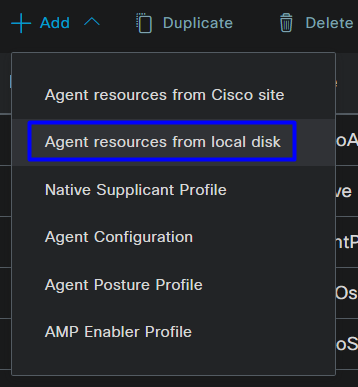
Step 2Télécharger le module de conformité
- Cliquez sur
+ Add > Agent resources from Cisco Site
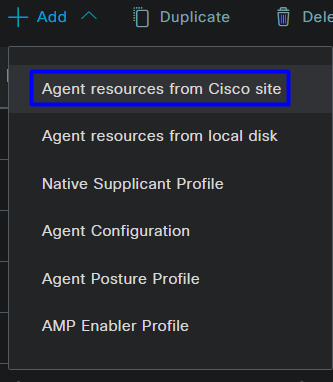
- Cochez la case correspondant à chaque module de conformité requis et cliquez sur
Save
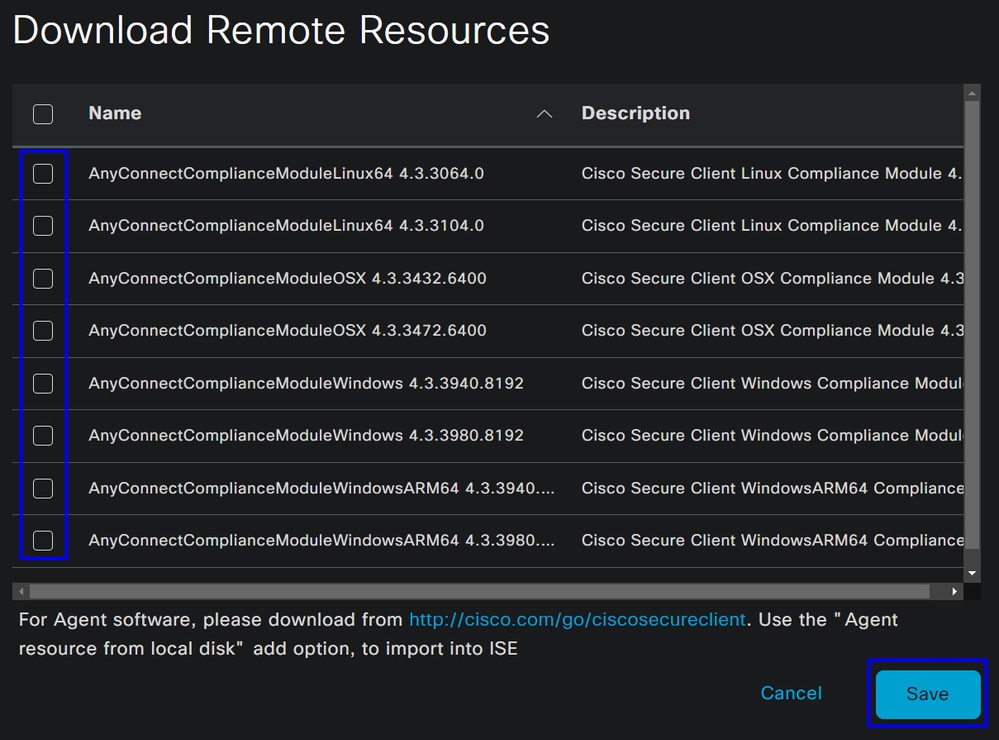
Step 3Configuration du profil d'agent
- Cliquez sur
+ Add > Agent Posture Profile

- Créez un
Name pour lePosture Profile
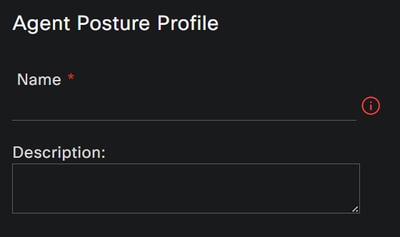
- Sous Règles de nom de serveur, placez un
* et cliquezSave ensuite
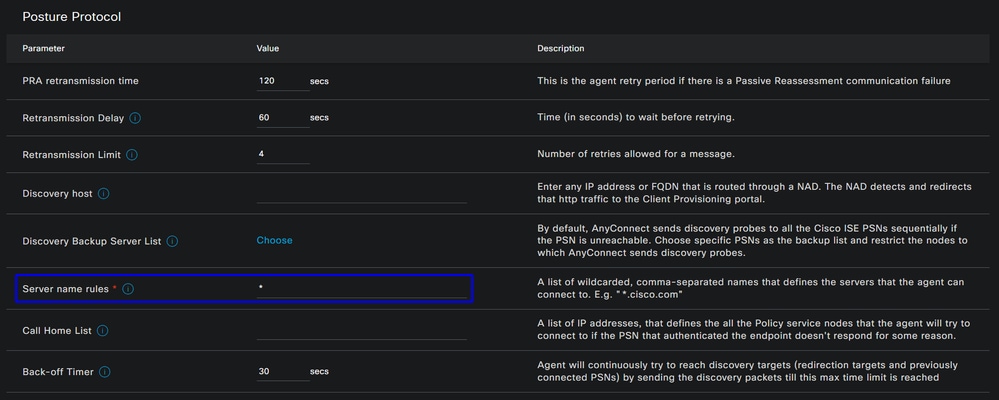
Step 4 Configuration de l'agent
- Cliquez sur
+ Add > Agent Configuration

- Ensuite, configurez les paramètres suivants :
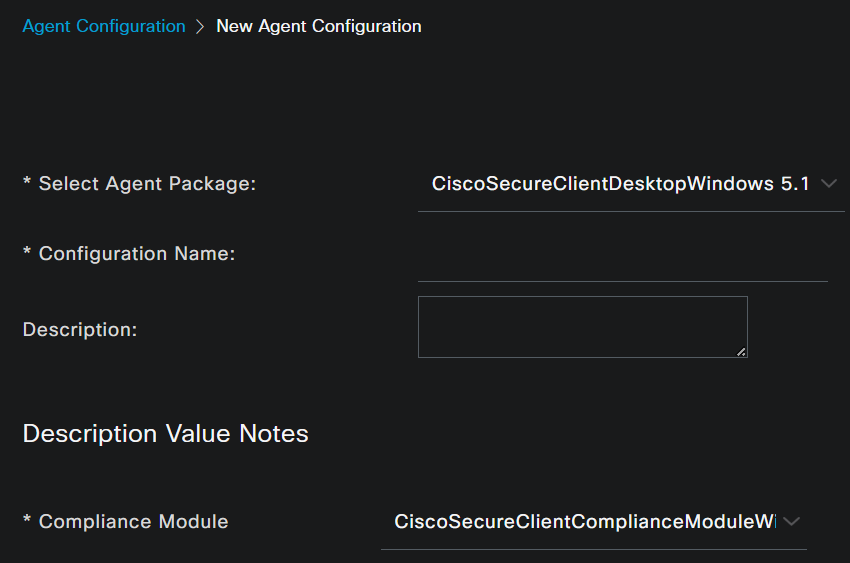

Select Agent Package : choisissez le package téléchargé dans les ressources de l'agent de téléchargement et de téléchargement de l'étape 1Configuration Name: choisissez un nom pour reconnaître leAgent ConfigurationCompliance Module: sélectionnez le module de conformité téléchargé à l'étape 2 Télécharger le module de conformitéCisco Secure Client Module Selection
ISE Posture: cochez la case
Profile Selection
ISE Posture: sélectionnez le profil ISE configuré à l'étape 3 Configuration du profil d'agent
- Cliquer
Save

Remarque : il est recommandé que chaque système d'exploitation, Windows, Mac OS ou Linux, dispose d'une configuration client indépendante.
Configurer la politique de provisionnement client
Configurer la politique de provisionnement clientPour activer le provisionnement de la position ISE et des modules configurés à la dernière étape, vous devez configurer une stratégie pour effectuer le provisionnement.
- Accédez à votre tableau de bord ISE
- Cliquez sur
Work Center > Client Provisioning

Remarque : il est recommandé que chaque système d'exploitation, Windows, Mac OS ou Linux, dispose d'une stratégie de configuration client.

Rule Name: configurez le nom de la stratégie en fonction du type de périphérique et du groupe d'identités sélectionnés afin d'identifier facilement chaque stratégieIdentity Groups: choisissez les identités que vous souhaitez évaluer sur la stratégieOperating Systems: choisissez le système d'exploitation en fonction du package d'agent sélectionné à l'étape Sélectionner un package d'agentOther Condition: choisissez enNetwork Access fonction de la méthodeAuthentication MethodEQUALS configurée à l'étape, Ajouter un groupe RADIUS ou laissez en blancResult: sélectionnez la configuration de l'agent configurée à l'étape 4. Configurez la configuration de l'agentNative Supplicant Configuration: sélectionnezConfig Wizard etWizard Profile
- Marquez la stratégie comme étant activée si elle n'est pas répertoriée comme étant activée dans la case à cocher.
Créer les profils d'autorisation
Créer les profils d'autorisationLe profil d'autorisation limite l'accès aux ressources en fonction de la position des utilisateurs après le passage de l'authentification. L'autorisation doit être vérifiée pour déterminer les ressources auxquelles l'utilisateur peut accéder en fonction de la position.
| Profil d'autorisation |
Description |
| Compatible utilisateur - Agent installé - Posture vérifiée |
|
| User Uknown Compliant - Rediriger pour installer l'agent - Position en attente à vérifier |
|
| Utilisateur non conforme - Refuser l'accès |
Pour configurer la liste de contrôle d'accès, accédez au tableau de bord ISE :
- Cliquez sur
Work Centers > Policy Elements > Downloadable ACLs - Cliquez sur
+Add - Créez le
Compliant DACL

Name: ajoutez un nom qui fait référence à la conformité DACLIP version: ChoisirIPv4DACL Content: création d'une liste de contrôle d'accès téléchargeable (DACL) donnant accès à toutes les ressources du réseau
permit ip any anyCliquez sur Save et créez la DACL de conformité inconnue
- Cliquez sur
Work Centers > Policy Elements > Downloadable ACLs - Cliquez sur
+Add - Créez le
Unknown Compliant DACL
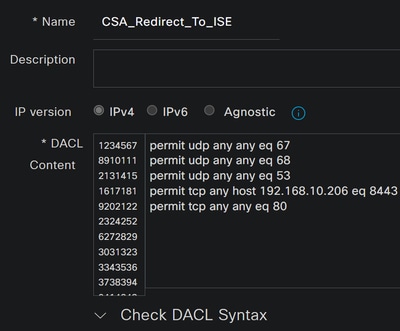
Name: ajoutez un nom qui fait référence à la DACL-Unknown-CompliantIP version: ChoisirIPv4DACL Content: Créez une liste de contrôle d'accès DACL qui donne un accès limité au réseau, DHCP, DNS, HTTP et au portail d'approvisionnement sur le port 8443
permit udp any any eq 67
permit udp any any eq 68
permit udp any any eq 53
permit tcp any any eq 80
permit tcp any host 192.168.10.206 eq 8443

Remarque : dans ce scénario, l'adresse IP 192.168.10.206 correspond au serveur Cisco Identity Services Engine (ISE) et le port 8443 est désigné pour le portail de mise en service. Cela signifie que le trafic TCP vers l'adresse IP 192.168.10.206 via le port 8443 est autorisé, ce qui facilite l'accès au portail d'approvisionnement.
À ce stade, vous disposez de la liste de contrôle d’accès requise pour créer les profils d’autorisation.
Pour configurer les profils d'autorisation, accédez au tableau de bord ISE :
- Cliquez sur
Work Centers > Policy Elements > Authorization Profiles
- Cliquez sur
+Add - Créez le
Compliant Authorization Profile
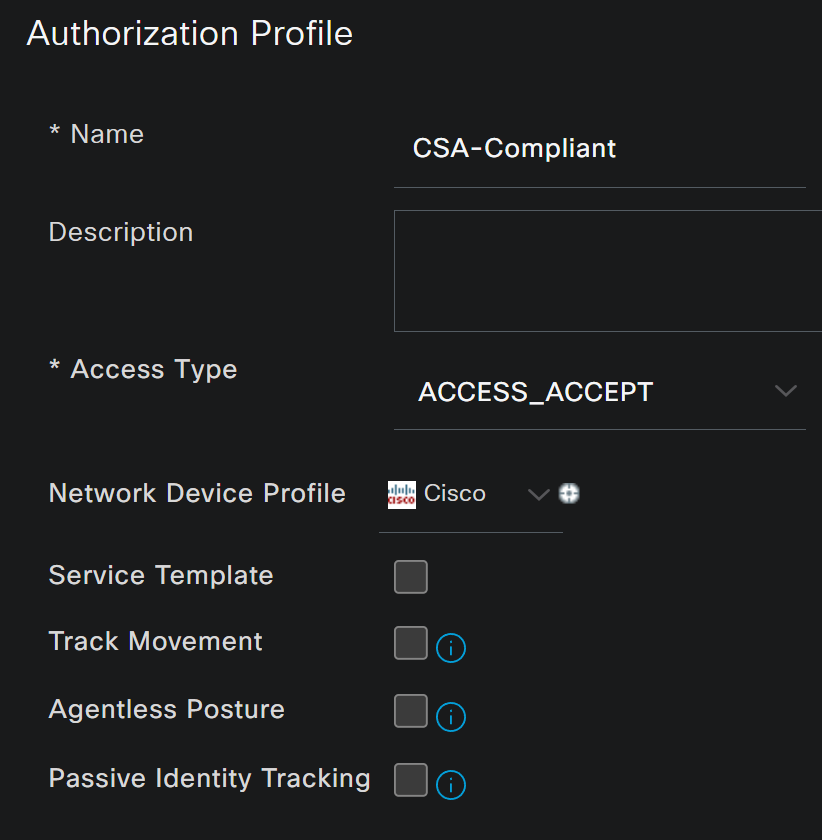

Name: créez un nom faisant référence au profil d'autorisation conforme Access Type: Choisir ACCESS_ACCEPT
Common Tasks
DACL NAME: sélectionnez la DACL configurée à l'étape DACL conforme
Cliquez sur Save et créez le Unknown Authorization Profile
- Cliquez sur
Work Centers > Policy Elements > Authorization Profiles - Cliquez sur
+Add - Créez le
Uknown Compliant Authorization Profile
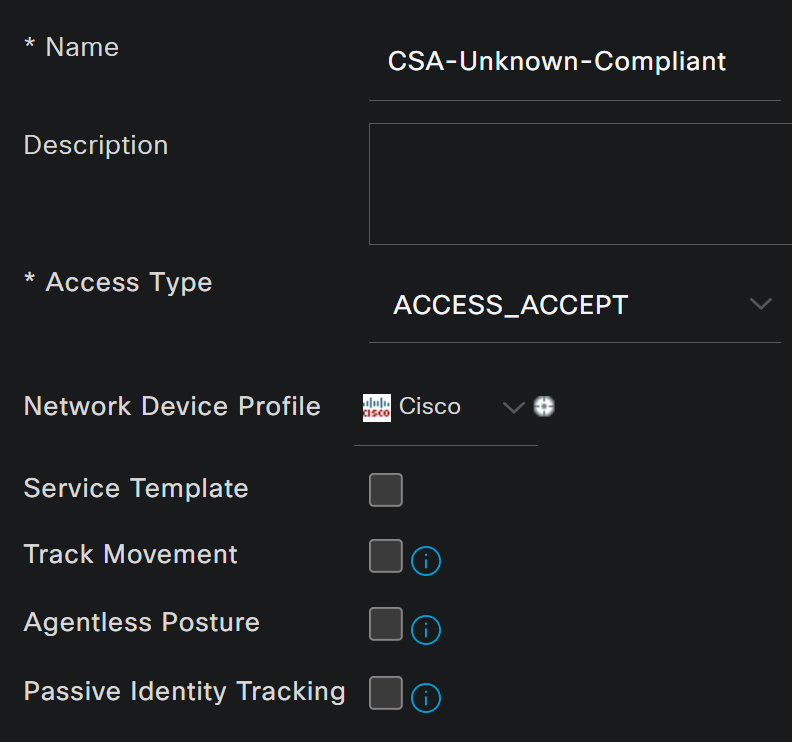


Name: créez un nom faisant référence au profil d'autorisation conforme inconnu Access Type: Choisir ACCESS_ACCEPT
Common Tasks
DACL NAME: sélectionnez la DACL configurée à l'étape DACL conforme inconnu Web Redirection (CWA,MDM,NSP,CPP)
- Choisir
Client Provisioning (Posture)
ACL: doit être redirect Value: choisissez le portail de mise en service par défaut ou, si vous en avez défini un autre, choisissez-le

Remarque : le nom de la liste de contrôle d'accès de redirection sur l'accès sécurisé pour tous les déploiements est redirect.
Une fois que vous avez défini toutes ces valeurs, vous devez avoir quelque chose de similaire sous Attributes Details.

Cliquez sur ce bouton Save pour mettre fin à la configuration et passer à l'étape suivante.
Configurer le jeu de stratégies de position
Ces trois stratégies que vous créez sont basées sur les profils d'autorisation que vous avez configurés ; par DenyAccessexemple, vous n'avez pas besoin d'en créer un autre.
Ensemble de stratégies - Autorisation
Profil d'autorisation
Conforme
Conformité inconnue
Non Conforme
Accédez à votre tableau de bord ISE
- Cliquez sur
Work Center > Policy Sets - Cliquez sur
> pour accéder à la stratégie que vous avez créée

- Cliquez sur le bouton
Authorization Policy

- Créez les trois stratégies suivantes dans l'ordre suivant :
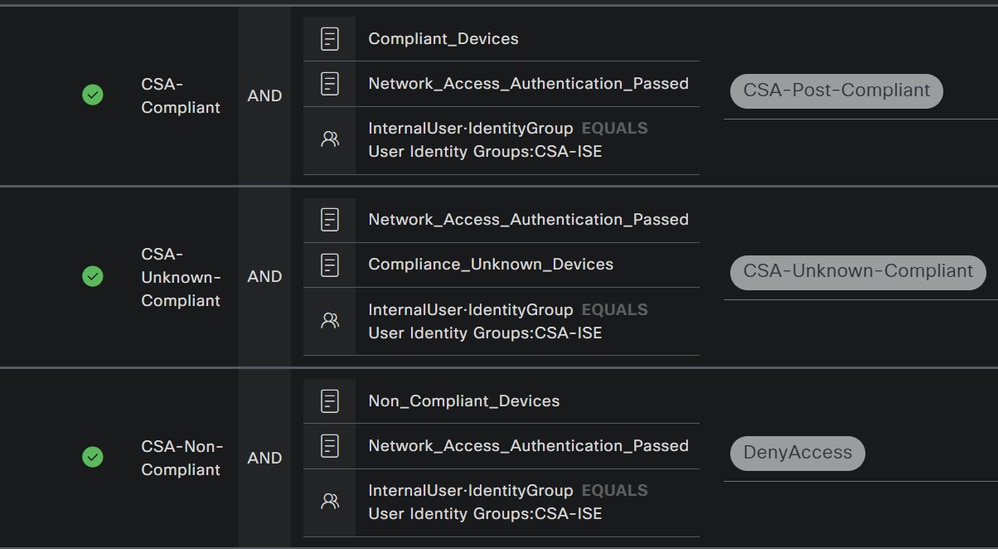
- Cliquez sur
+ pour définir la CSA-Compliance politique :

- Pour l'étape suivante, modifiez les
Rule Name, Conditions et Profiles - Lorsque vous définissez le paramètre
Name configure a name sur CSA-Compliance - Pour configurer le
Condition, cliquez sur le bouton + - Sous
Condition Studio, vous trouverez les informations suivantes :
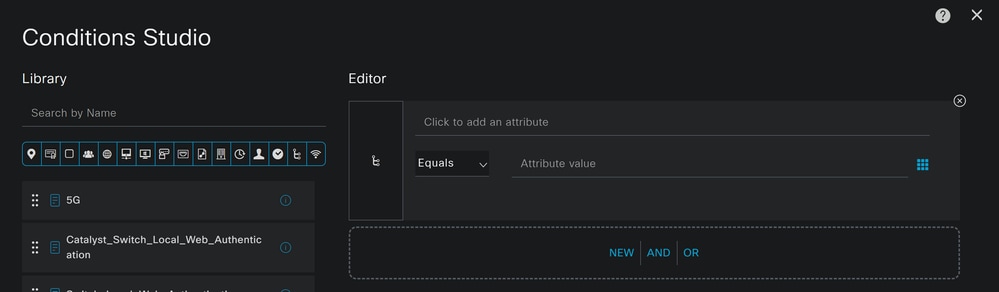
- Pour créer la condition, recherchez
compliant - Vous devez avoir affiché
Compliant_Devices - Glisser-déplacer sous le
Editor - Pour créer la deuxième condition, recherchez
network - Vous devez avoir affiché
Network_Access_Authentication_Passed - Glisser-déplacer sous le
Editor - Cliquez sous la
Editor dans New - Cliquez sur l'
Identity Group icône - Choisir
Internal User Identity Group - Sous
Equals, sélectionnez le User Identity Group que vous souhaitez faire correspondre - Cliquer
Use

- Par conséquent, vous obtenez l'image suivante

- Sous, cliquez
Profile sur le bouton déroulant et sélectionnez le profil d'autorisation de réclamation configuré à l'étape Profil d'autorisation de conformité

Vous venez de configurer le Compliance Policy Set.

- Pour l'étape suivante, modifiez les
Rule Name, Conditions et Profiles - Lorsque vous définissez le paramètre
Name configure a name sur CSA-Unknown-Compliance - Pour configurer le
Condition, cliquez sur le bouton + - Sous
Condition Studio, vous trouverez les informations suivantes :

- Pour créer la condition, recherchez
compliance - Vous devez avoir affiché
Compliant_Unknown_Devices - Glisser-déplacer sous le
Editor - Pour créer la deuxième condition, recherchez
network - Vous devez avoir affiché
Network_Access_Authentication_Passed - Glisser-déplacer sous le
Editor - Cliquez sous la
Editor dans New - Cliquez sur l'
Identity Group icône - Choisir
Internal User Identity Group - Sous
Equals, sélectionnez le User Identity Group que vous souhaitez faire correspondre - Cliquer
Use
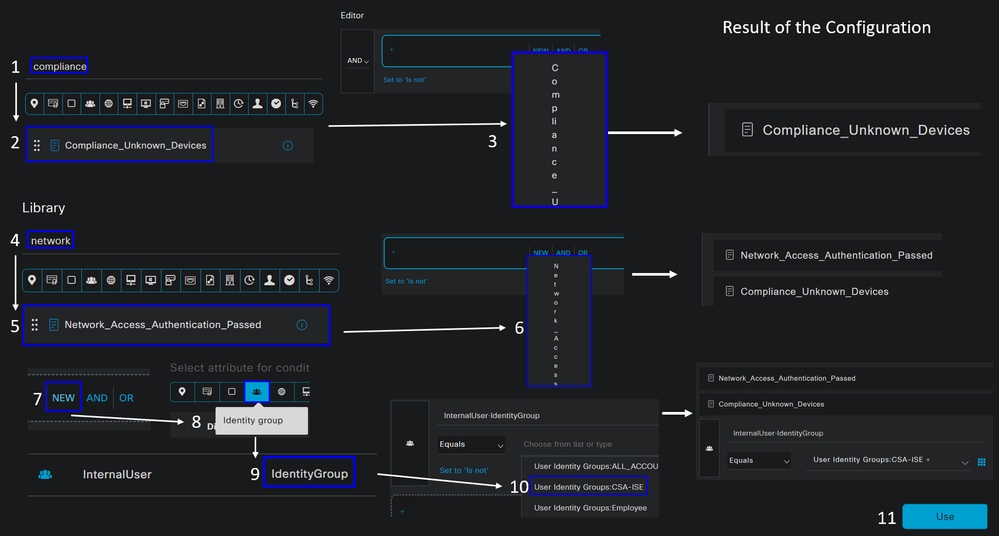
- Par conséquent, vous obtenez l'image suivante
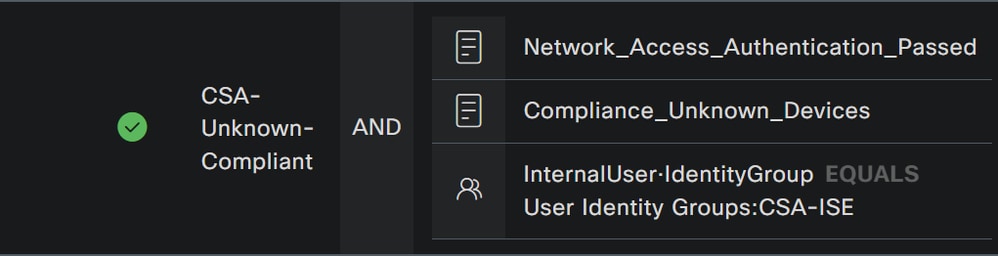
- Cliquez
Profile sur le bouton déroulant et sélectionnez le profil d'autorisation de réclamation configuré à l'étape Profil d'autorisation de conformité inconnu

Vous venez de configurer le Unknown Compliance Policy Set.
- Cliquez sur
+ pour définir la CSA- Non-Compliant politique :

- Pour l'étape suivante, modifiez les
Rule Name, Conditions et Profiles - Lorsque vous définissez le paramètre
Name configure a name sur CSA-Non-Compliance - Pour configurer le
Condition, cliquez sur le bouton + - Sous
Condition Studio, vous trouverez les informations suivantes :

- Pour créer la condition, recherchez
non - Vous devez avoir affiché
Non_Compliant_Devices - Glisser-déplacer sous le
Editor - Pour créer la deuxième condition, recherchez
network - Vous devez avoir affiché
Network_Access_Authentication_Passed - Glisser-déplacer sous le
Editor - Cliquez sous la
Editor dans New - Cliquez sur l'
Identity Group icône - Choisir
Internal User Identity Group - Sous
Equals, sélectionnez le User Identity Group que vous souhaitez faire correspondre - Cliquer
Use

- Par conséquent, vous obtenez l'image suivante
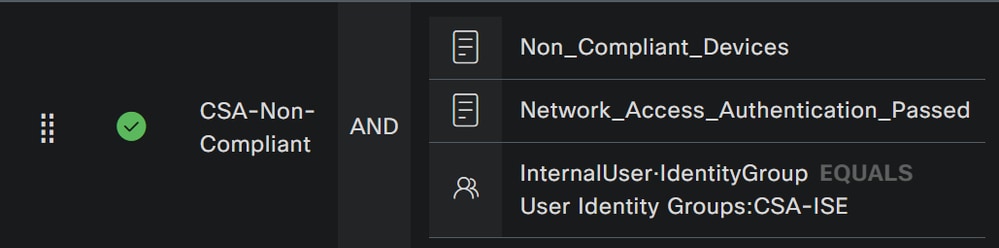
- Sous cliquez
Profile sur le bouton déroulant et sélectionnez le profil d'autorisation de réclamation DenyAccess

Une fois que vous avez terminé la configuration des trois profils, vous êtes prêt à tester votre intégration avec posture.
Vérifier
Validation de posture
Connexion sur l'ordinateur
Connectez-vous à votre domaine FQDN RA-VPN fourni sur Secure Access via Secure Client.
Remarque : aucun module ISE ne doit être installé pour cette étape.
1. Connectez-vous à l'aide du client sécurisé.
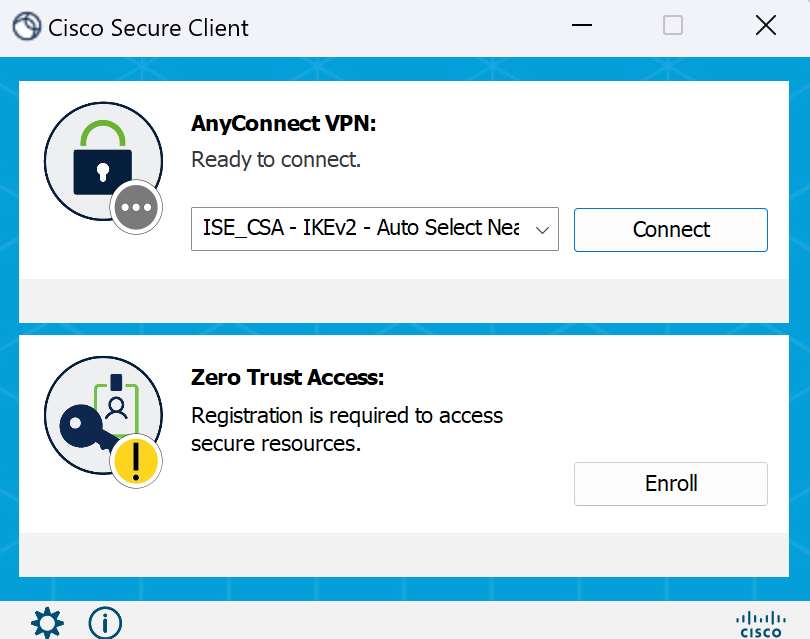
2. Fournissez les informations d'identification afin de vous authentifier.
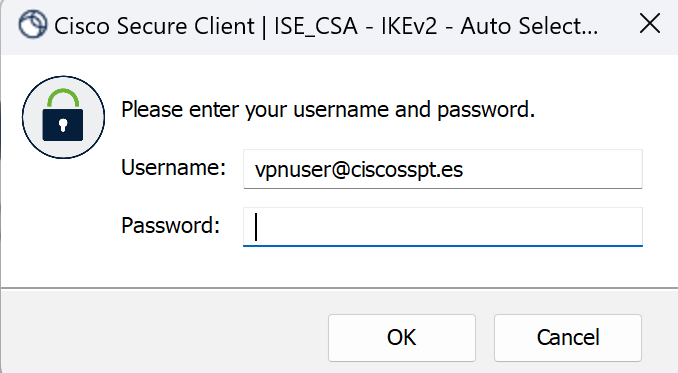
3. À ce stade, vous vous connectez au VPN, et la plupart du temps probablement, vous êtes redirigé vers ISE ; sinon, vous pouvez essayer de naviguer vers http:1.1.1.1.
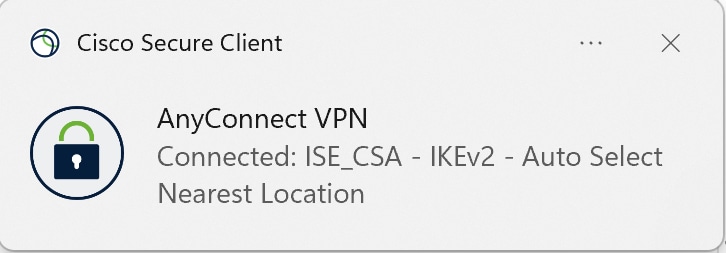


Remarque : à ce stade, vous tombez sous l'autorisation - ensemble de stratégies CSA-Unknown-Compliance car vous n'avez pas installé l'agent de posture ISE sur la machine et vous êtes redirigé vers le portail de mise en service ISE pour installer l'agent.
4. Cliquez sur Démarrer pour poursuivre le provisionnement de l'agent.

5. Cliquez sur + This is my first time here.

6. Cliquez sur Click here to download and install agent

7. Installer l'agent
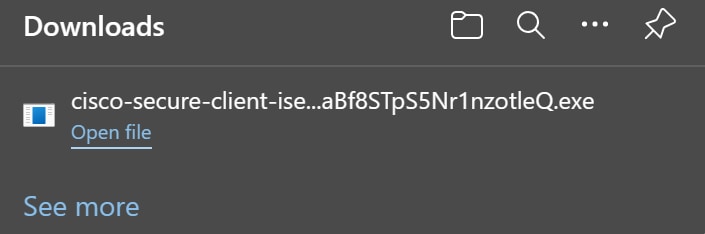

8. Une fois l'agent installé, la posture ISE commence à vérifier la posture actuelle des machines. Si les conditions de la stratégie ne sont pas remplies, une fenêtre contextuelle apparaît pour vous guider vers la conformité.


Remarque : si vous Cancel ou le temps restant se termine, vous devenez automatiquement non conforme, tombez sous le jeu de stratégies d'autorisation CSA-Non-Compliance, et vous êtes immédiatement déconnecté du VPN.
9. Installez Secure Endpoint Agent et reconnectez-vous au VPN.

10. Une fois que l'agent a vérifié que la machine est conforme, votre position change pour être sur plainte et donner accès à toutes les ressources sur le réseau.

Remarque : une fois que vous êtes conforme, vous tombez sous le jeu de stratégies d'autorisation CSA-Compliance, et vous avez immédiatement accès à toutes vos ressources réseau.
Comment collecter les journaux dans ISE
Pour vérifier le résultat de l'authentification d'un utilisateur, vous disposez de deux exemples de conformité et de non-conformité. Pour le consulter dans ISE, suivez les instructions suivantes :
- Accédez à votre tableau de bord ISE
- Cliquez sur
Operations > Live Logs
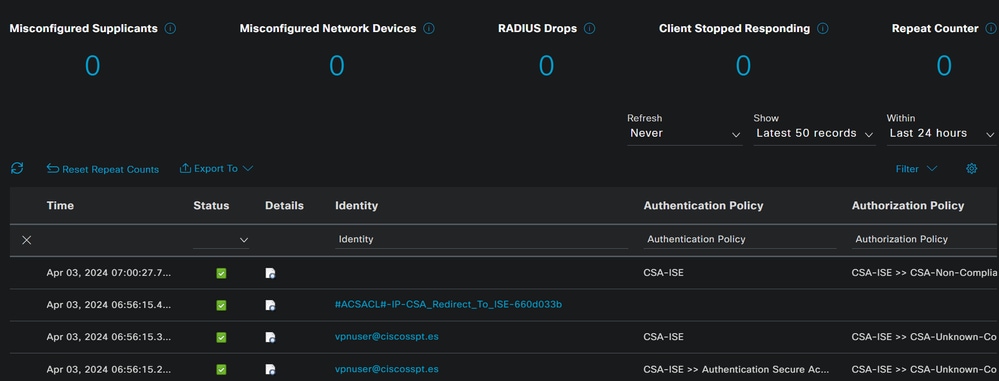
Le scénario suivant illustre l'affichage des événements de conformité et de non-conformité sous Live Logs:
Conformité

Non-conformité
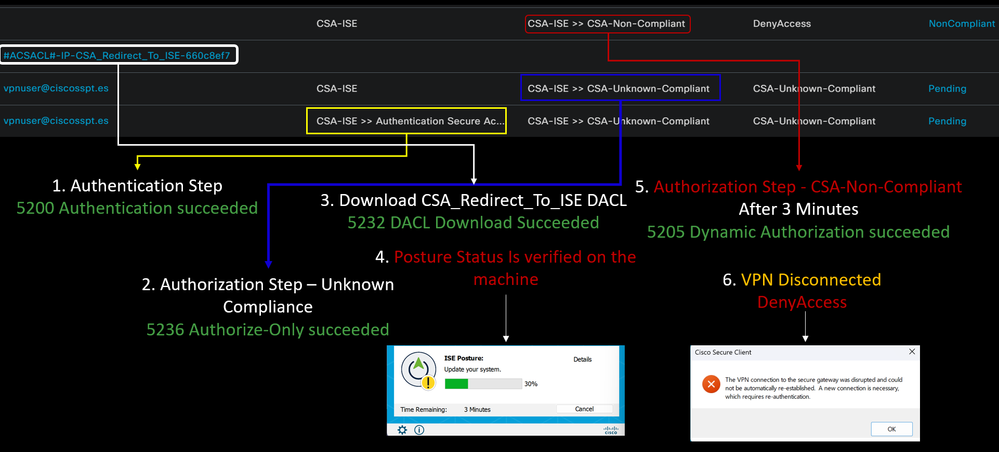
Premiers pas avec l'accès sécurisé et l'intégration ISE
Dans l'exemple suivant, Cisco ISE se trouve sous le réseau 192.168.10.0/24 et la configuration des réseaux accessibles via le tunnel doit être ajoutée sous la configuration du tunnel.
Step 1: Vérifiez la configuration de votre tunnel :
Pour le vérifier, accédez à votre tableau de bord d'accès sécurisé.
- Cliquez sur
Connect > Network Connections - Cliquez sur
Network Tunnel Groups > Votre tunnel

- Sous summary, vérifiez que le tunnel a configuré l'espace d'adressage où se trouve votre Cisco ISE :
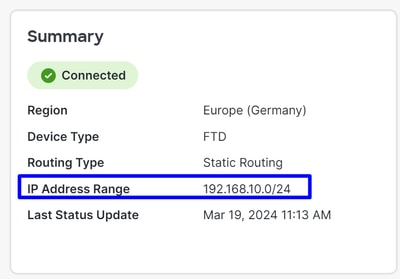
Step 2: autorisez le trafic sur votre pare-feu.
Pour permettre à Secure Access d'utiliser votre périphérique ISE pour l'authentification Radius, vous devez avoir configuré une règle d'accès sécurisé à votre réseau avec les ports Radius requis :
Règle
Source
Destination
Port de destination
ISE pour un accès sécurisé
Pool de gestion
Serveur_ISE
Pool IP de gestion (RA-VPN)
ACO
UDP 1700 (port par défaut)
Pool IP de gestion d'accès sécurisé vers ISE
Pool IP de gestion
Serveur_ISE
Authentification, autorisation
UDP 1812 (port par défaut)
Gestion de comptes
UDP 1813 (port par défaut)
Pool IP de terminaux d'accès sécurisé vers ISE
Pool d'adresses IP
Serveur_ISE
Provisioning Portal
TCP 8443 (port par défaut)
Pool d'adresses IP de point d'accès sécurisé vers SERVEUR DNS
Pool d'adresses IP
Serveur DNS
DNS
UDP et TCP 53

Remarque : si vous souhaitez en savoir plus sur les ports liés à ISE, consultez le Guide de l'utilisateur - Référence des ports.

Remarque : une règle DNS est nécessaire si vous avez configuré votre ISE pour qu'il soit détecté par un nom, tel que ise.ciscosspt.es
Pool de gestion et pools IP de terminaux
Pour vérifier votre pool d'adresses IP de gestion et de terminaux, accédez à votre tableau de bord d'accès sécurisé :
- Cliquez sur
Connect > End User Connectivity - Cliquez sur
Virtual Private Network - Sous
Manage IP Pools Cliquez sur Manage
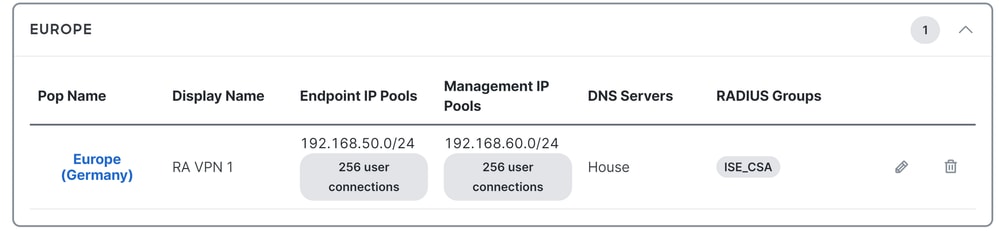
Étape 3 : vérifiez que votre ISE est configuré sous Ressources privées
Pour permettre aux utilisateurs connectés via le VPN de naviguer vers ISE Provisioning Portal, vous devez vous assurer que vous avez configuré votre périphérique en tant que ressource privée pour fournir l'accès, qui est utilisé pour permettre le provisionnement automatique du ISE Posture Module via le VPN.
Pour vérifier que vous avez configuré ISE correctement, accédez à votre tableau de bord d'accès sécurisé :
- Cliquez sur
Resources > Private Resources - Cliquez sur la ressource ISE


Si nécessaire, vous pouvez limiter la règle au port du portail d'approvisionnement (8443).

Remarque : assurez-vous d'avoir coché la case correspondant aux connexions VPN.
Étape 4 : Autorisez l'accès ISE dans le cadre de la stratégie d'accès
Pour autoriser les utilisateurs connectés via le VPN à accéder à ISE Provisioning Portal, vous devez être sûr d'avoir configuré et Access Policy d'autoriser les utilisateurs configurés sous cette règle à accéder à la ressource privée configurée dans Step3.
Pour vérifier que vous avez configuré ISE correctement, accédez à votre tableau de bord d'accès sécurisé :
- Cliquez sur
Secure > Access Policy - Cliquez sur la règle configurée pour autoriser l'accès des utilisateurs VPN à ISE
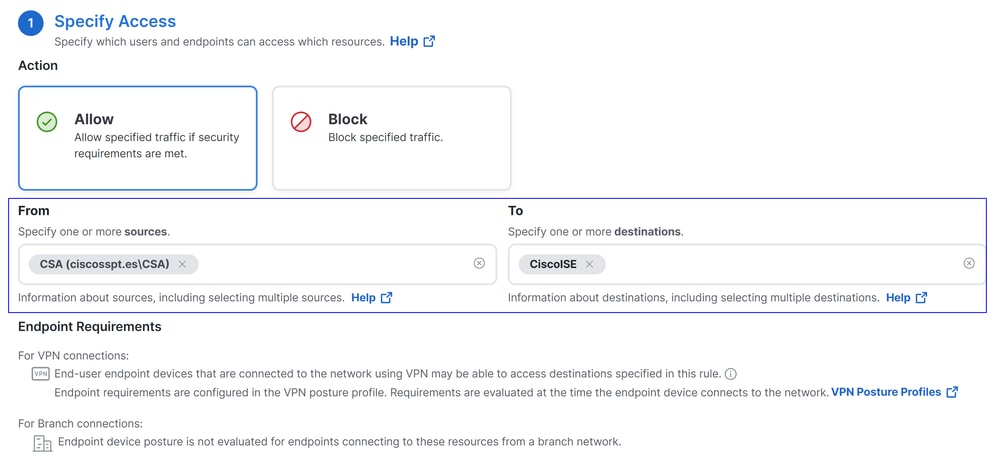
Dépannage
Téléchargement des journaux de débogage de la position ISE
Pour télécharger les journaux ISE afin de vérifier un problème lié à la position, procédez comme suit :
- Accédez à votre tableau de bord ISE
- Cliquez sur
Operations > Troubleshoot > Debug Wizard
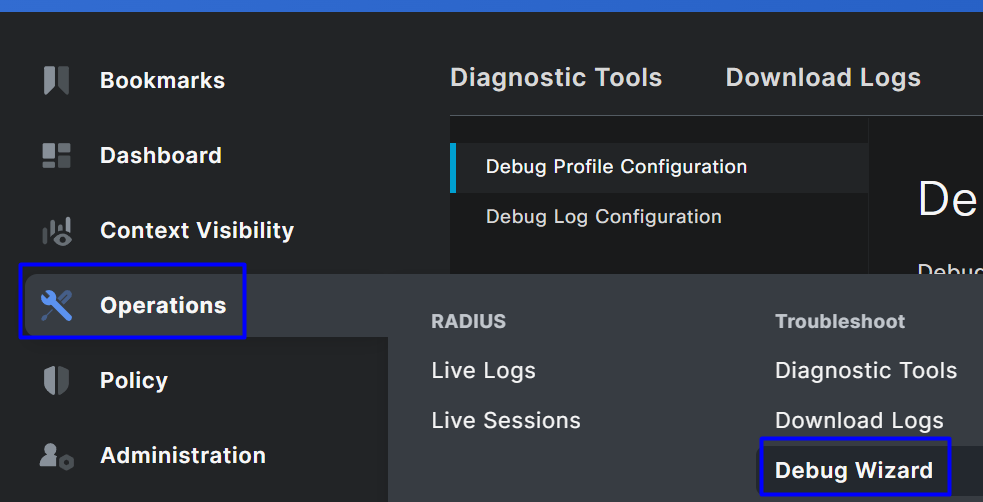
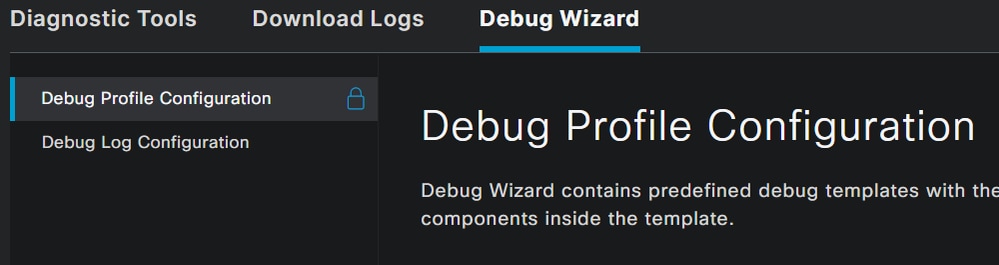
- Cochez la case correspondant à
Posture > Debug Nodes
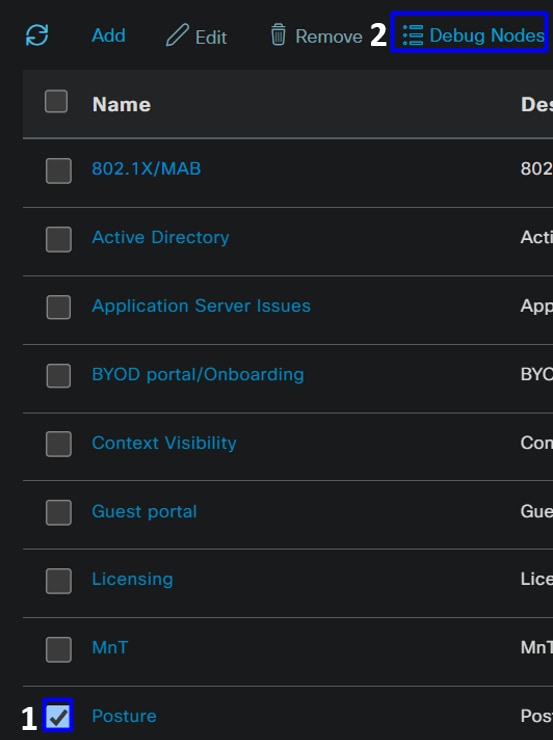
- Cochez la case des noeuds ISE sur lesquels vous devez activer le mode de débogage pour résoudre votre problème
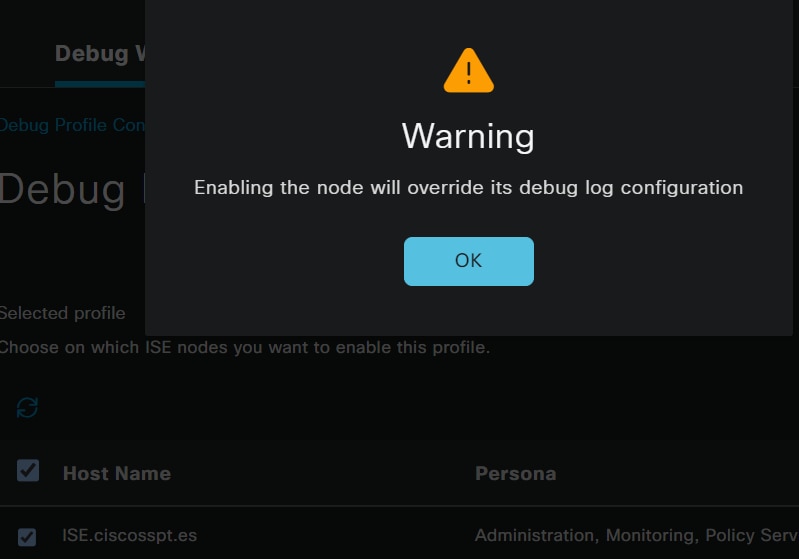
- Cliquer
Save
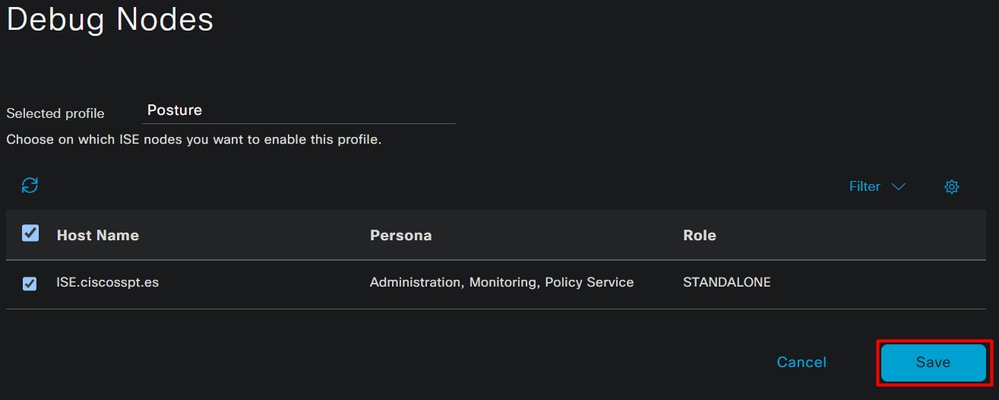

Attention : après ce point, vous devez commencer à reproduire votre problème ; the debug logs can affect the performance of your device.
Une fois le problème reproduit, passez aux étapes suivantes :
- Cliquez sur
Operations > Download Logs - Sélectionnez le noeud à partir duquel vous voulez prendre les journaux

- Sous
Support Bundle, choisissez les options suivantes :

Include debug logs - Sous
Support Bundle Encryption
Shared Key Encryption
- Remplir
Encryption key et Re-Enter Encryption key
- Cliquer
Create Support Bundle - Cliquer
Download


Avertissement : désactivez le mode de débogage activé à l'étape Configuration du profil de débogage
Vérification des journaux d'accès à distance Secure Access
Accédez à votre tableau de bord Secure Access :
- Cliquez sur
Monitor > Remote Access Logs
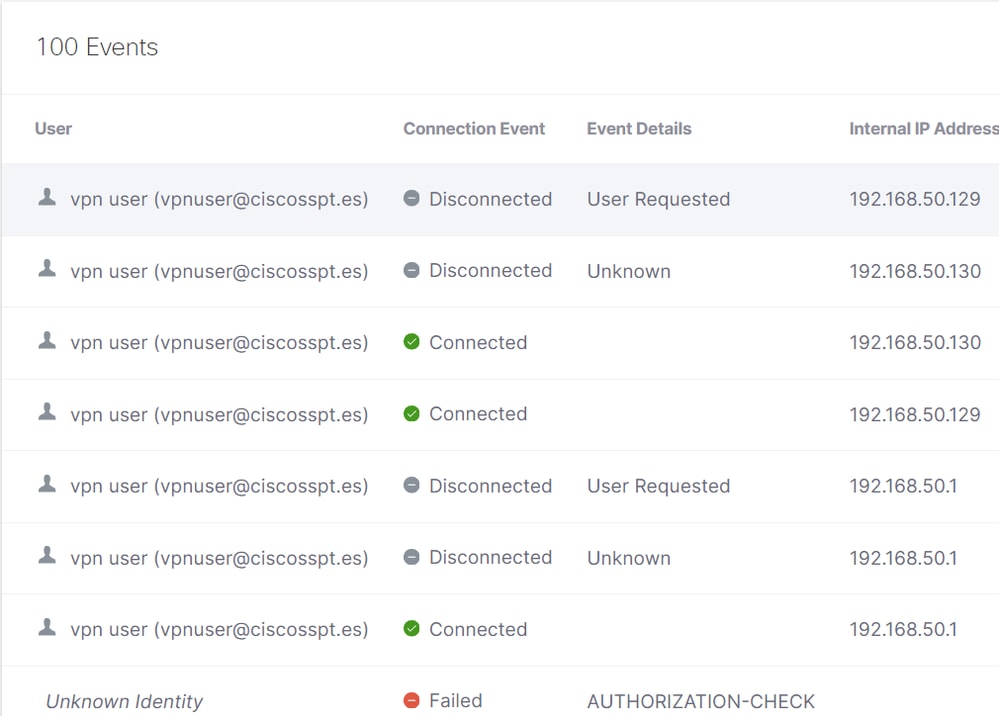
Générer un bundle DART sur le client sécurisé
Pour générer un bundle DART sur votre machine, vérifiez l'article suivant :
Outil Cisco Secure Client Diagnostic and Reporting Tool (DART)

Remarque : une fois que vous avez collecté les journaux indiqués dans la section de dépannage, ouvrez un dossier avec TAC pour poursuivre l'analyse des informations.
Informations connexes
Historique de révision
| Révision | Date de publication | Commentaires |
|---|---|---|
1.0 |
12-Apr-2024 |
Première publication |
Contribution d’experts de Cisco
- Jairo MorenoIngénieur-conseil technique
- Emmanuel Cano GutierrezServices professionnels
- Amit AroraIngénieur-conseil technique
Contacter Cisco
- Ouvrir un dossier d’assistance

- (Un contrat de service de Cisco est requis)
 Commentaires
Commentaires