Introduction
Ce document décrit comment déployer des objets de personnalisation Cisco Secure Client Icon à l'aide de Cisco Secure Firewall géré par FMC.
Conditions préalables
Exigences
Cisco vous recommande d'avoir des connaissances sur les sujets suivants :
- Cisco Secure Firewall Management Center (FMC)
- Cisco Secure Firewall (CSF)
- Cisco Secure Client (CSC)
Composants utilisés
Les informations contenues dans ce document sont basées sur les versions de matériel et de logiciel suivantes :
- Appliance virtuelle Cisco Secure Firewall Management Center version 7.4.1
- Appliance virtuelle Cisco Secure Firewall Version 7.4.1
- Client sécurisé Cisco version 5.1.4.74
The information in this document was created from the devices in a specific lab environment. All of the devices used in this document started with a cleared (default) configuration. Si votre réseau est en ligne, assurez-vous de bien comprendre l’incidence possible des commandes.
Informations générales
À partir de la version 7.4.1 du FMC, il est désormais possible de déployer des objets de personnalisation de l'interface utilisateur graphique du client sécurisé pour Windows et Linux. Cela permet à une entreprise de distribuer des logos à ses utilisateurs pour remplacer le thème Secure Client par défaut existant pour en créer un en fonction de leurs besoins.
Ce guide affiche un déploiement de personnalisation de base pour modifier l'écran principal, à propos des logos de dialogue et de toast ainsi que l'icône de la barre des tâches. Ce symbole est utilisé tout au long du guide pour personnaliser les icônes Secure Client d'origine :

Reportez-vous au tableau pour connaître les spécifications de chaque élément traité dans ce guide.
Pour plus d'options de personnalisation, référez-vous au Guide d'administration de Cisco Secure Client.
Configurer
Configurations
Dans ce document, il est supposé que vous avez déjà une configuration VPN d'accès à distance opérationnelle.
1. Dans le FMC, accédez à Périphériques > Accès à distance, cliquez sur le bouton Modifier sur la stratégie d'accès à distance où vous souhaitez déployer les objets de personnalisation, puis accédez à l'onglet Avancé.
2. Cliquez sur l'onglet Personnalisation du client sécurisé pour le développer et cliquez sur Icônes et images.
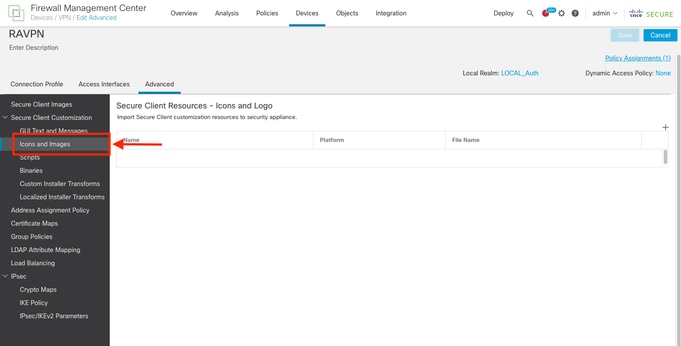
3. Cliquez sur le bouton + pour ajouter un nouvel objet de personnalisation :
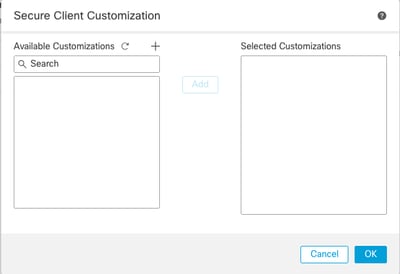
4. Dans ce menu, cliquez sur le bouton + pour ajouter un nouveau fichier de personnalisation.
5. Définissez le fichier CSC à utiliser comme logo de l'écran principal

Remarque : le nom et l'extension du fichier que vous téléchargez doivent correspondre au nom et à l'extension du fichier que vous souhaitez personnaliser. Reportez-vous au Cisco Secure Client Administrator Guide pour obtenir la liste des noms de fichiers disponibles à personnaliser.
- Nom : MainScreenLogo
- Nom du fichier : vpn_logo_72.png
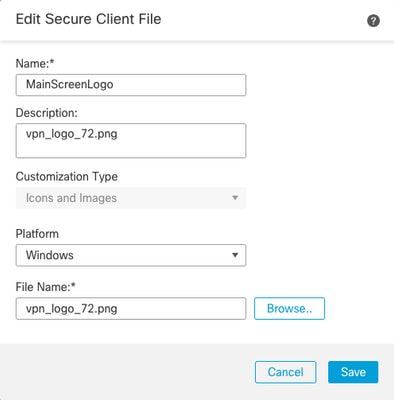
6. Créez les fichiers de personnalisation restants pour le logo de la boîte de dialogue à propos de, le logo toast et l'icône de la barre des tâches.
- Nom : AboutLogo
- Nom du fichier : app_logo.png
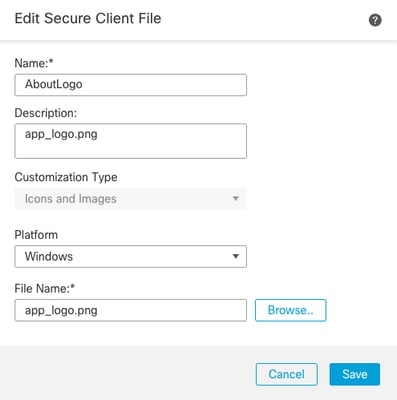
- Nom : ToastLogo
- Nom du fichier : toast_vpn_info.png
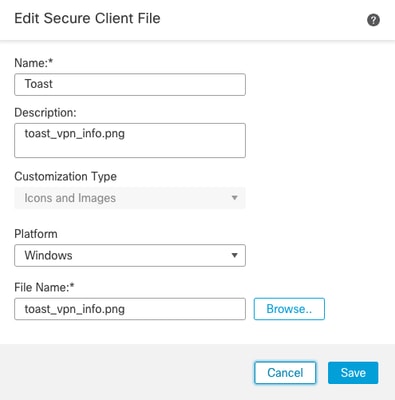
- Nom : TaskBarIcon
- Nom du fichier : neutre.ico
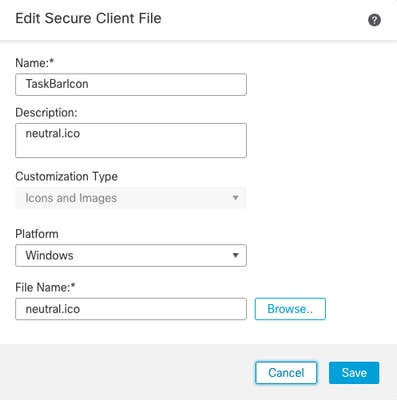
7. Sélectionnez les objets de personnalisation que vous venez de créer et cliquez sur Ajouter pour les déplacer vers la colonne Personnalisations sélectionnées.
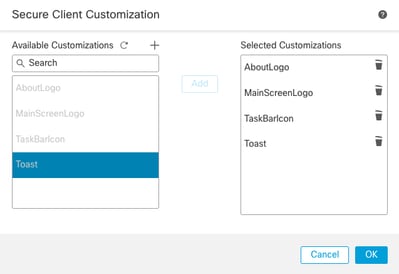
8. Cliquez sur OK, puis sur Save et déployez la configuration.
Cisco Secure Client doit se connecter à la tête de réseau pour que les objets de personnalisation soient déployés sur l'utilisateur. Les objets de personnalisation ne sont pas toujours reflétés tant que CSC n'est pas redémarré.
Vérifier
Pour vérifier si la configuration a été correctement appliquée, vous pouvez utiliser l'interface de ligne de commande du CSF.
firepower# show import webvpn AnyConnect-customization
OEM resources for AnyConnect client:
win/resource/app_logo.png
win/resource/neutral.ico
win/resource/toast_vpn_info.png
win/resource/vpn_logo_72.png
Pour vérifier que les images ont été téléchargées sur un client, vous pouvez également vérifier ce dossier sur les clients Windows.
%PROGRAMFILES(x86)%\Cisco\Cisco Secure Client\UI\res
Voici les résultats du déploiement des objets de personnalisation de ce guide :
- Nom du fichier : vpn_logo_72.png
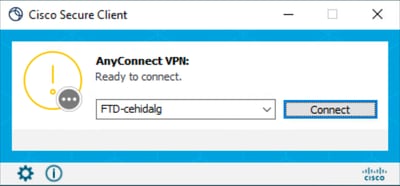
- Nom du fichier : app_logo.png
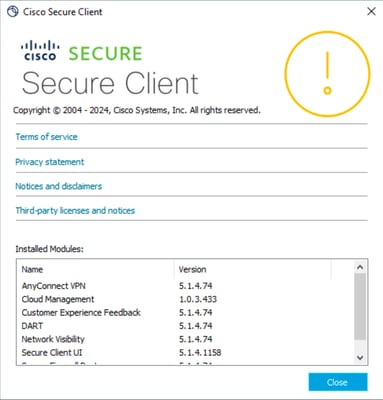
- Nom du fichier : toast_vpn_info.png
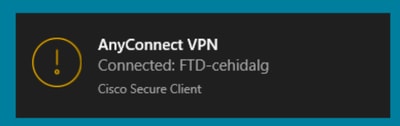
- Nom du fichier : neutre.ico
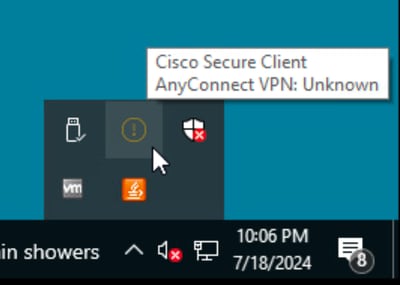
Dépannage
- Redémarrez l'application Secure Client pour que les modifications prennent effet.
- Si vous ne voyez pas la personnalisation dans l'application Cisco Secure Client, vérifiez que le fichier a été appliqué dans ce chemin.
%PROGRAMFILES(x86)%\Cisco\Cisco Secure Client\UI\res
- Vérifiez que le fichier de l'objet de personnalisation correspond au nom du fichier que vous souhaitez modifier


 Commentaires
Commentaires