Introduction
Ce document décrit comment personnaliser un logo sous l'enveloppe d'un e-mail chiffré pour le service CRES (Cisco Registered Envelope Sender) sur ESA (Email Security Appliance).
Conditions préalables
Conditions requises
Cisco vous recommande de prendre connaissance des rubriques suivantes :
- CRES de chiffrement de la messagerie Cisco
Components Used
Ce document n'est pas limité à des versions de matériel et de logiciel spécifiques.
The information in this document was created from the devices in a specific lab environment. All of the devices used in this document started with a cleared (default) configuration. Si votre réseau est en ligne, assurez-vous de bien comprendre l’incidence possible des commandes.
Informations générales
Les informations contenues dans cet article sont basées sur la configuration du chiffrement des e-mails CRES dans le boîtier et la configuration du chiffrement des e-mails CRES dans websafe : res.cisco.com.
Configuration
Vous trouverez ci-dessous deux options pour mettre en oeuvre cette solution :
Marque
Pour les prérequis de marque et de logo, cliquez ici.
Étape 1. Définir la marque
À partir d'un compte d'administrateur CRES actif, connectez-vous et sélectionnez votre compte, puis accédez à l'onglet Marquage, comme illustré dans l'image :
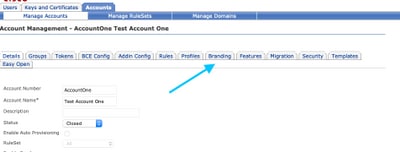
Étape 2. Ajouter une image
Une fois que vous avez votre image avec les pixels et les Ko appropriés, sélectionnez Parcourir pour la fixer au portail.
Enfin, confirmez le nom du profil de l'enveloppe et sélectionnez Ajouter une image, comme indiqué dans l'image :
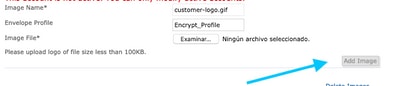
Avertissement : Le nom du profil de chiffrement dans ESA doit correspondre au compte d'administrateur CRES. Cette option est sensible à la casse.
Modèle
Configurer, exporter et importer un modèle du portail CRES vers l'ESA.
Étape 1. Définir le modèle
Accédez à votre compte et sélectionnez l'onglet Modèles comme indiqué dans l'image :
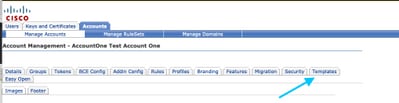
La première fois que le seul modèle visible est le modèle par défaut.
Note: Pour afficher un aperçu du modèle par défaut, sélectionnez le modèle par défaut, puis identifiez la langue locale que vous voulez voir et sélectionnez l'icône sous la colonne Actions comme indiqué dans l'image :
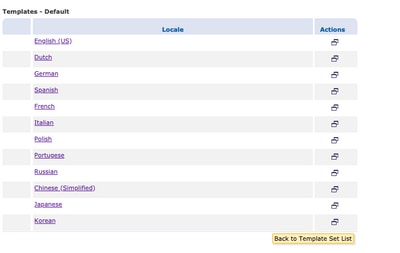
Dans la section Copier le jeu de modèles remplissez le Titre d'un nouveau jeu de modèles et générez une copie basée sur le modèle par défaut.
Sélectionnez Ajouter pour générer le modèle comme indiqué dans l'image :
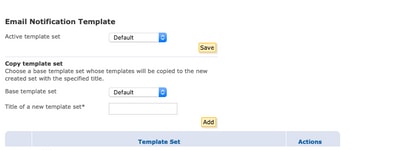
Exemple : Test_Template comme indiqué dans l'image
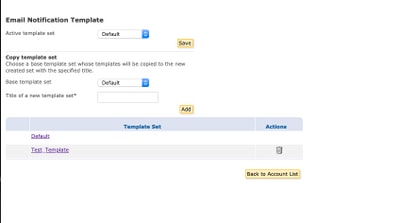
Étape 2. Vérifier le modèle
Sélectionner Test_Template
Sélectionnez la langue dans laquelle vous voulez travailler.
Par défaut, si vous sélectionnez le bouton Aperçu, le texte suivant s'affiche comme indiqué dans les images :
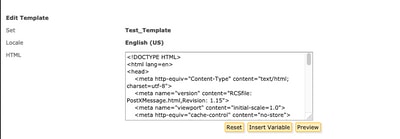

Le format de ce modèle est basé sur le langage HTML, vous pouvez ainsi ajouter/modifier des objets dans la même langue. Dans ce cas, vous ajoutez un logo IMG à la première partie du modèle.
Pour cela, veuillez avoir une URL publique où vous pouvez rassembler l'image.
Exemple :
https://yourURL.com/yourImage
Maintenant, au format HTML, créez une balise <img> . Vous pouvez trouver la balise « img » de l'icône de messagerie et copier-coller et changer la source.
<img style="display: inline-block" width="200" height="100" alt="Logo" src="https://yourURL.com/yourImage"/
Ajoutez cette nouvelle balise où vous en avez besoin
Avertissement : Soyez prudent avec le début/la fin des balises et des sections afin que le format reste sans corruption
Si tout est correct, dans l'aperçu suivant que vous cochez, le logo de l'image que vous avez ajouté avec la balise <img> est présent comme indiqué dans l'image :
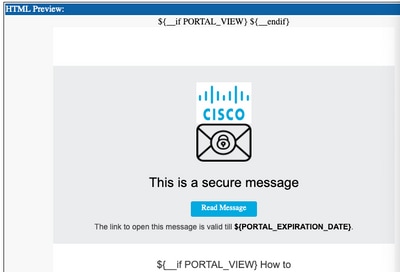
Étape 3. Ajouter une ressource de texte dans le profil
Une fois le modèle final prêt, revenez à la page de modification du code HTML et copiez TOUT le contenu du code HTML.
Connectez-vous à l'appliance ESA et accédez à Politiques de messagerie > Ressources textuelles.
Sélectionnez Ajouter une ressource textuelle.
Donnez un nom à votre nouveau modèle.
Sous le type d'option, sélectionnez Modèle de notification de chiffrement HTML comme indiqué dans l'image :
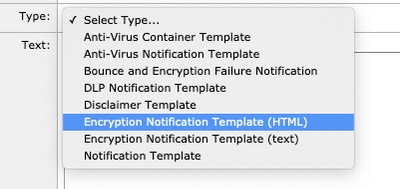
Enfin, supprimez le contenu par défaut généré et collez-le à partir du portail CRES.
Envoyez et validez les modifications.
Étape 4. Configurer le modèle dans le profil
Appliquez-le dans la configuration du chiffrement ESA.
Accédez à Services de sécurité > Chiffrement des e-mails Cisco IronPort.
Sélectionnez le profil utilisé pour le chiffrement.
Faites défiler jusqu'à la section Paramètres de notification
Sous Notification HTML de message chiffré, sélectionnez le nouveau modèle généré.
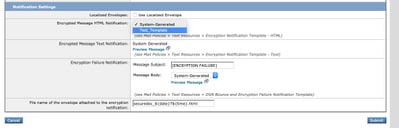
Envoyez et validez les modifications.
Vérification
Envoyez un e-mail avec une balise appropriée pour correspondre au profil de chiffrement configuré. Le dernier message de test affiche le logo personnalisé.
Dépannage
Il n'existe actuellement aucune information de dépannage spécifique pour cette configuration.
Informations connexes
