Introduction
Ce document décrit les étapes à suivre pour configurer la fonctionnalité de mappage de domaine.
Conditions préalables
Exigences
Cisco recommande de connaître les sujets suivants :
- Passerelle de messagerie sécurisée Cisco (SEG/ESA)
- Accès à l'interface de ligne de commande (CLI).
Composants utilisés
Les informations contenues dans ce document sont basées sur les versions de matériel et de logiciel suivantes :
- Dispositif de sécurité de la messagerie
The information in this document was created from the devices in a specific lab environment. All of the devices used in this document started with a cleared (default) configuration. Si votre réseau est en ligne, assurez-vous de bien comprendre l’incidence possible des commandes.
Informations générales
AsyncOS fournit diverses méthodes pour réécrire les adresses des expéditeurs et des destinataires dans le pipeline de messagerie.
Vous pouvez configurer un mappage de domaine pour les écouteurs. Pour chaque écouteur, vous pouvez créer une table de mappage de domaine qui réécrit le destinataire de l'enveloppe pour tout destinataire dont le domaine correspond à une entrée de la table. Cette fonction est comparable à la table de domaine de sendmail ou à la table virtuelle de Postfix.

Remarque : Seul le destinataire de l'enveloppe est modifié ; à l'adresse : les en-têtes restent inchangés.
Configuration
Créer un mappage de domaine via CLI
Une fois connecté à votre appliance via l'interface de ligne de commande :
- Tapez listenerconfig.
- Modifiez et sélectionnez le processus d'écoute que vous utilisez pour cette configuration.
- Dans le menu, sélectionnez l'option domainmap.
- Le tableau de mappage des domaines s'affiche.
- Sélectionnez New pour créer une nouvelle entrée.
- Ajoutez la première adresse et appuyez sur Entrée. Dans cette zone, vous pouvez entrer un domaine, des noms d'hôte partiels ou des adresses e-mail.
- Ajoutez la deuxième adresse et appuyez sur Entrée. Il s'agit de l'adresse à laquelle la première adresse est mappée.
- Une fois les deux adresses ajoutées, la table de mappage de domaine s'affiche avec la quantité de mappages de domaine actuels.
- Sélectionnez l'option d'impression pour afficher les mappages de domaine actuels.
- Appuyez sur Entrée jusqu'à ce que vous reveniez à l'écran CLI par défaut avec le nom d'hôte de l'appliance.
- Envoyer et valider les modifications.
Exemple :
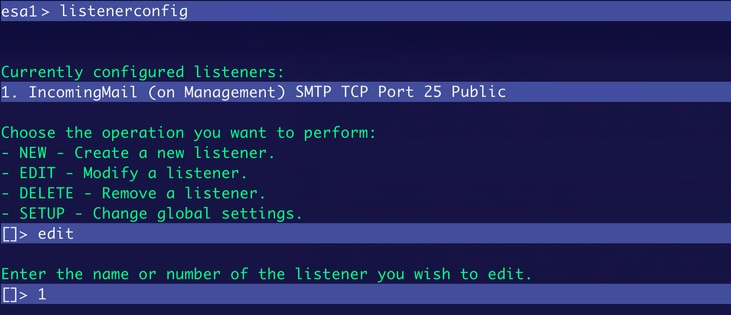 Configuration du récepteur
Configuration du récepteur
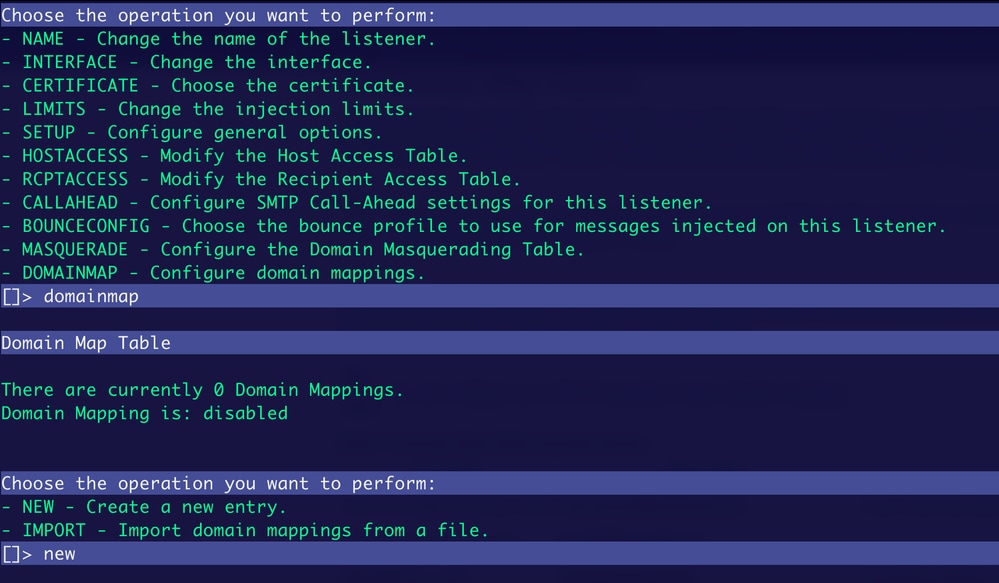 Ajout d'actions
Ajout d'actions
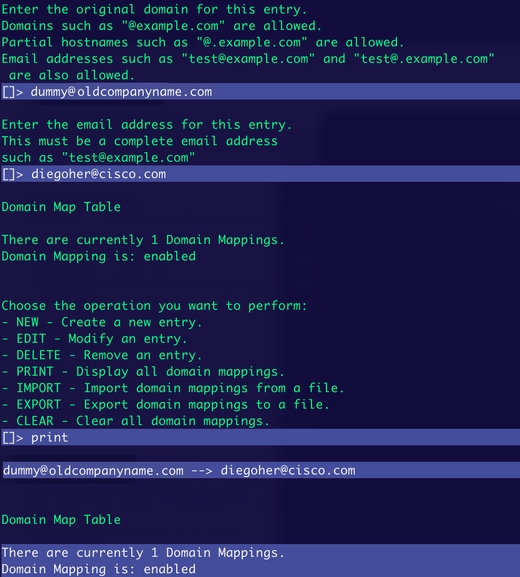 Configuration du mappage de domaine
Configuration du mappage de domaine
Test et vérification des résultats dans les journaux de messagerie
Une fois que vous avez créé la configuration de mappage de domaine, envoyez un e-mail à la première adresse ajoutée pour voir les résultats.
Le message provient d'un expéditeur externe vers l'adresse de mappage de domaine.
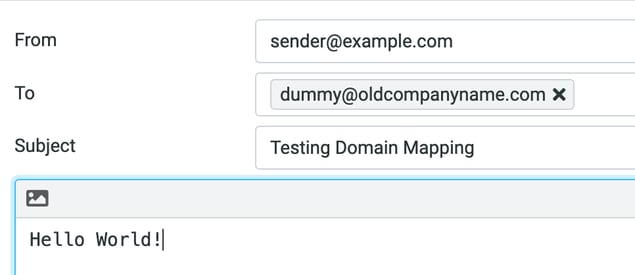 E-mail entrant
E-mail entrant
Dans les journaux de messagerie, la redirection s'affiche dans l'en-tête À.

Dans votre boîte aux lettres, vous recevez le message dans l'adresse redirigée.
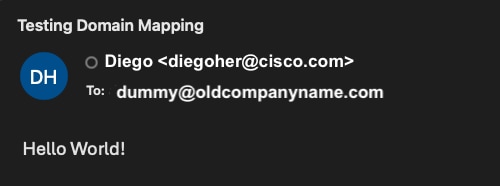 Boîte aux lettres de compte mappé
Boîte aux lettres de compte mappé
Exporter Les Adresses De Mappage De Domaine Actuelles Pour En Ajouter D'Autres
Vous pouvez exporter la configuration actuelle de votre mappage de domaine et y ajouter directement d'autres entrées.
- Connectez-vous via l'interface de ligne de commande et tapez listenerconfig > edit. Sélectionnez le processus d'écoute à modifier en tapant domainmap.
- Dans les options domainmap, tapez export.
- Ensuite, vous voyez qu'un nouveau fichier a été créé dans /configuration/<nom-exporté>.
- Une fois la configuration exportée, vous pouvez la récupérer via FTP ou via l'interface graphique utilisateur.
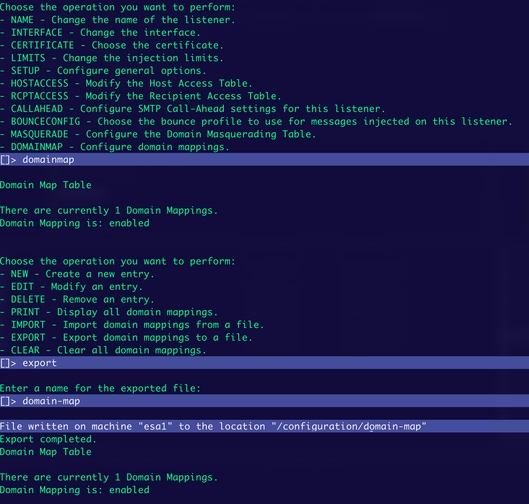 Exportation du fichier
Exportation du fichier
Télécharger la configuration de mappage de domaine via FTP
Pour télécharger la configuration, utilisez un client FTP pour vous connecter à votre périphérique et télécharger le fichier exporté actuel. Une fois connecté à votre périphérique, le dossier /configuration s'affiche et le nom du fichier généré à l'étape d'exportation s'affiche à l'intérieur.
Exemple :
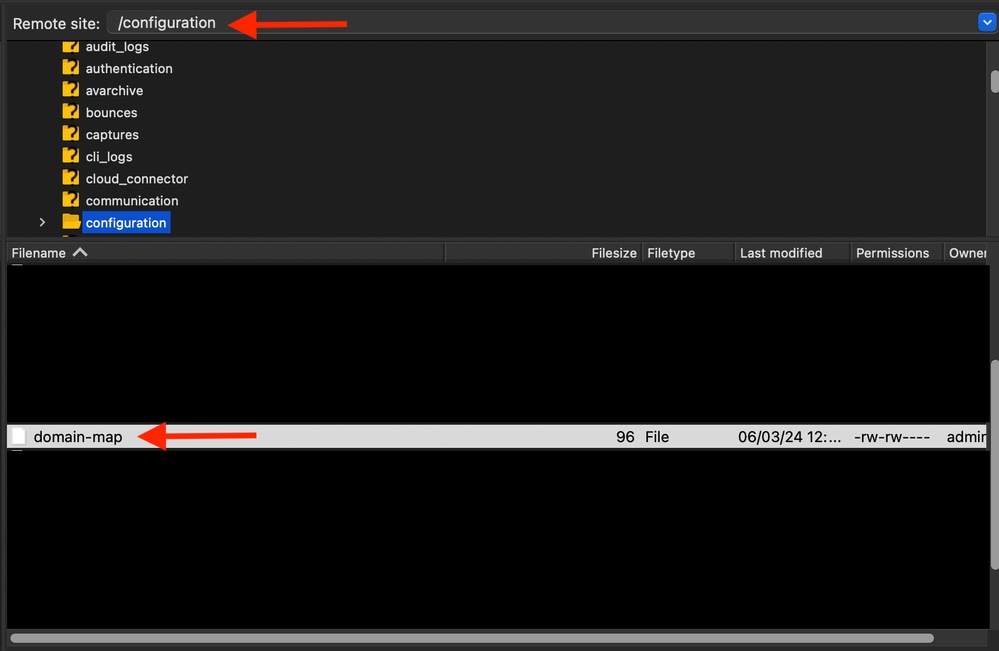 Fichier de configuration de mappage de domaine
Fichier de configuration de mappage de domaine
Contenu du fichier de mappage de domaine.

Importer la configuration de mappage de domaine avec les nouvelles entrées
Avec le fichier de configuration actuel, vous pouvez y ajouter directement d'autres entrées, puis le télécharger à nouveau sur votre périphérique.
Ajoutez de nouvelles entrées.
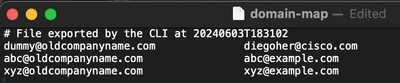
Une fois les modifications apportées, vous devez importer le nouveau fichier.
- Connectez-vous à votre périphérique via l'interface de ligne de commande, tapez listenerconfig. Sélectionnez le processus d'écoute à modifier > domainmap.
- Une fois dans domainmap, tapez import.
- Tapez le nom que vous avez pour le fichier. Dans ce cas, c'est domain-map.
- Une fois que vous avez tapé le nom, appuyez sur Entrée et vous voyez que les entrées ont été importées.
- Pour vérifier les entrées, tapez print pour les afficher.
Exemple :
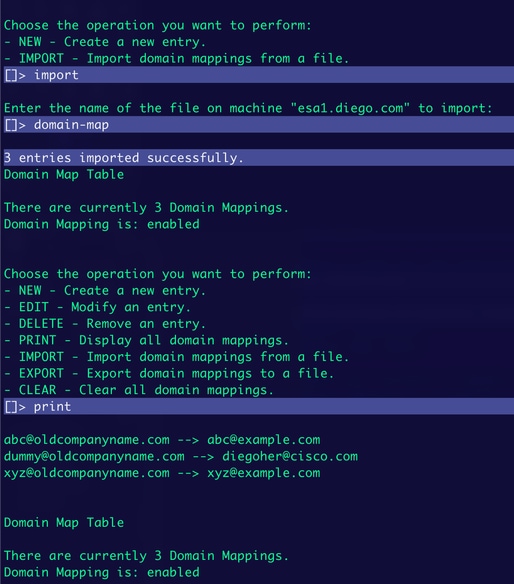 Importer de nouvelles entrées
Importer de nouvelles entrées
Télécharger la configuration de mappage de domaine via l'interface graphique
Pour ce faire, vous devez avoir déjà exporté le fichier de mappage de domaine comme décrit ci-dessus dans la section Exporter les adresses de mappage de domaine actuelles et en ajouter d'autres.
- Accédez à Administration système > Fichier de configuration.
- Dans la section Load Configuration, vous voyez le nom du fichier exporté.
- Cliquez sur Aperçu du fichier sélectionné.
- Une nouvelle fenêtre s'ouvre avec la configuration actuelle du mappage de domaine.
- Une fois les informations affichées, vous pouvez les copier, les ajouter à un fichier texte pour les modifier, puis les télécharger via FTP sur le périphérique.
Exemple :
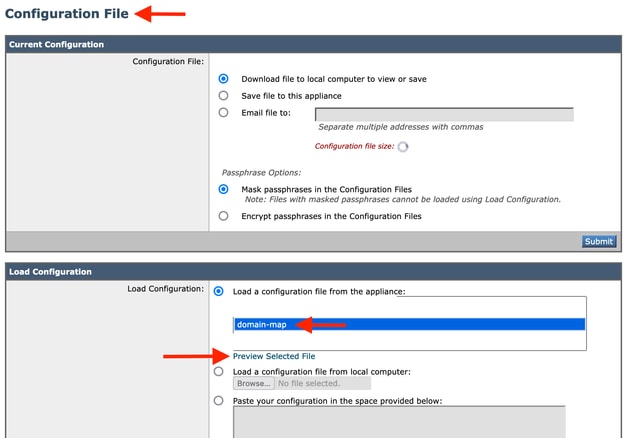 Interface utilisateur graphique du fichier de configuration
Interface utilisateur graphique du fichier de configuration
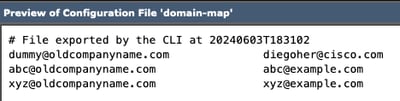 Fichier d'aperçu
Fichier d'aperçu

Remarque : L'utilisation du protocole FTP pour le téléchargement de fichiers ne s'applique qu'aux périphériques sur site et virtuels. Pour les périphériques hébergés par CES, il est nécessaire d'ouvrir un ticket auprès du TAC pour fournir le nouveau fichier de configuration de mappage de domaine.
Informations connexes


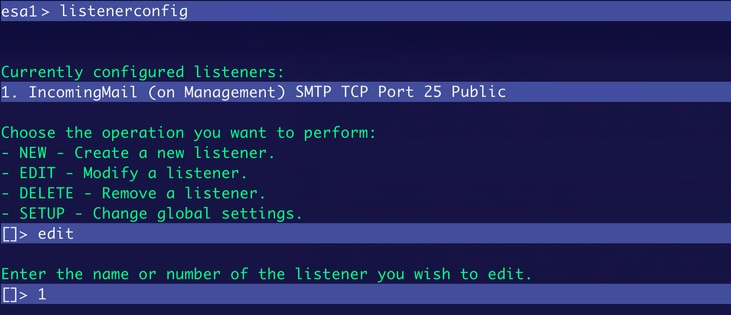
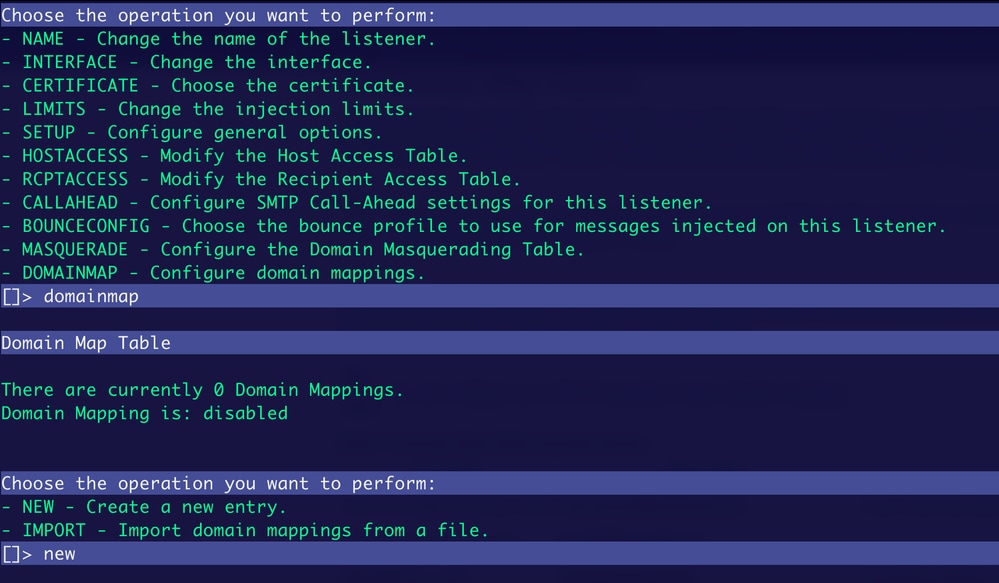
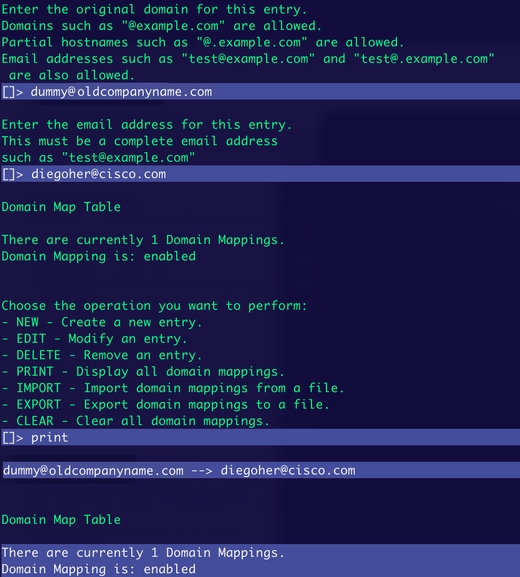
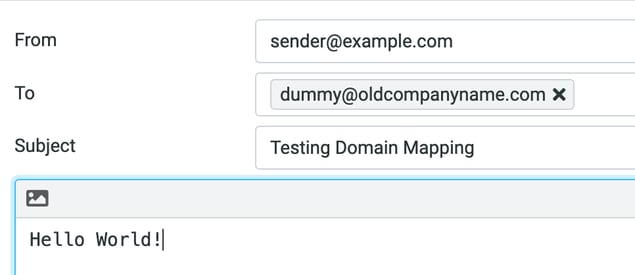

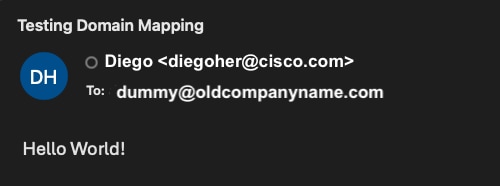
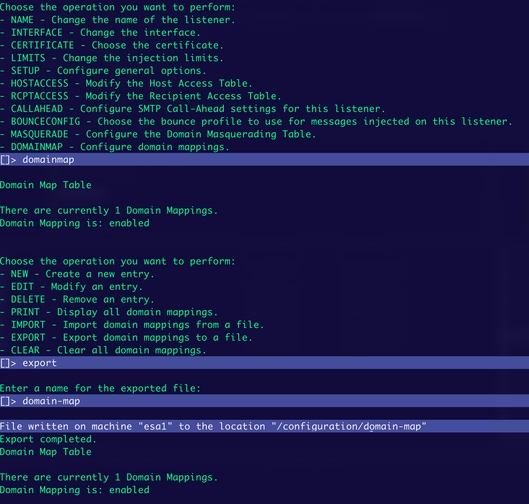
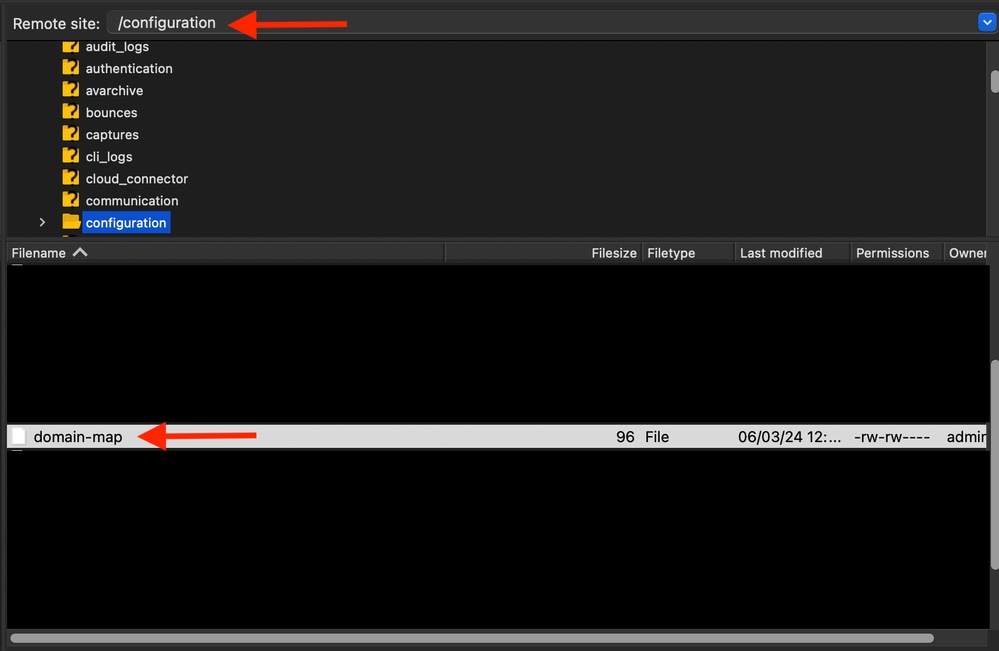

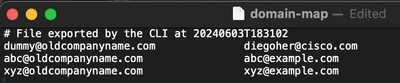
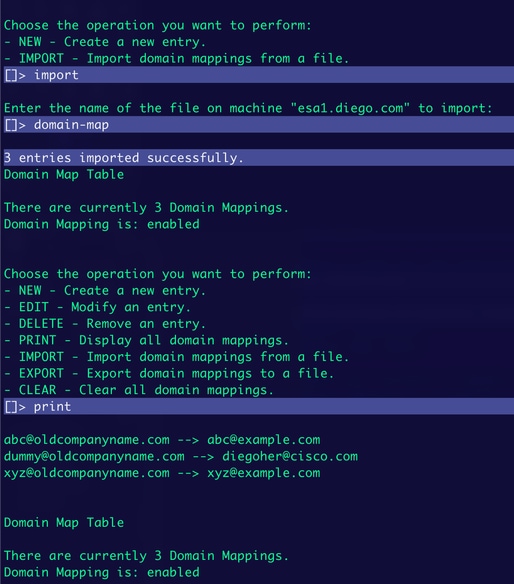
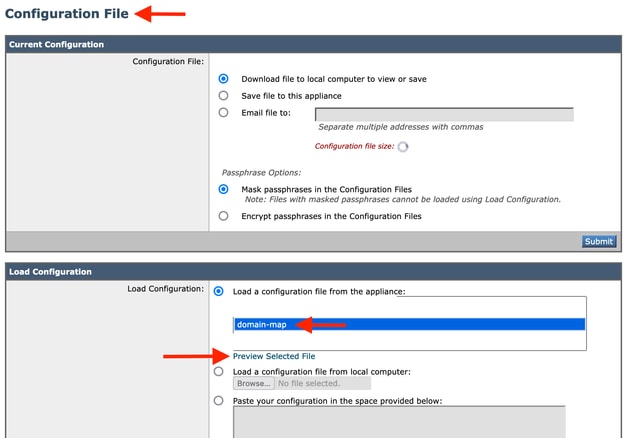
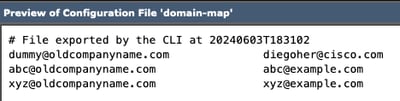
 Commentaires
Commentaires