Introduction
Ce document décrit comment configurer Multi-Instance dans Secure Firewall 3100 Series exécutant la version 7.4+.
Conditions préalables
Connaissance de Firewall eXtensible Operating System (FXOS) et de l'interface utilisateur graphique de Firewall Management Center (FMC).
Exigences
Accès à :
- Accès par console au pare-feu sécurisé 3100
- Accès à la GUI FMC
Composants utilisés
- Cisco Secure Firewall Management Center version 7.4+
- Pare-feu sécurisé Cisco 3100
The information in this document was created from the devices in a specific lab environment. All of the devices used in this document started with a cleared (default) configuration. Si votre réseau est en ligne, assurez-vous de bien comprendre l’incidence possible des commandes.
Informations générales
En mode multi-instance, vous pouvez déployer plusieurs instances de conteneur sur un seul châssis qui agissent comme des périphériques complètement indépendants.
Configurer pour la version 7.4.1+
Étape 1.Connectez-vous au port de console du châssis.
Le port de console se connecte à l'interface CLI FXOS.
Étape 2. Connectez-vous avec le nom d’utilisateur admin et le mot de passe admin123.
Vous êtes invité à modifier le mot de passe lors de votre première connexion à FXOS.
Remarque : si le mot de passe a déjà été modifié et que vous ne le connaissez pas, vous devez réinstaller l'image du périphérique pour réinitialiser le mot de passe par défaut. Reportez-vous au guide de dépannage FXOS pour la procédure de réinstallation.
Étape 3. Vérifiez votre mode actuel, Natif ou Conteneur. Si le mode est Native, vous pouvez poursuivre cette procédure pour passer en mode multi-instance (conteneur).
firepower# show system detail
Exemple :
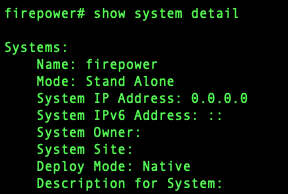 Afficher l'état de plusieurs instances
Afficher l'état de plusieurs instances
Étape 4. Connexion à l'interface de ligne de commande Threat Defense
firepower# connect ftd
Exemple :
 Connexion à FTD
Connexion à FTD
Étape 5. La première fois que vous vous connectez à la défense contre les menaces, vous êtes invité à accepter le Contrat de licence d'utilisateur final (CLUF). Le script de configuration de l'interface de ligne de commande s'affiche.
Le script de configuration vous permet de définir l'adresse IP de l'interface de gestion et d'autres paramètres. Cependant, lorsque vous passez en mode multi-instance, les seuls paramètres conservés sont les suivants.
Vous réinitialisez l'adresse IP et la passerelle de gestion dans le cadre de la commande du mode multi-instance. Une fois la conversion en mode multi-instance effectuée, vous pouvez modifier les paramètres de gestion dans l'interface de ligne de commande de FXOS. VoirModifier les paramètres de gestion du châssis dans l'interface de ligne de commande FXOS.
Étape 6 : activation du mode multi-instance, définition des paramètres de l'interface de gestion du châssis et identification du centre de gestion. Vous pouvez utiliser IPv4 et/ou IPv6. Après avoir entré la commande, vous êtes invité à effacer la configuration et à redémarrer. EnterERASE(toutes les majuscules). Le système redémarre et, dans le cadre du changement de mode, efface la configuration, à l'exception des paramètres réseau de gestion que vous avez définis dans la commande et du mot de passe admin. Le nom d'hôte du châssis est défini sur « firepower-model ».
IPv4:
configurez le réseau à instances multiples ipv4ip_addressnetwork_maskgateway_ip_addressmanagermanager_name {hostname | ipv4_address | DONTRESOLVE} registration_keynat_id
IPv6 :
configurez le réseau multi-instance ipv6ipv6_addressprefix_lengthgateway_ip_addressmanagermanager_name {hostname | ipv6_address | DONTRESOLVE} registration_keynat_id
Voir ces composants de gestion :
-
{hostname | ipv4_address | DONTRESOLVE} —Spécifie le nom de domaine complet ou l'adresse IP du centre d'administration. Au moins un des périphériques, soit le centre de gestion ou le châssis, doit avoir une adresse IP accessible pour établir le canal de communication bidirectionnel chiffré SSL entre les deux périphériques. Si vous ne spécifiez pas de nom d'hôte ou d'adresse IP de gestionnaire dans cette commande, alors entrez DONTRESOLVE ; dans ce cas, le châssis doit avoir une adresse IP ou un nom d'hôte accessible et vous devez spécifier l'id_at.
-
registration_key : saisissez une clé d'enregistrement unique de votre choix que vous spécifiez également sur le centre de gestion lorsque vous enregistrez le châssis. La clé d'enregistrement ne doit pas dépasser 37 caractères. Les caractères valides sont les caractères alphanumériques (A-Z, a-z, 0-9) et le trait d'union (-).
-
nat_id : spécifie une chaîne unique et unique de votre choix que vous spécifiez également sur le centre de gestion lorsque vous enregistrez le châssis lorsqu'un côté ne spécifie pas d'adresse IP ou de nom d'hôte accessible. Elle est obligatoire si vous ne spécifiez pas d'adresse de gestionnaire ou de nom d'hôte. Toutefois, nous vous recommandons de toujours définir l'ID NAT même si vous spécifiez un nom d'hôte ou une adresse IP. L'ID NAT ne doit pas dépasser 37 caractères. Les caractères valides sont les caractères alphanumériques (A-Z, a-z, 0-9) et le trait d'union (-). Cet ID ne peut pas être utilisé pour d'autres périphériques s'enregistrant auprès du centre de gestion.
Pour repasser en mode appliance, vous devez utiliser l'interface de ligne de commande FXOS et le système enterscope, puis définir le mode de déploiement natif. VoirModifier les paramètres de gestion du châssis dans l'interface de ligne de commande FXOS.
Exemple :
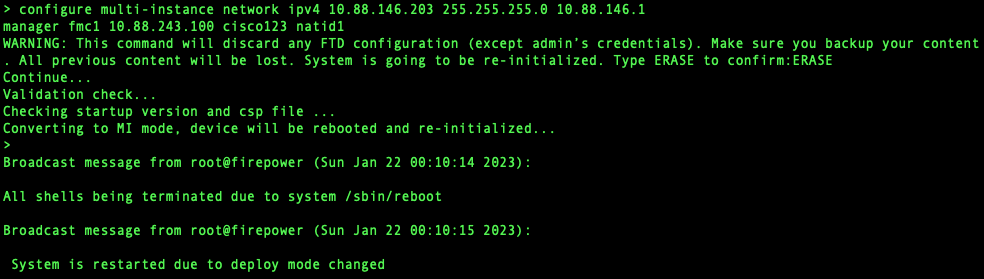 Passage en mode multi-instance
Passage en mode multi-instance
Remarque : ajoutez le châssis multi-instance au centre de gestion. Le centre de gestion et le châssis partagent une connexion de gestion séparée à l'aide de l'interface de gestion du châssis. Vous pouvez utiliser le centre de gestion pour configurer tous les paramètres du châssis ainsi que les instances. Le gestionnaire de châssis Secure Firewall ou la configuration de l'interface de ligne de commande FXOS n'est pas pris en charge.
Étape 7. Dans le centre de gestion, ajoutez le châssis en utilisant l’adresse IP ou le nom d’hôte de gestion du châssis.
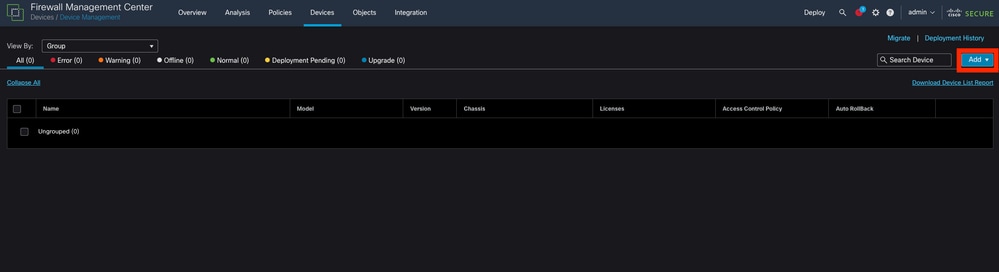 Ajout du châssis au contrôleur FMC
Ajout du châssis au contrôleur FMC
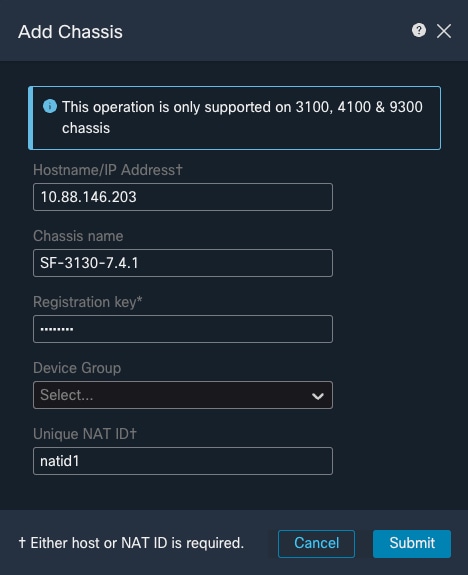 Paramètres de configuration du châssis
Paramètres de configuration du châssis
- Une fois le châssis ajouté au FMC, consultez le périphérique dans la liste des périphériques sur le FMC.
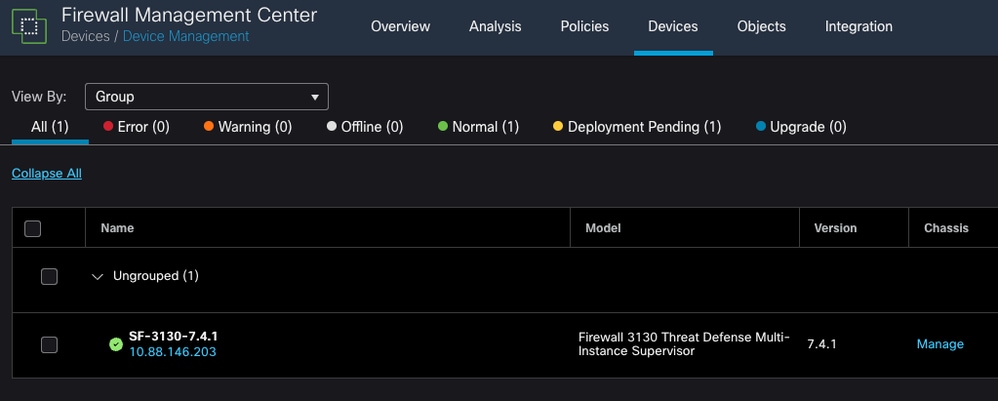 Châssis ajouté dans le FMC
Châssis ajouté dans le FMC
Étape 8. Pour afficher et configurer le châssis, cliquez sur Gérer dans la colonne Châssis, ou cliquez sur Modifier(✎).
Les Gestionnaire de châssis s'ouvre pour le châssis à la page Résumé s'affiche.
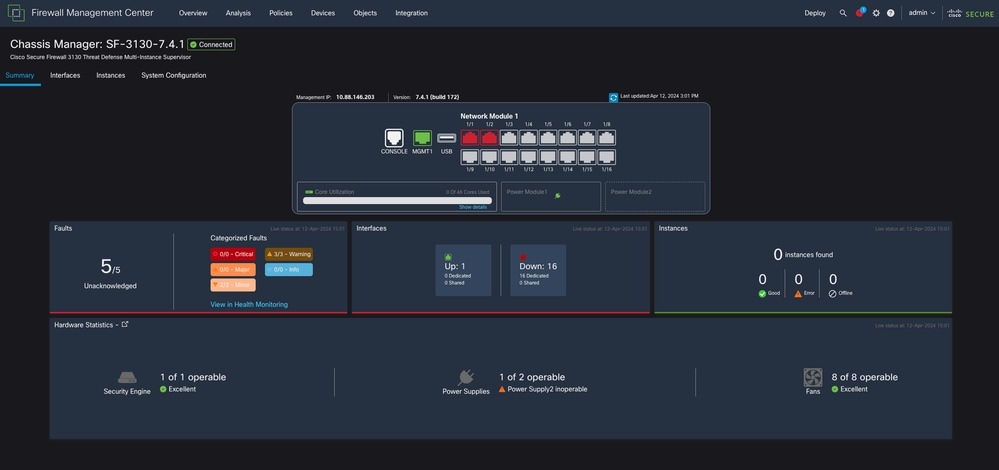 Gestion du châssis
Gestion du châssis
Étape 9. Cliquez sur le bouton Instances, puis sur Add Instance pour créer une instance dans le châssis.
 Création d'une instance
Création d'une instance
Étape 10. Suivez les instructions de l'assistant pour terminer l'installation de l'instance.
- Accepter le contrat
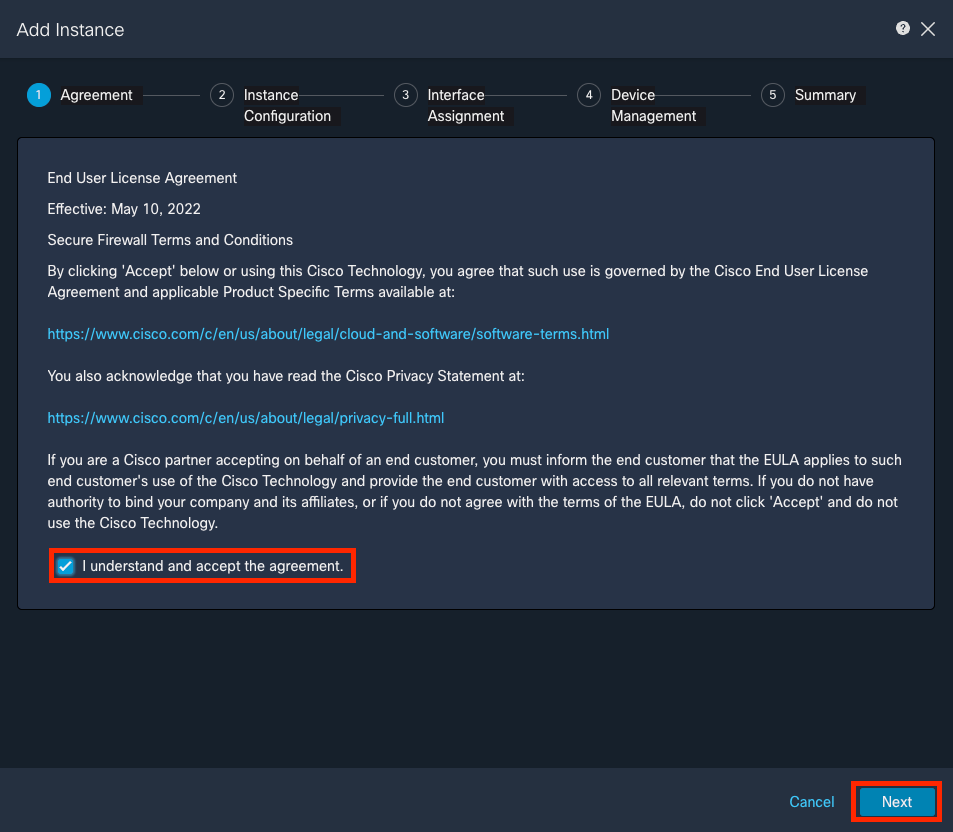 Accepter le contrat
Accepter le contrat
- Configurer les paramètres d'instance
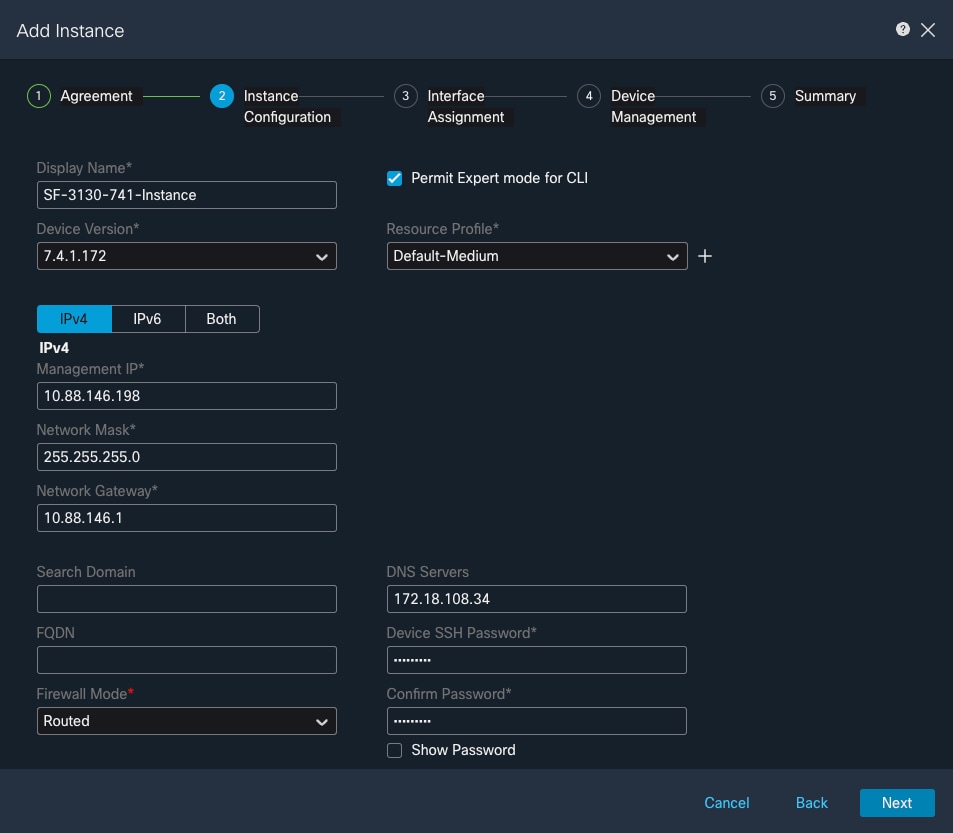 Paramètres d'instance
Paramètres d'instance
- Sélection d’interface.
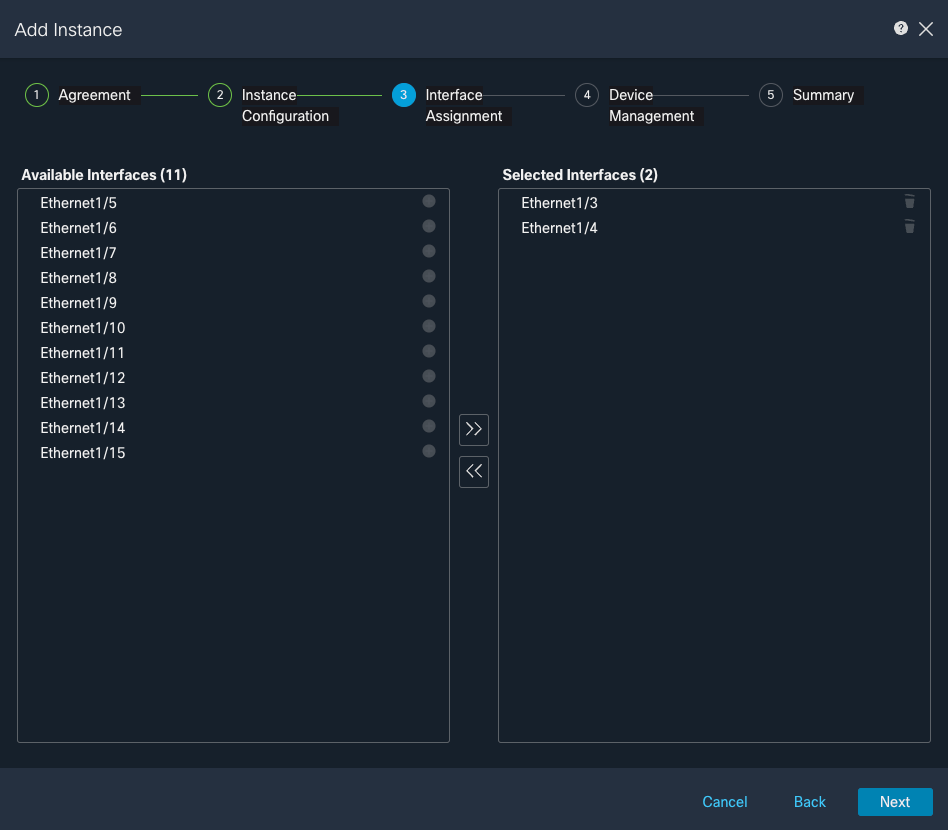 Attribution d'interface
Attribution d'interface
- Gestion des périphériques.
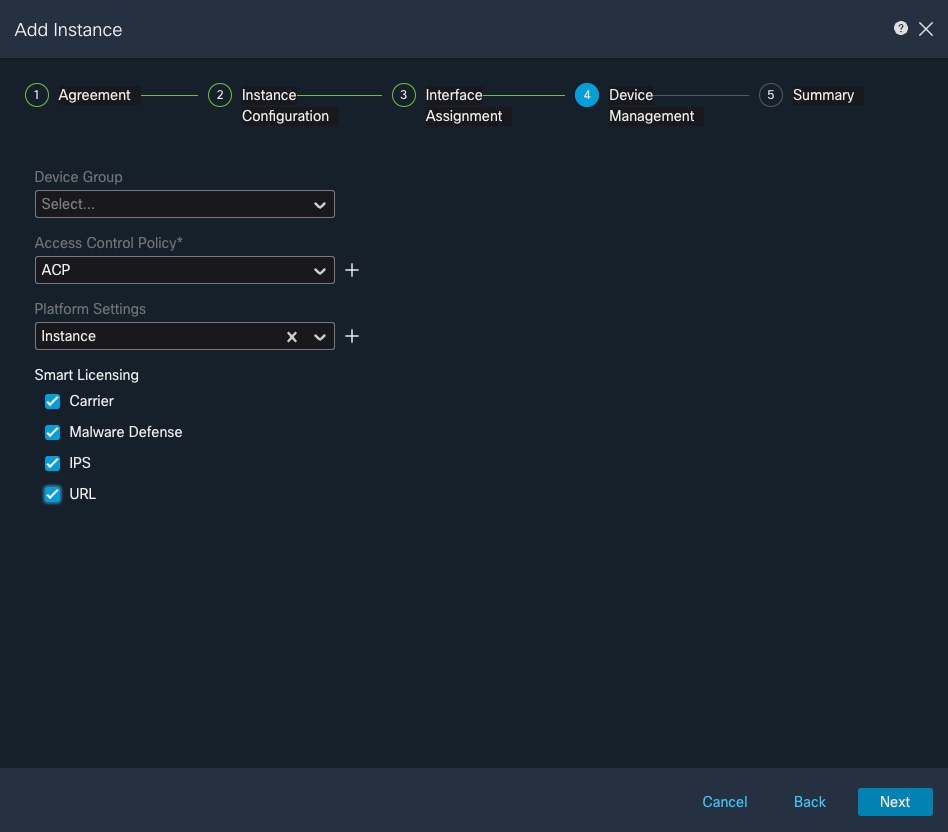 Gestion des appareils
Gestion des appareils
- Résumé
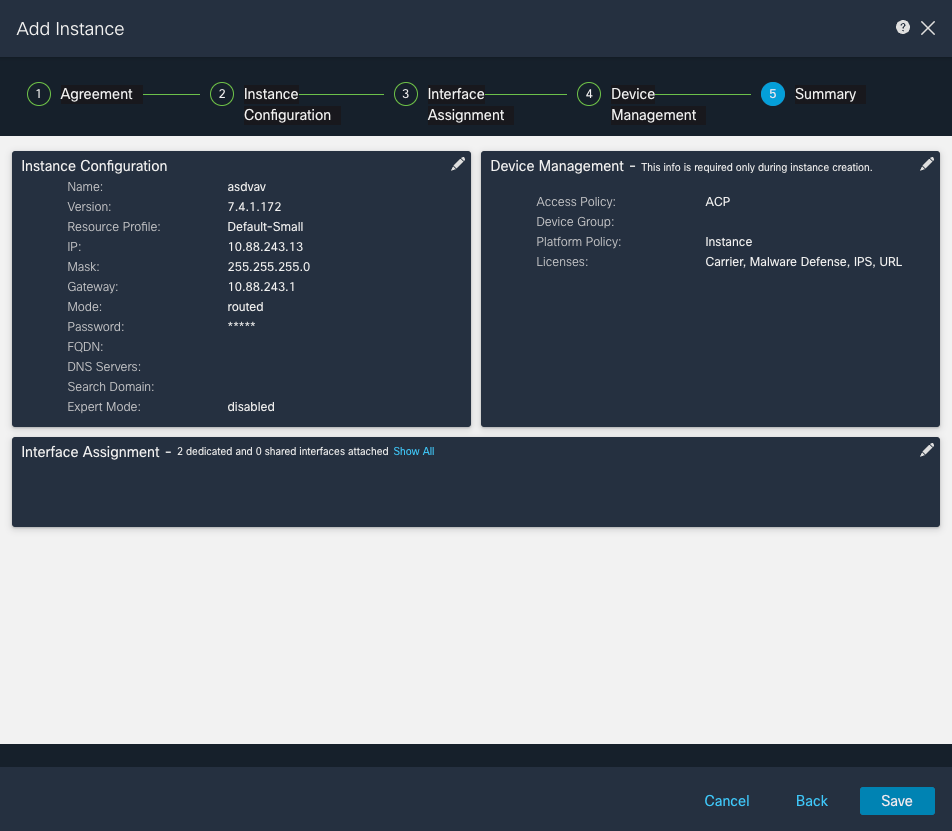 Résumé de l'instance
Résumé de l'instance

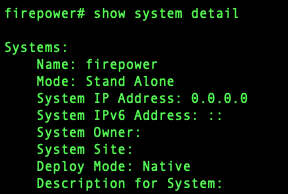

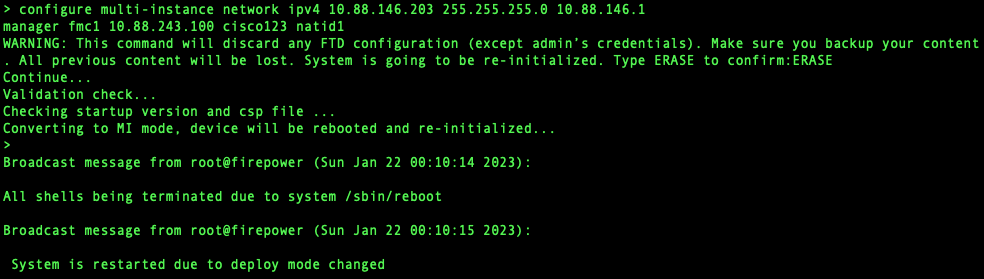
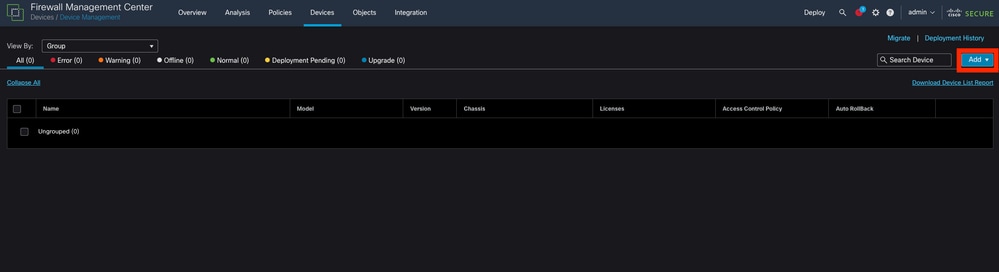
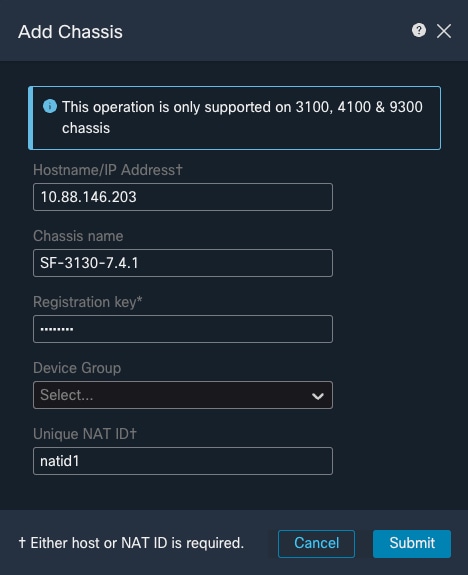
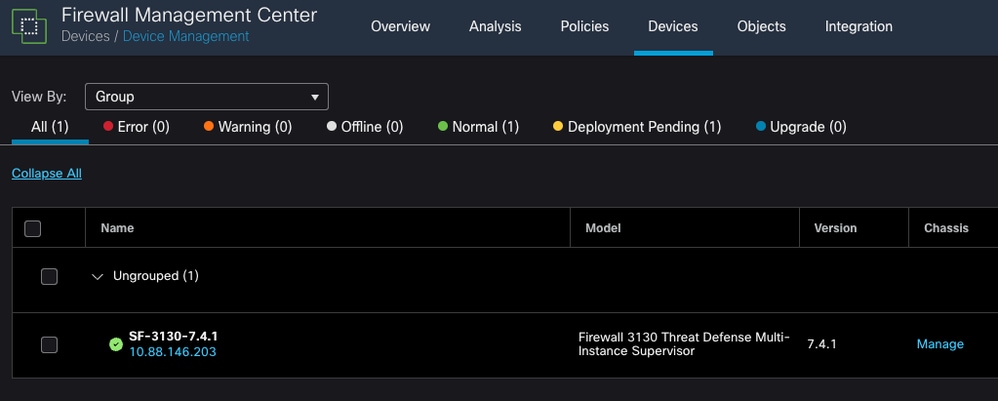
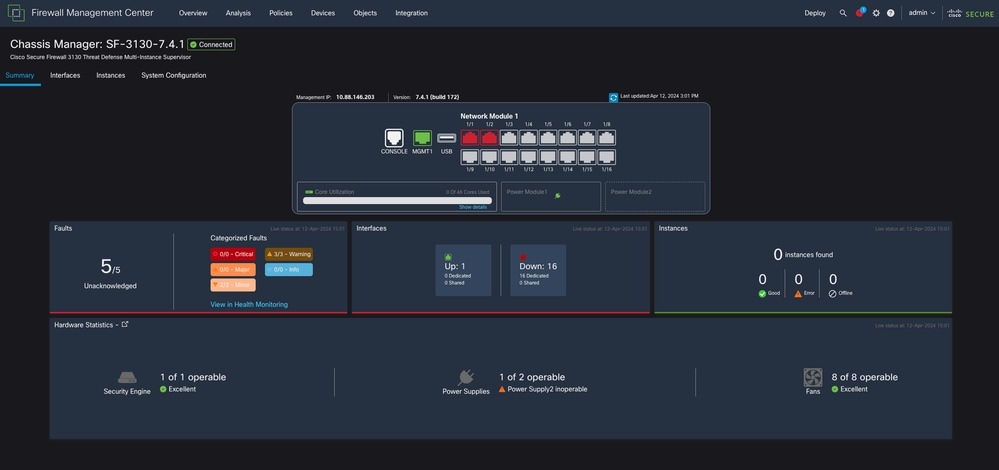

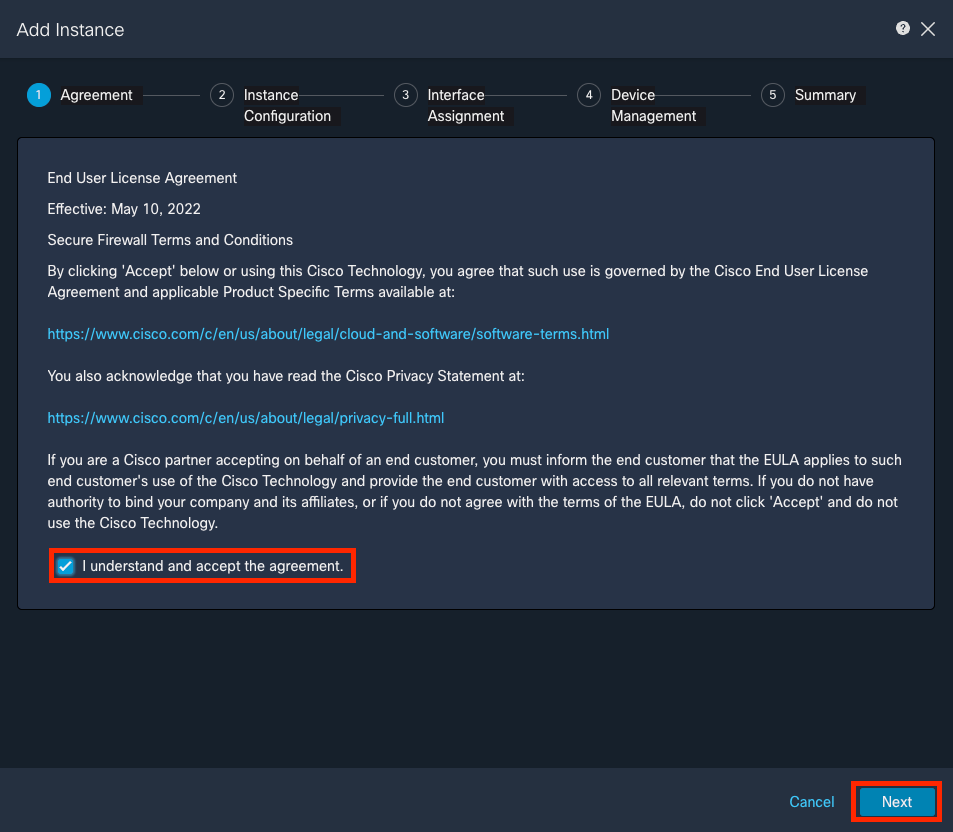
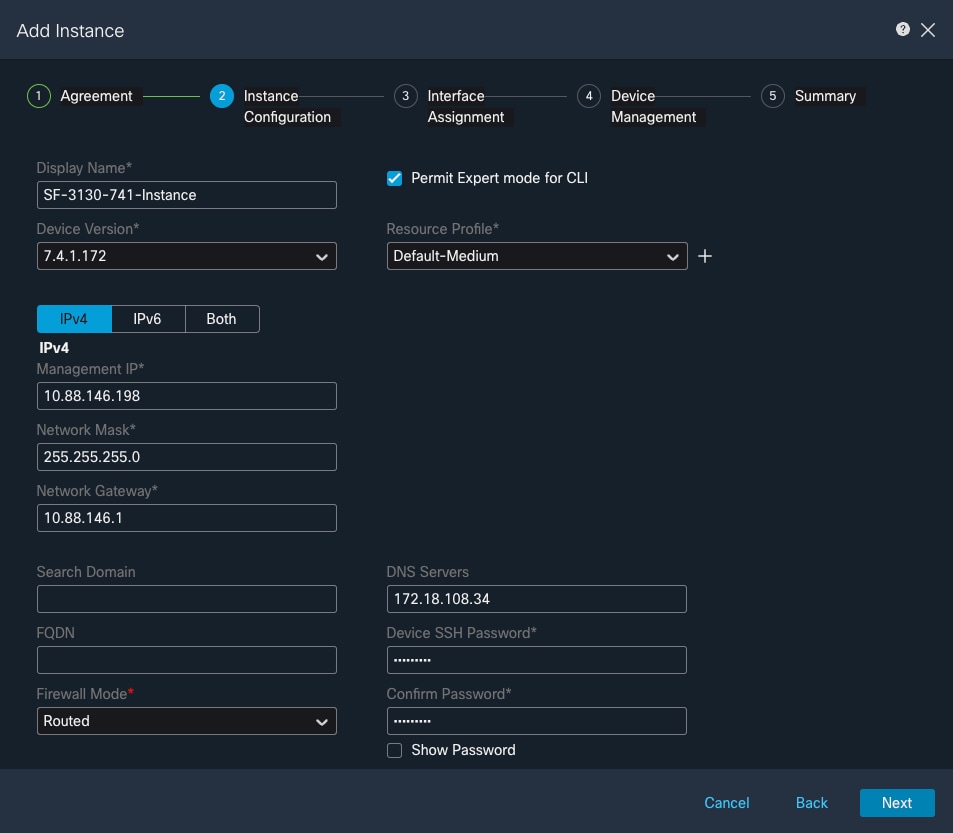
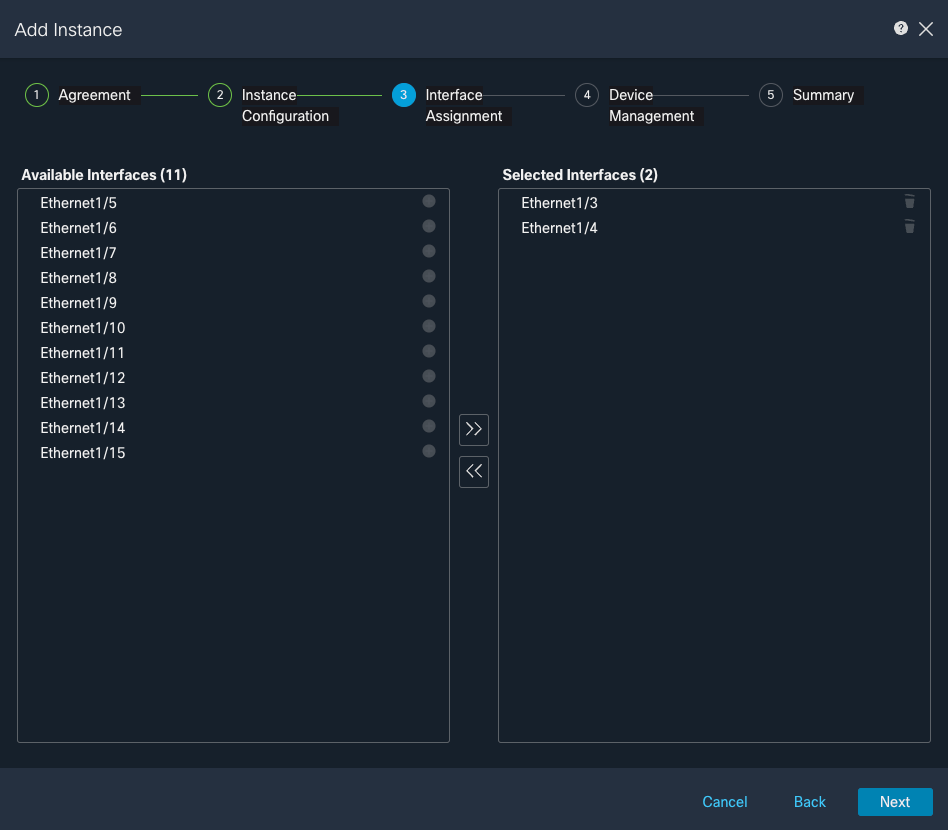
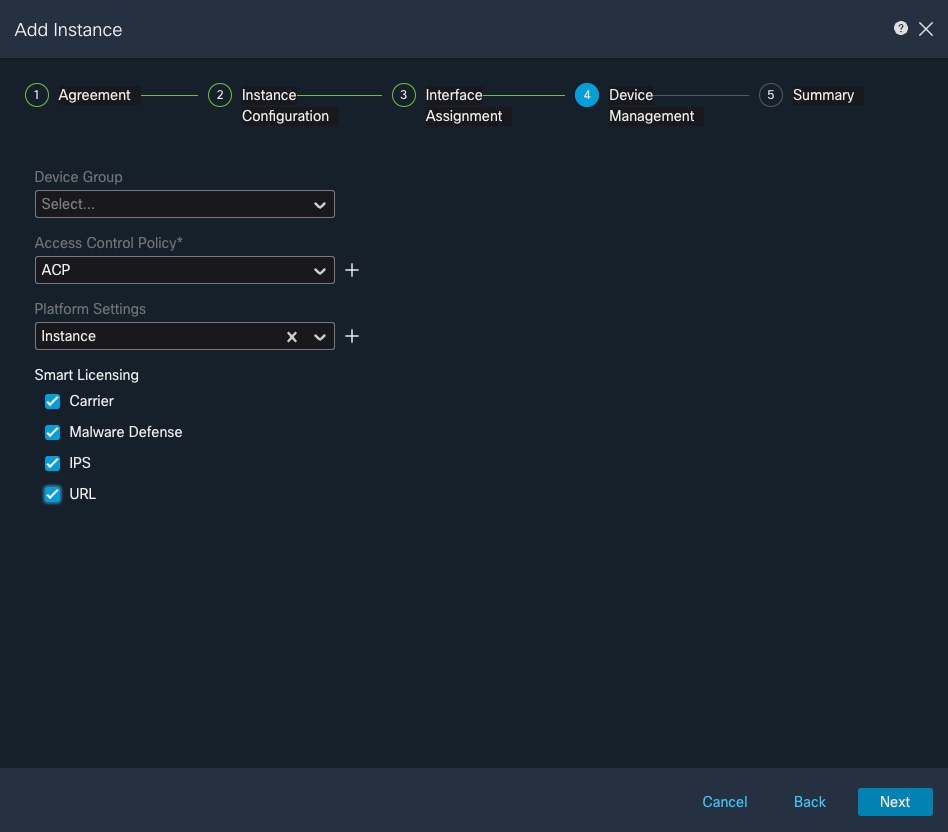
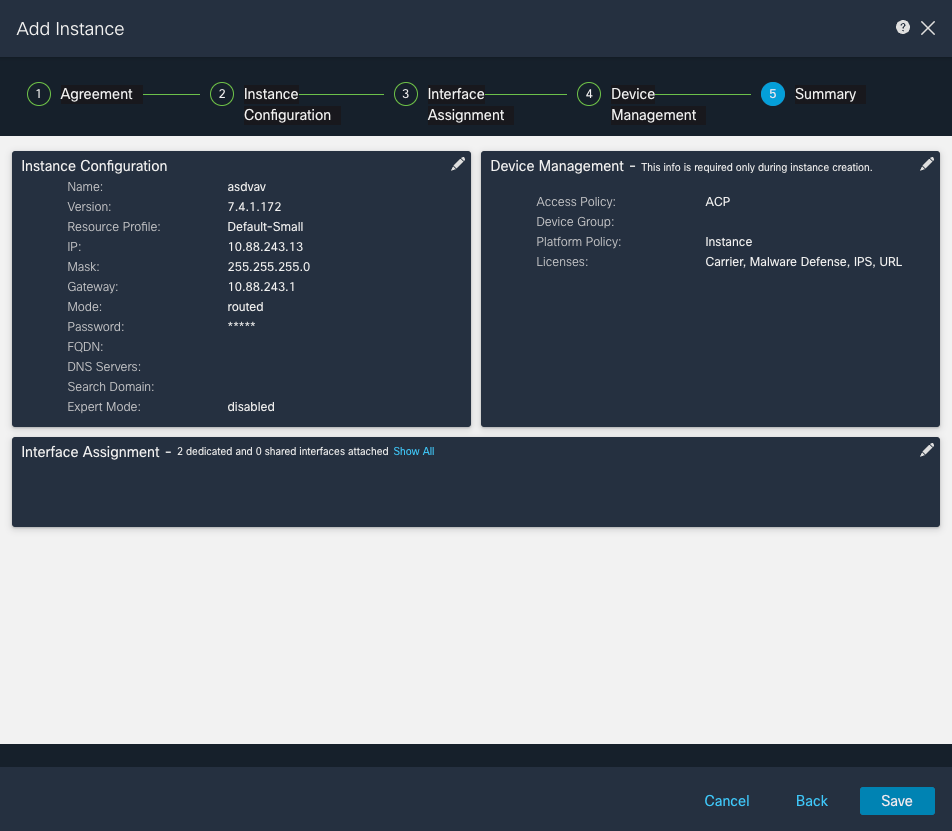
 Commentaires
Commentaires