Configuration de la haute disponibilité multiinstance FTD sur Firepower 4100
Options de téléchargement
-
ePub (2.8 MB)
Consulter à l’aide de différentes applications sur iPhone, iPad, Android ou Windows Phone -
Mobi (Kindle) (1.8 MB)
Consulter sur un appareil Kindle ou à l’aide d’une application Kindle sur plusieurs appareils
Langage exempt de préjugés
Dans le cadre de la documentation associée à ce produit, nous nous efforçons d’utiliser un langage exempt de préjugés. Dans cet ensemble de documents, le langage exempt de discrimination renvoie à une langue qui exclut la discrimination en fonction de l’âge, des handicaps, du genre, de l’appartenance raciale de l’identité ethnique, de l’orientation sexuelle, de la situation socio-économique et de l’intersectionnalité. Des exceptions peuvent s’appliquer dans les documents si le langage est codé en dur dans les interfaces utilisateurs du produit logiciel, si le langage utilisé est basé sur la documentation RFP ou si le langage utilisé provient d’un produit tiers référencé. Découvrez comment Cisco utilise le langage inclusif.
À propos de cette traduction
Cisco a traduit ce document en traduction automatisée vérifiée par une personne dans le cadre d’un service mondial permettant à nos utilisateurs d’obtenir le contenu d’assistance dans leur propre langue. Il convient cependant de noter que même la meilleure traduction automatisée ne sera pas aussi précise que celle fournie par un traducteur professionnel.
Table des matières
Introduction
Ce document décrit comment configurer le basculement dans les instances de conteneur FTD (multi-instance).
Conditions préalables
Exigences
Cisco vous recommande de connaître Firepower Management Center et Firewall Threat Defense.
Composants utilisés
Cisco Firepower Management Center Virtual 7.2.5
Périphérique de pare-feu de nouvelle génération Cisco Firepower 4145 (FTD) 7.2.5
Système d'exploitation extensible Firepower (FXOS) 2.12 (0.498)
Windows 10
The information in this document was created from the devices in a specific lab environment. All of the devices used in this document started with a cleared (default) configuration. Si votre réseau est en ligne, assurez-vous de bien comprendre l’incidence possible des commandes.
Avant de déployer FTD Multi-Instance, il est important de comprendre l'impact que cela peut avoir sur les performances de votre système et de planifier en conséquence. Reportez-vous toujours à la documentation officielle de Cisco ou consultez un représentant technique Cisco pour garantir un déploiement et une configuration optimaux.
Informations générales
Multi-Instance est une fonctionnalité de Firepower Threat Defense (FTD) qui est similaire au mode de contexte multiple ASA. Il vous permet d'exécuter plusieurs instances de conteneur distinctes de FTD sur un seul composant matériel. Chaque instance de conteneur permet une séparation des ressources matérielles, une gestion de la configuration séparée, des rechargements séparés, des mises à jour logicielles distinctes et une prise en charge complète des fonctions de défense contre les menaces. Cela est particulièrement utile pour les entreprises qui ont besoin de politiques de sécurité différentes pour différents services ou projets, mais qui ne souhaitent pas investir dans plusieurs appliances matérielles distinctes. La fonctionnalité Multi-Instance est actuellement prise en charge sur les appliances de sécurité des gammes Firepower 3100, 4100, 4200 et 9300 exécutant FTD 6.4 et versions ultérieures.
Ce document utilise Firepower4145 qui prend en charge un maximum de 14 instances de conteneur. Pour connaître le nombre maximal d'instances prises en charge dans l'appliance Firepower, veuillez vous reporter à Nombre maximal d'instances de conteneur et ressources par modèle.
Diagramme du réseau
Ce document présente la configuration et la vérification de la haute disponibilité dans Multi-Instance sur ce schéma.
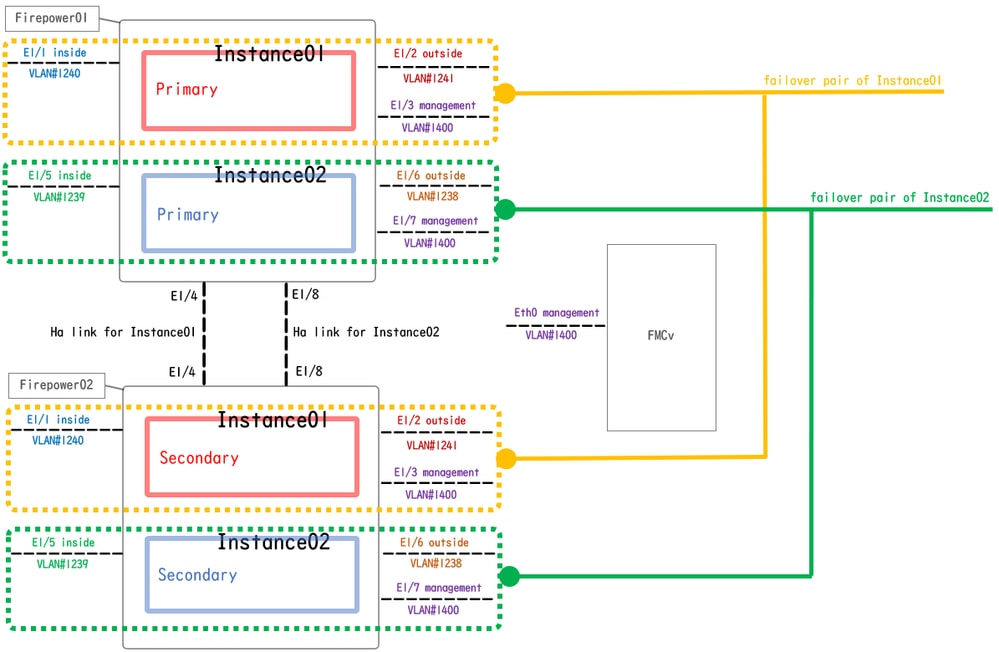 Diagramme de configuration logique
Diagramme de configuration logique
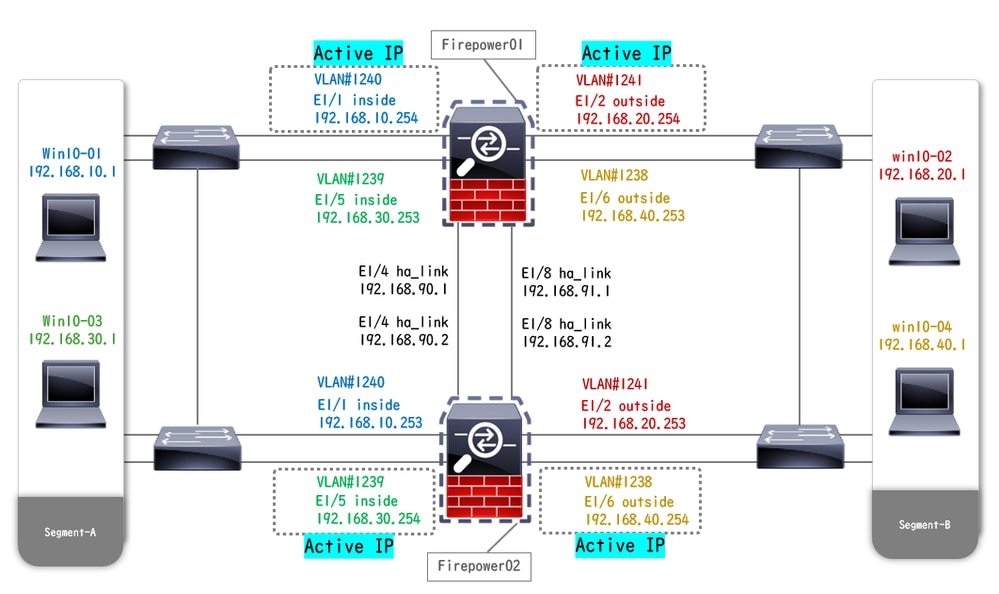 Schéma de configuration physique
Schéma de configuration physique
Configurations
Étape 1. Pré-configuration des interfaces
a. Accédez à Interfaces sur FCM. Définissez 2 interfaces de gestion. Dans cet exemple, Ethernet1/3 et Ethernet1/7.
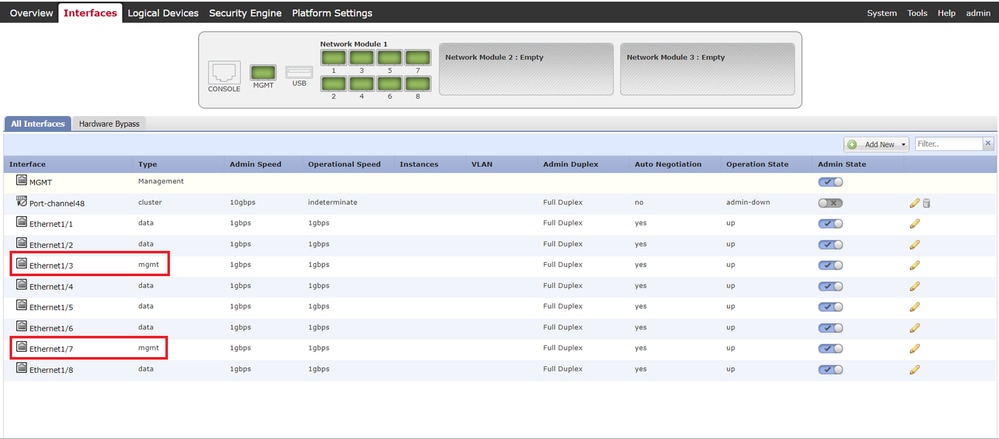 Pré-configuration des interfaces
Pré-configuration des interfaces
Étape 2 : ajout de deux profils de ressources pour les instances de conteneur
a. Accédez à Platform Settings > Resource Profiles > Add on FCM. Définissez le 1er profil de ressource.
Dans cet exemple :
· Nom : Instance01
· Nombre de coeurs : 10

Remarque : Pour la haute disponibilité d'une paire d'instances de conteneur, ils doivent utiliser les mêmes attributs de profil de ressource.
Définissez le nom du profil entre 1 et 64 caractères. Notez que vous ne pouvez pas modifier le nom de ce profil après l'avoir ajouté.
Définissez le nombre de coeurs pour le profil, entre 6 et le maximum.
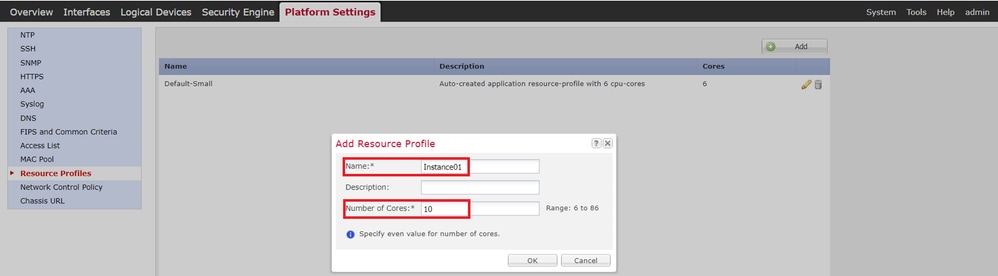 Ajouter le 1er profil de ressource
Ajouter le 1er profil de ressource
b. Répétez la procédure a. à l'étape 2, pour configurer le 2e profil de ressources.
Dans cet exemple :
· Nom : Instance02
· Nombre de coeurs : 20
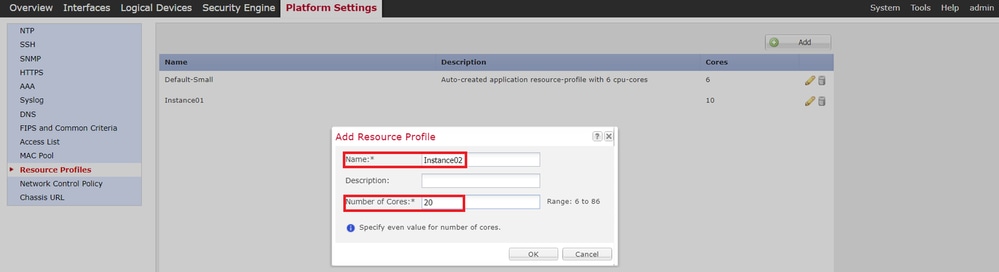 Ajouter un 2e profil de ressources
Ajouter un 2e profil de ressources
c. Vérifiez que 2 profils de ressources ont bien été ajoutés.
 Confirmer le profil de ressource
Confirmer le profil de ressource
Étape 3. (Facultatif)Ajoutez un préfixe de pool MAC d'adresse MAC virtuelle pour les interfaces d'instance de conteneur.
Vous pouvez définir manuellement l'adresse MAC virtuelle pour l'interface active/veille. Si les adresses MAC virtuelles ne sont pas définies pour la fonctionnalité multi-instance , le châssis génère automatiquement des adresses MAC pour les interfaces d'instance et garantit qu'une interface partagée dans chaque instance utilise une adresse MAC unique.
Veuillez vérifier Ajouter un préfixe de pool MAC et Afficher les adresses MAC pour les interfaces d'instance de conteneur pour plus de détails sur l'adresse MAC.
Étape 4. Ajout d'une instance autonome
a. Accédez à Logical Devices > Add Standalone. Définissez la 1ère instance.
Dans cet exemple :
・Nom du périphérique: délai de détection01
· Type d'instance : Conteneur

Remarque : La seule façon de déployer une application conteneur est de pré-déployer une instance d'application avec le type d'instance défini sur Container. Assurez-vous de sélectionner Container.
Vous ne pouvez pas modifier ce nom après avoir ajouté le périphérique logique.
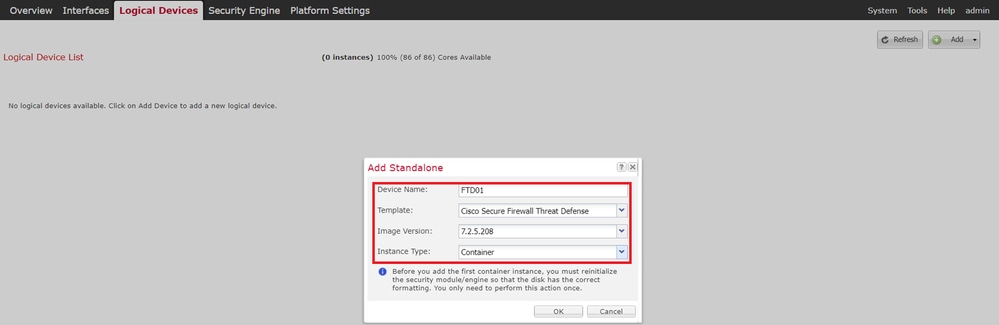 Ajouter une instance
Ajouter une instance
Étape 5. Configuration des interfaces
a. Définissez Profil de ressource, Interface de gestion, IP de gestion pour Instance01.
Dans cet exemple :
· Profil de ressource : Instance01
・Interface de gestion: Ethernet1/3
·IP de gestion : x.x.1.1
 Configuration du profil/interface de gestion/IP de gestion
Configuration du profil/interface de gestion/IP de gestion
b. Définissez les interfaces de données.
Dans cet exemple :
·Ethernet1/1 (utilisé pour l'intérieur)
·Ethernet1/2 (utilisé pour l'extérieur)
·Ethernet1/4 (utilisé pour la liaison haute disponibilité)
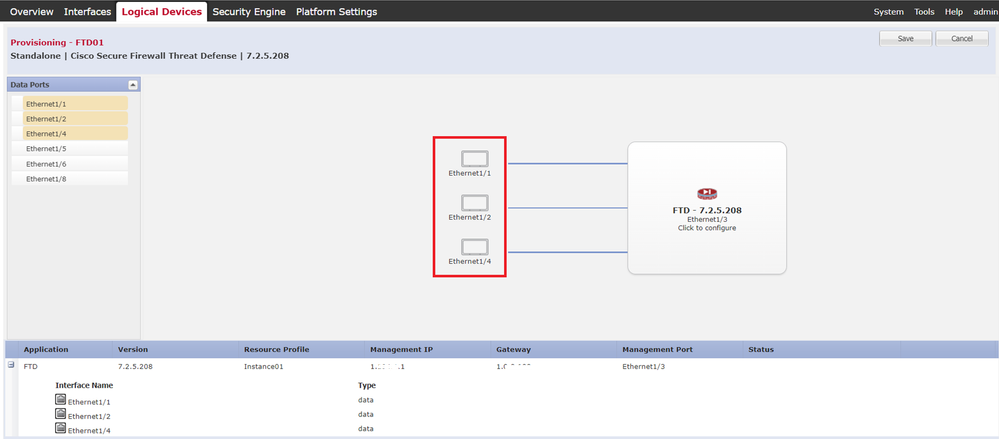 Définition des interfaces de données
Définition des interfaces de données
c. Accédez à Logical Devices. Attente du démarrage de l'instance.
 Confirmer l'état de Instance01
Confirmer l'état de Instance01
d. Répétez la procédure a. dans les étapes 4.a et 5.a à c pour ajouter la 2e instance et en définir les détails.
Dans cet exemple :
・Nom du périphérique: délai de détection de 11 jours
·Type d'instance : Conteneur
·Profil des ressources : Instance02
・Interface de gestion: Ethernet1/7
·IP de gestion : x.x.10.1
·Ethernet1/5 = interne
·Ethernet1/6 = extérieur
·Ethernet1/8 = liaison haute disponibilité
e. Confirmez que 2 instances sont en ligne sur FCM.
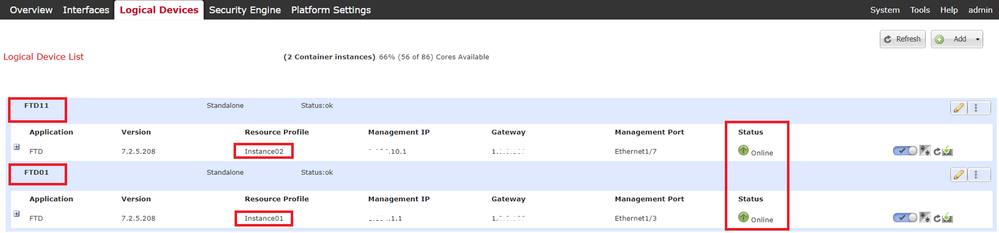 Confirmer l'état des instances dans le périphérique principal
Confirmer l'état des instances dans le périphérique principal
f. (Facultatif) Exécutez scope ssa, puis scope slot 1 la show app-Instance commande pour confirmer que 2 instances sont à l'état En ligne sur l'interface de ligne de commande Firepower.
FPR4145-ASA-K9# scope ssa
FPR4145-ASA-K9 /ssa # scope slot 1
FPR4145-ASA-K9 /ssa/slot # show app-Instance
Application Instance:
App Name Identifier Admin State Oper State Running Version Startup Version Deploy Type Turbo Mode Profile Name Cluster State Cluster Role
---------- ---------- ----------- ---------------- --------------- --------------- ----------- ---------- ------------ --------------- ------------
ftd FTD01 Enabled Online 7.2.5 208 7.2.5 208 Container No Instance01 Not Applicable None --> FTD01 Instance is Online
ftd FTD11 Enabled Online 7.2.5 208 7.2.5 208 Container No Instance02 Not Applicable None --> FTD11 Instance is Onlineg. Procédez de la même manière sur le périphérique secondaire. Confirmez que 2 instances sont à l'état En ligne.
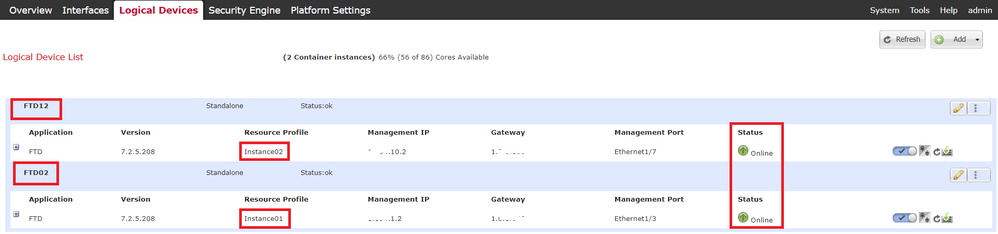 Confirmer l'état de l'instance dans le périphérique secondaire
Confirmer l'état de l'instance dans le périphérique secondaire
Étape 6. Ajouter Une Paire Haute Disponibilité Pour Chaque Instance
a. Accédez à Devices > Add Device sur FMC. Ajoutez toutes les instances à FMC.
Dans cet exemple :
·Nom d'affichage pour Instance01 de FTD1 : FTD1_FTD01
·Nom d'affichage pour Instance02 de FTD1 : FTD1_FTD1
·Nom d'affichage pour Instance01 de FTD2 : FTD2_FTD02
·Nom d'affichage pour Instance02 de FTD2 : FTD2_FTD1
Cette image présente le paramètre de FTD1_FTD01.
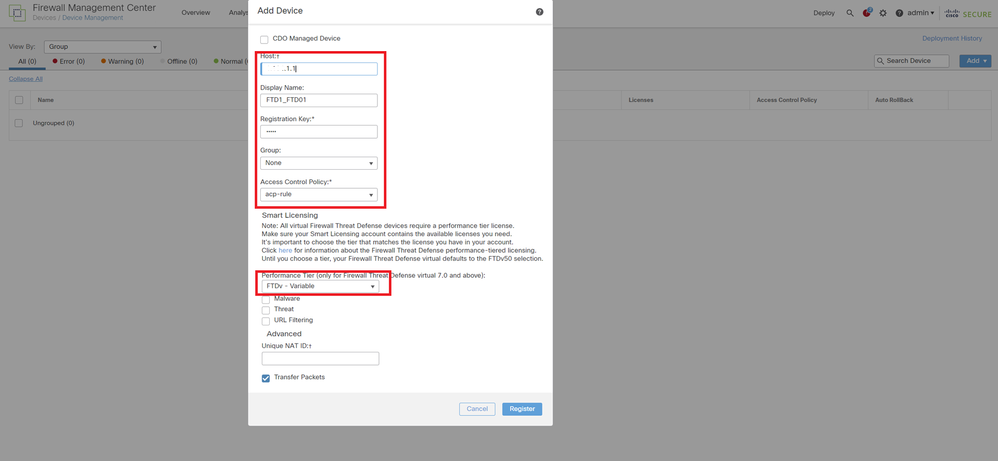 Ajouter une instance FTD à FMC
Ajouter une instance FTD à FMC
b. Vérifiez que toutes les instances sont normales.
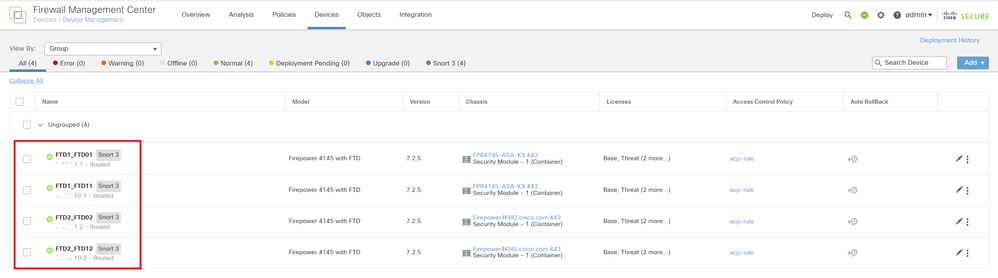 Confirmer l'état des instances dans FMC
Confirmer l'état des instances dans FMC
c. Accédez à Devices > Add High Availability. Définissez la 1ère paire de basculement.
Dans cet exemple :
· Nom : FTD01_FTD02_HA
· Homologue principal : FTD1_FTD01
· Homologue secondaire : FTD2_FTD02

Remarque : Veillez à sélectionner l'unité appropriée comme unité principale.
 Ajouter la première paire de basculement
Ajouter la première paire de basculement
d. Définissez IP pour la liaison de basculement dans la 1ère paire de basculement.
Dans cet exemple :
· Liaison haute disponibilité : Ethernet1/4
· Liaison d'état : Ethernet1/4
· IP principale : 192.168.90.1/24
· IP secondaire : 192.168.90.2/24
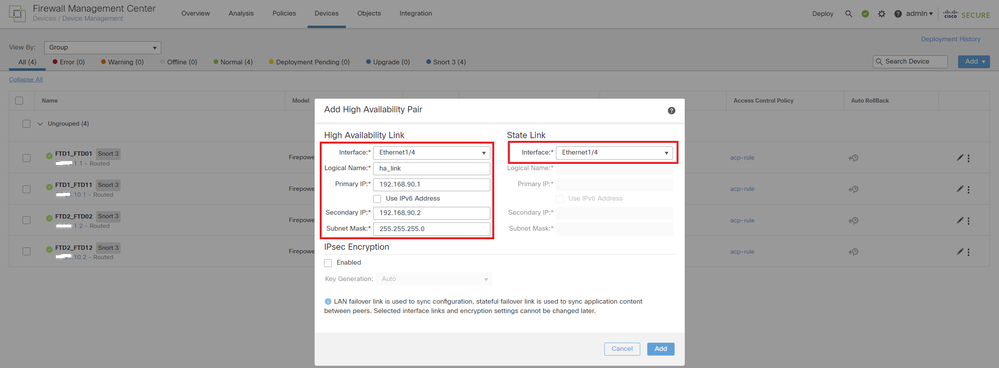 Définir l'interface haute disponibilité et IP pour la première paire de basculement
Définir l'interface haute disponibilité et IP pour la première paire de basculement
e. Confirmer l'état du basculement
·FTD1_FTD01 : Primaire, actif
·FTD2_FTD02 : Secondaire, veille
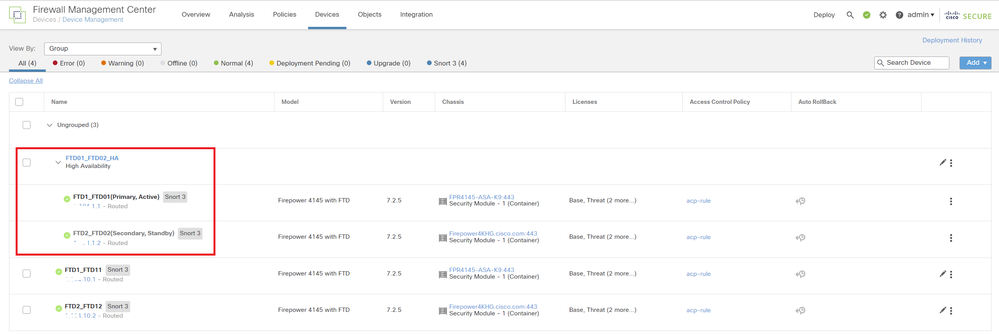 Confirmer l'état de la première paire de basculement
Confirmer l'état de la première paire de basculement
f. Naviguez jusqu'à Devices > Cliquez sur FTD01_FTD02_HA (dans cet exemple) > Interfaces. Définissez Active IP for Data Interface.
Dans cet exemple :
·Ethernet1/1 (interne) : 192.168.10.254/24
·Ethernet1/2 (extérieur) : 192.168.20.254/24
·Ethernet1/3 (diagnostic) : 192.168.80.1/24
Cette image montre le paramètre de l'adresse IP active d'Ethernet1/1.
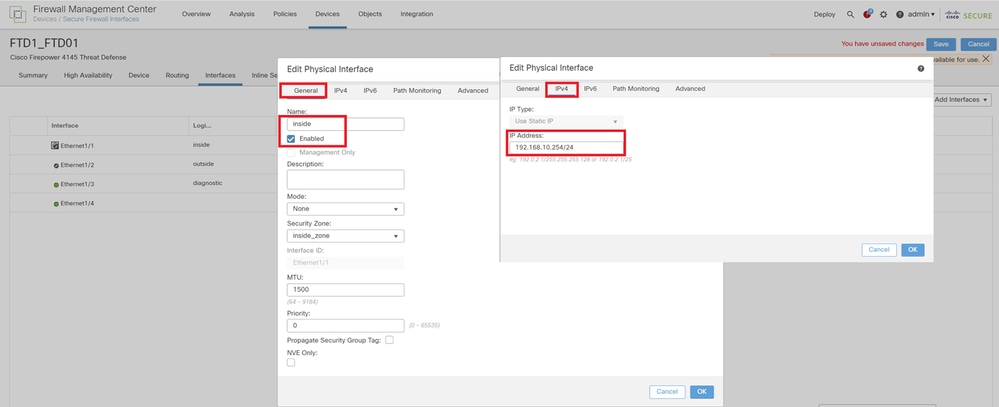 Définir l'adresse IP active pour l'interface de données
Définir l'adresse IP active pour l'interface de données
g. Accédez à Devices > Click FTD01_FTD02_HA (dans cet exemple) > High Availability.Set Standby IP for Data Interface.
Dans cet exemple :
·Ethernet1/1 (interne) : 192.168.10.253/24
·Ethernet1/2 (extérieur) : 192.168.20.253/24
·Ethernet1/3 (diagnostic) : 192.168.80.2/24
Cette image montre le paramètre de l'adresse IP de secours d'Ethernet1/1.
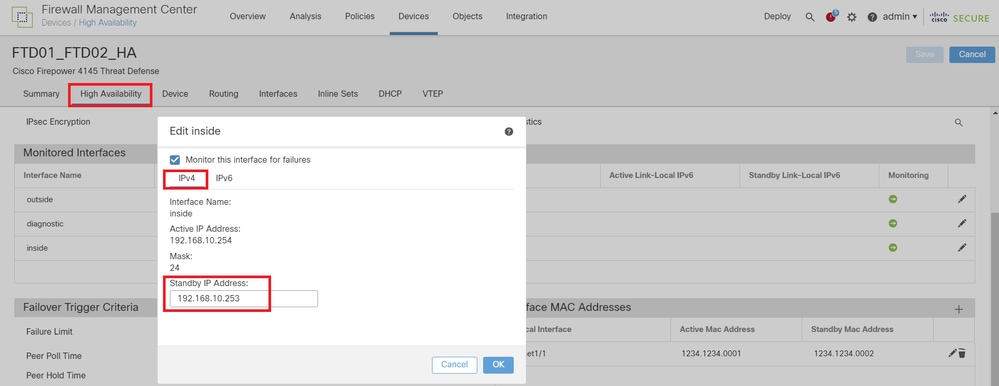 Définir l'IP de secours pour l'interface de données
Définir l'IP de secours pour l'interface de données
h. Répétez les étapes 6.c à g pour ajouter une deuxième paire de basculement.
Dans cet exemple :
·Nom : FTD11_FTD12_HA
·Pair principal : FTD1_FTD11
·Homologue secondaire : FTD2_FTD12
·Lien haute disponibilité : Ethernet1/8
·Liaison d’état : Ethernet1/8
·Ethernet1/8 (ha_link Active) : 192.168.91.1/24
·Ethernet1/5 (interne actif) : 192.168.30.254/24
·Ethernet1/6 (extérieur actif) : 192.168.40.254/24
·Ethernet1/7 (diagnostic actif) : 192.168.81.1/24
·Ethernet1/8 (ha_link Standby) : 192.168.91.2/24
·Ethernet1/5 (en veille) : 192.168.30.253/24
·Ethernet1/6 (hors veille) : 192.168.40.253/24
·Ethernet1/7 (veille de diagnostic) : 192.168.81.2/24
i. Accédez à Logical Devices > Add Standalone. Définissez la règle ACP pour autoriser le trafic de l'intérieur vers l'extérieur.
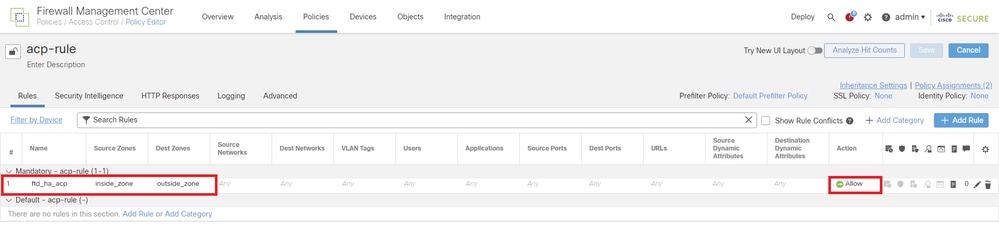 Définir la règle ACP
Définir la règle ACP
j. Déployez le paramètre sur FTD.
k. Confirmer le statut HA dans CLI
L'état de haute disponibilité de chaque instance est également confirmé dans l'interface de ligne de commande Firepower, qui est identique à ASA.
Exécutez show running-config failover et show failover pour confirmer l'état de haute disponibilité de FTD1_FTD01 (instance principale01) .
// confrim HA status of FTD1_FTD01 (Instance01 of Primary Device)
> show running-config failover
failover
failover lan unit primary
failover lan interface ha_link Ethernet1/4
failover replication http
failover link ha_link Ethernet1/4
failover interface ip ha_link 192.168.90.1 255.255.255.0 standby 192.168.90.2
> show failover
Failover On
Failover unit Primary
Failover LAN Interface: ha_link Ethernet1/4 (up)
......
This host: Primary - Active <---- Instance01 of FPR01 is Active
Interface diagnostic (192.168.80.1): Normal (Monitored)
Interface inside (192.168.10.254): Normal (Monitored)
Interface outside (192.168.20.254): Normal (Monitored)
......
Other host: Secondary - Standby Ready <---- Instance01 of FPR02 is Standby
Interface diagnostic (192.168.80.2): Normal (Monitored)
Interface inside (192.168.10.253): Normal (Monitored)
Interface outside (192.168.20.253): Normal (Monitored)Exécutez show running-config failover et show failover exécutez la commande pour confirmer l'état de haute disponibilité de FTD1_FTD11 (instance principale02) .
// confrim HA status of FTD1_FTD11 (Instance02 of Primary Device)
> show running-config failover
failover
failover lan unit primary
failover lan interface ha_link Ethernet1/8
failover replication http
failover link ha_link Ethernet1/8
failover interface ip ha_link 192.168.91.1 255.255.255.0 standby 192.168.91.2
> show failover
Failover On
Failover unit Primary
Failover LAN Interface: ha_link Ethernet1/8 (up)
......
This host: Primary - Active <---- Instance02 of FPR01 is Active
Interface diagnostic (192.168.81.1): Normal (Monitored)
Interface inside (192.168.30.254): Normal (Monitored)
Interface outside (192.168.40.254): Normal (Monitored)
......
Other host: Secondary - Standby Ready <---- Instance02 of FPR02 is Standby
Interface diagnostic (192.168.81.2): Normal (Monitored)
Interface inside (192.168.30.253): Normal (Monitored)
Interface outside (192.168.40.253): Normal (Monitored)Exécutez show running-config failover et show failover exécutez la commande pour confirmer l'état de haute disponibilité de FTD2_FTD02 (instance secondaire01) .
// confrim HA status of FTD2_FTD02 (Instance01 of Secondary Device)
> show running-config failover
failover
failover lan unit secondary
failover lan interface ha_link Ethernet1/4
failover replication http
failover link ha_link Ethernet1/4
failover interface ip ha_link 192.168.90.1 255.255.255.0 standby 192.168.90.2
> show failover
Failover On
Failover unit Secondary
Failover LAN Interface: ha_link Ethernet1/4 (up)
......
This host: Secondary - Standby Ready <---- Instance01 of FPR02 is Standby
Interface diagnostic (192.168.80.2): Normal (Monitored)
Interface inside (192.168.10.253): Normal (Monitored)
Interface outside (192.168.20.253): Normal (Monitored)
......
Other host: Primary - Active <---- Instance01 of FPR01 is Active
Active time: 31651 (sec)
slot 0: UCSB-B200-M3-U hw/sw rev (0.0/9.18(3)53) status (Up Sys)
Interface diagnostic (192.168.80.1): Normal (Monitored)
Interface inside (192.168.10.254): Normal (Monitored)
Interface outside (192.168.20.254): Normal (Monitored)
Exécutez show running-config failover et show failover exécutez la commande pour confirmer l'état de haute disponibilité de FTD2_FTD12 (Instance secondaire02) .
// confrim HA status of FTD2_FTD12 (Instance02 of Secondary Device)
> show running-config failover
failover
failover lan unit secondary
failover lan interface ha_link Ethernet1/8
failover replication http
failover link ha_link Ethernet1/8
failover interface ip ha_link 192.168.91.1 255.255.255.0 standby 192.168.91.2
> show failover
Failover On
Failover unit Secondary
Failover LAN Interface: ha_link Ethernet1/8 (up)
......
This host: Secondary - Standby Ready <---- Instance02 of FPR02 is Standby
Interface diagnostic (192.168.81.2): Normal (Monitored)
Interface inside (192.168.30.253): Normal (Monitored)
Interface outside (192.168.40.253): Normal (Monitored)
......
Other host: Primary - Active <---- Instance02 of FPR01 is Active
Active time: 31275 (sec)
slot 0: UCSB-B200-M3-U hw/sw rev (0.0/9.18(3)53) status (Up Sys)
Interface diagnostic (192.168.81.1): Normal (Monitored)
Interface inside (192.168.30.254): Normal (Monitored)
Interface outside (192.168.40.254): Normal (Monitored)
l. Confirmer la consommation de licence
Toutes les licences sont utilisées par moteur/châssis de sécurité et non par instance de conteneur.
· Les licences de base sont automatiquement attribuées : un par moteur/châssis de sécurité.
· Les licences de fonction sont attribuées manuellement à chaque instance, mais vous ne consommez qu'une seule licence par moteur/châssis de sécurité. Pour une licence de fonction spécifique, vous n'avez besoin que d'une licence au total, quel que soit le nombre d'instances utilisées.
Ce tableau montre comment les licences sont utilisées dans ce document.
| RP01 |
Instance01 |
Base, Filtrage des URL, Programmes malveillants, menace |
| Instance02 |
Base, Filtrage des URL, Programmes malveillants, menace |
|
| RP02 |
Instance01 |
Base, Filtrage des URL, Programmes malveillants, menace |
| Instance02 |
Base, Filtrage des URL, Programmes malveillants, menace |
Nombre total de licences
| Base |
Filtrage des URL |
Programme malveillant |
Menace |
| 2 |
2 |
2 |
2 |
Confirmez le nombre de licences consommées dans l'interface utilisateur graphique FMC.
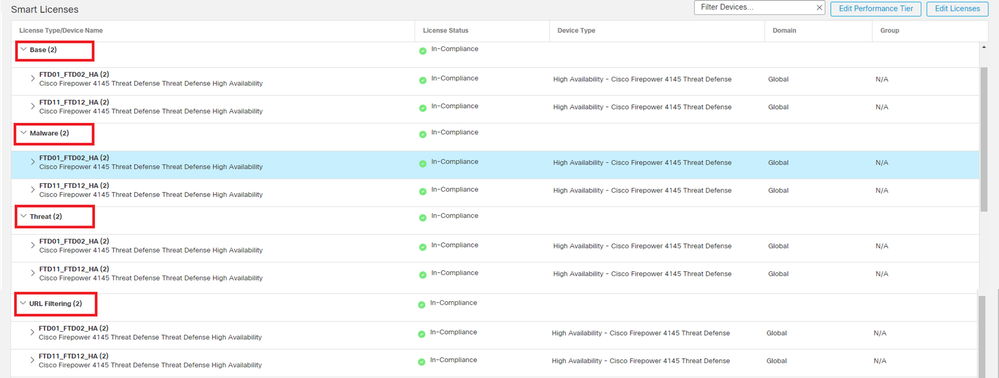 Confirmer les licences consommées
Confirmer les licences consommées
Vérifier
En cas de panne sur FTD1_FTD01 (instance principale01), le basculement de l'instance01 est déclenché et les interfaces de données côté veille prennent le relais de l'adresse IP/MAC de l'interface active d'origine, assurant ainsi le passage continu du trafic (connexion FTP dans ce document) par Firepower.
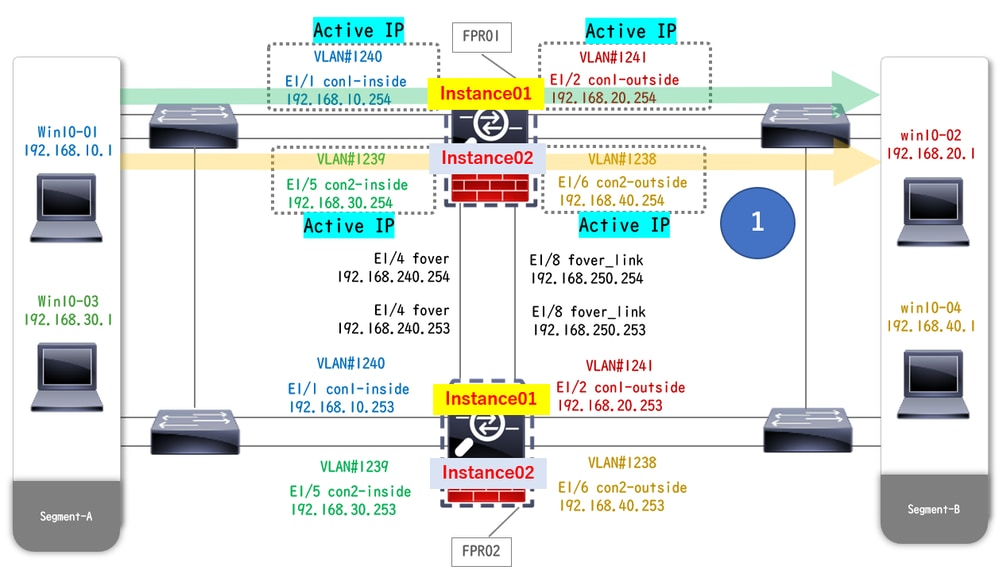 Avant le crash
Avant le crash
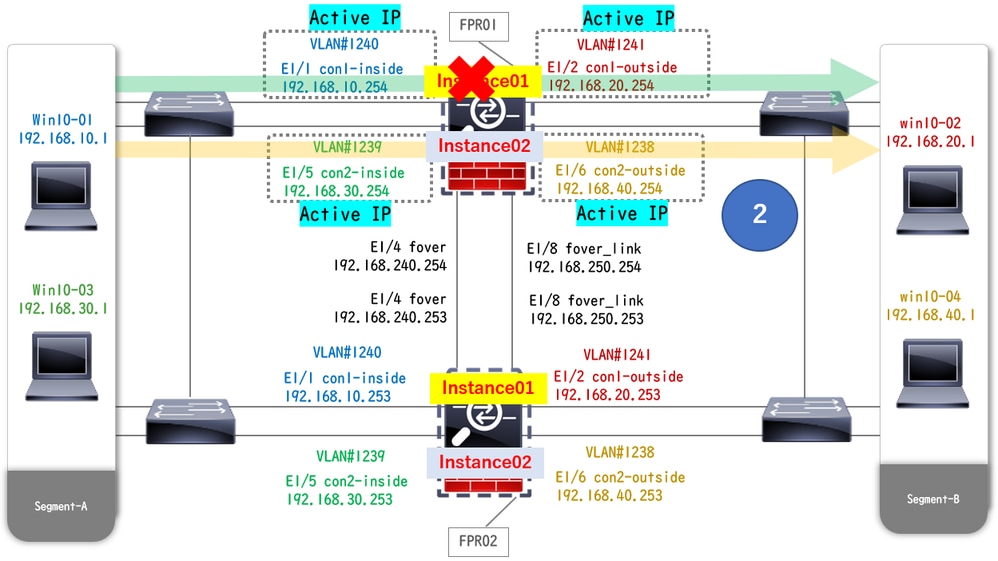 Pendant le crash
Pendant le crash
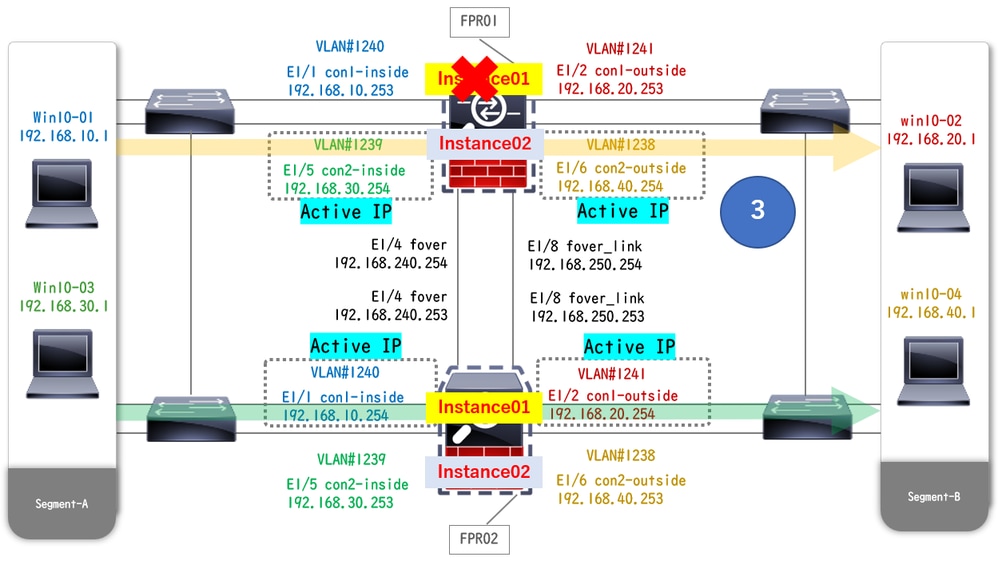 Le basculement est déclenché
Le basculement est déclenché
Étape 1 : établissement d’une connexion FTP de Win10-01 à Win10-02
Étape 2. Exécutez la show conn
// Confirm the connection in Instance01 of FPR01
> show conn
TCP outside 192.168.20.1:21 inside 192.168.10.1:49723, idle 0:00:11, bytes 529, flags UIO N1
// Confirm the connection in Instance01 of FPR02
> show conn
TCP outside 192.168.20.1:21 inside 192.168.10.1:49723, idle 0:00:42, bytes 530, flags UIO N1Étape 3 : établissement d’une connexion FTP de Win10-03 à Win10-04
Étape 4. Exécutez la show conn commande pour confirmer que la connexion FTP est établie dans les deux instances de Instance02.
// Confirm the connection in Instance02 of FPR01
> show conn
TCP outside 192.168.40.1:21 inside 192.168.30.1:52144, idle 0:00:02, bytes 530, flags UIO N1
// Confirm the connection in Instance02 of FPR02
> show conn
TCP outside 192.168.40.1:21 inside 192.168.30.1:52144, idle 0:00:13, bytes 530, flags UIO N1Étape 5 : exécution connect ftd FTD01et system support diagnostic-clicommande pour accéder à l’interface de ligne de commande ASA. Exécution enableet crashinfo force watchdog commande pour forcer l’incident Instance01 dans l’unité principale/active.
Firepower-module1>connect ftd FTD01
> system support diagnostic-cli
FTD01> enable
Password:
FTD01#
FTD01# crashinfo force watchdog
reboot. Do you wish to proceed? [confirm]:Étape 6. Le basculement se produit dans Instance01 et la connexion FTP n'est pas interrompue. Exécutez show failoveret show connla commande pour confirmer l'état d'Instance01 dans FPR02.
> show failover
Failover On
Failover unit Secondary
Failover LAN Interface: ha_link Ethernet1/4 (up)
......
This host: Secondary - Active <---- Instance01 of FPR02 is Switching to Active
Interface diagnostic (192.168.80.1): Normal (Waiting)
Interface inside (192.168.10.254): Unknown (Waiting)
Interface outside (192.168.20.254): Unknown (Waiting)
......
Other host: Primary - Failed
Interface diagnostic (192.168.80.2): Unknown (Monitored)
Interface inside (192.168.10.253): Unknown (Monitored)
Interface outside (192.168.20.253): Unknown (Monitored)
> show conn
TCP outside 192.168.20.1:21 inside 192.168.10.1:49723, idle 0:02:25, bytes 533, flags U N1Étape 7. Le plantage survenu dans Instance01 n'a eu aucun effet sur Instance02. Exécutez show failoveret show connla commande pour confirmer l'état d'Instance02.
> show failover
Failover On
Failover unit Secondary
Failover LAN Interface: ha_link Ethernet1/8 (up)
......
This host: Secondary - Standby Ready
Interface diagnostic (192.168.81.2): Normal (Monitored)
Interface inside (192.168.30.253): Normal (Monitored)
Interface outside (192.168.40.253): Normal (Monitored)
......
Other host: Primary - Active
Interface diagnostic (192.168.81.1): Normal (Monitored)
Interface inside (192.168.30.254): Normal (Monitored)
Interface outside (192.168.40.254): Normal (Monitored)
> show conn
TCP outside 192.168.40.1:21 inside 192.168.30.1:52144, idle 0:01:18, bytes 533, flags UIO N1Étape 8. Accédez à Devices > All sur FMC. Confirmez l'état HA.
·FTD1_FTD01 : Primaire, Veille
·FTD2_FTD02 : Secondaire, actif
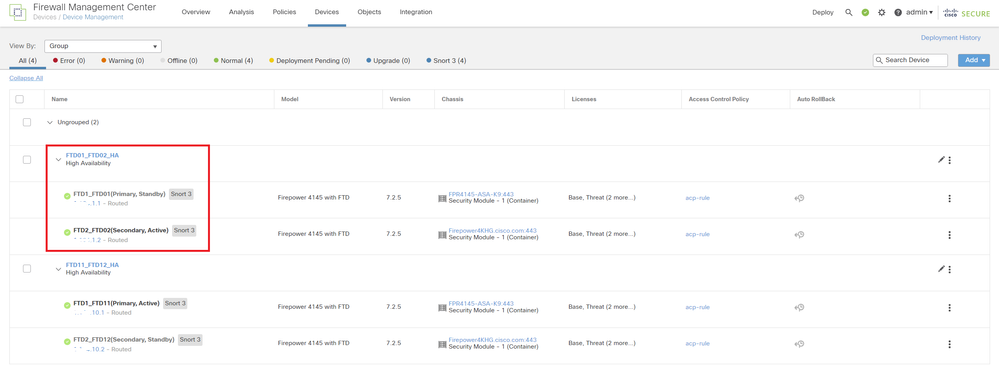 Confirmer l'état HA
Confirmer l'état HA
Étape 9. (Facultatif)Une fois que l'Instance01 de FPR01 est revenue à la normale, vous pouvez changer manuellement l'état de la haute disponibilité. Cela peut être effectué par l’interface graphique FMC ou l’interface de ligne de commande FRP.
Sur FMC, accédez à Devices > All. Cliquez sur Commuter l'homologue actif pour commuter l'état de haute disponibilité pour FTD01_FTD02_HA.
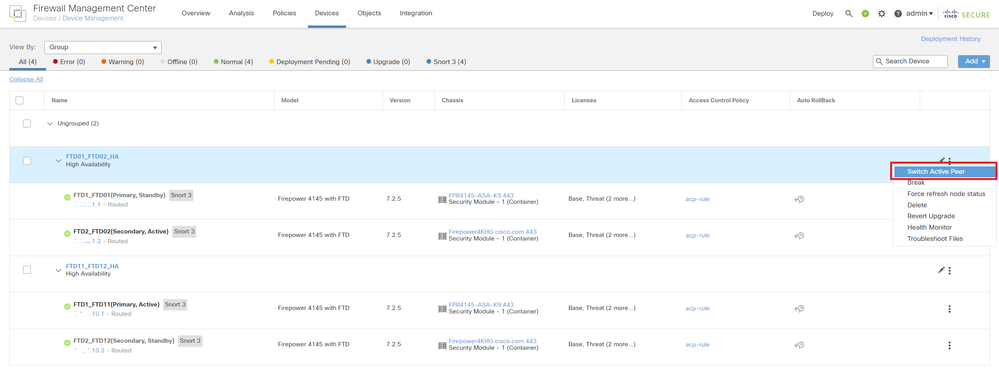 État HA du commutateur
État HA du commutateur
Sur l'interface de ligne de commande Firepower, exécutez connect ftd FTD01et system support diagnostic-clila commande pour entrer dans l'interface de ligne de commande ASA. Exécutez enableet failover active la commande pour commuter HA pour FTD01_FTD02_HA.
Firepower-module1>connect ftd FTD01
> system support diagnostic-cli
Attaching to Diagnostic CLI ... Press 'Ctrl+a then d' to detach.
Type help or '?' for a list of available commands.
firepower> enable
firepower# failover activeDépannage
Afin de valider l'état du basculement, exécutez show failover et la show failover history commande .
> show failover
Failover On
Failover unit Secondary
Failover LAN Interface: ha_link Ethernet1/8 (up)
......
This host: Secondary - Standby Ready
Interface diagnostic (192.168.81.2): Normal (Monitored)
Interface inside (192.168.30.253): Normal (Monitored)
Interface outside (192.168.40.253): Normal (Monitored)
......
Other host: Primary - Active
Interface diagnostic (192.168.81.1): Normal (Monitored)
Interface inside (192.168.30.254): Normal (Monitored)
Interface outside (192.168.40.254): Normal (Monitored)
> show failover history
==========================================================================
From State To State Reason
==========================================================================
07:26:52 UTC Jan 22 2024
Negotiation Cold Standby Detected an Active peer
07:26:53 UTC Jan 22 2024
Cold Standby App Sync Detected an Active peer
07:28:14 UTC Jan 22 2024
App Sync Sync Config Detected an Active peer
07:28:18 UTC Jan 22 2024
Sync Config Sync File System Detected an Active peer
07:28:18 UTC Jan 22 2024
Sync File System Bulk Sync Detected an Active peer
07:28:33 UTC Jan 22 2024
Bulk Sync Standby Ready Detected an Active peerExécutez la debug fover
> debug fover
auth Failover Cloud authentication
cable Failover LAN status
cmd-exec Failover EXEC command execution
conn Failover Cloud connection
fail Failover internal exception
fmsg Failover message
ifc Network interface status trace
open Failover device open
rx Failover Message receive
rxdmp Failover recv message dump (serial console only)
rxip IP network failover packet recv
snort Failover NGFW mode snort processing
switch Failover Switching status
sync Failover config/command replication
synccount Failover Sync Count
tx Failover Message xmit
txdmp Failover xmit message dump (serial console only)
txip IP network failover packet xmit
verbose Enable verbose logging
verify Failover message verifyRéférence
https://www.cisco.com/c/en/us/support/docs/security/firepower-management-center/212699-configure-ftd-high-availability-on-firep.html
https://www.cisco.com/c/en/us/td/docs/security/firepower/fxos/multi-Instance/multi-Instance_solution.html
Historique de révision
| Révision | Date de publication | Commentaires |
|---|---|---|
1.0 |
06-Feb-2024 |
Première publication |
Contribution d’experts de Cisco
- Jian ZhangIngénieur-conseil technique
Contacter Cisco
- Ouvrir un dossier d’assistance

- (Un contrat de service de Cisco est requis)
 Commentaires
Commentaires