Introduction
Ce document décrit comment modifier l'adresse IP de gestion du périphérique Firewall Threat Defense géré par le Centre de gestion du pare-feu sécurisé.
Conditions préalables
Exigences
Cisco vous recommande de prendre connaissance des rubriques suivantes :
- Cisco Secure Firewall Management Center (FMC)
- Cisco Secure Firewall Threat Defense (FTD)
Composants utilisés
Les informations contenues dans ce document sont basées sur les versions de matériel et de logiciel suivantes :
- Secure Firewall Management Center Virtual version 7.2.5(1)
- Cisco Secure Firewall Threat Defense Virtual version 7.2.4
The information in this document was created from the devices in a specific lab environment. All of the devices used in this document started with a cleared (default) configuration. Si votre réseau est en ligne, assurez-vous de bien comprendre l’incidence possible des commandes.
Configurer
Configurations
Étape 1. Accédez à l'interface utilisateur graphique de FMC, et passez à Device > Device Management.
Étape 2. Sélectionnez Device et recherchez la section Management.
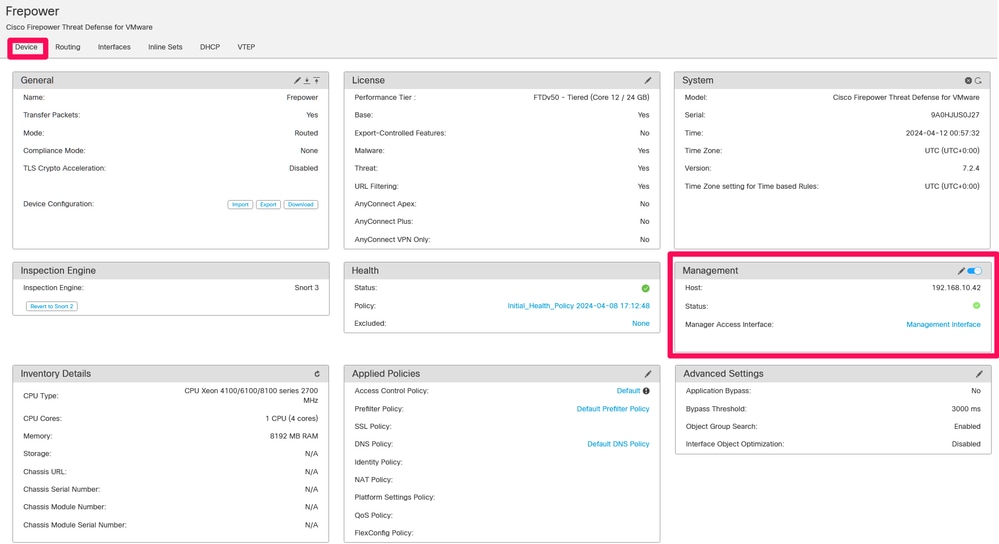
Étape 3. Désactivez Gestion en cliquant sur le curseur et confirmez l'action en sélectionnant Oui.
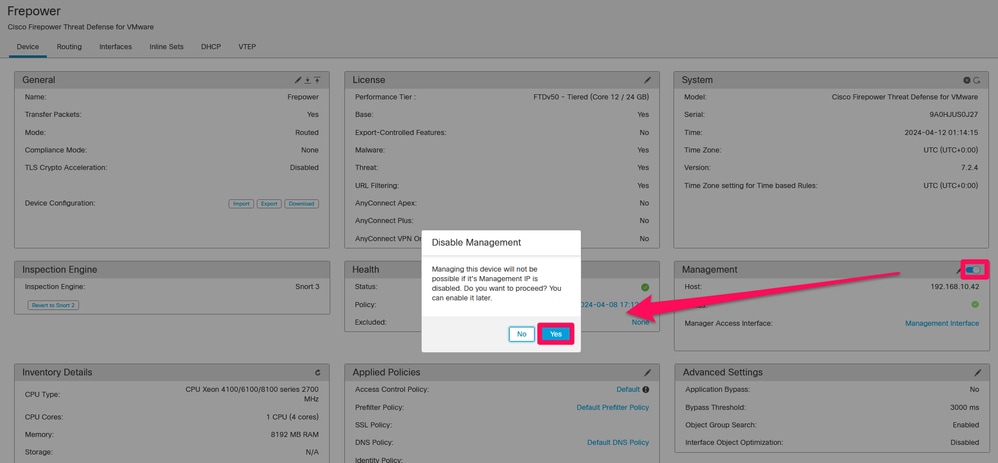

Remarque : la désactivation de la gestion interrompt la connexion entre le centre de gestion et le périphérique, mais conserve le périphérique au sein du centre de gestion.
Étape 4. Lorsque Management est désactivé, modifiez la connexion de gestion en sélectionnant Edit.
Étape 5. Dans la boîte de dialogue Gestion, modifiez l'adresse IP dans le champ d'adresse de l'hôte distant, puis sélectionnez Enregistrer.
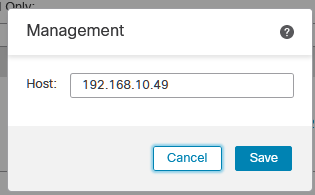
Étape 6. Connectez-vous à la console FTD pour modifier l'adresse IP de gestion.

Avertissement : la modification de l'adresse IP de gestion peut entraîner la perte de la connectivité SSH au périphérique si la session est établie via l'adresse IP de gestion. Par conséquent, il est recommandé d'effectuer cette modification via l'accès à la console, comme suggéré par Cisco.
Étape 7. En mode Chic, modifiez l'adresse IP de gestion à l'aide de la commande suivante :
> configure network ipv4 manual 192.168.10.49 255.255.0.0 192.168.255.254

Remarque : cette configuration est appliquée à l'interface de gestion par défaut.
Étape 8. Revenez à l'interface utilisateur graphique de FMC et réactivez Management en plaçant le curseur sur la position On (Activé).

Étape 9. Sachez que le rétablissement de la connexion Management peut prendre un certain temps ; une reconnexion réussie est indiquée comme illustré dans cette image :
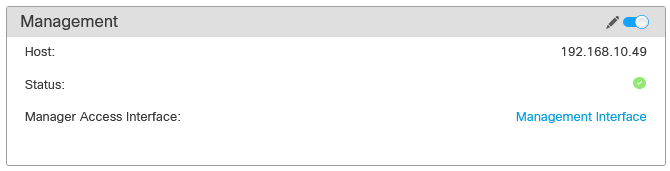
Vérifier
Utilisez cette section pour confirmer que votre configuration fonctionne correctement.
Vous pouvez vérifier la connectivité de gestion via l'interface de ligne de commande FTD. Pour ce faire, connectez-vous à l'interface de ligne de commande, en mode Clish, en exécutant la commande suivante :
> sftunnel-status
SFTUNNEL Start Time: Fri Apr 12 01:27:55 2024
------OUTPUT OMITTED------
***********************
**RPC STATUS****192.168.10.40*************
'last_changed' => 'Fri Apr 12 01:09:19 2024',
'active' => 1,
'ipv6' => 'IPv6 is not configured for management',
'uuid_gw' => '',
'uuid' => '4a6e43f6-f5c7-11ee-97d5-a1dcfaf53393',
'name' => '192.168.10.40',
'ip' => '192.168.10.40'
Check routes:
No peers to check
Dépannage
Cette section fournit des informations que vous pouvez utiliser pour dépanner votre configuration.
-
Pour vérifier l'état de la connexion de gestion au niveau de l'interface de ligne de commande FTD, exécutez la commande show sftunnel status brief. Observez le résultat d'une connexion qui est inactive, indiquée par l'absence de détails connectés au canal homologue et par des informations de pulsation manquantes.
> sftunnel-status-brief
PEER:192.168.10.40
Registration: Completed.
Connection to peer '192.168.10.40' Attempted at Fri Apr 19 21:14:23 2024 UTC
Last disconnect time : Fri Apr 19 21:14:23 2024 UTC
Last disconnect reason : Both control and event channel connections with peer went down
Une connexion saine entre les périphériques est confirmée lorsque la commande sftunnel-status-brief au niveau de l'interface de ligne de commande FTD produit une sortie qui inclut un canal homologue connecté à des informations et des données de pulsation.
> sftunnel-status-brief
PEER:192.168.10.40
Peer channel Channel-A is valid type (CONTROL), using 'eth0', connected to '192.168.10.40' via '192.168.10.49'
Peer channel Channel-B is valid type (EVENT), using 'eth0', connected to '192.168.10.40' via '192.168.10.49'
Registration: Completed.
IPv4 Connection to peer '192.168.10.40' Start Time: Fri Apr 19 21:12:59 2024 UTC
Heartbeat Send Time: Fri Apr 19 21:13:00 2024 UTC
Heartbeat Received Time: Fri Apr 19 21:13:23 2024 UTC
Last disconnect time : Fri Apr 19 21:12:57 2024 UTC
Last disconnect reason : Process shutdown due to stop request from PM
- Pour vérifier la connectivité du réseau, envoyez une requête ping au centre de gestion à partir de l'interface de gestion et entrez ping system fmc_ip à l'interface de ligne de commande FTD.
Informations connexes

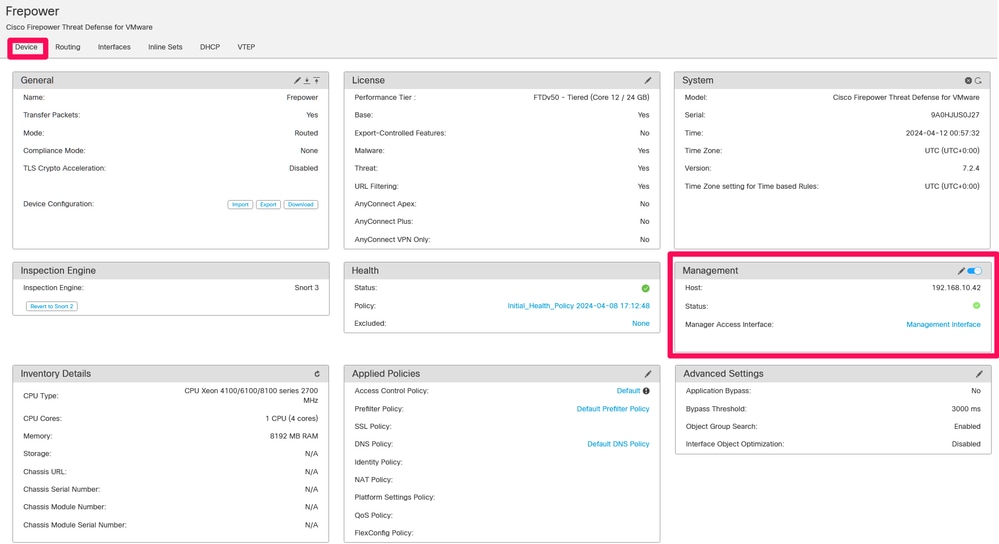
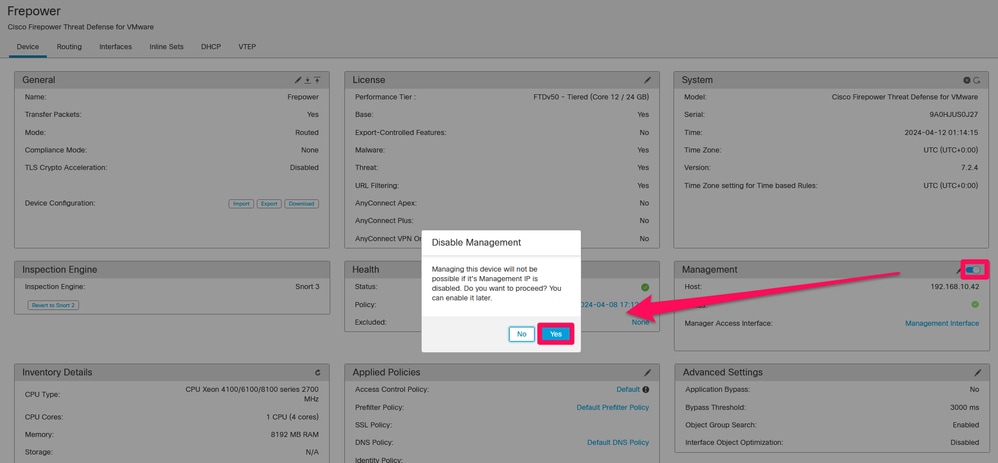

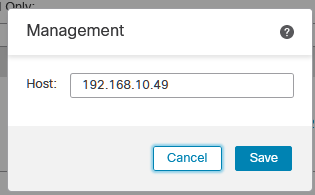


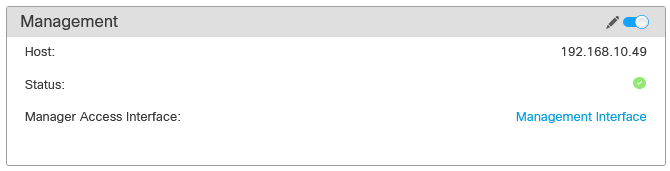
 Commentaires
Commentaires