Introduction
Ce document décrit l'utilisation d'Unified Event Viewer sur une interface graphique utilisateur (GUI) du Firewall Management Center (FMC).
Conditions préalables
Exigences
Cisco vous recommande de prendre connaissance des rubriques suivantes :
- Accès à FMC avec privilèges Admin ou Security Analyst
- FMC avec version égale ou supérieure à v7.0
Composants utilisés
Les informations contenues dans ce document sont basées sur les versions de matériel et de logiciel suivantes :
- Secure Firewall Management Center pour VMware v7.2.5
The information in this document was created from the devices in a specific lab environment. All of the devices used in this document started with a cleared (default) configuration. Si votre réseau est en ligne, assurez-vous de bien comprendre l’incidence possible des commandes.
Explorer
Étape 1. Connectez-vous à l'interface FMC.
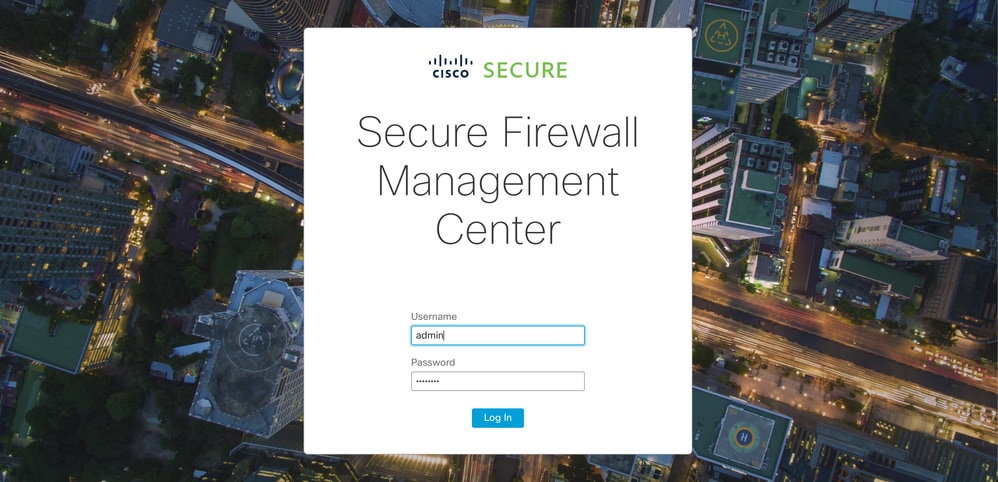
Étape 2. Accédez à l'onglet Analyse.
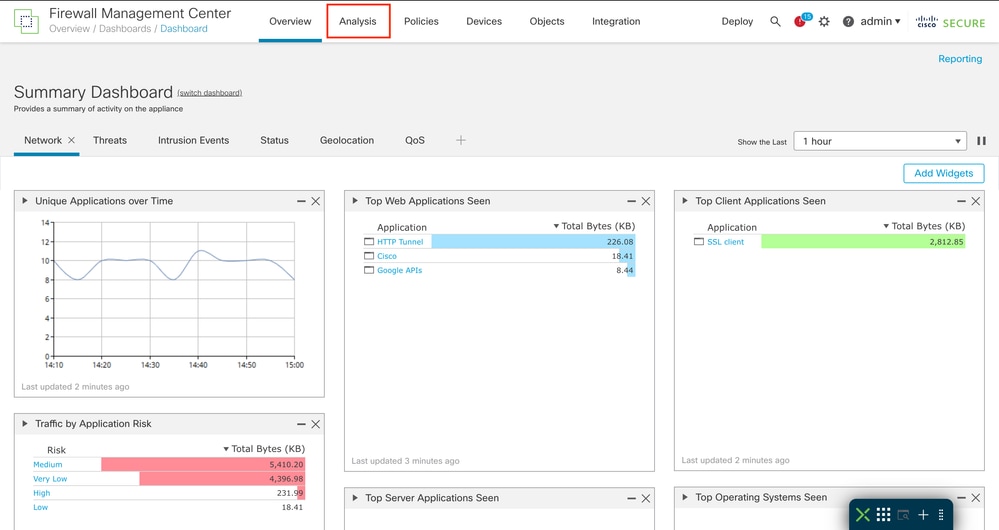
Étape 3. Dans le menu déroulant, cliquez sur Unified Events.
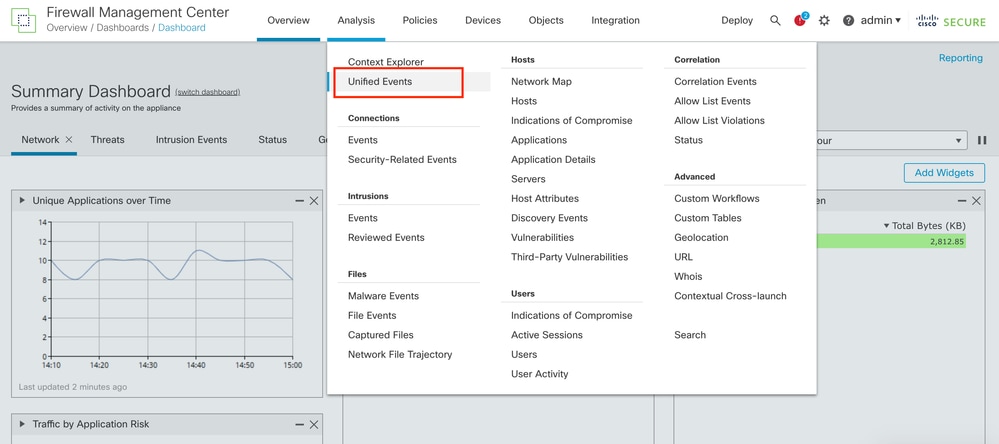
Exemple de la page Unified Event
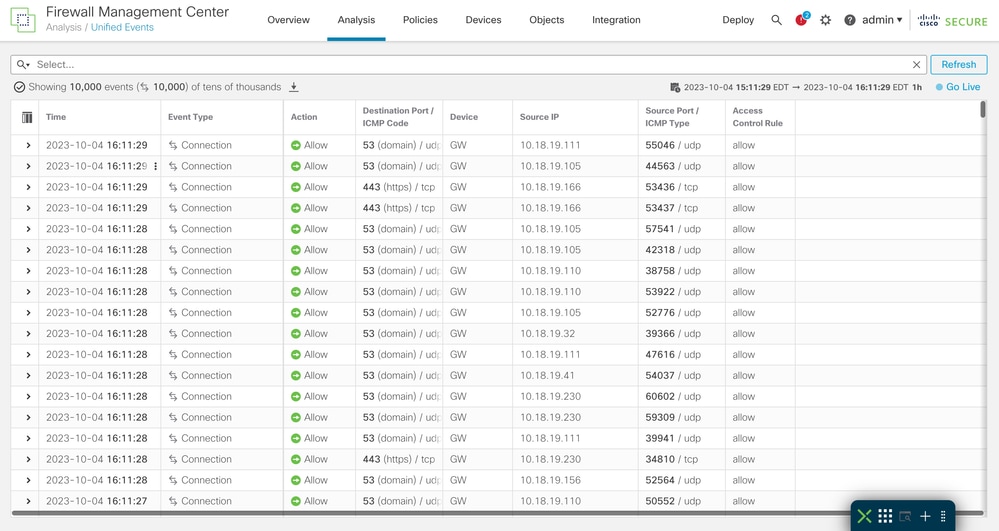
Consulter les événements
Étape 1. Cliquez sur l'icône > .
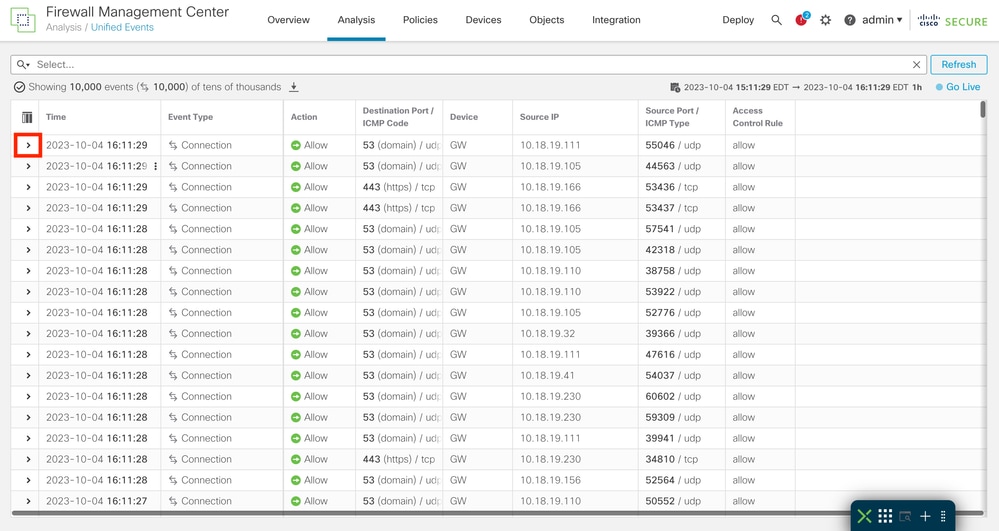
Étape 2. Les informations détaillées de l'événement sont affichées.
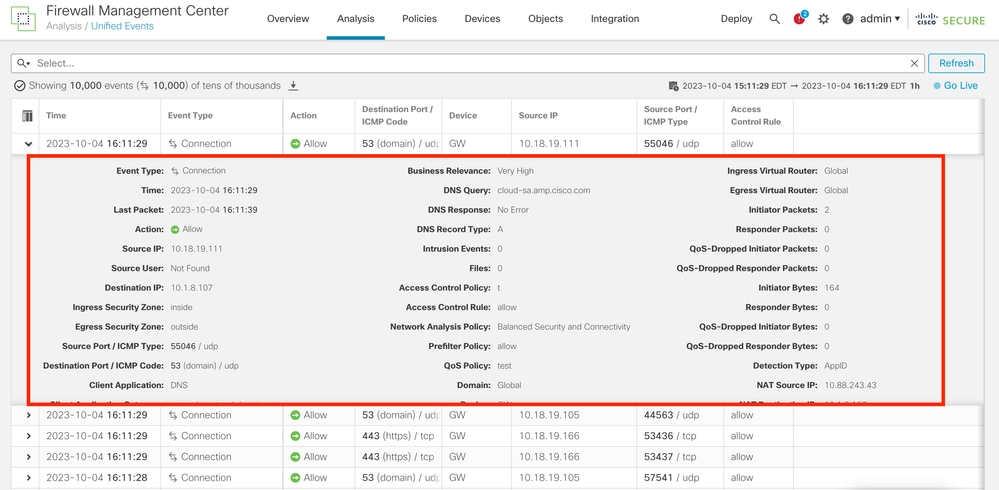
Personnaliser les colonnes
Étape 1. Cliquez sur l'icône  .
.
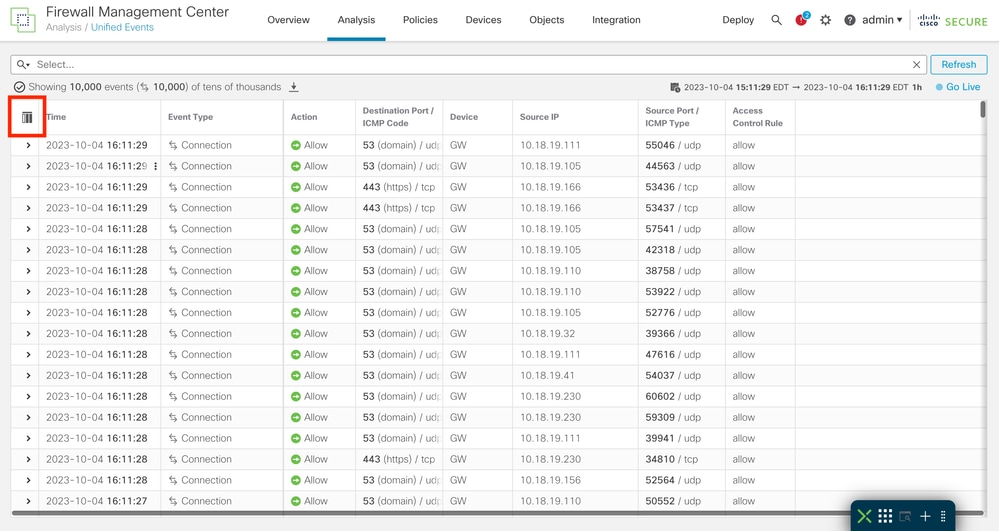
Étape 2. Sélectionnez les champs d'événement que vous souhaitez inclure dans la table.
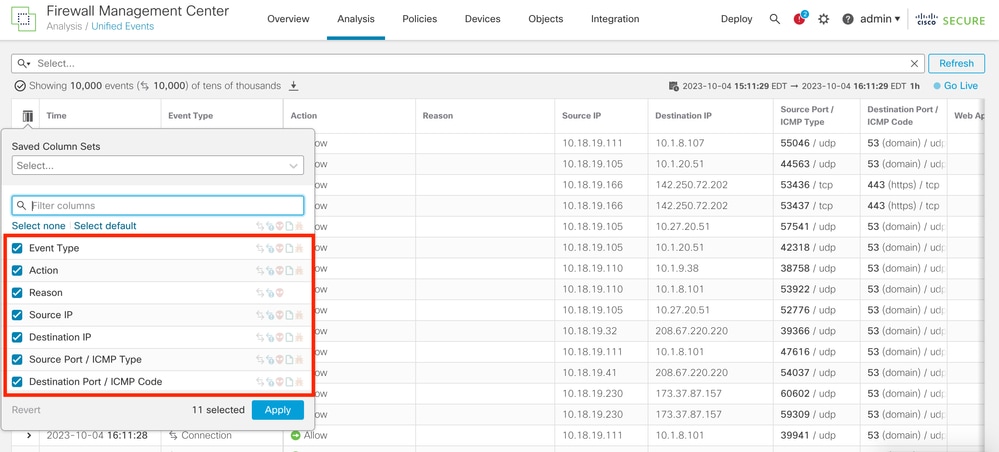
Étape 3. (Facultatif) Recherchez le champ pour faciliter la navigation.
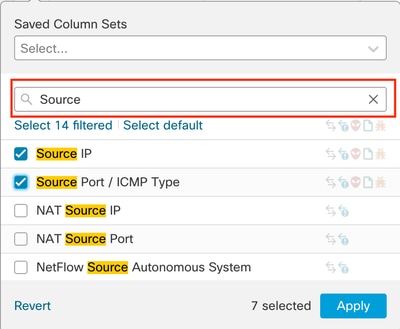
Étape 4. Cliquez sur un champ d'événement pour désactiver ou activer.
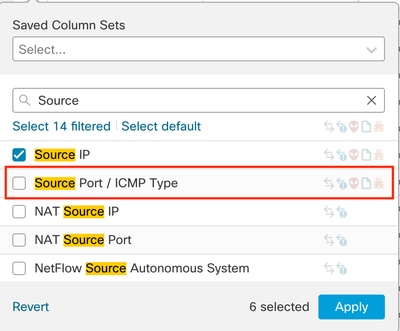
Étape 5. Cliquez sur Apply.
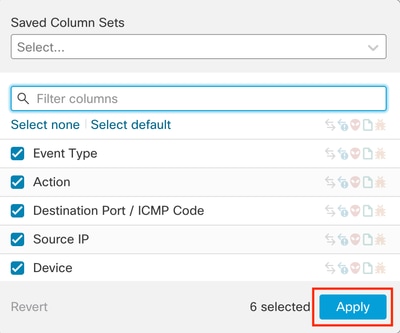
Étape 6. (Facultatif) Vous pouvez repositionner les colonnes en les faisant glisser vers un emplacement différent.
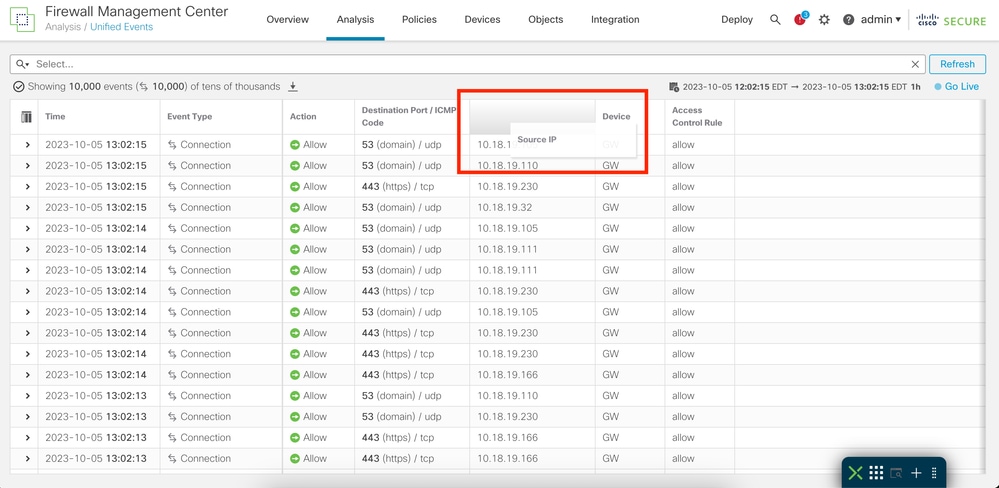
Enregistrer le jeu de colonnes
Étape 1. Cliquez sur Ensembles de colonnes enregistrés.
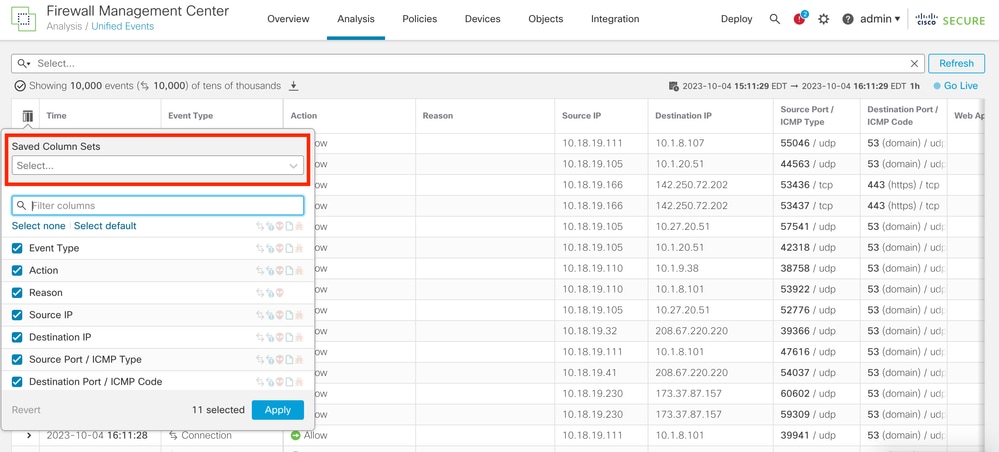
Étape 2. Cliquez sur Créer un jeu de colonnes à partir de la sélection actuelle.
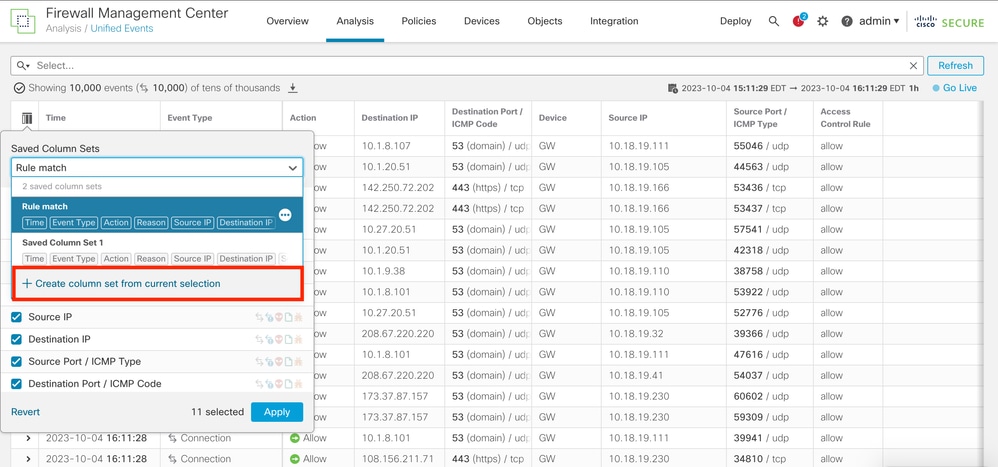
Étape 3. (Facultatif) Modifiez le nom du jeu de colonnes.
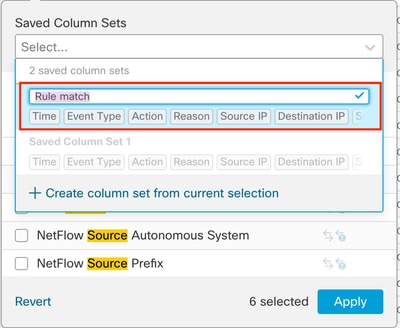
Étape 4. Vous pouvez modifier un jeu existant en cliquant sur les points de suspension (...).
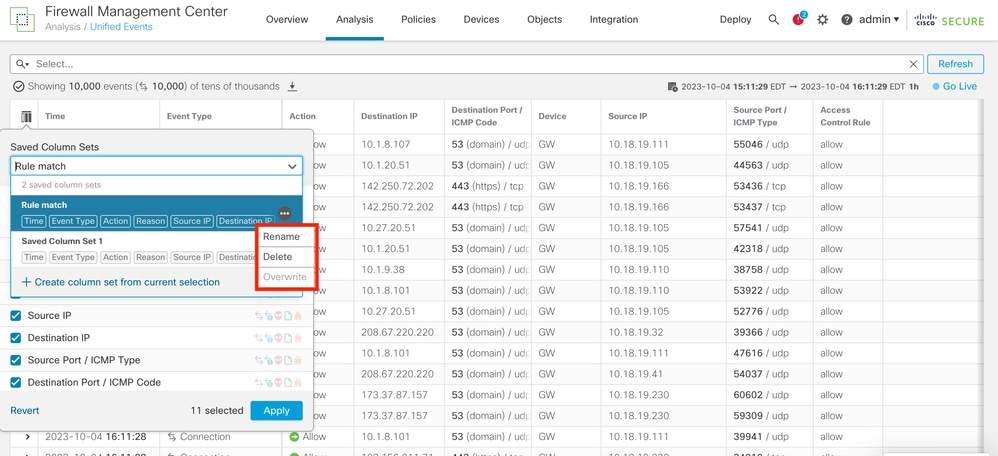
Recherche d'événements
Étape 1. Pour commencer à rechercher des événements spécifiques, cliquez sur Sélectionner.

Étape 2. Sélectionnez le champ dans lequel vous souhaitez appliquer le filtre.
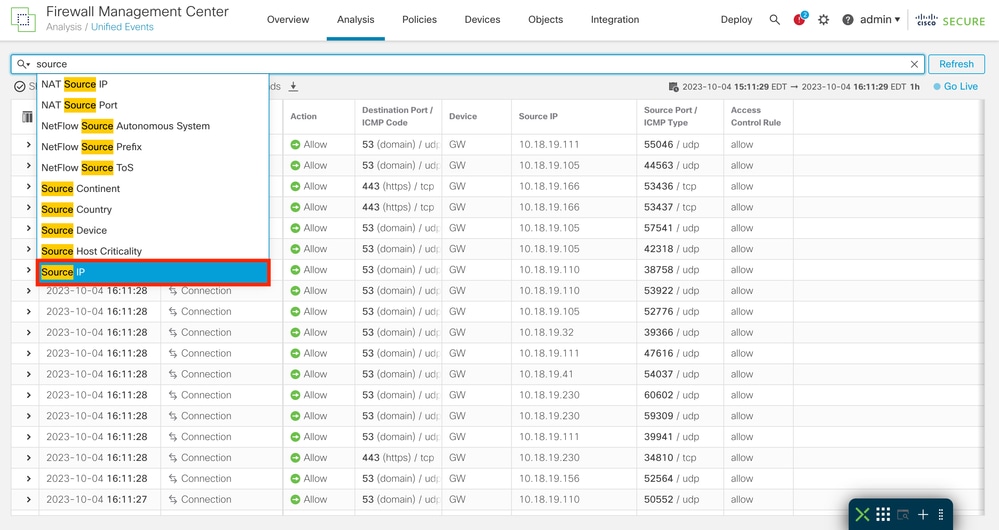
Étape 3. Écrivez les valeurs à utiliser comme filtre.

Étape 4. Cliquez sur Apply, pour configurer le filtre.

Étape 5. (Facultatif) Vous pouvez ajouter plusieurs valeurs à chaque filtre.

Étape 6. (Facultatif) Ajoutez autant de filtres que nécessaire.
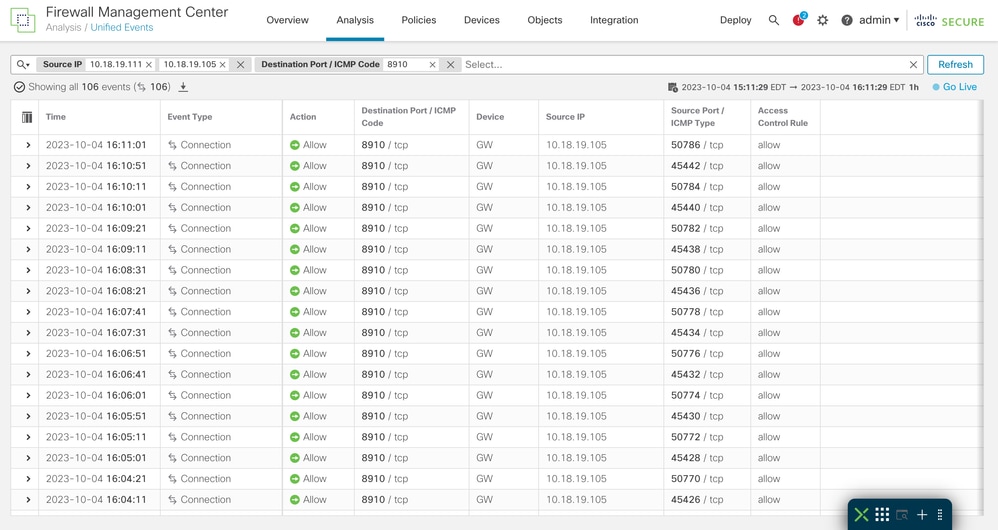

Conseil : vous pouvez utiliser des opérateurs ( >,<, !, etc.) lors de l'écriture des valeurs.
Enregistrer la recherche
Il est possible d'enregistrer les recherches afin de pouvoir réutiliser les filtres que vous avez créés.
Étape 1. Cliquez sur l'icône de la loupe.
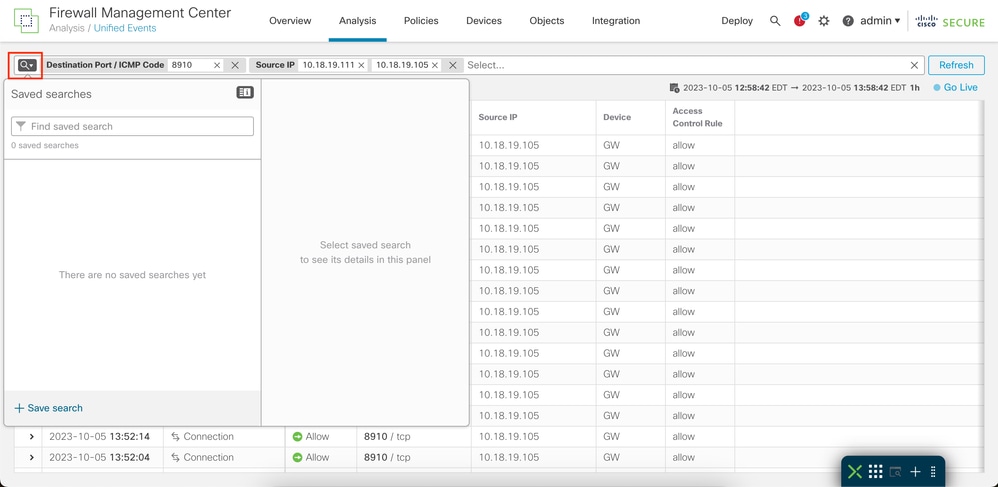
Étape 2. Cliquez sur Enregistrer la recherche.
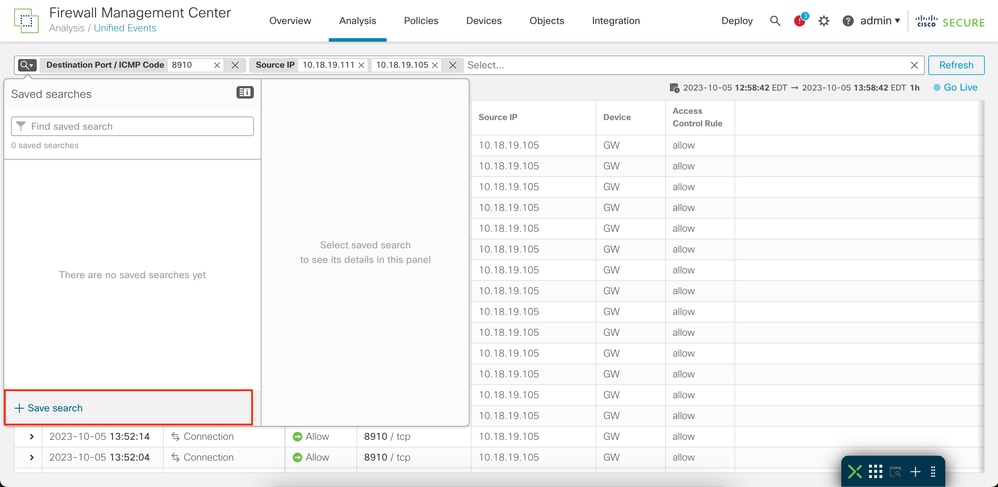
Étape 3. (Facultatif) Modifiez le nom de la recherche.
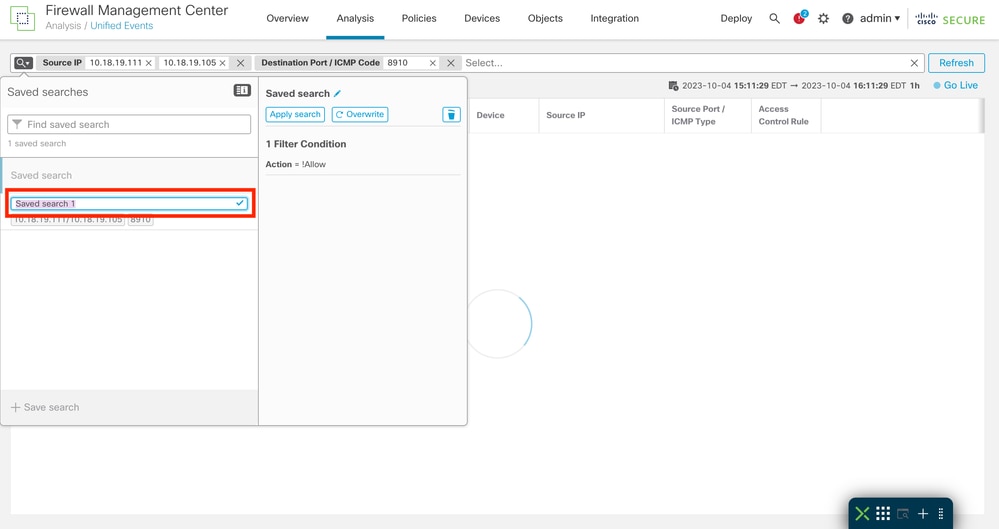
Fenêtre de temps
Il est plus facile de restreindre les événements pertinents, en fonction d'une heure spécifique, en modifiant la fenêtre de temps.
Étape 1. Pour modifier le cadre des événements de la fenêtre, cliquez sur la plage de dates.

Étape 2. Sélectionnez l'intervalle de temps dans la fenêtre contextuelle.
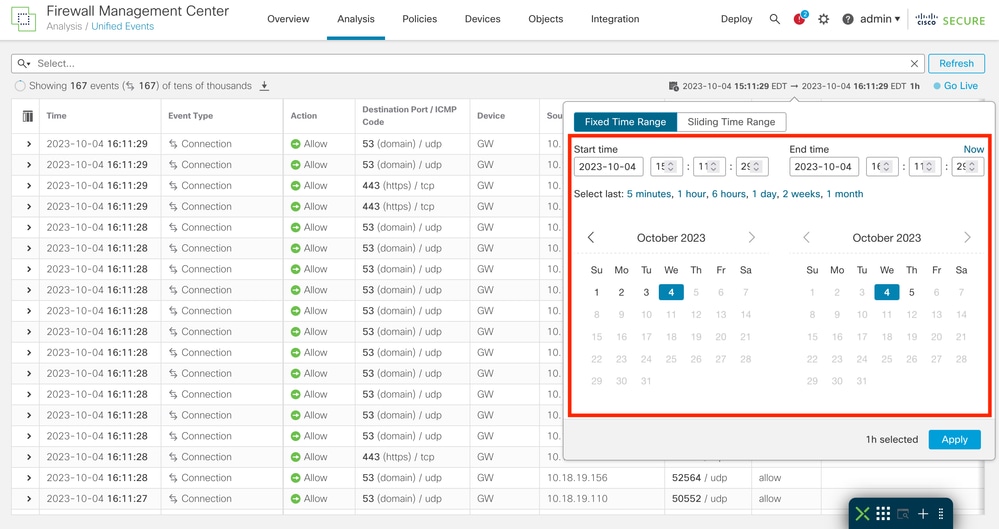
Étape 3. (Facultatif) Utilisez la plage de temps glissante pour afficher les événements d’une heure spécifique à votre heure actuelle.
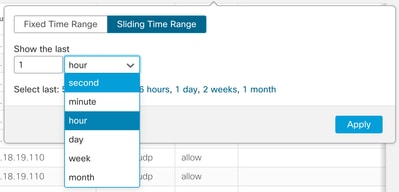
Étape 4. Cliquez sur Apply pour filtrer les événements sur la plage de temps configurée.

Aller en direct
Vous pouvez activer la fonctionnalité Go Live pour afficher les événements en temps réel. Les événements apparaissent au fur et à mesure qu'ils sont générés.
Pour l'activer, cliquez sur Go Live.

Une fois activé, il affiche le mot Live.


Attention : lorsque Live est activé, il n'est pas possible de modifier la fenêtre de temps. Afin de modifier la fenêtre de temps, désactivez d'abord l'option Live en cliquant à nouveau dessus.
Télécharger les événements comme Valeurs séparées par des virgules (CSV)
Étape 1. Cliquez sur l'icône de téléchargement pour générer un fichier contenant les événements actuellement affichés sur la page.
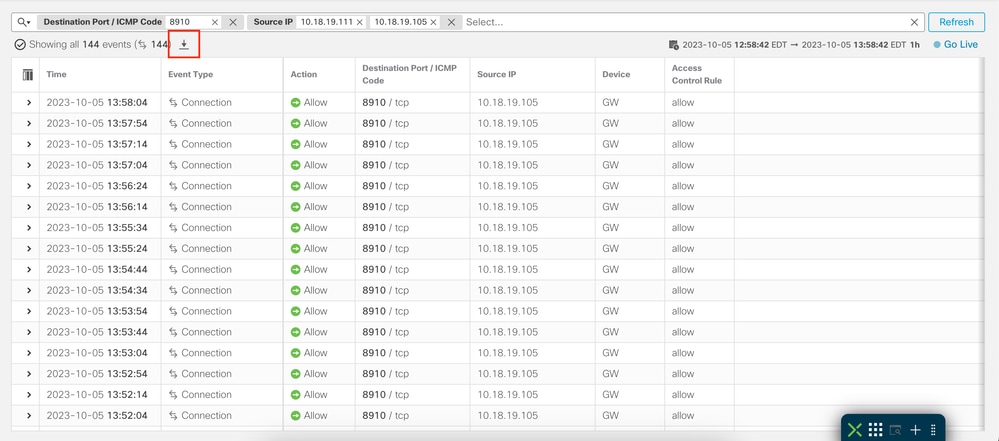
Étape 2. Sélectionnez le dossier de téléchargement, le nom et cliquez sur Enregistrer.
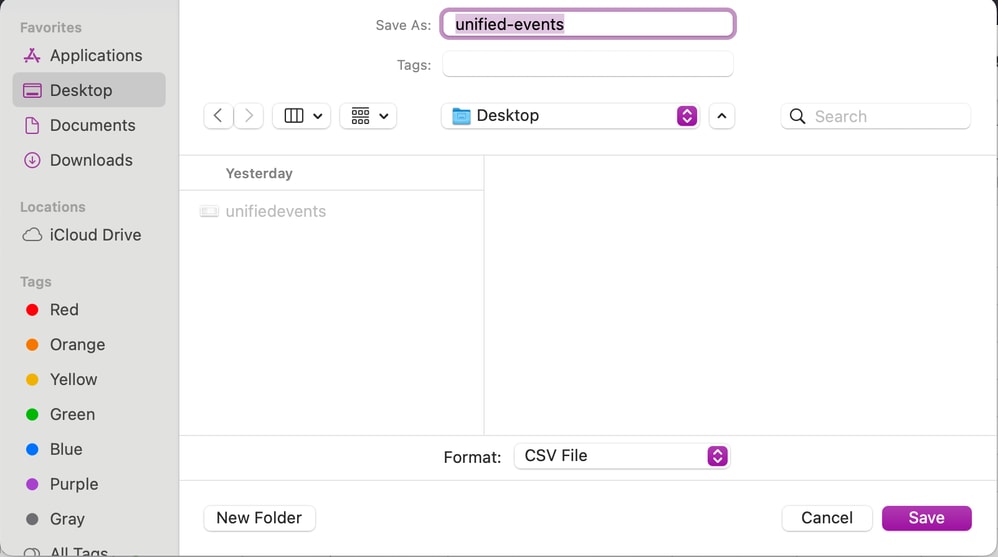
Étape 3. Vérifiez le fichier CSV.
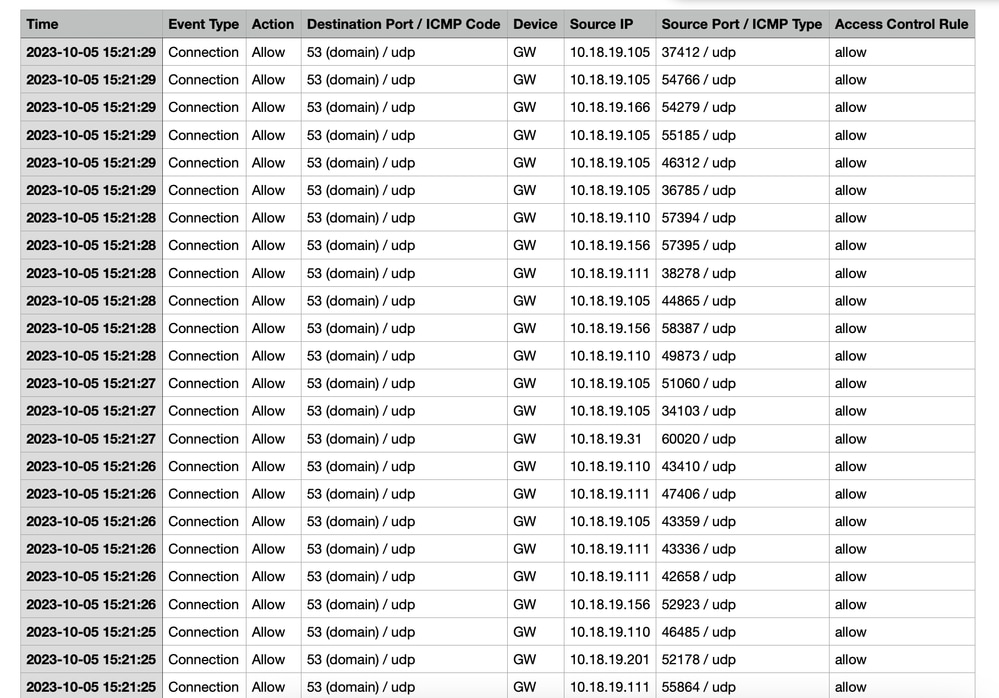
Informations connexes

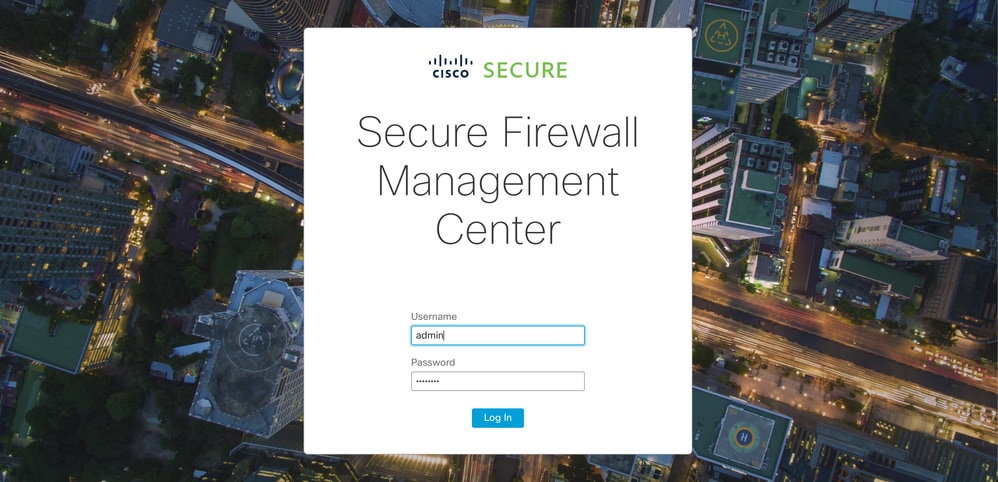
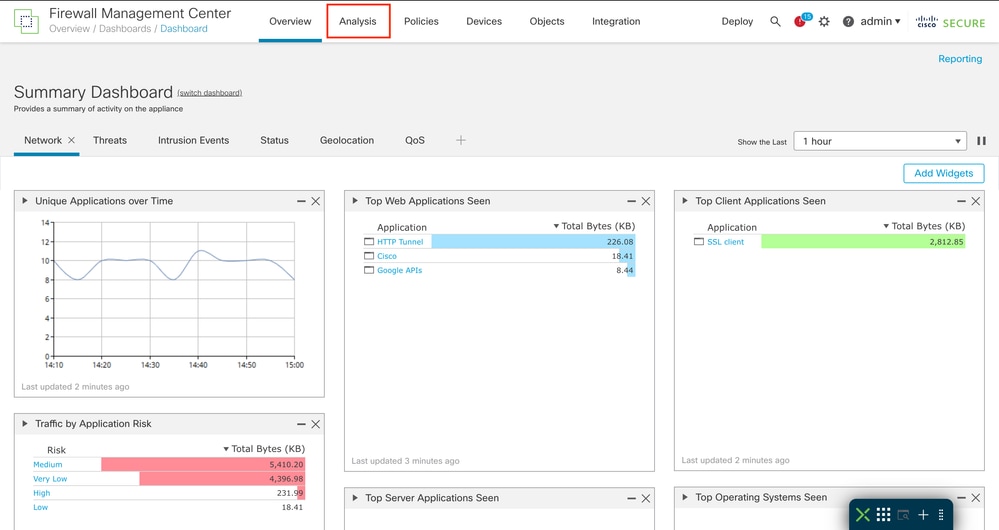
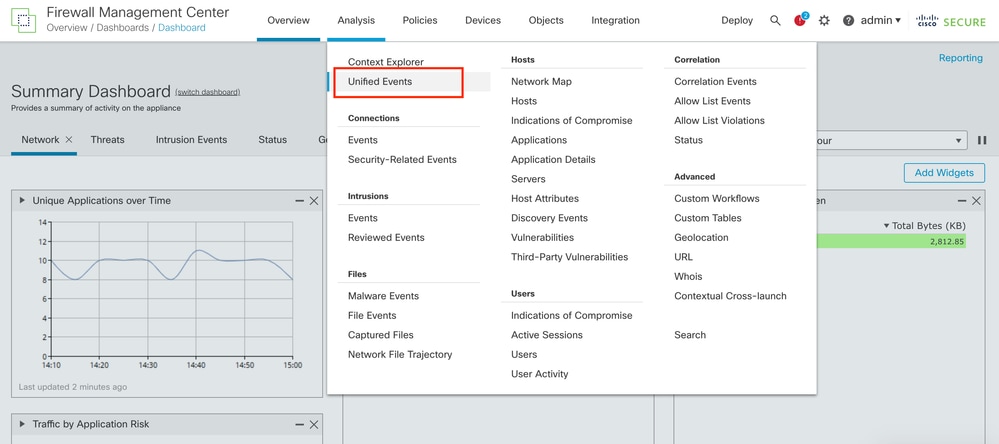
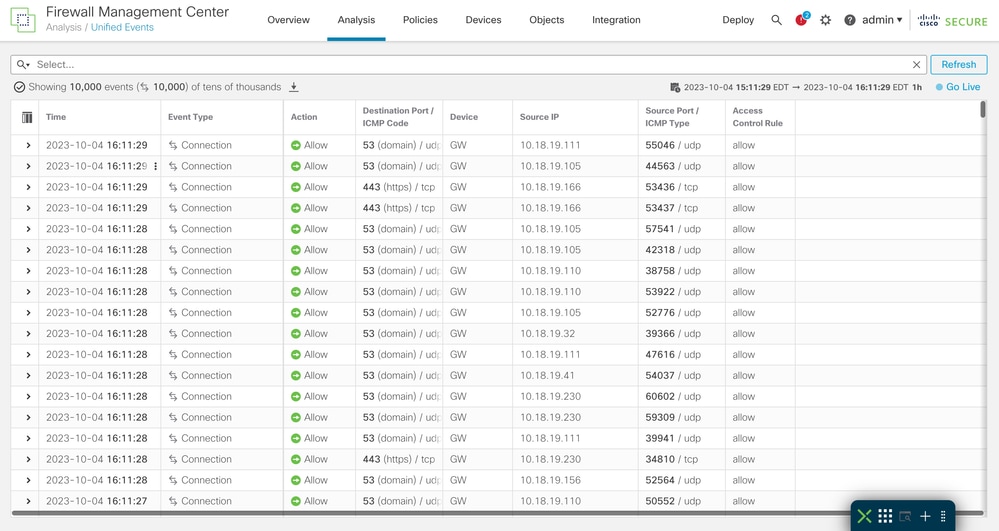
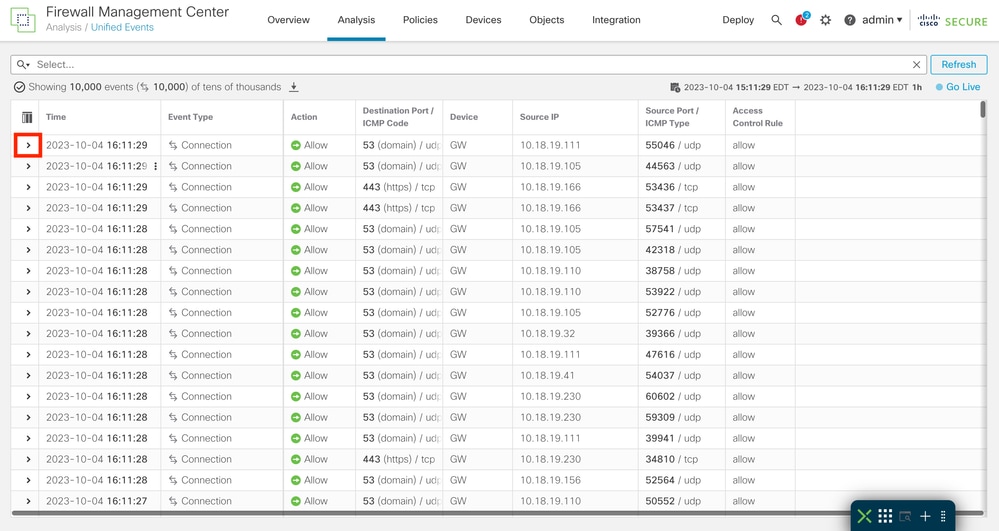
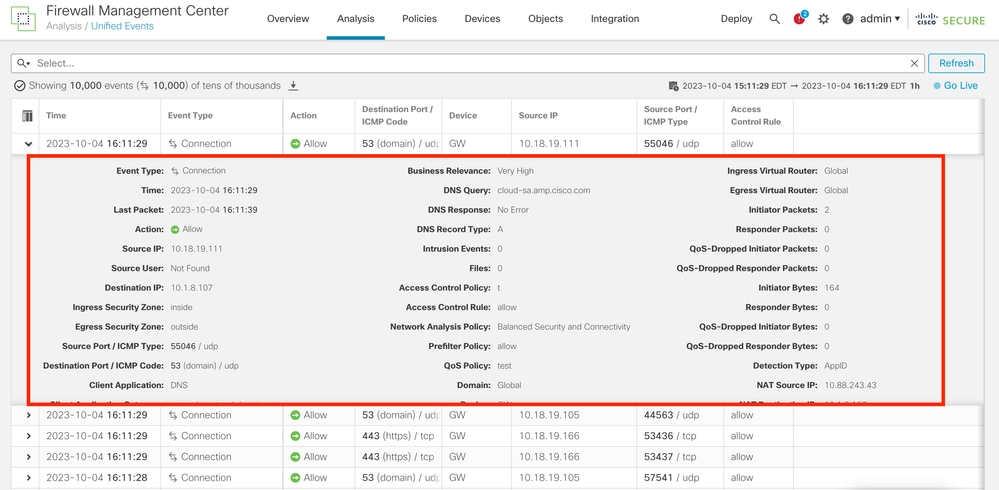

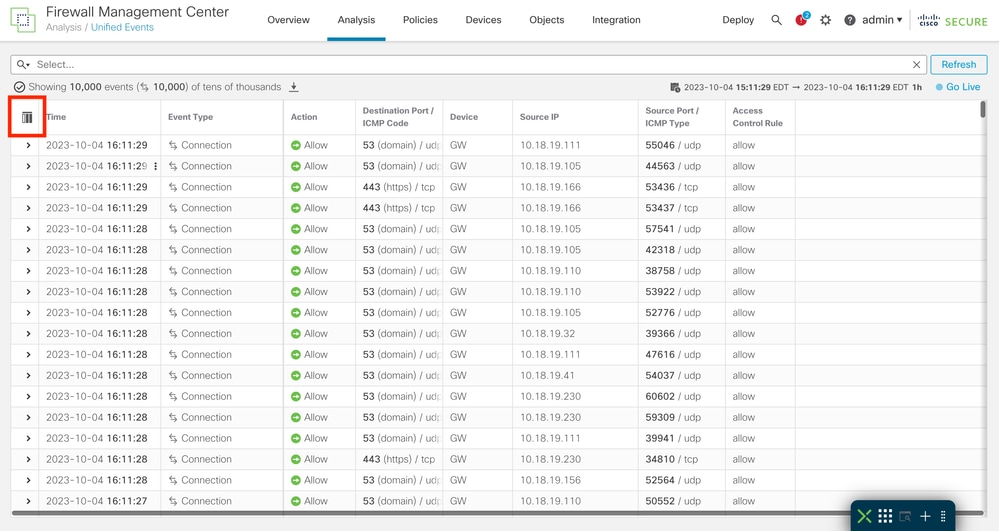
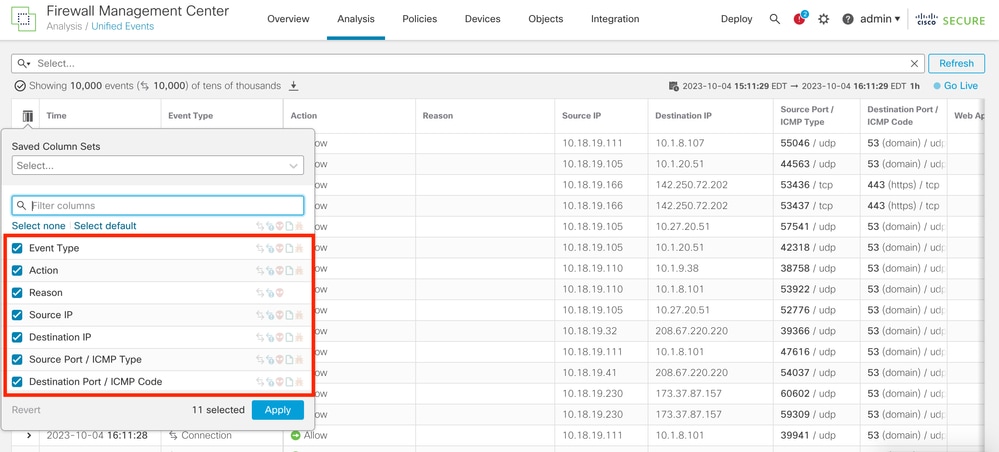
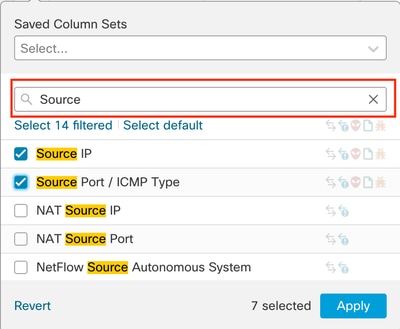
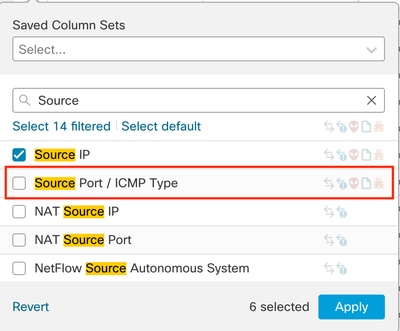
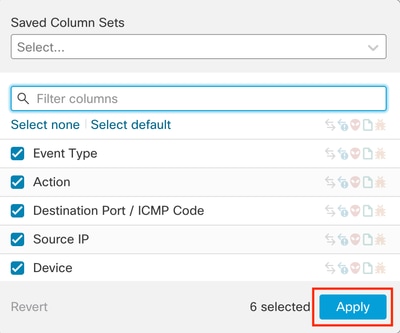
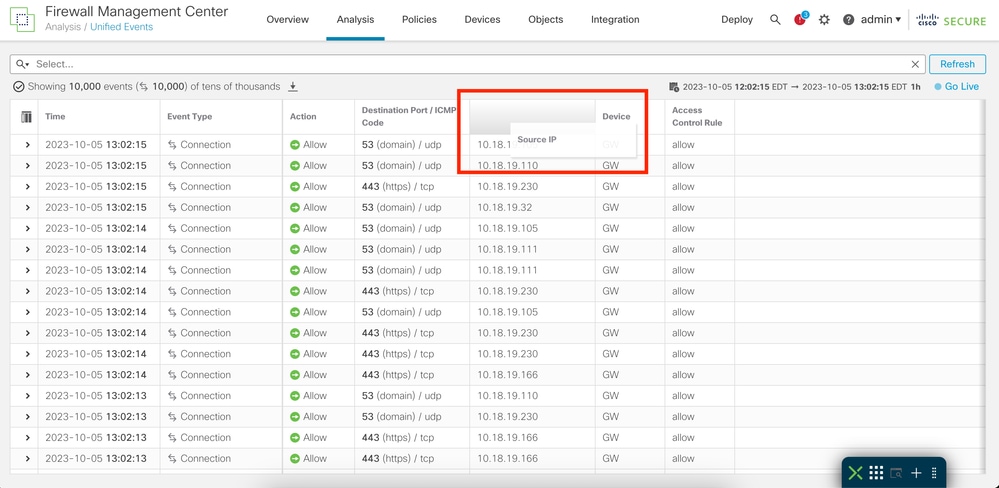
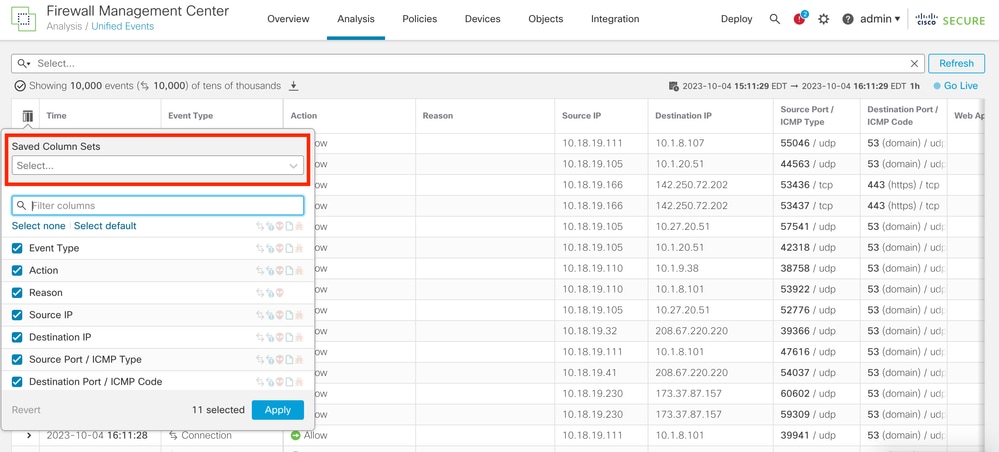
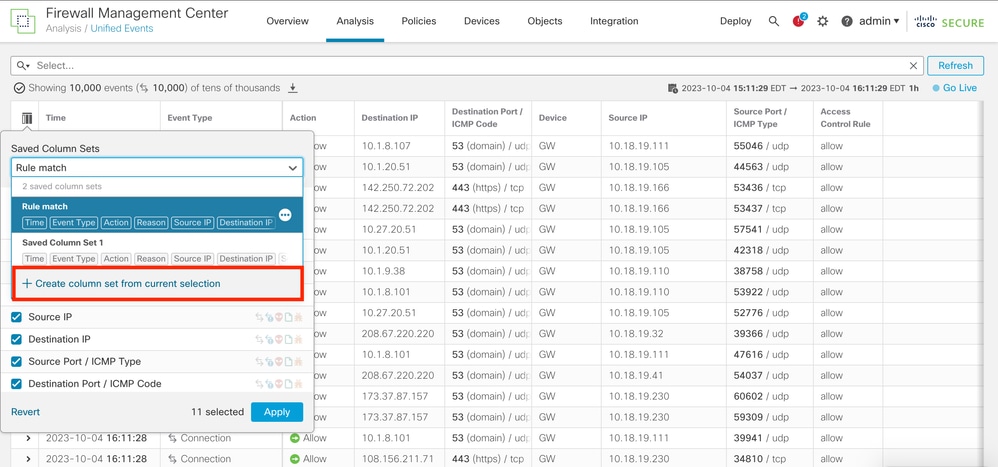
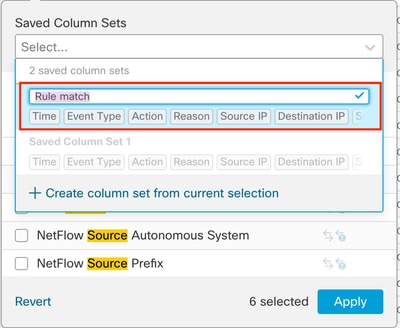
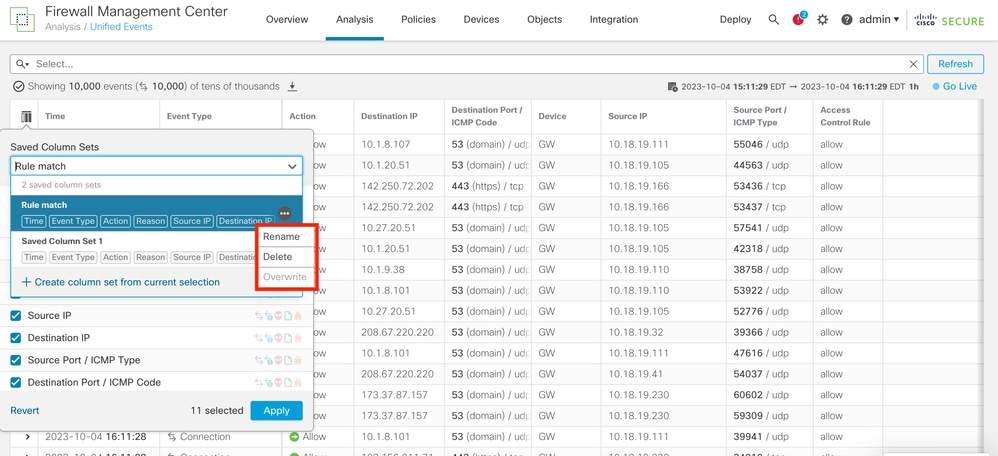

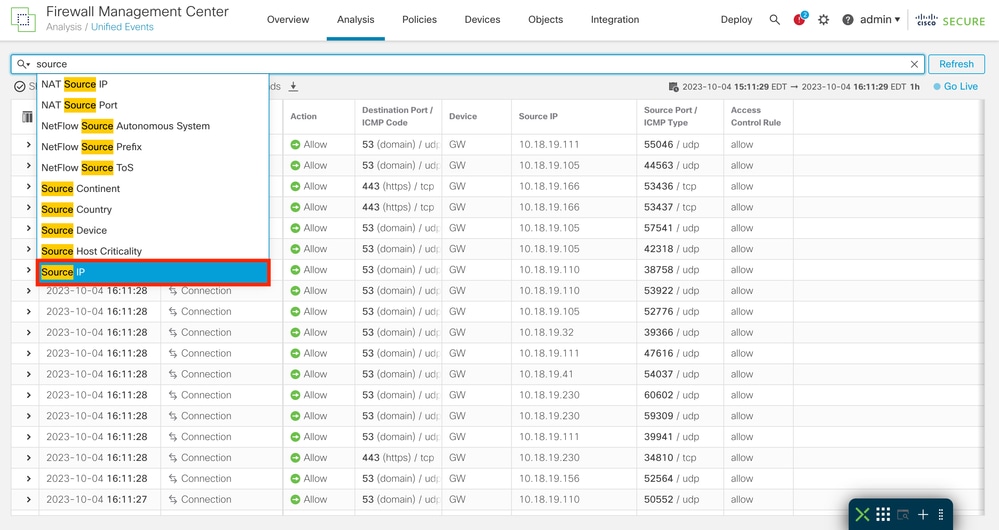



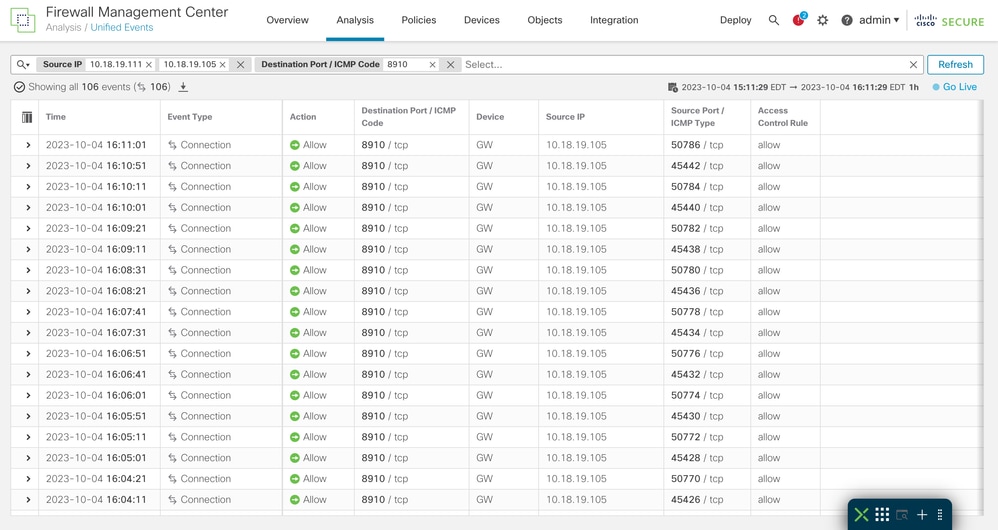

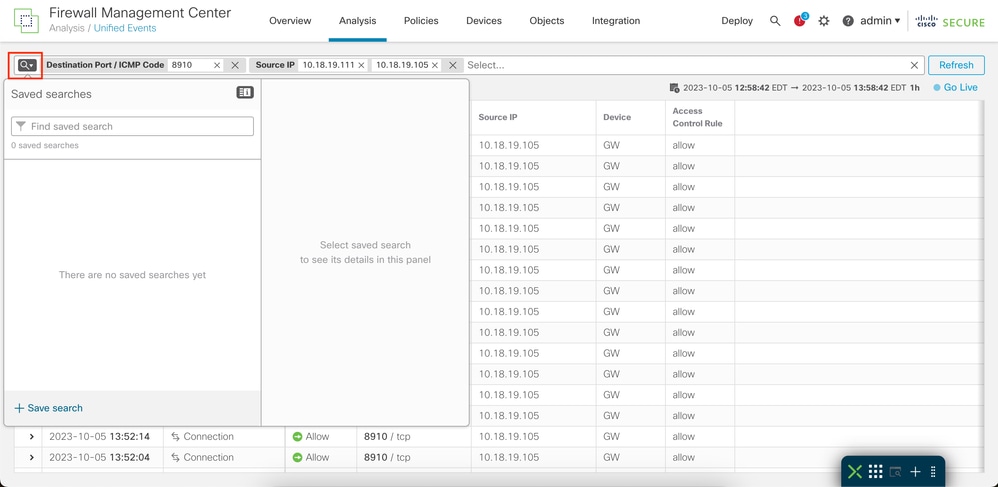
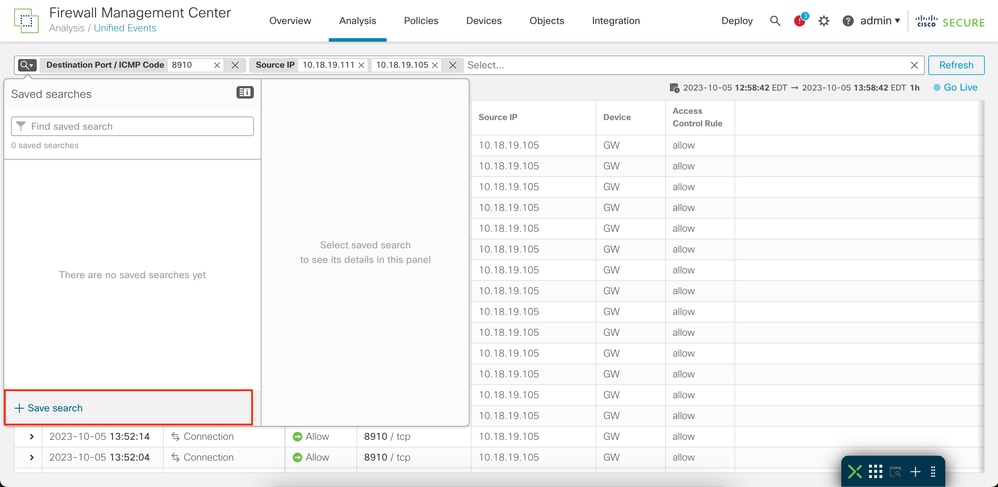
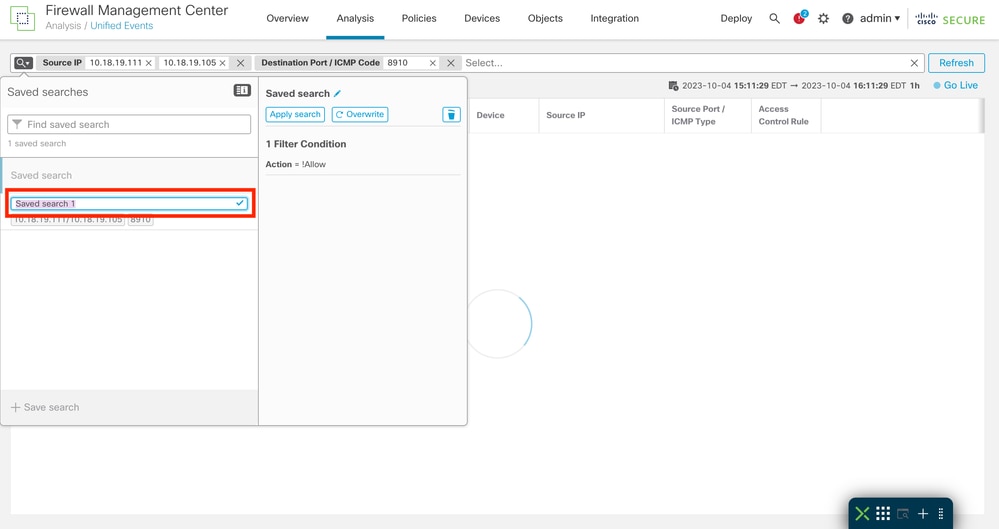

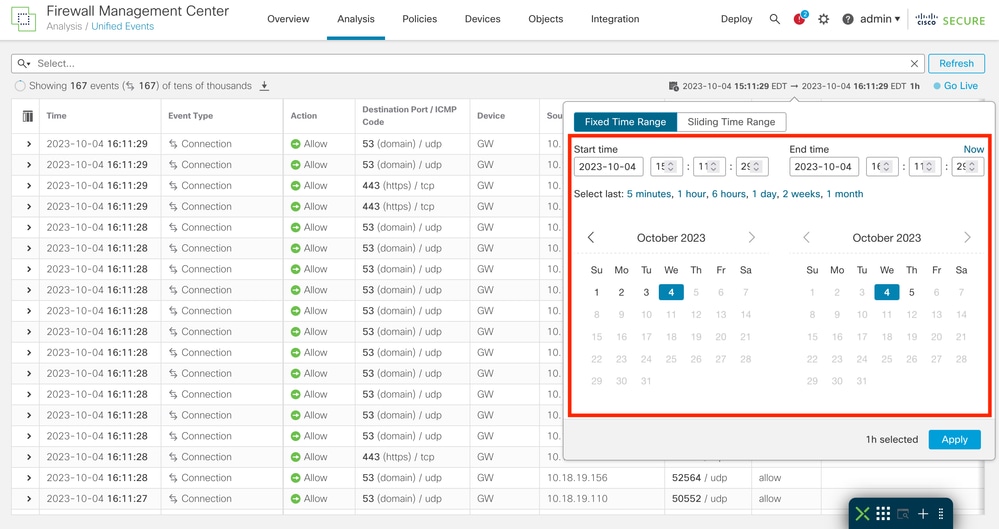
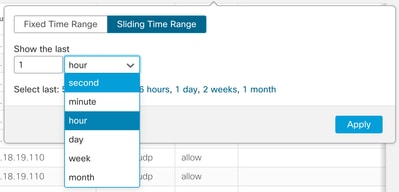




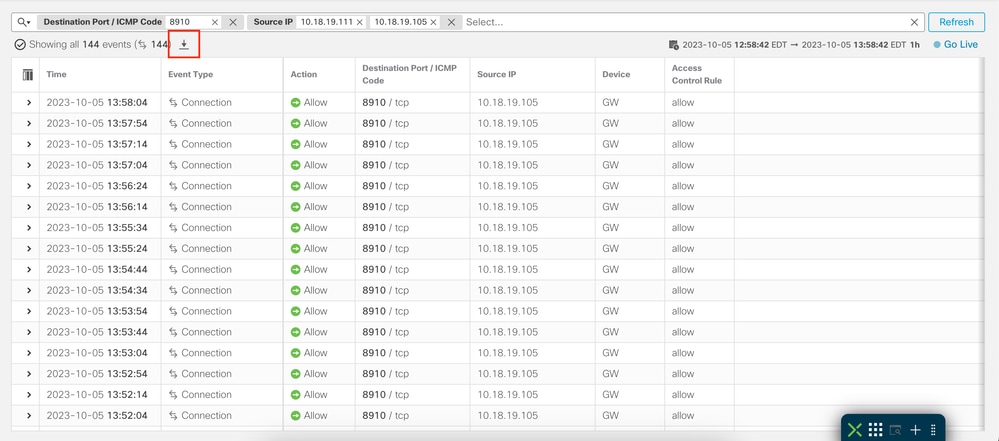
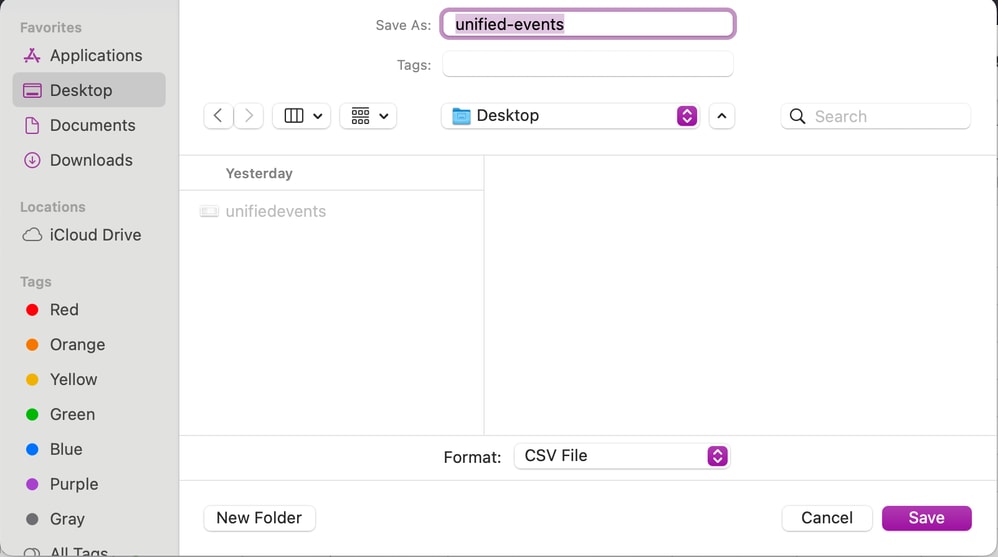
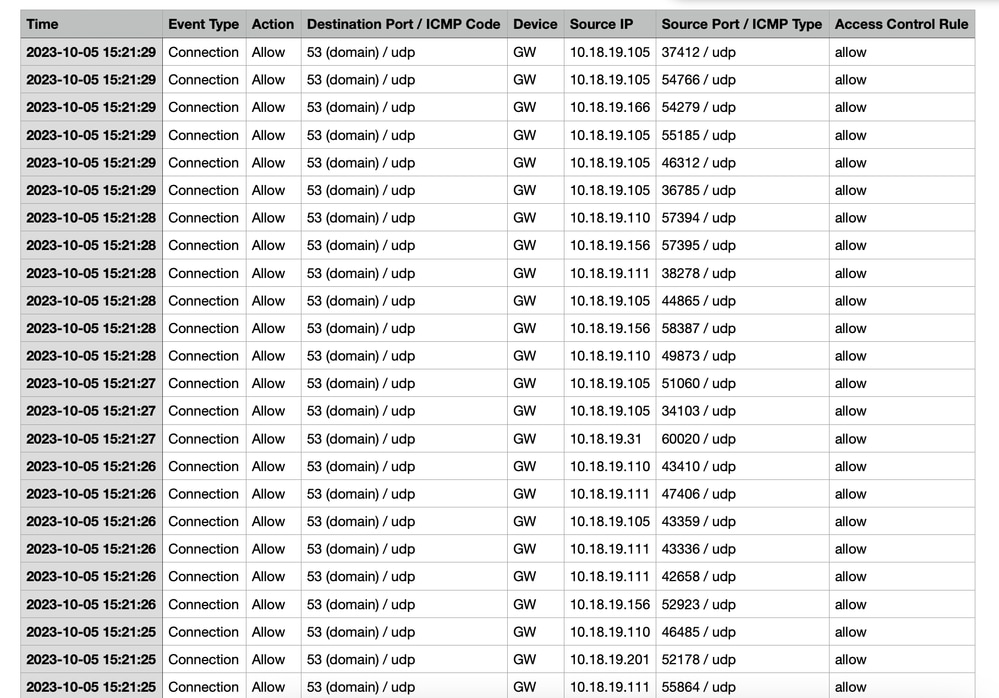
 Commentaires
Commentaires