Introduction
Ce document décrit comment générer des rapports qui fournissent des vues d'un coup d'oeil des informations consolidées sur les utilisateurs VPN, y compris l'état actuel des utilisateurs, les types de périphériques, le système d'exploitation client, les applications clientes et la durée des connexions sur Firepower Management Center.
Conditions préalables
Exigences
Cisco vous recommande d'avoir connaissance des sujets suivants :
- Cisco Firepower Threat Defense (FTD)
- Cisco Firepower Management Center (FMC)
- Client de mobilité sécurisée AnyConnect
Composants utilisés
Les informations contenues dans ce document sont basées sur les versions de logiciel suivantes :
- Cisco FMC pour VMware avec version 7.x
- Client AnyConnect Secure Mobility 4.x
The information in this document was created from the devices in a specific lab environment. All of the devices used in this document started with a cleared (default) configuration. Si votre réseau est en ligne, assurez-vous de bien comprendre l’incidence possible des commandes.
Informations générales
Le système Firepower offre un système de génération de rapports flexible qui vous permet de générer rapidement et facilement des rapports sur votre Firepower Management Center. Vous pouvez également créer vos rapports personnalisés à partir de zéro. Un rapport est un fichier de document au format PDF, HTML ou CSV avec le contenu que vous souhaitez communiquer tandis qu'un modèle de rapport spécifie les recherches de données et les formats pour le rapport et ses sections. Firepower System intègre un puissant concepteur de rapports qui automatise la conception des modèles de rapports. Vous pouvez inclure des paramètres de champ tels que le type d'authentification, la durée de connexion, etc. dans un modèle pour en étendre l'utilité.
Les VPN d'accès à distance fournissent des connexions sécurisées pour les utilisateurs distants, tels que les utilisateurs mobiles ou les télétravailleurs. La surveillance de ces connexions fournit des indicateurs importants des performances de connexion et de session utilisateur en un coup d’oeil. Vous devez être un utilisateur Admin dans un domaine leaf pour effectuer cette tâche. Les fonctionnalités de surveillance de Firepower System vous permettent de déterminer rapidement si des problèmes de VPN d'accès à distance existent. Vous pouvez ensuite appliquer ces connaissances et utiliser vos outils de gestion de réseau pour réduire ou éliminer les problèmes de votre réseau et de vos utilisateurs.
Configurer
Configurations
Étape 1. Sélectionnez Overview > Dashboards > Reporting > Report Templates et cliquez sur Create Report Template comme indiqué dans l'image.
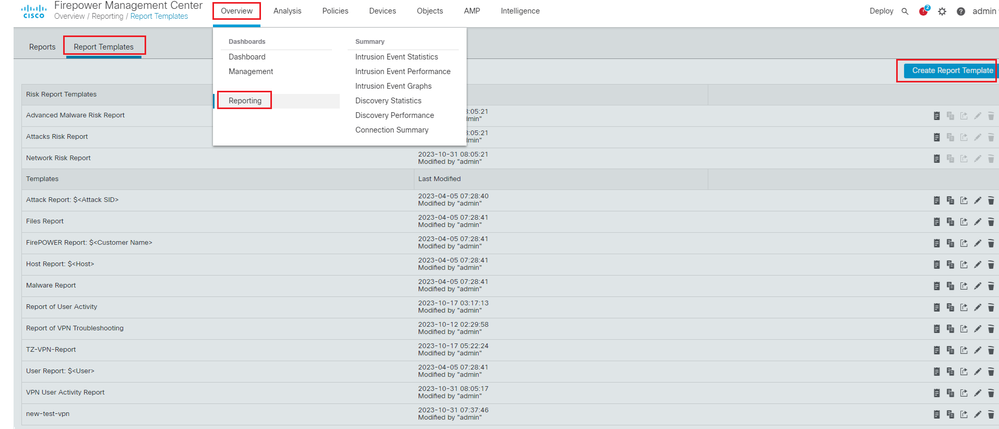 Créer un modèle de rapport
Créer un modèle de rapport
Étape 2. Entrez un nom pour le modèle dans le champ,Report Title comme illustré dans l'image.
 Titre du rapport
Titre du rapport
Étape 3. Faites votre sélection dansAdd Table View l'ensemble des vues disponibles sur le côté droit. Vous pouvez également utiliser des graphiques tels que des graphiques à barres, des graphiques en courbes, des graphiques à secteurs, etc., selon vos besoins.
 Ajouter un tableau
Ajouter un tableau
Étape 4. Entrez un titre pour la section dans le champ deReport Section Title texte. Ici, Table View of Events et lesUsers vues de tableau ont été ajoutées comme illustré dans l'image.
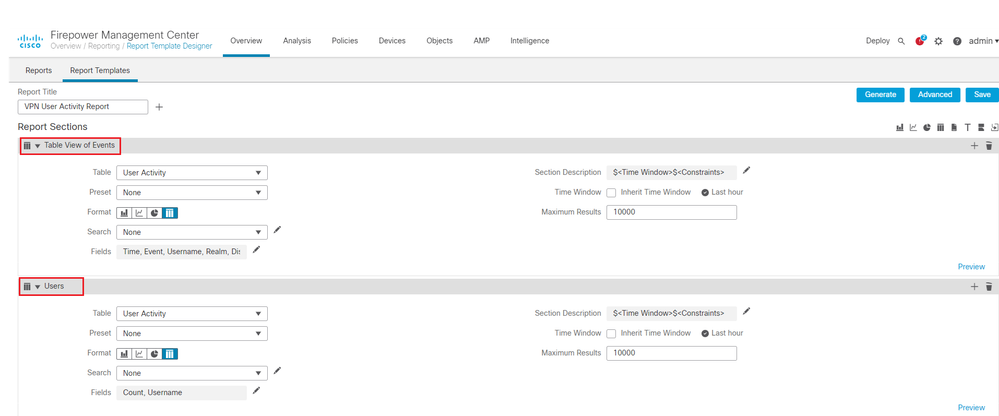 Titre de la section Rapport
Titre de la section Rapport
Étape 5. Sélectionnez User Activity dans le menu déroulant Tableau (Table), comme illustré dans l'image.
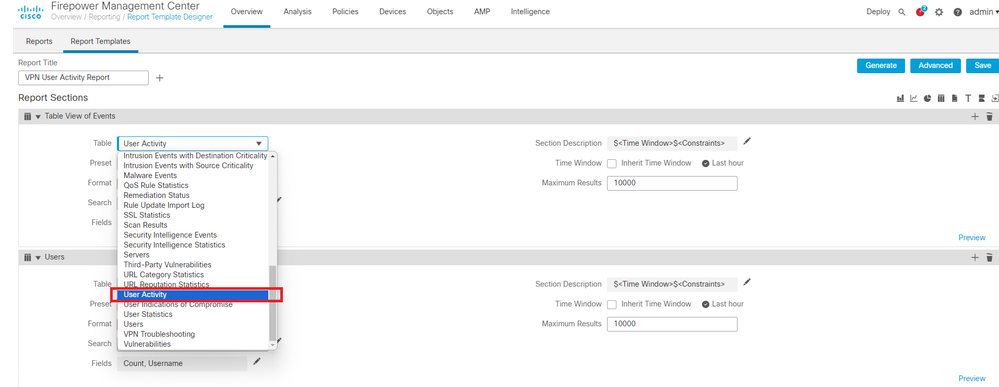 Sélectionner une activité utilisateur
Sélectionner une activité utilisateur
Étape 6. Choisissez une valeur prédéfinie si nécessaire, sinon, conservez-la comme None .
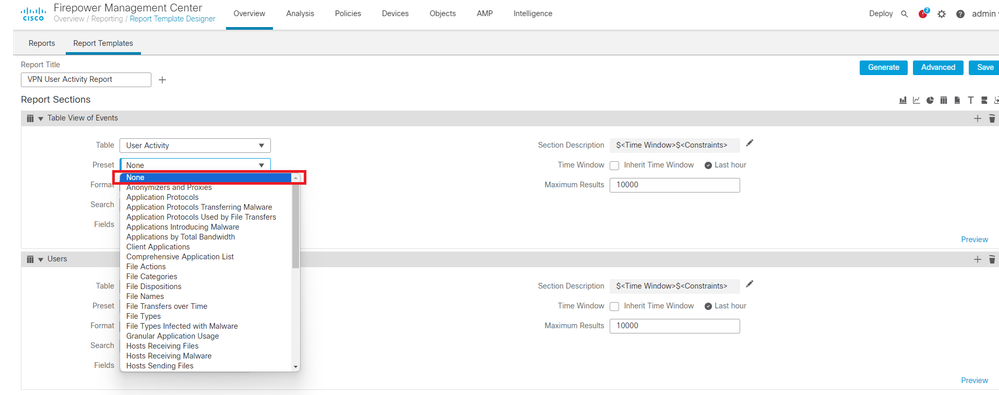 Ajouter une valeur prédéfinie
Ajouter une valeur prédéfinie
Étape 7. Sélectionnez le Table View comme format de sortie, comme illustré dans l'image.
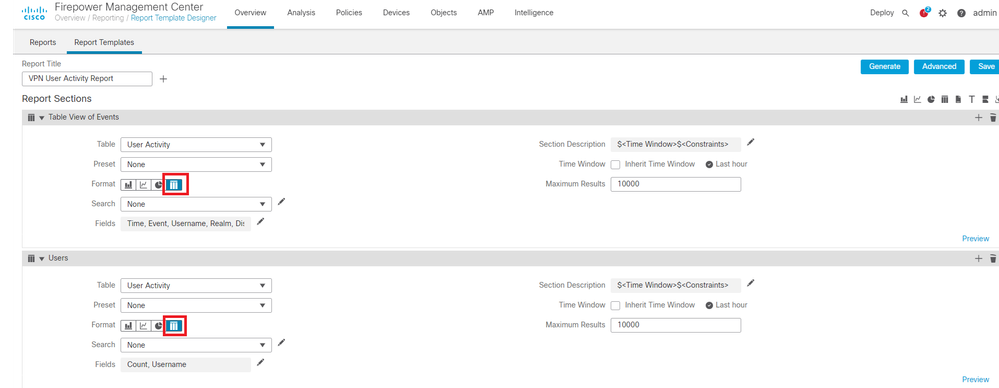 Affichage Tableau au format de sortie
Affichage Tableau au format de sortie
Étape 8. (Facultatif) Dans le menu de recherche, sélectionnez les attributs que vous souhaitez utiliser pour contraindre le rapport. Sélectionnez None cette option si vous ne souhaitez pas appliquer de contraintes de recherche.
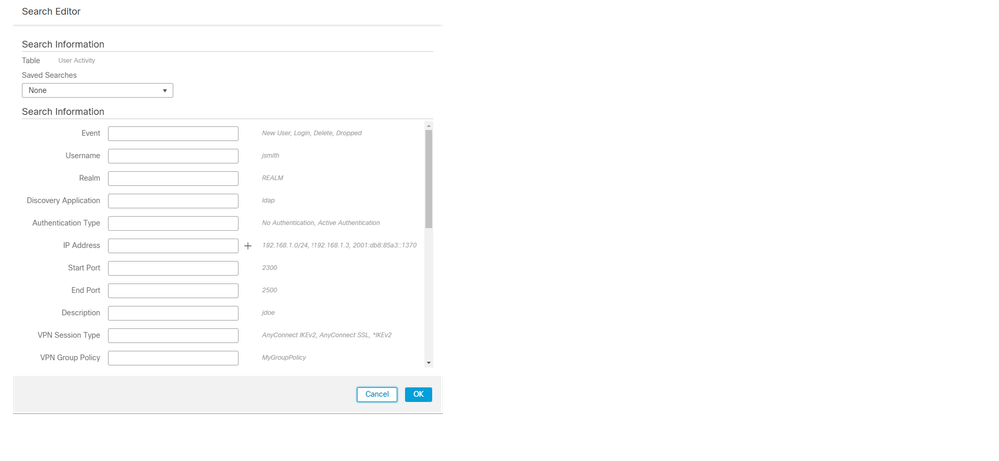 Contraintes de recherche
Contraintes de recherche
Étape 9. Sélectionnez la période pour laquelle vous souhaitez générer le rapport. Cliquez sur Last hour et une nouvelle fenêtre contextuelle s'ouvre avec des options de 1 heure, 6 heures, 1 jour, 1 mois, etc., comme illustré dans l'image.
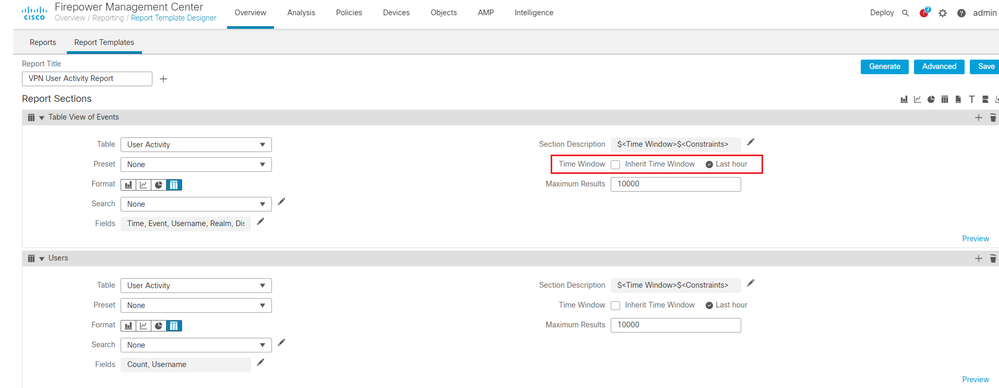 Sélectionner un délai
Sélectionner un délai
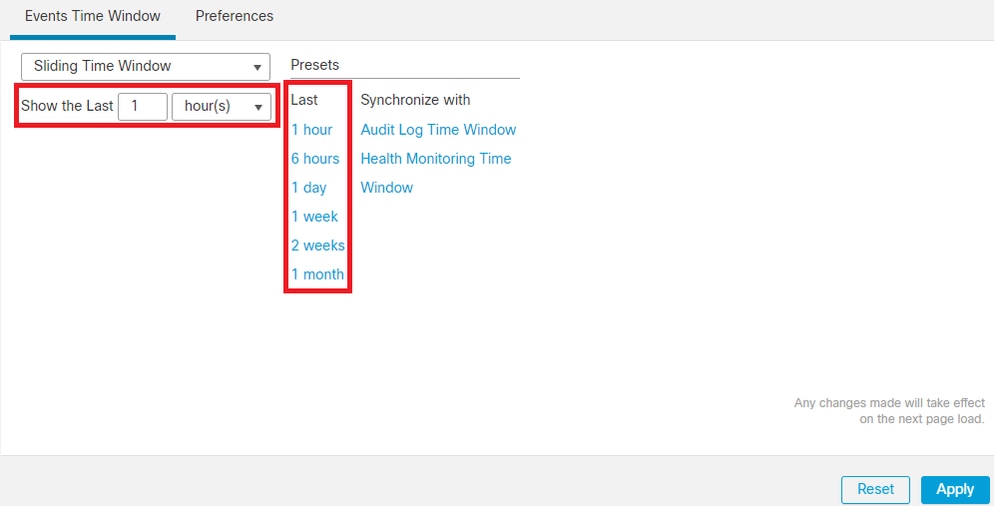 Ajouter un délai
Ajouter un délai
Étape 10. Pour enregistrer le nombre spécifique de résultats, saisissez une valeur comprise entre 1 et 400000 dans le champ deMaximum Results .
 Nombre maximal de résultats à afficher
Nombre maximal de résultats à afficher
Étape 11. Cliquez sur le bouton situéSave en haut des sections du rapport pour que le modèle soit prêt à être utilisé.
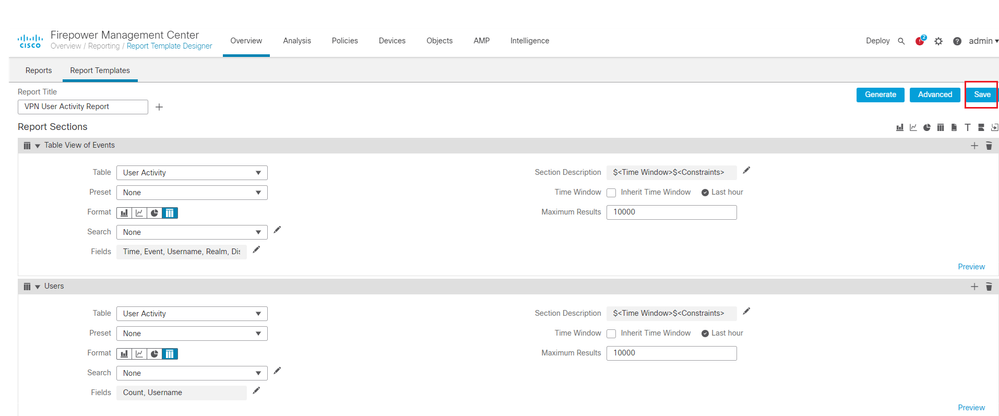 Enregistrer le rapport
Enregistrer le rapport
Générer un rapport
Une fois que vous avez créé et personnalisé votre modèle de rapport, vous êtes prêt à générer le rapport. Il existe différents formats de sortie tels que HTML, PDF ou CSV pour afficher les données utilisateur.

Remarque : pour les rapports PDF, les noms de fichiers utilisant des caractères Unicode (UTF-8) ne sont pas pris en charge.
Procédure
Étape 1. Sélectionnez Overview > Reporting et cliquez sur Report Templates .
Étape 2. Cliquez sur l'Generate Report icône en regard du modèle que vous avez configuré comme illustré dans l'image.
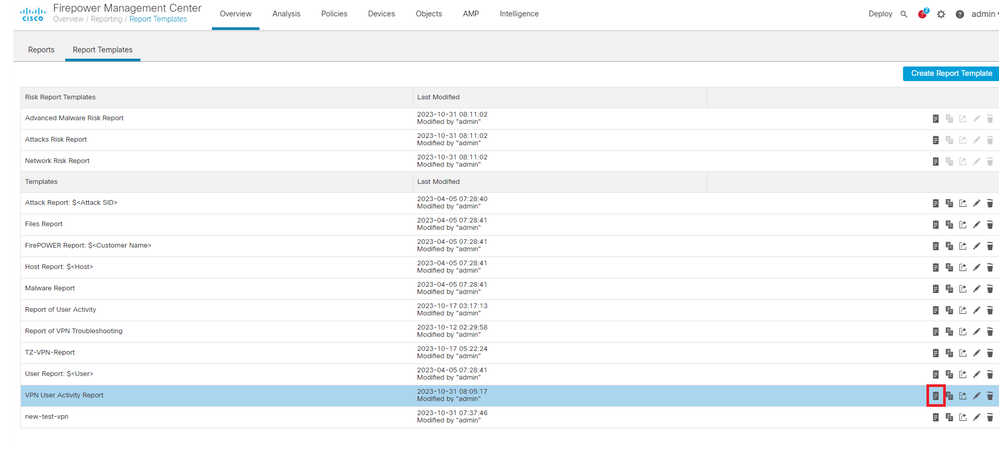 Vue Générer des rapports
Vue Générer des rapports
Étape 3. Saisissez un nouveau nom de fichier. Ce nom est utilisé pour enregistrer le rapport. Si vous n'entrez pas de nouveau nom, le système utilise le nom par défaut spécifié dans le modèle de rapport.
 Ajouter un nom de fichier
Ajouter un nom de fichier
Étape 4. Choisissez le format de sortie du rapport en cliquant sur : HTML, PDF ou CSV.
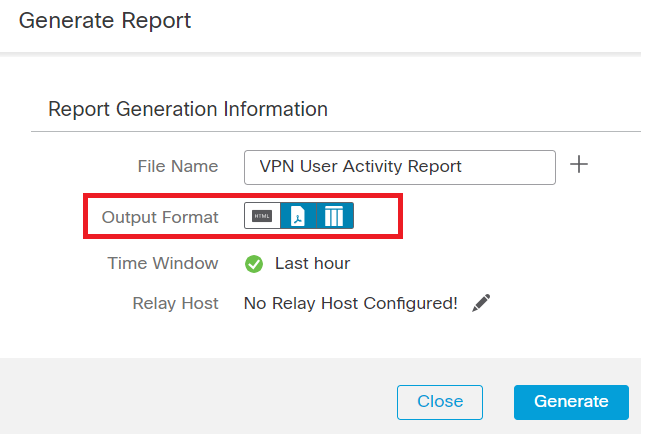 Sélectionner le format de sortie du fichier
Sélectionner le format de sortie du fichier
Étape 5. (Facultatif) Modifiez la période globale du rapport à partir de « Fenêtre temporelle ». Ceci est ignoré si "Fenêtre d'héritage" n'est pas utilisé dans le modèle de rapport.

Remarque : la définition de la fenêtre de temps globale affecte le contenu des sections de rapport individuelles uniquement si elles sont configurées pour hériter du paramètre global.
Étape 6. (Facultatif) Si le rapport généré doit être remis par e-mail, configurez un « hôte relais » sur le FMC.
Étape 7. Cliquez sur Generate et les fichiers seront disponibles en téléchargement sous « Rapports ». Pour le format CSV, un dossier zip sera créé avec chaque section du modèle en tant que fichier séparé.
 Générer un rapport
Générer un rapport
 Rapport généré
Rapport généré
Résultat
Cette section fournit les informations du rapport généré pour l'utilisateur VPN au format PDF.
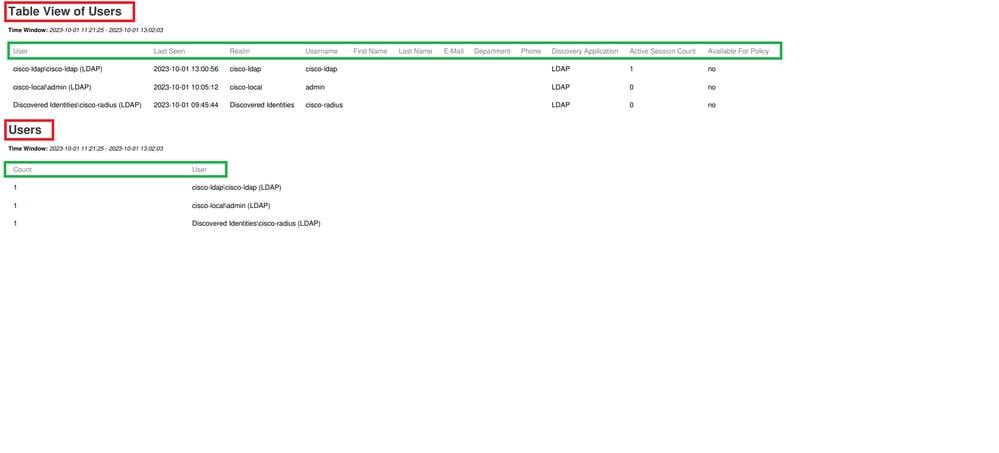 Afficher les rapports générés
Afficher les rapports générés

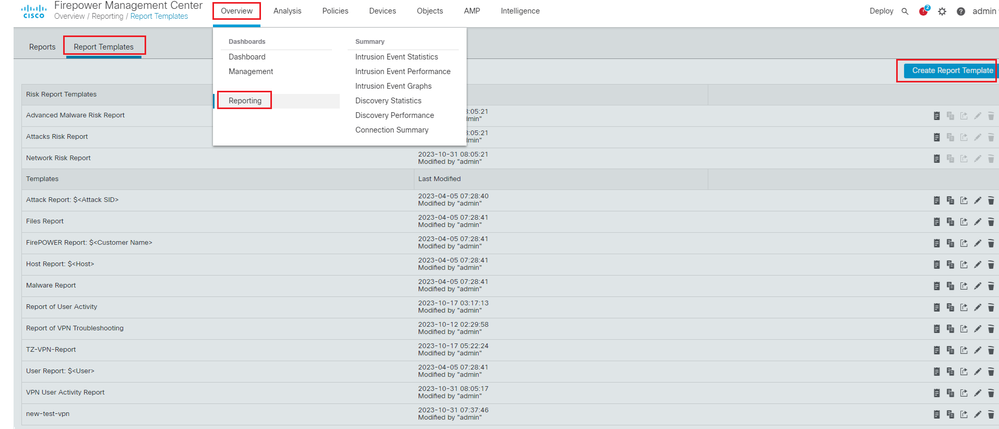


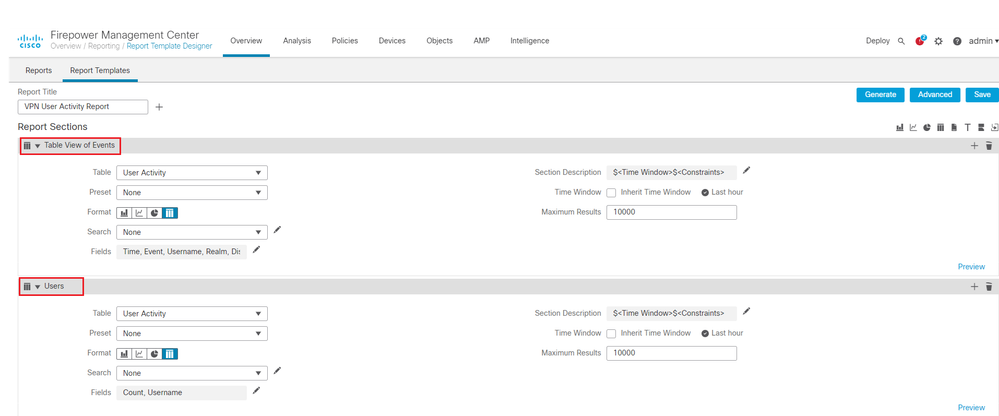
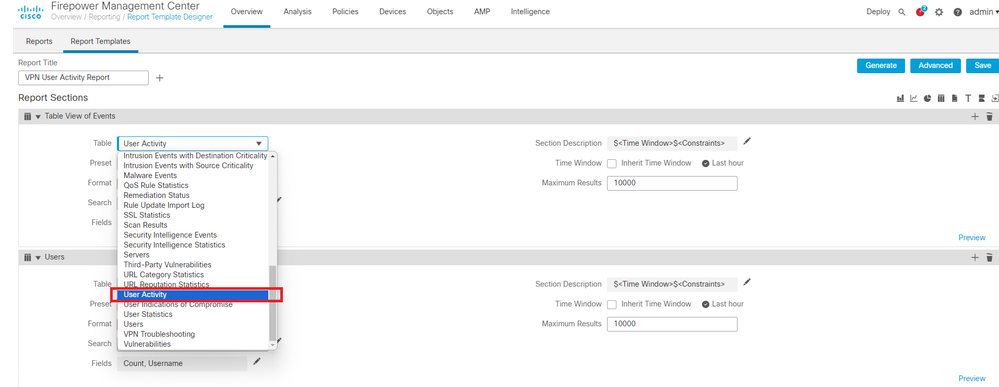
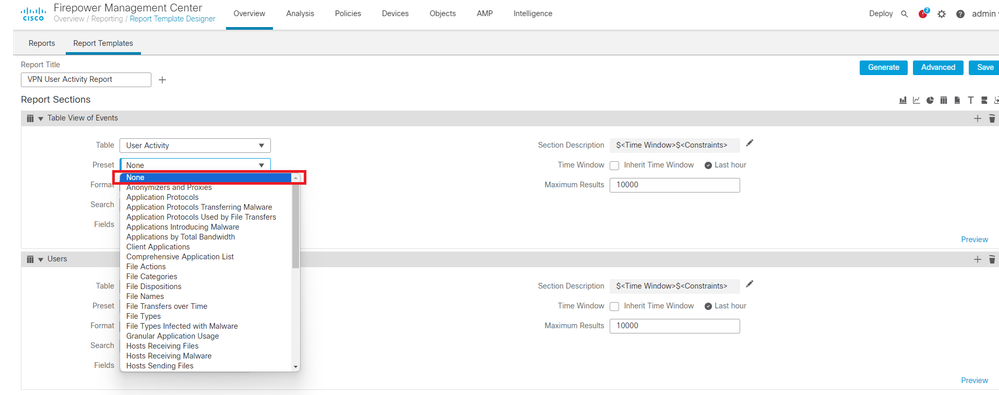
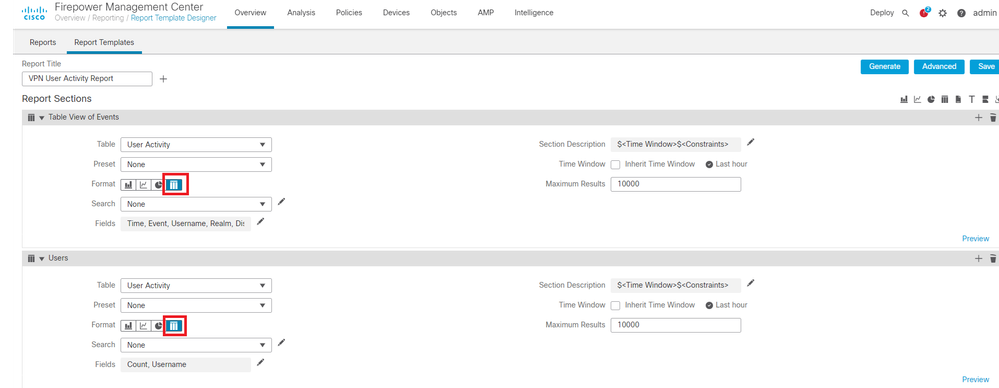
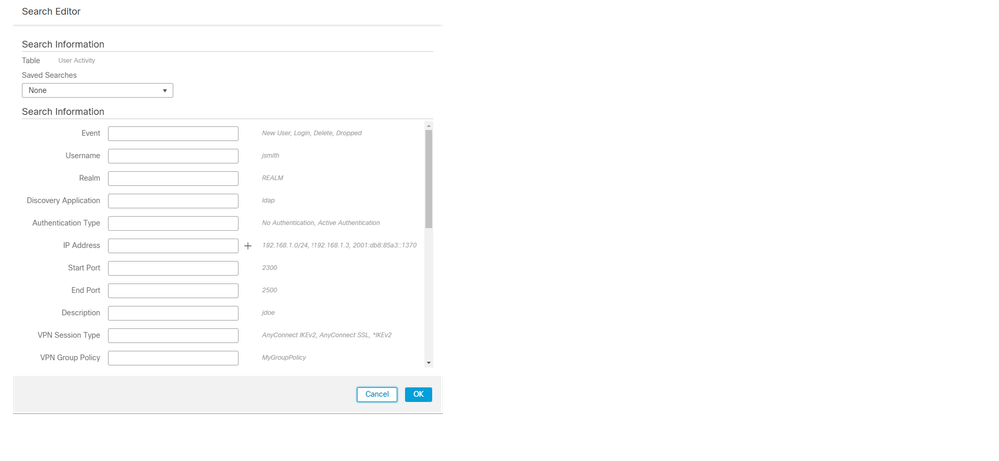
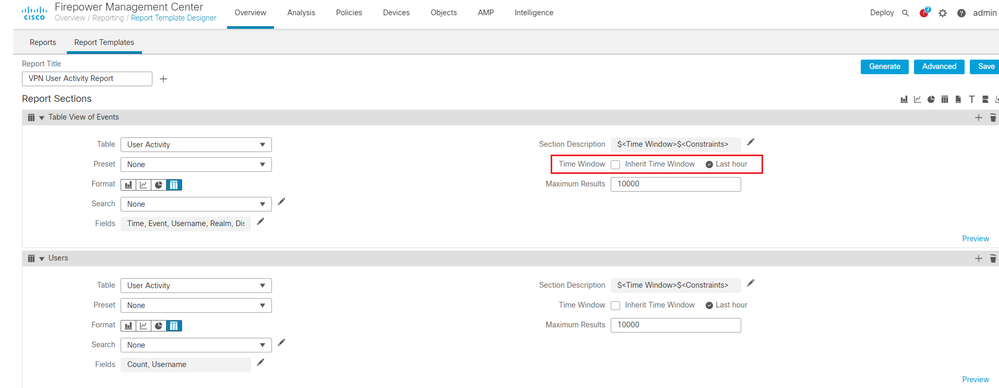
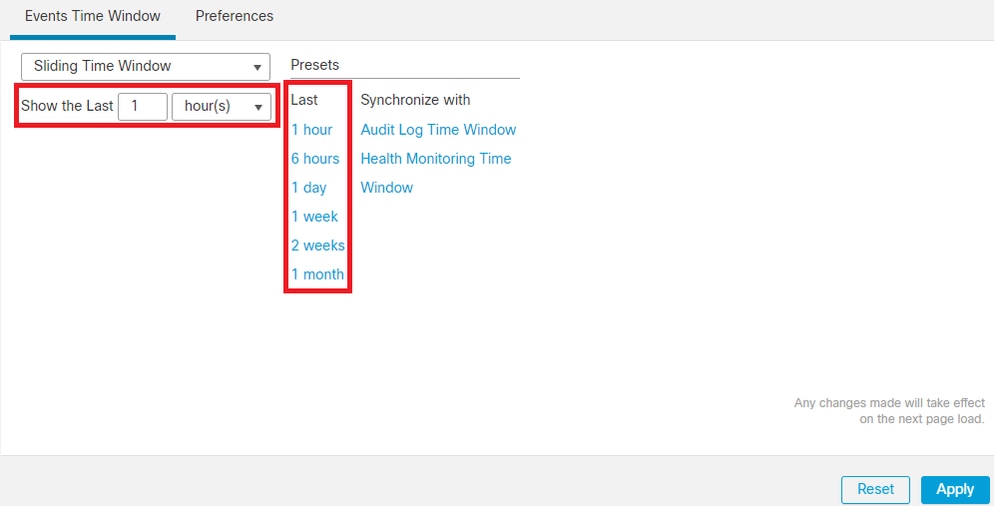

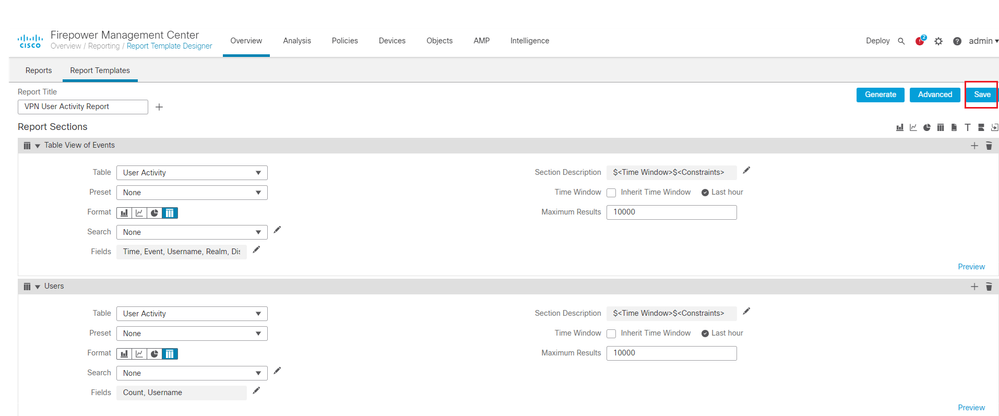

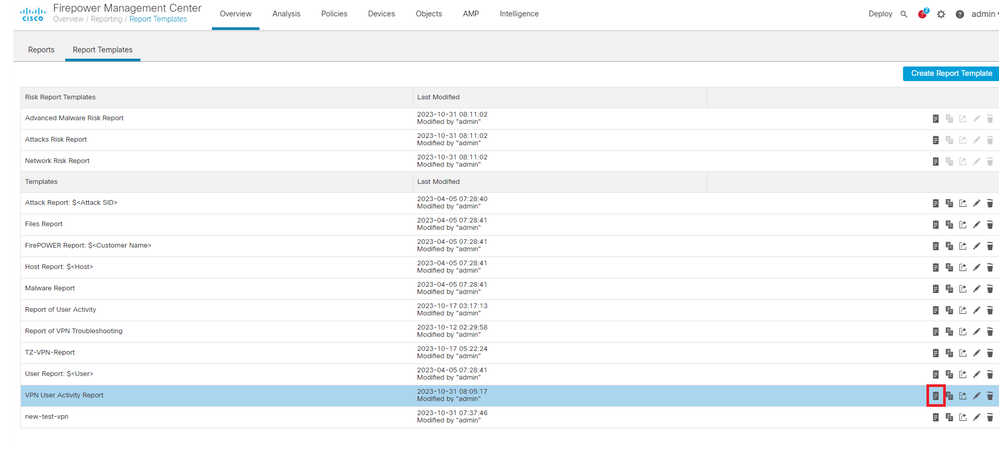

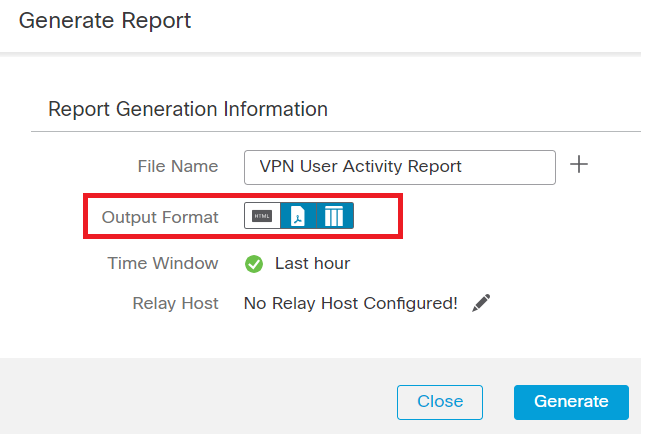


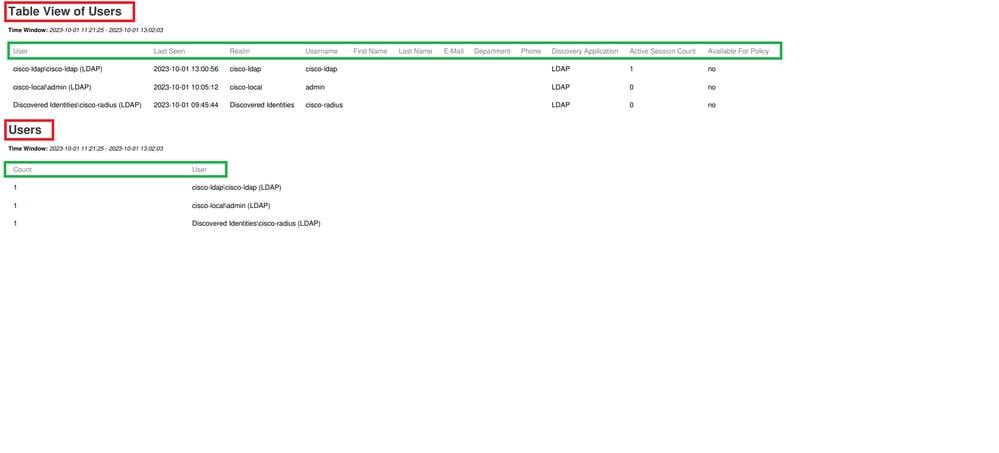
 Commentaires
Commentaires