Introduction
Ce document décrit la configuration de CIMC (Cisco Integrated Management Controller) sur FMC et comment résoudre les problèmes courants.
Conditions préalables
Il est important de noter que le CIMC ne peut être configuré que sur un FMC physique.
Certains FMC sont livrés avec une version obsolète de CIMC, et la seule façon de le mettre à niveau est d'appliquer le correctif du BIOS : Cisco_Firepower_Mgmt_Center_BIOSUPDATE_XXX_EN-11.sh.REL.tar (Sur la version 6.2.3, le nom du fichier est : Sourcefire_3D_Defense_Center_S3_BIOSUPDATE_623_EL-7.sh.REL.tar).
Le correctif est identifié comme étant 7.4 (à l'exception de la version 6.2.3, qui est identifiée comme étant 7.1). Cependant, le périphérique ne va pas effectuer de mise à niveau vers cette version et affecte uniquement la version du BIOS et de CIMC. Le bogue qui explique plus en détail pourquoi il est détecté comme 7.1 est l'ID de bogue Cisco CSCwd47327. Cela s'applique également au point 7.4.
Adobe a déprécié le contenu basé sur la mémoire flash depuis 2020-12-31, avec cela l'accès à n'importe quelle page avec la mémoire Flash n'est plus possible.
La mise à niveau est nécessaire car les anciennes versions de CIMC nécessitent Flash, ce qui signifie que les versions antérieures à 3.1(3a), qui inclut la version 2.2(x), sont basées sur Java. Par conséquent, il doit être mis à niveau pour être à nouveau accessible via l'interface utilisateur graphique. Ces informations peuvent être vérifiées dans des versions spécifiques d'UCS Manager affectées par la fin de vie d'Adobe Flash.
Exigences
- Accès physique au FMC.
- Clavier USB
- Moniteur VGA
Composants utilisés
The information in this document was created from the devices in a specific lab environment. All of the devices used in this document started with a cleared (default) configuration. Si votre réseau est en ligne, assurez-vous de bien comprendre l’incidence possible des commandes.
Configurer
1. Comme indiqué initialement, il est important de s’assurer que le CIMC est sur une version qui ne nécessite pas Flash. La seule façon d'y parvenir est d'y accéder via l'interface utilisateur graphique. Par conséquent, il est recommandé de mettre à niveau si vous n'avez pas déjà appliqué BIOSUPDATE. Sinon, passez à l'étape 6.
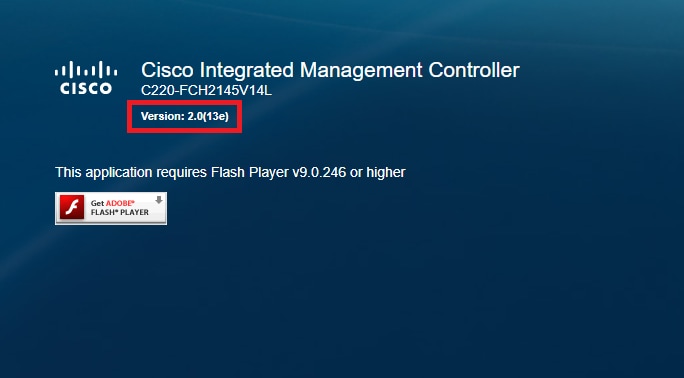 Version CIMC basée sur Flash
Version CIMC basée sur Flash
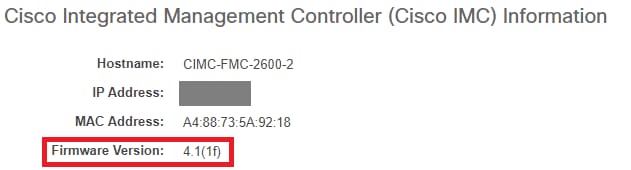 Version CIMC HTML5
Version CIMC HTML5
2. Pour effectuer la mise à niveau, vous devez rechercher le fichier file Cisco_Firepower_Mgmt_Center_BIOSUPDATE_XXX_EN-11.sh.REL.tar, qui se trouve sous la version de base (à l'exception de 6.2.3).
Exemple :
si vous exécutez la version 7.0.3, vous devez rechercher la version 7.0.0 :
 BIOSUPDATE sur 7.0.0
BIOSUPDATE sur 7.0.0
Si vous exécutez la version 6.6.7, vous devez rechercher la version 6.6.0 :
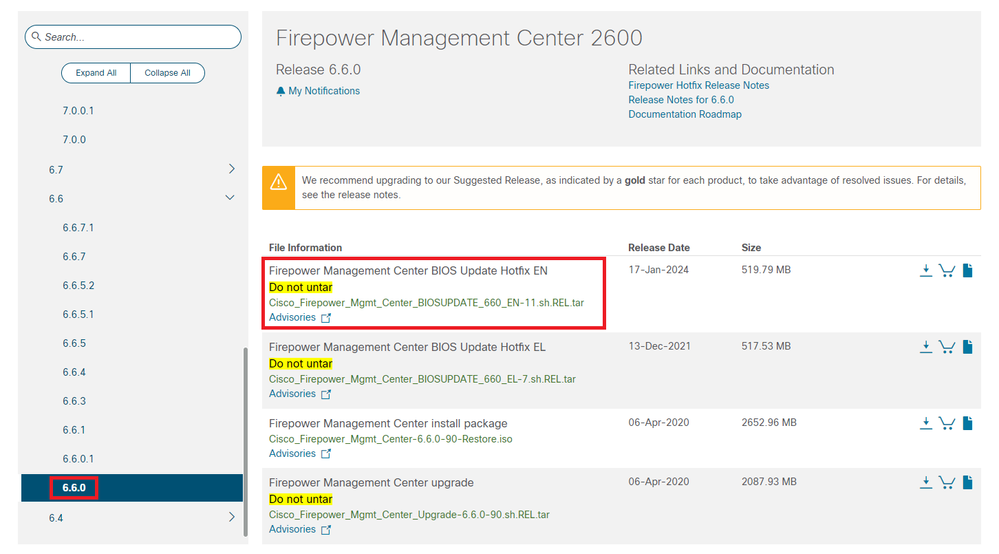 BIOSUPDATE sur 6.6.0
BIOSUPDATE sur 6.6.0
Si vous exécutez la version 6.2.3, vous pouvez rechercher 6.2.3 en toute sécurité :
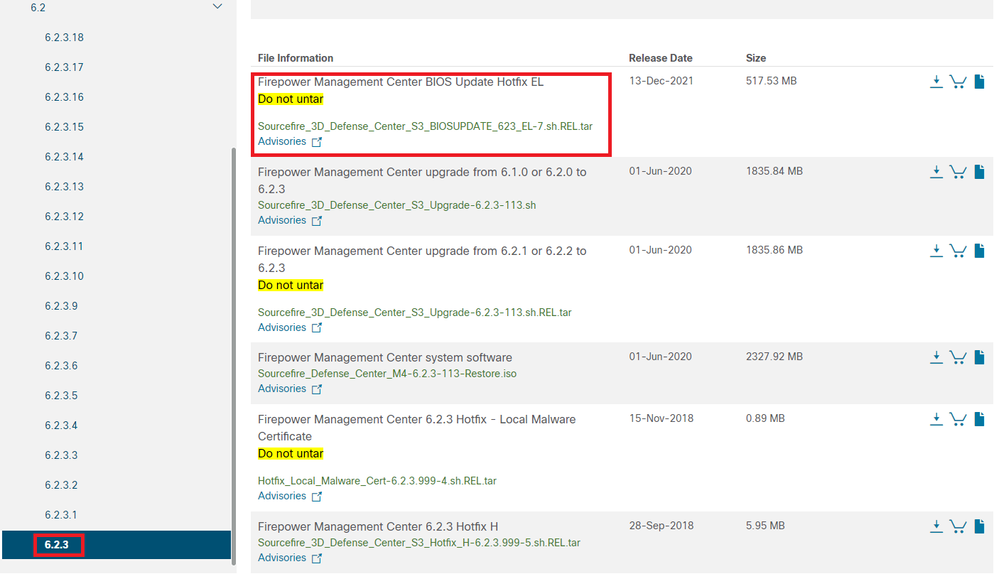 BIOSUPDATE sur 6.2.3
BIOSUPDATE sur 6.2.3
3. Téléchargez le fichier sur le FMC via Système > Mises à jour :
 Télécharger le correctif
Télécharger le correctif
4. Une fois le fichier téléchargé, vous continuez à cliquer sur "installer" et installer le correctif :
5. Une fois la mise à niveau terminée, le CIMC n’a plus besoin de Flash.
6. Maintenant, redémarrez le FMC afin de configurer CIMC.
a. Via l'interface utilisateur graphique, accédez à System > Configuration > Process et choisissez Reboot Management Center :
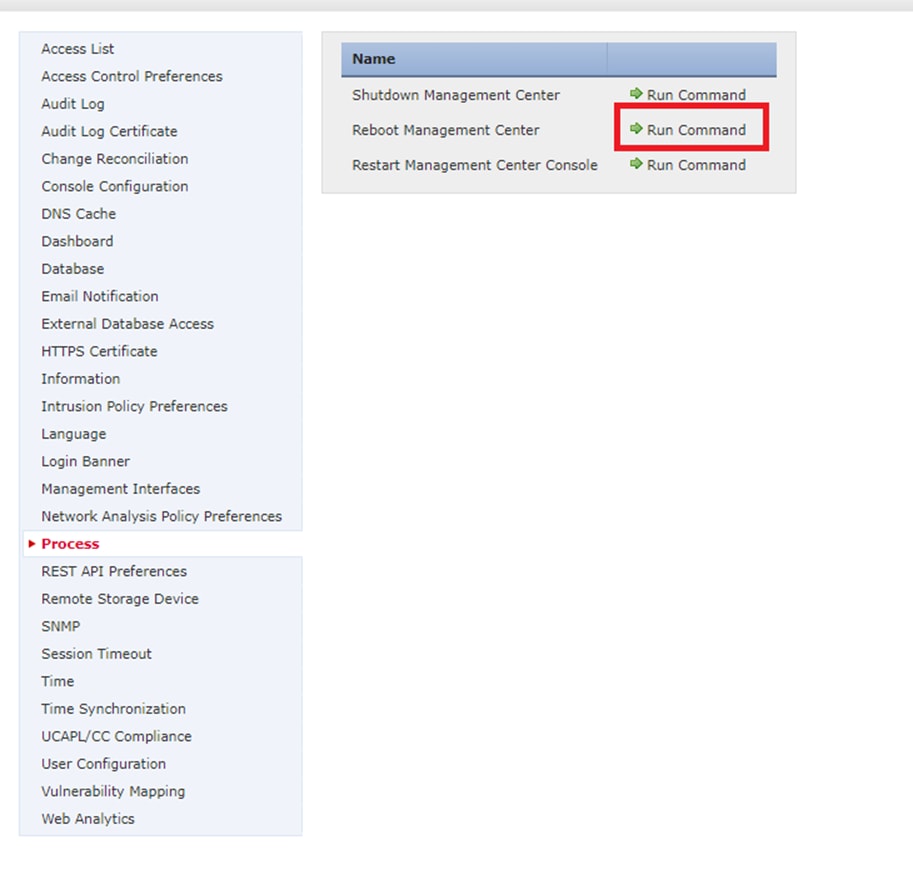 Redémarrer l'interface FMC
Redémarrer l'interface FMC
b. Via l'interface de ligne de commande, procédez comme suit :
 Redémarrer CLI FMC
Redémarrer CLI FMC
7. Maintenant, il commence à démarrer, vous pouvez vérifier l'IP CIMC attribué à "Cisco IMC IPv4", cela peut être modifié plus tard. Initialement, peut être affiché en tant que 0.0.0.0 :
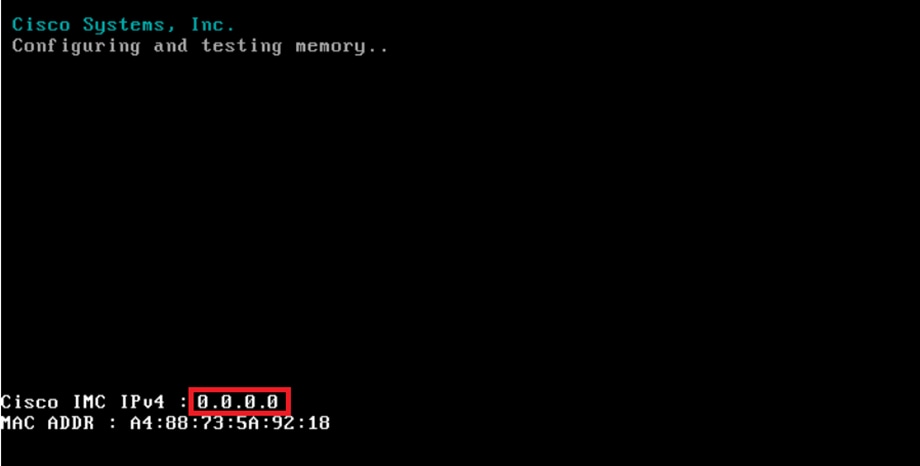 IP CIMC
IP CIMC
8. Une fois qu'il a atteint le menu pour accéder au BIOS et à la configuration CIMC, appuyez sur F8 :
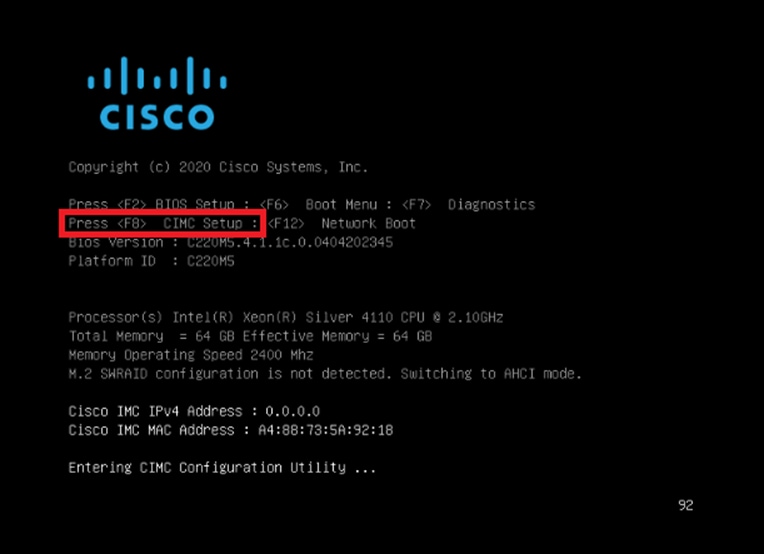 Saisir la configuration CIMC
Saisir la configuration CIMC
9. La configuration CIMC est illustrée ci-dessous :
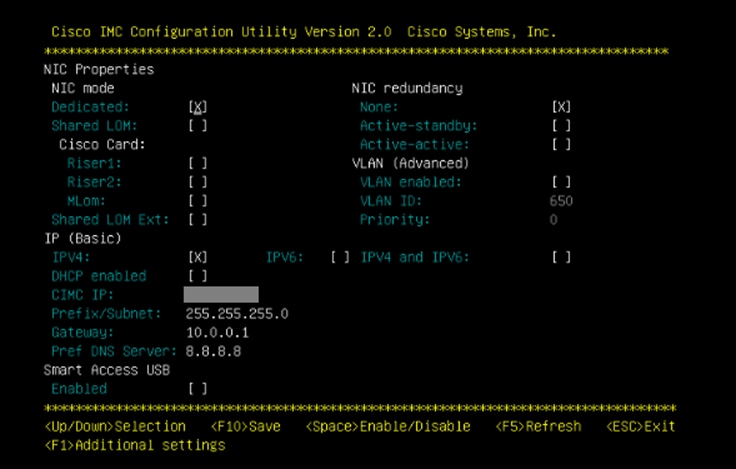 Configuration IP CIMC
Configuration IP CIMC
a. Pour le mode NIC, vous pouvez choisir Dedicated afin d'utiliser l'interface étiquetée comme "M" sur le FMC.
b. Pour la redondance de la carte réseau, vous pouvez choisir Aucun.
c. VLAN : vous pouvez le laisser désactivé, car il peut entraîner des problèmes de connectivité, à moins que vous ne sachiez configurer des périphériques externes.
d. Pour IP, vous pouvez choisir IPv4, IPv6 ou IPv4 et IPv6 en fonction de la configuration que vous souhaitez.
e. Si vous avez un serveur DHCP pour cela, vous pouvez l'activer, sinon configurez l'IP.
f. Une fois la configuration réseau terminée, vous pouvez utiliser F10 pour enregistrer.
Pour plus d'informations sur les modes de carte réseau, consultez Configuration du système avec la configuration Cisco IMC.
h. Appuyez maintenant sur F1 pour configurer le nom d’hôte et le mot de passe.
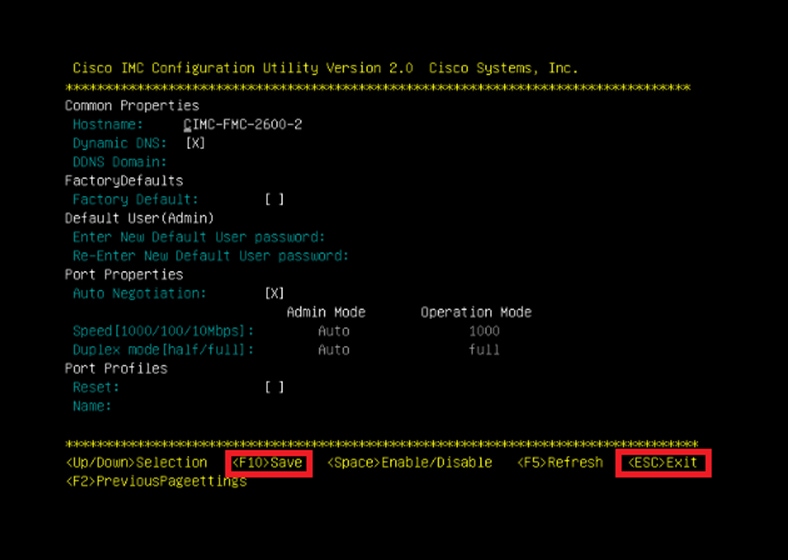 Mot de passe CIMC et enregistrement des paramètres
Mot de passe CIMC et enregistrement des paramètres
a. Ici, vous pouvez définir le nom d'hôte comme vous le souhaitez.
b. Pour l'utilisateur par défaut, vous pouvez définir le mot de passe comme vous le souhaitez.
c. Une fois que vous avez terminé, appuyez sur F10 et sur Échap.
Mots de passe par défaut
Si vous avez utilisé la réinitialisation d'usine ou si le CIMC demande un mot de passe, vous pouvez essayer l'une des opérations suivantes :
Cisco12345
password
Cisco
p@ssw0rd.

Conseil : assurez-vous que la touche Verr. num. est désactivée sur le clavier.
Vous devez maintenant pouvoir accéder à l'interface utilisateur graphique CIMC :
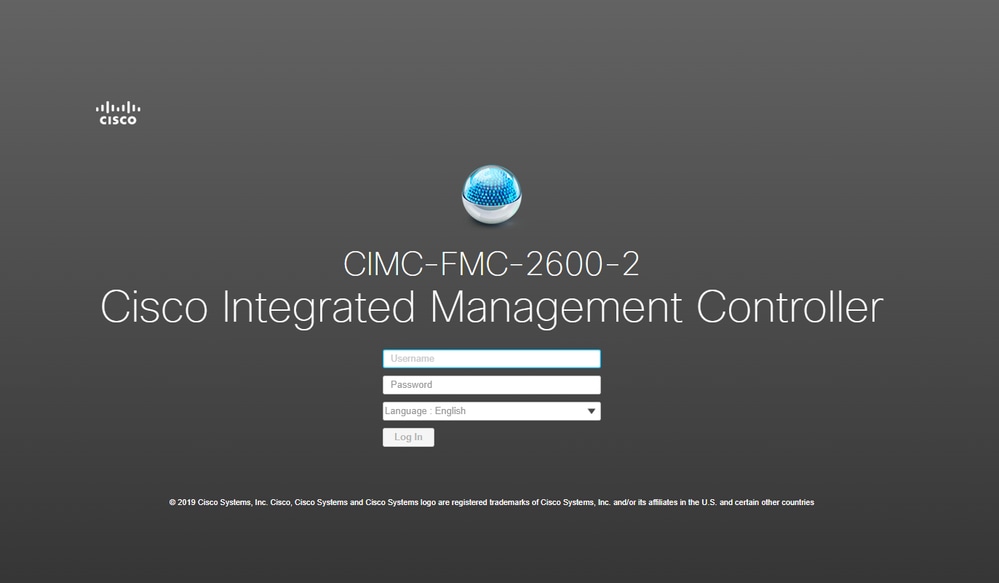 INTERFACE GRAPHIQUE CIMC
INTERFACE GRAPHIQUE CIMC
Dépannage
Il y a un problème connu dans lequel si le FMC est redémarré, il peut aller dans une CLI appelée « startup.nsh » :
Press ESC in 0 seconds to skip startup.nsh or any other key to continue.
Shell> _
Afin de sortir de ce shell, tapez "exit" et la prochaine chose à faire est de démarrer automatiquement l'image.
Dans cette situation, il s’agit d’une question d’ordre de démarrage qui peut être vérifiée sur le CIMC. La raison pour laquelle le périphérique va à ce démarrage est que le composant "EFI" démarre en premier par rapport aux autres composants :
1. Cliquez sur les trois lignes en haut à gauche et recherchez « COMPUTE »
2. Une fois que vous êtes sur l'ordinateur, assurez-vous que l'ordre de démarrage et toute autre configuration sont les suivants :
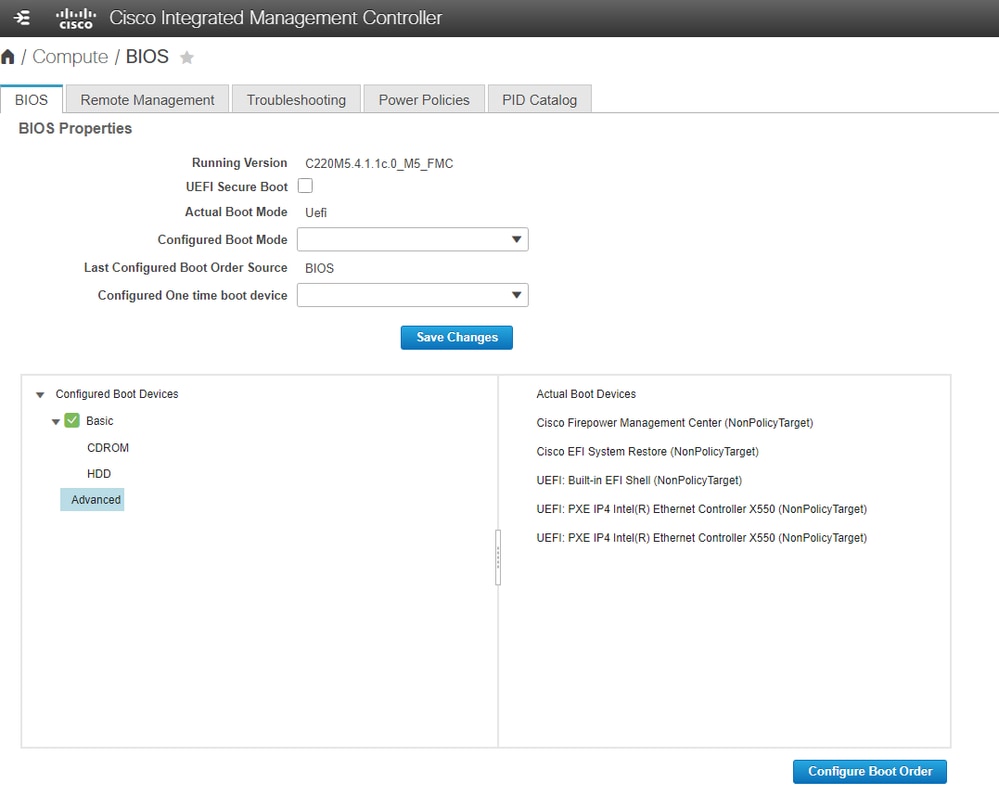 Options de démarrage CIMC
Options de démarrage CIMC
3. Si le problème persiste, cliquez sur Configurer l'ordre de démarrage, choisissez EFI et cliquez sur la flèche droite :
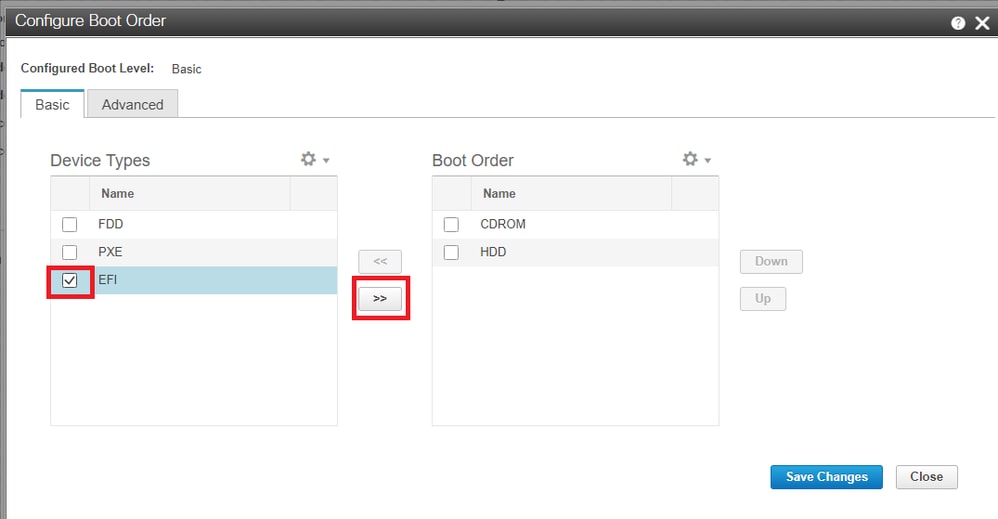 Configuration de démarrage CIMC
Configuration de démarrage CIMC
4. Assurez-vous qu'il s'agit du dernier élément et cliquez sur "Enregistrer les modifications", puis sur "Fermer" :
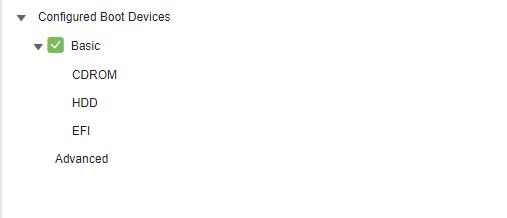 Configuration de démarrage CIMC modifiée
Configuration de démarrage CIMC modifiée
5. Vous pouvez maintenant redémarrer l'appliance et celle-ci ne doit plus afficher l'interpréteur de commandes précédent.

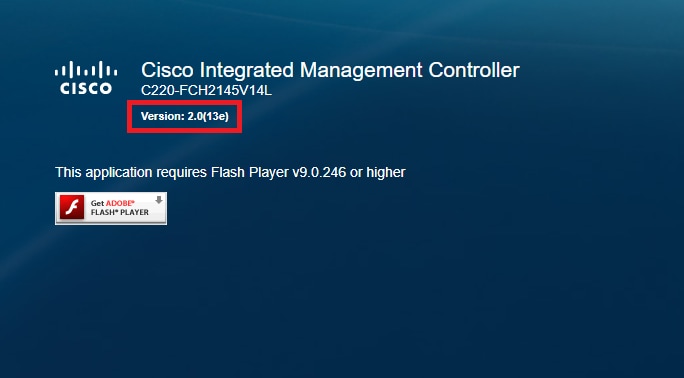
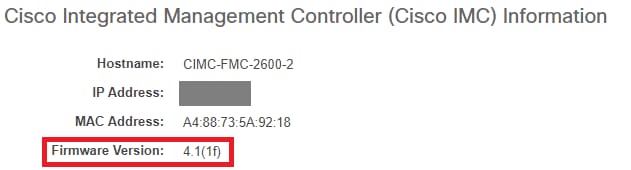

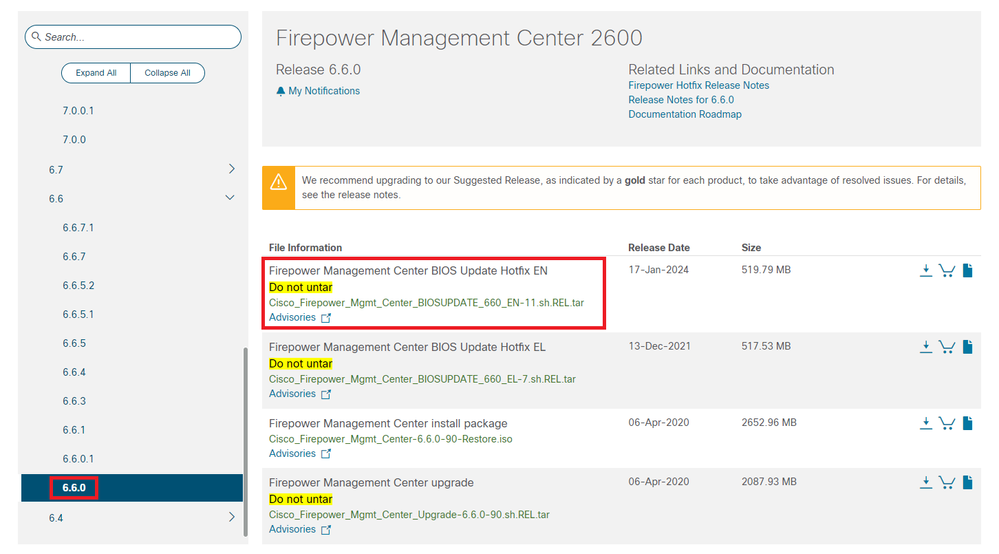
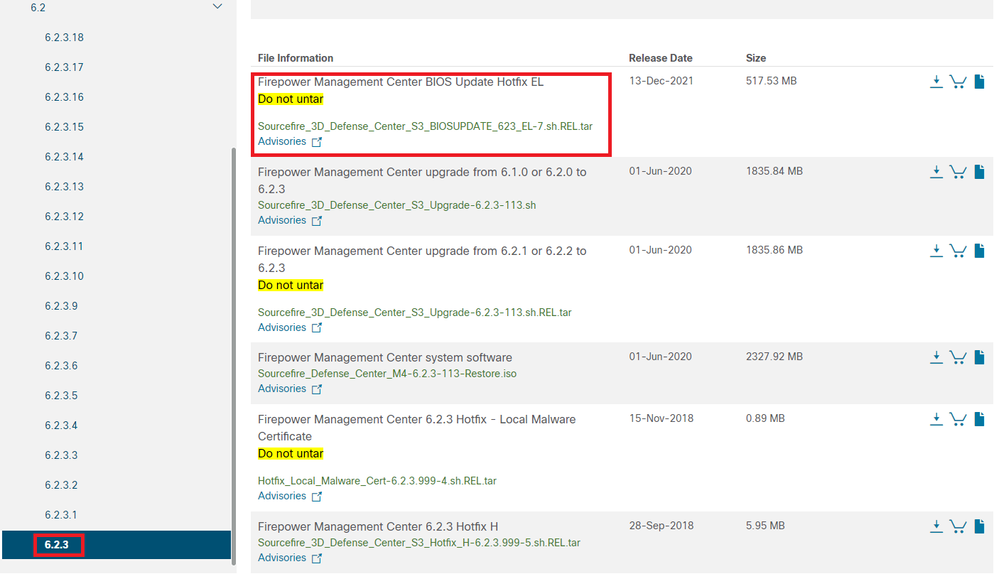

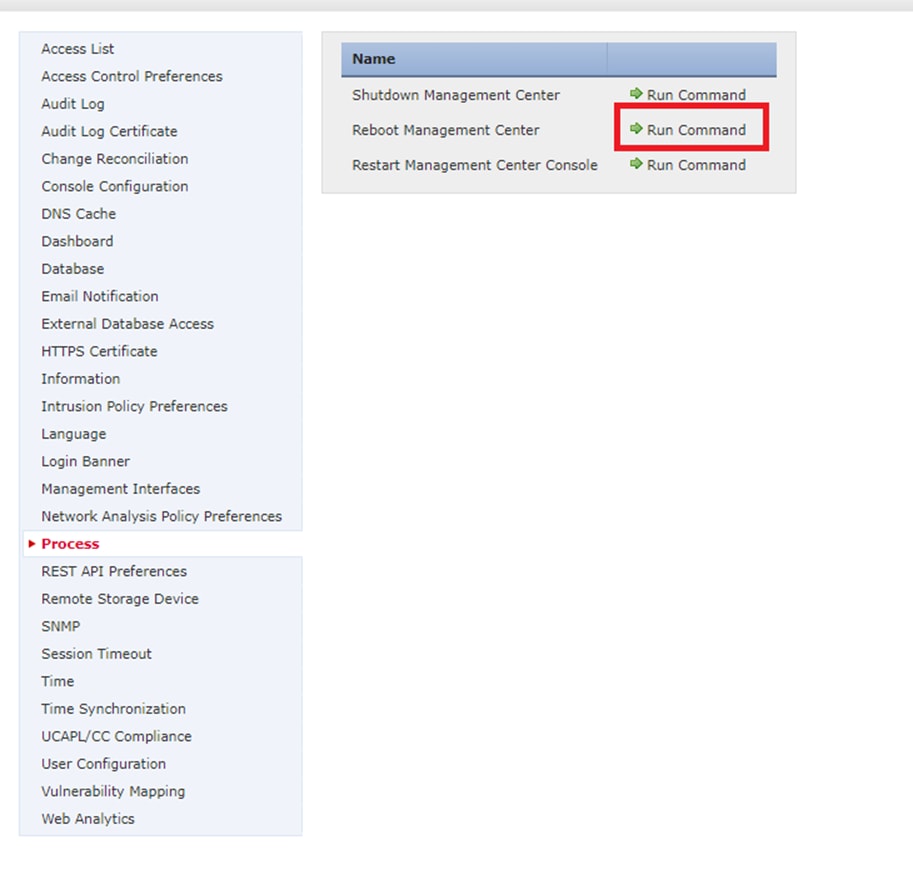

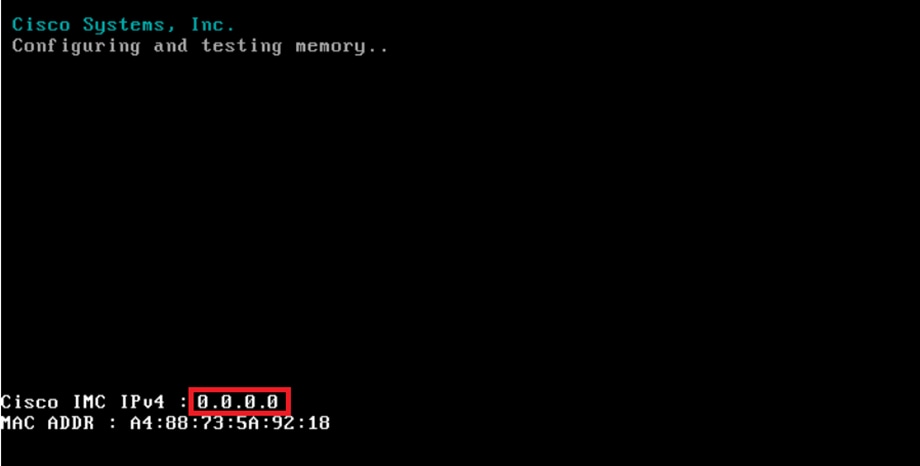
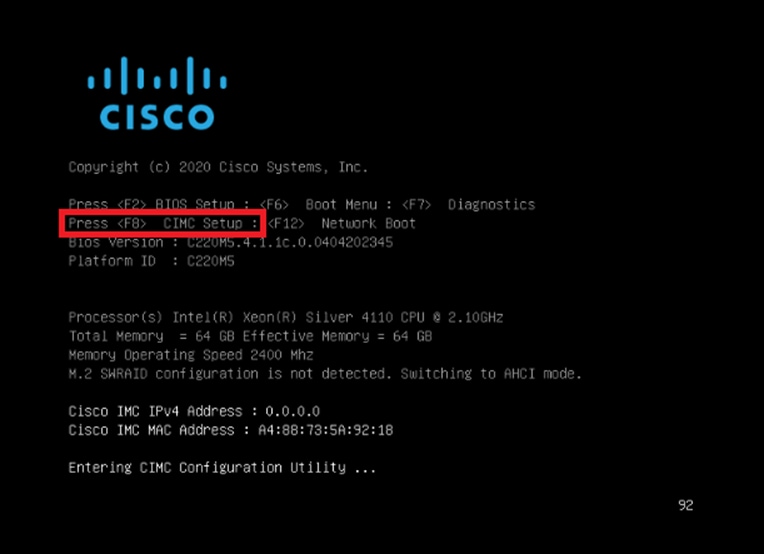
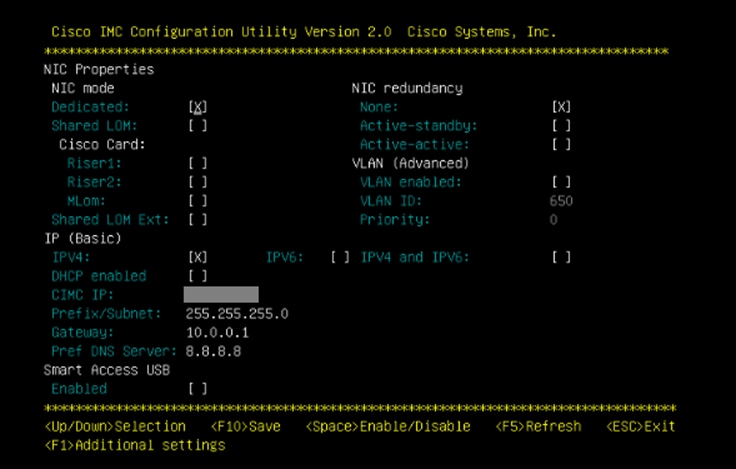
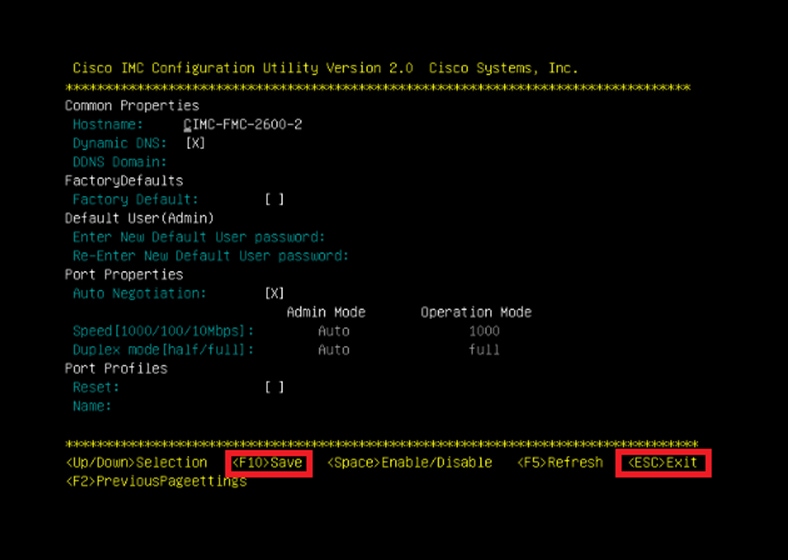

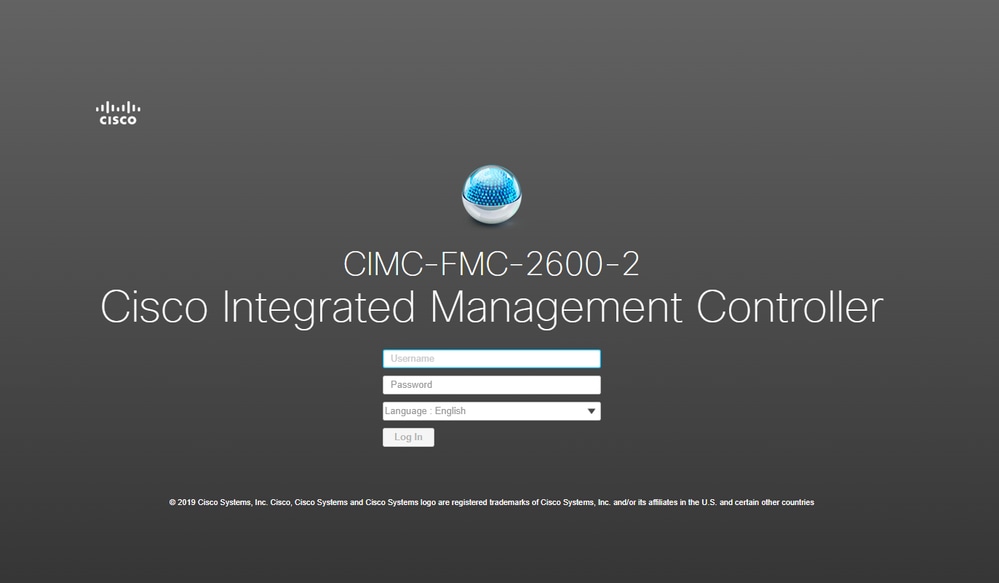
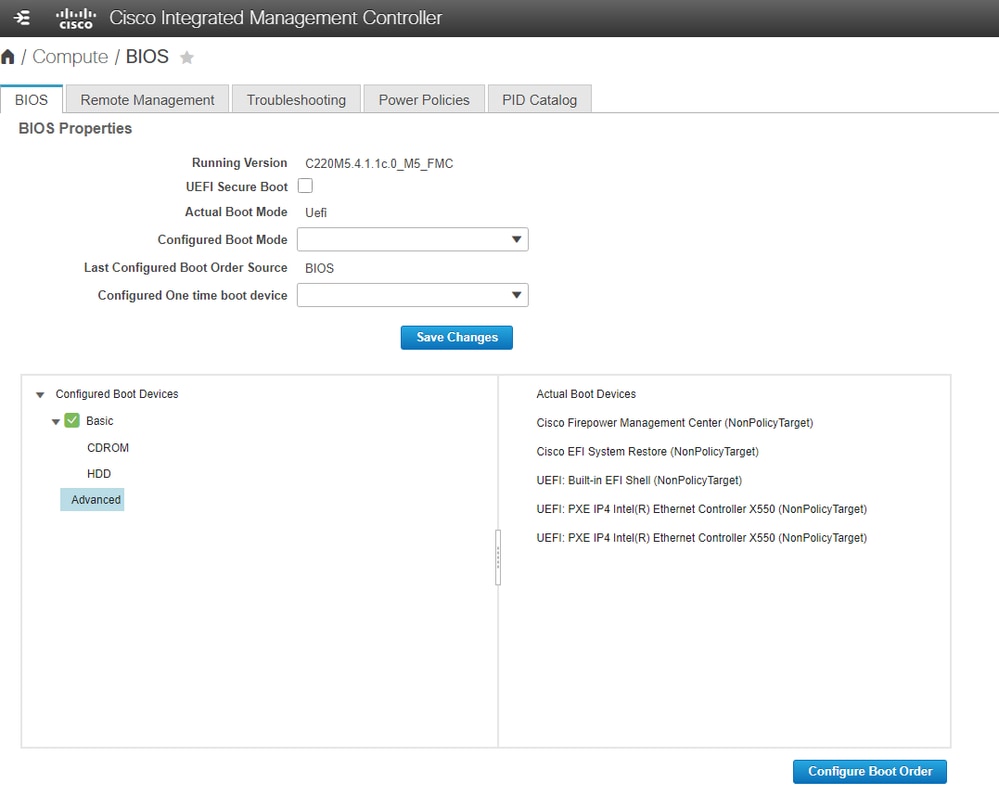
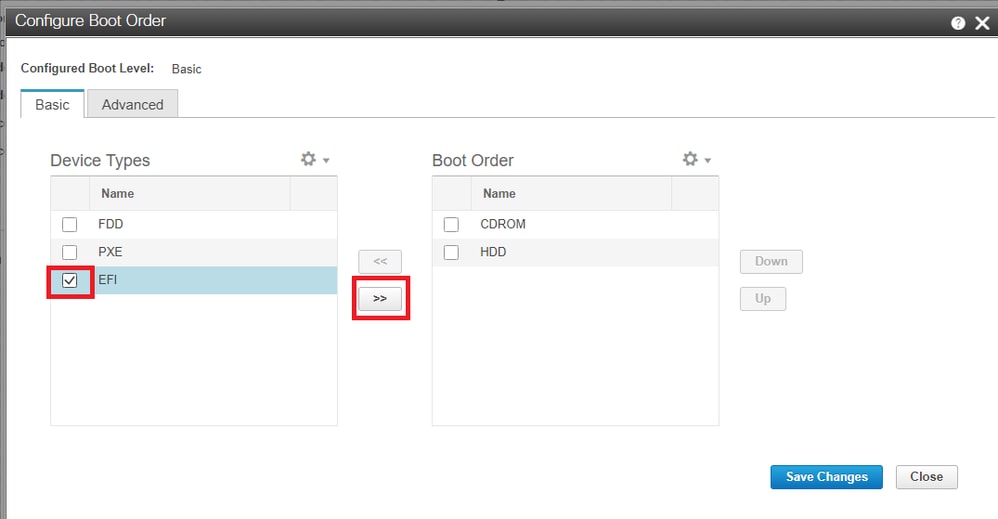
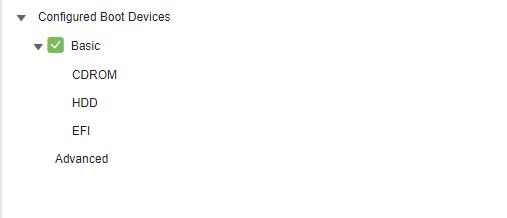
 Commentaires
Commentaires