Introduction
Ce document décrit comment configurer l'authentification SAML pour le VPN d'accès à distance en utilisant Azure comme IdP sur FTD géré par FDM version 7.2 ou inférieure.
Conditions préalables
Exigences
Cisco vous recommande de prendre connaissance des rubriques suivantes :
- Certificats SSL (Secure Socket Layer)
- OpenSSL
- Commandes Linux
- Réseau privé virtuel d'accès à distance (RAVPN)
- Gestionnaire de périphériques de pare-feu sécurisé (FDM)
- SAML (Security Assertion Markup Language)
- Microsoft Azure
Composants utilisés
Les informations contenues dans ce document sont basées sur les versions de logiciel suivantes :
- OpenSSL Version CiscoSSL 1.1.1j.7.2sp.230
- Protection pare-feu contre les menaces (FTD) version 7.2.0
- Gestionnaire de périphériques Secure Firewall Version 7.2.0
- Autorité de certification interne (CA)
The information in this document was created from the devices in a specific lab environment. All of the devices used in this document started with a cleared (default) configuration. Si votre réseau est en ligne, assurez-vous de bien comprendre l’incidence possible des commandes.
Informations générales
L'utilisation de l'authentification SAML pour les connexions RAVPN et de nombreuses autres applications est devenue plus populaire ces derniers temps en raison de ses avantages. SAML est une norme ouverte d'échange d'informations d'authentification et d'autorisation entre des parties, en particulier un fournisseur d'identité (IdP) et un fournisseur de services (SP).
Il y a une limitation dans FTD géré par FDM versions 7.2.x ou inférieures où le seul IdP pris en charge pour l'authentification SAML est Duo. Dans ces versions, les certificats à utiliser pour l'authentification SAML doivent avoir l'extension Basic Constraints: CA:TRUE lors de leur téléchargement vers le FDM.
Pour cette raison, les certificats fournis par d'autres IdP (qui n'ont pas l'extension requise) comme Microsoft Azure pour l'authentification SAML ne sont nativement pas pris en charge dans ces versions, ce qui entraîne l'échec de l'authentification SAML.
Remarque : les versions 7.3.x et ultérieures de FDM permettent d'activer l'option Ignorer la vérification de l'autorité de certification lors du téléchargement d'un nouveau certificat. Ceci résout la limitation décrite dans ce document.
Si vous configurez RAVPN avec l'authentification SAML à l'aide du certificat fourni par Azure et qui n'a pas l'extension Basic Constraints: CA:TRUE, lorsque vous exécutez la commande show saml metadata <trustpoint name> pour récupérer les métadonnées à partir de l'interface de ligne de commande FTD (CLI), le résultat est vide comme indiqué ci-dessous :
firepower# show saml metadata
SP Metadata
-----------
IdP Metadata
-----------
Configurer
Le plan suggéré pour résoudre cette limitation est de mettre à niveau le pare-feu sécurisé vers la version 7.3 ou supérieure, cependant, si pour une raison quelconque vous avez besoin du pare-feu pour exécuter la version 7.2 ou inférieure, vous pouvez contourner cette limitation en créant un certificat personnalisé qui inclut l'extension Contraintes de base : CA:TRUE. Une fois le certificat signé par une autorité de certification personnalisée, vous devez modifier la configuration dans le portail de configuration Azure SAML pour qu'il utilise ce certificat personnalisé à la place.
Étape 1. Créer une demande de signature de certificat (CSR) avec l'extension « Contraintes de base : CA : TRUE »
Cette section décrit comment créer un CSR à l'aide d'OpenSSL pour qu'il inclue les contraintes de base : CA:TRUE Extension.
1. Connectez-vous à un terminal sur lequel la bibliothèque OpenSSL est installée.
2. (Facultatif) Créez un répertoire dans lequel vous pouvez localiser les fichiers nécessaires à ce certificat à l'aide de la commande mkdir <nom du dossier>.
root@host1:/home/admin# mkdir certificate
3. Si vous avez créé un nouveau répertoire, accédez-y et générez une nouvelle clé privée en exécutant la commande openssl genrsa -out <key_name>.key 4096.
root@host1:/home/admin/certificate# openssl genrsa -out privatekey.key 4096
Remarque : 4 096 bits représente la longueur de clé pour cet exemple de configuration. Vous pouvez spécifier une clé plus longue si nécessaire.
4. Créez un fichier de configuration à l’aide de la commande touch <config_name>.conf.
5. Modifiez le fichier avec un éditeur de texte. Dans cet exemple, Vim est utilisé et la commande vim <config_name>.conf est exécutée. Vous pouvez utiliser tout autre éditeur de texte.
vim config.conf
6. Saisissez les informations à inclure dans la demande de signature de certificat (CSR). Assurez-vous d'ajouter l'extension basicConstraints = CA : true dans le fichier comme indiqué ci-dessous :
[ req ]
default_bits = 4096
default_md = sha256
prompt = no
encrypt_key = no
distinguished_name = req_distinguished_name
req_extensions = v3_req
[ req_distinguished_name ]
countryName =
stateOrProvinceName =
localityName =
organizationName =
organizationalUnitName =
commonName =
[ v3_req ]
basicConstraints = CA:true
Remarque : basicConstraints = CA:true est l'extension que le certificat doit avoir pour que le FTD puisse installer le certificat.
7. À l’aide de la clé et du fichier de configuration créés lors des étapes précédentes, vous pouvez créer le CSR à l’aide de la commande openssl req -new <key_name>.key -config <conf_name>.conf -out <CSR_Name>.csr :
openssl req -new -key privatekey.key -config config.conf -out CSR.csr
8. Après cette commande, vous pouvez voir votre fichier <CSR_name>.csr répertorié dans le dossier, qui est le fichier CSR qui doit être envoyé au serveur AC pour être signé.
-----BEGIN CERTIFICATE REQUEST-----
MIIErTCCApUCAQAwSTELMAkGA1UEBhMCTVgxFDASBgNVBAgMC01laXhjbyBDaXR5
MRQwEgYDVQQHDAtNZWl4Y28gQ2l0eTEOMAwGA1UECgwFQ2lzY28wggIiMA0GCSqG
SIb3DQEBAQUAA4ICDwAwggIKAoICAQDRWH+ij26HuF/Y6NvITCkD5VJa6KRssDJ8
[...]
Output Omitted
[...]
lRZ3ac3uV0y0kG6FamW3BhceYcDEQN+V0SInZZZQTw1Q5h23JsPkvJmRpKSilc7w
3rKfTXelewT1IJdCmgpp6qrwmEAPyrj/XnYyM/2nc3E3yJLxbGyT++yiVrr2RJeG
Wu6XM4o410LcRdaQZUhuFL/TPZSeLGJB2KU6XuqPMtGAvdmCgqdPSkwWc9mdnzKm
RA==
-----END CERTIFICATE REQUEST-----
Remarque : en raison des conditions requises Azure, il est nécessaire de signer le CSR avec une autorité de certification dont SHA-256 ou SHA-1 est configuré. Dans le cas contraire, l'IdP Azure rejette le certificat lorsque vous le téléchargez. Pour plus d'informations, consultez le lien suivant : Options avancées de signature de certificat dans un jeton SAML
9. Envoyez ce fichier CSR à votre autorité de certification pour obtenir le certificat signé.
Étape 2. Créer un fichier PKCS12
Une fois le certificat d'identité signé, vous devez créer le fichier Public-Key Cryptography Standards (PKCS#12) avec les 3 fichiers suivants :
- Certificat d'identité signé
- Clé privée (définie dans les étapes précédentes)
- Chaîne de certificats CA
Vous pouvez copier le certificat d'identité et la chaîne de certificats d'autorité de certification sur le même périphérique que celui sur lequel vous avez créé la clé privée et le fichier CSR. Une fois que vous avez les 3 fichiers, exécutez la commande openssl pkcs12 -export -in <id_certificate>.cer -certfile <ca_cert_chain>.cer -inkey <private_key_name>.key -out <pkcs12_name>.pfx pour convertir le certificat en PKCS#12.
openssl pkcs12 -export -in id.cer -certfile ca_chain.cer -inkey privatekey.key -out cert.pfx
Après avoir exécuté la commande, vous êtes invité à saisir un mot de passe. Ce mot de passe est nécessaire lorsque vous installez le certificat.
Si la commande a réussi, un nouveau fichier nommé « <pkcs12_name>.pfx » est créé dans le répertoire actif. Ceci est votre nouveau certificat PKCS#12.
Étape 3. Téléchargez le certificat PKCS#12 sur Azure et sur FDM
Une fois que vous avez le fichier PKCS#12, vous devez le télécharger sur Azure et sur le FDM.
Télécharger le certificat sur Azure
1. Connectez-vous à votre portail Azure, accédez à l'application Entreprise que vous souhaitez protéger avec l'authentification SAML et sélectionnez Authentification unique.
2. Faites défiler jusqu'à la section Certificats SAML et sélectionnez l'icône Plus d'options > Modifier.
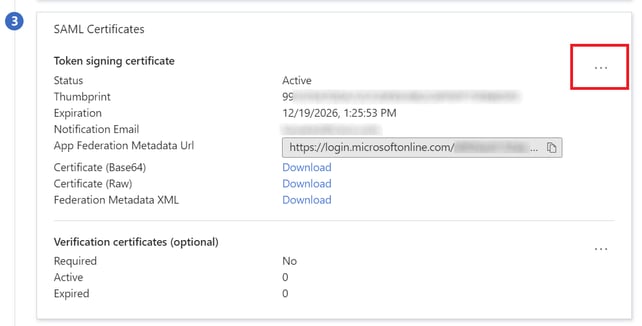
3. Sélectionnez maintenant l'option Importer un certificat.

4. Recherchez le fichier PKCS12 précédemment créé et utilisez le mot de passe que vous avez entré lors de la création du fichier PKCS#12.
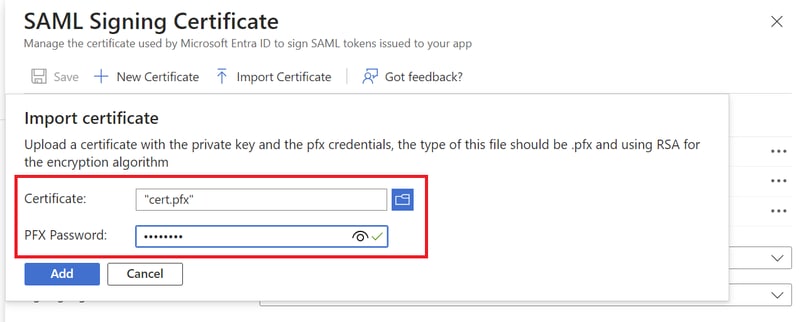
5. Enfin, sélectionnez l'option Make Certificate Active.
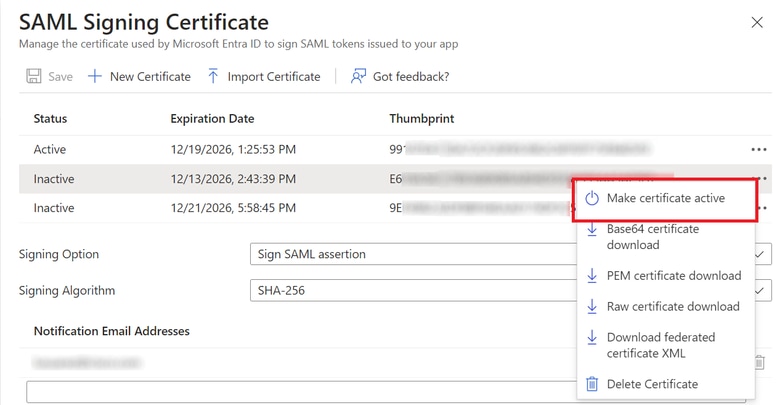
Télécharger le certificat sur le FDM
1. Accédez à Objets > Certificats > Cliquez sur Ajouter un certificat CA de confiance.
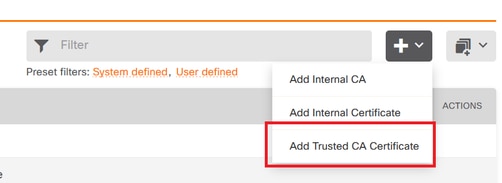
2. Entrez le nom du point de confiance que vous préférez et téléchargez uniquement le certificat d'identité à partir du fournisseur d'identité (et non le fichier PKCS#12)
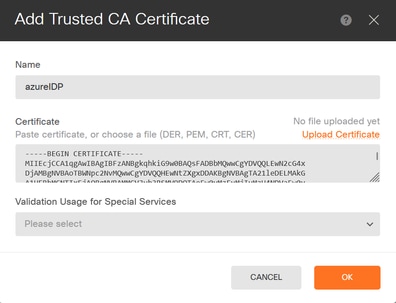
3. Définissez le nouveau certificat dans l'objet SAML et déployez les modifications.
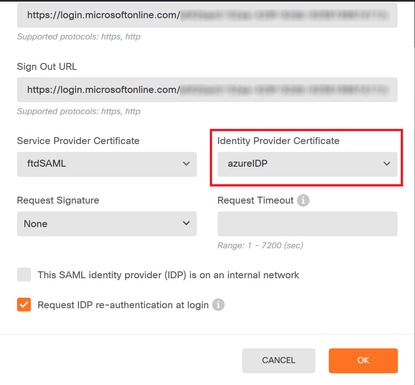
Vérifier
Exécutez la commande show saml metadata <trustpoint name> pour vous assurer que les métadonnées sont disponibles à partir de l'interface de ligne de commande FTD :
firepower# show saml metadata azure
SP Metadata
-----------
xmlns="urn:oasis:names:tc:SAML:2.0:metadata">
protocolSupportEnumeration="urn:oasis:names:tc:SAML:2.0:protocol">
MIIDbzCCAlegAwIBAgIBDDANBgkqhkiG9w0BAQwFADBbMQwwCgYDVQQLEwN2cG4x
...omitted...
HGaq+/IfNKKqkhgT6q4egqMHiA==
Location="https://[...omitted...]/+CSCOE+/saml/sp/logout"/>
Binding="urn:oasis:names:tc:SAML:2.0:bindings:HTTP-POST"
Location="https://[...omitted...]/+CSCOE+/saml/sp/logout"/>
IdP Metadata
------------
xmlns="urn:oasis:names:tc:SAML:2.0:metadata">
MIIEcjCCA1qgAwIBAgIBFzANBgkqhkiG9w0BAQsFADBbMQwwCgYDVQQLEwN2cG4x
[...omitted...]
3Zmzsc5faZ8dMXO+1ofQVvMaPifcZZFoM7oB09RK2PaMwIAV+Mw=
Location="https://login.microsoftonline.com/[...omitted...]/saml2" />
Location="https://login.microsoftonline.com/[...omitted...]/saml2" />
Location="https://login.microsoftonline.com/[...omitted...]/saml2" />

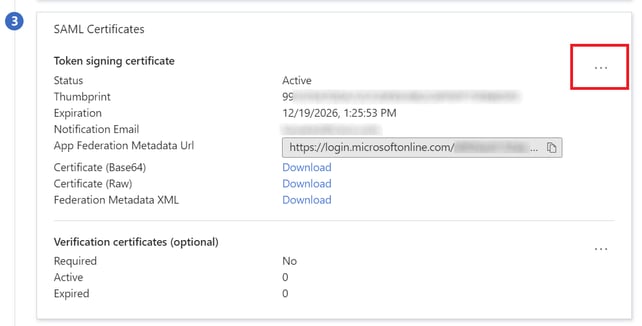

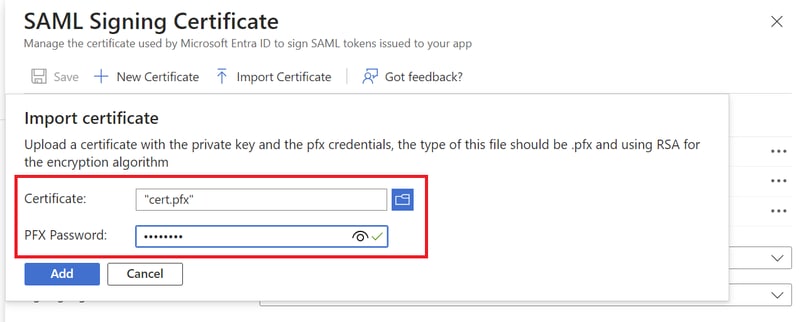
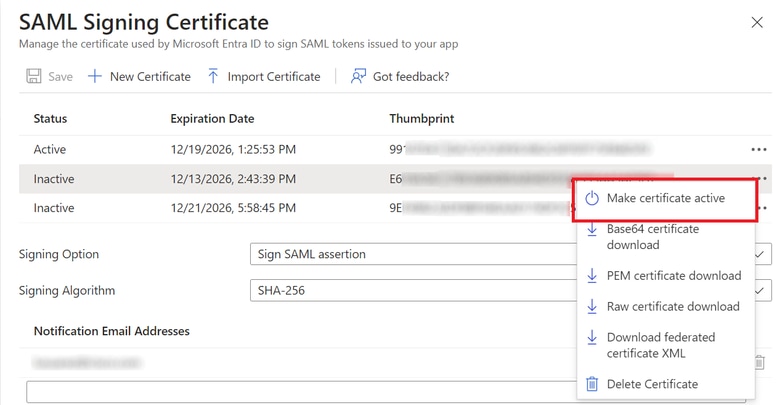
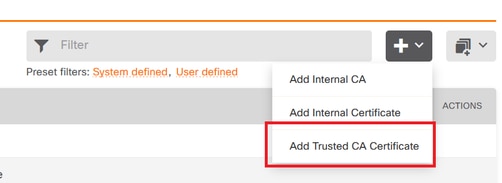
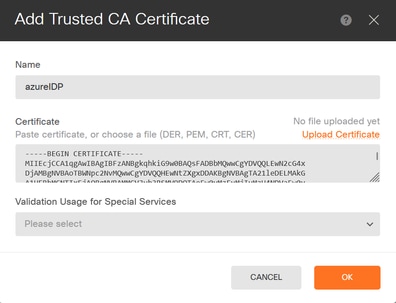
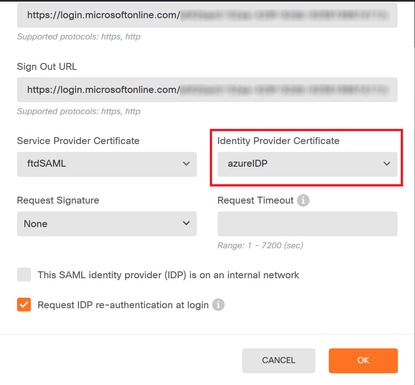
 Commentaires
Commentaires