Introduction
Ce document décrit la procédure de configuration d'une politique de corrélation pour connecter des événements et détecter des anomalies sur votre réseau.
Conditions préalables
Exigences
Cisco vous recommande d'avoir connaissance des produits suivants :
- Centre de gestion du pare-feu sécurisé (FMC)
- Protection pare-feu contre les menaces (FTD)
Composants utilisés
Les informations contenues dans ce document sont basées sur les versions de matériel et de logiciel suivantes :
- Firepower Threat Defense pour VMware version 7.6.0
The information in this document was created from the devices in a specific lab environment. All of the devices used in this document started with a cleared (default) configuration. Si votre réseau est en ligne, assurez-vous de bien comprendre l’incidence possible des commandes.
Informations générales
Les politiques de corrélation permettent d'identifier les menaces de sécurité potentielles sur votre réseau en configurant différents types d'événements. Elles sont utilisées pour la correction, les alertes conditionnelles et les politiques de trafic.
Configurer
Configurer les règles de corrélation
Étape 1. Accédez à Politiques > Corrélation et sélectionnez Gestion des règles.
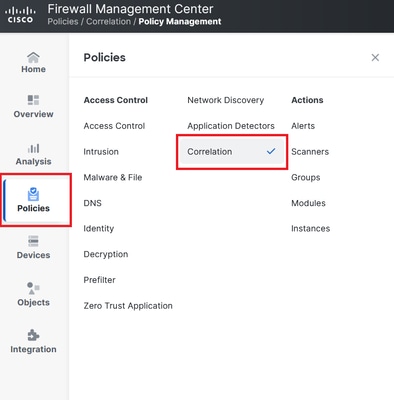
Image 1. Navigation jusqu'au menu Correlation Policy
Étape 2. Créez une nouvelle règle en sélectionnant Créer une règle.

Image 2. Création de règle dans le menu Gestion des règles
Étape 3. Sélectionnez un type d'événement et les conditions qui correspondent à la règle.
Lorsque votre règle contient plusieurs conditions, vous devez les lier à l'opérateur AND ou OR.
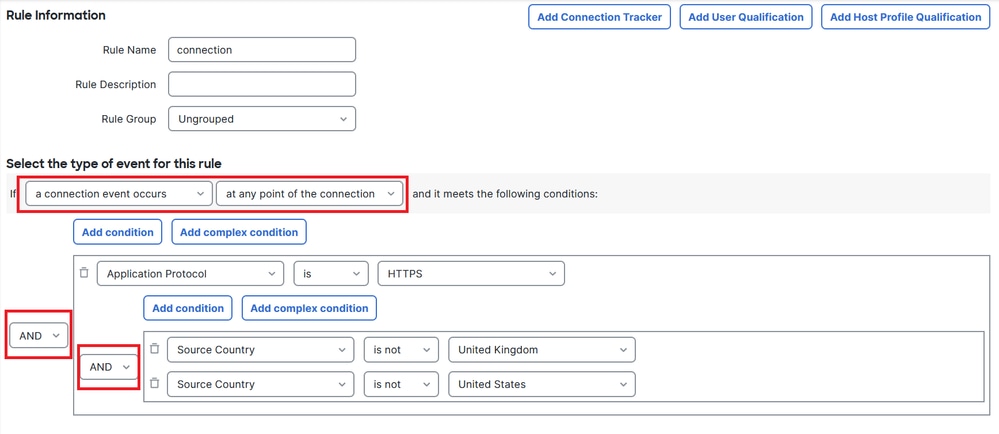
Image 3. Menu Création de règle
Remarque : les règles de corrélation ne doivent pas être génériques. Si la règle est constamment déclenchée par le trafic normal, cela peut consommer davantage de CPU et affecter les performances FMC.
Configurer les alertes
Étape 1. Accédez à Politiques > Actions > Alertes.
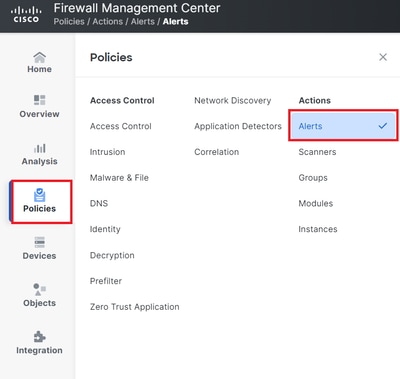
Image 4. Navigation vers le menu Alertes
Étape 2. Sélectionnez Create Alert et créez une alerte Syslog, SNMP ou une alerte par e-mail.
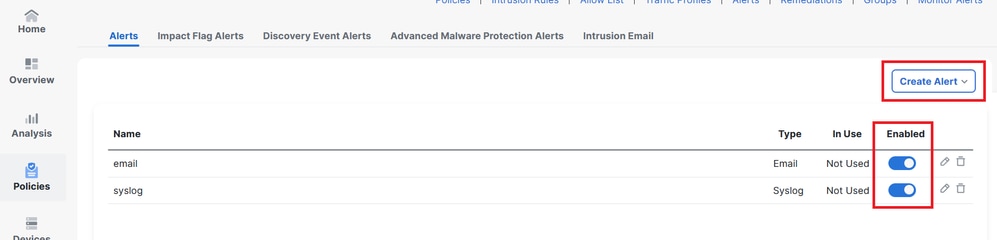
Image 5. Créer une alerte
Étape 3. Vérifiez que l'alerte est activée.
Configurer la politique de corrélation
Étape 1. Accédez à Politiques > Corrélation.
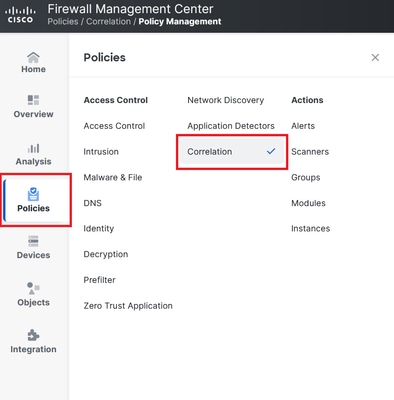 Navigation jusqu'au menu Correlation Policy
Navigation jusqu'au menu Correlation Policy
Image 6. Navigation jusqu'au menu Correlation Policy
Étape 2. Créez une nouvelle politique de corrélation. Sélectionnez la priorité par défaut. Utilisez None pour utiliser les priorités des règles spécifiques.
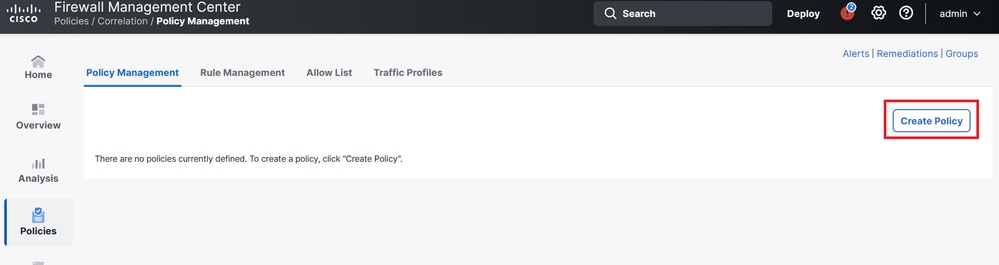
Image 7. Créer une nouvelle stratégie de corrélation
Étape 3. Ajoutez des règles à la stratégie en sélectionnant Ajouter des règles.
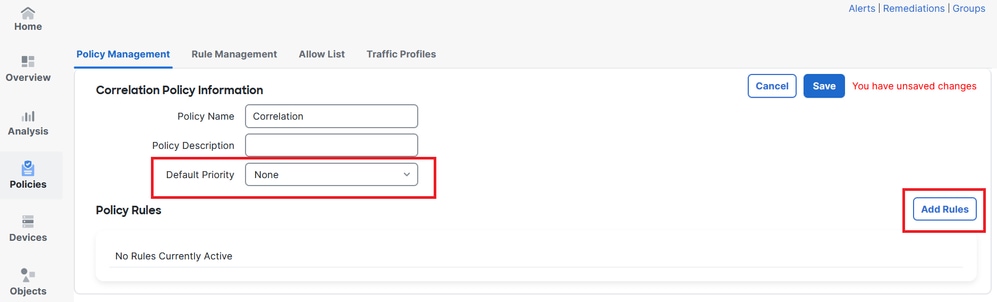
Image 8. Ajouter des règles et sélectionner la priorité pour la stratégie de corrélation
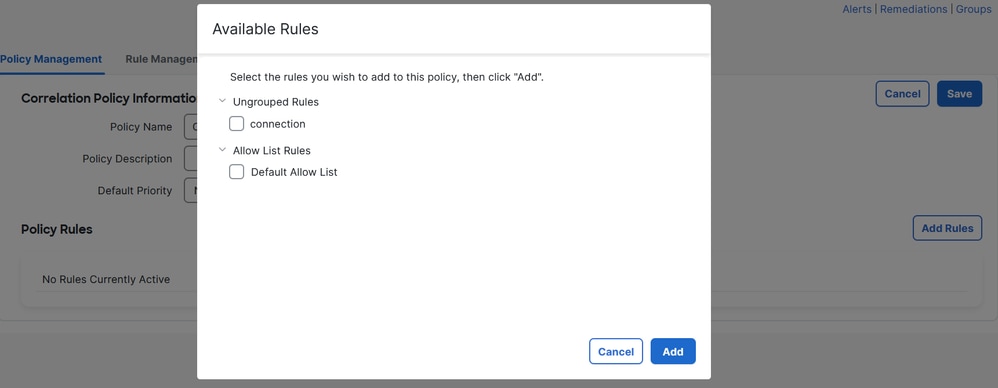
Image 9. Sélectionner les règles à ajouter à la politique de corrélation
Étape 4. Affectez une réponse à la règle à partir des alertes que vous avez créées, de sorte que chaque fois qu'elle est déclenchée, elle envoie le type d'alerte sélectionné.
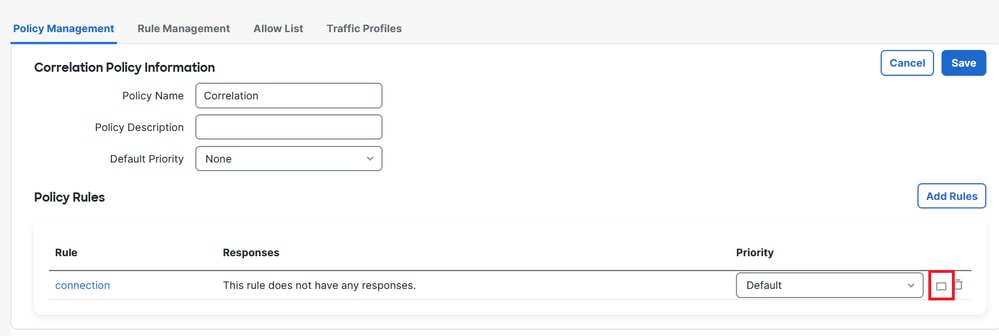
Image 10. Bouton Ajouter des réponses

Image 11. Affecter des réponses à la règle de corrélation
Étape 5. Enregistrez et activez votre politique de corrélation.

Image 12. Réponse ajoutée correctement à la règle de corrélation
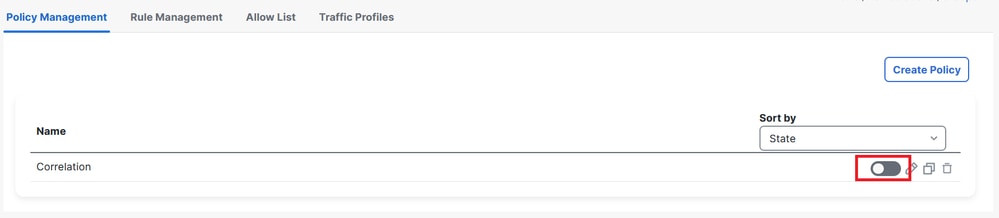
Image 13. Activer la stratégie de corrélation

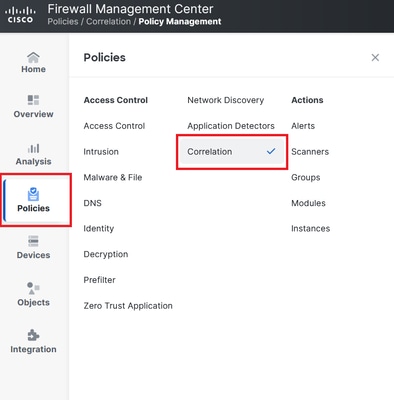

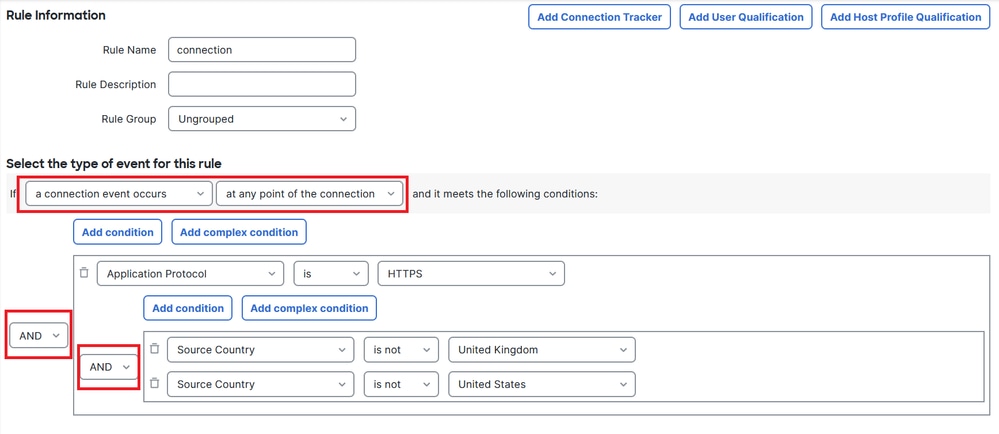
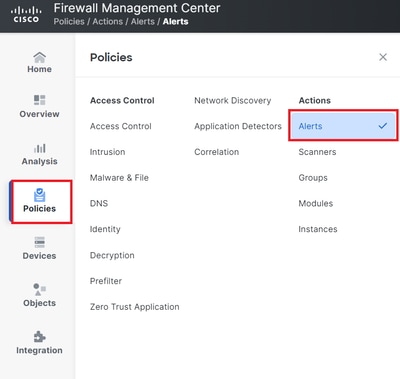
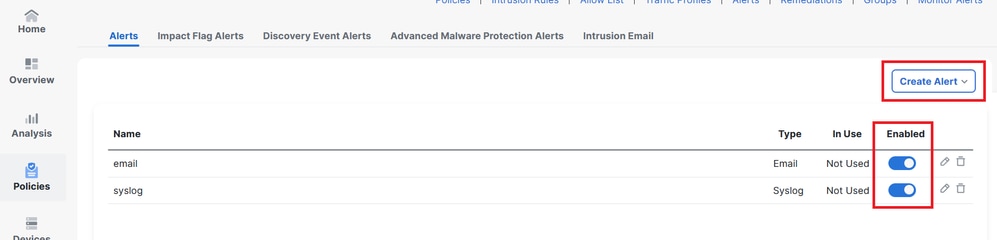
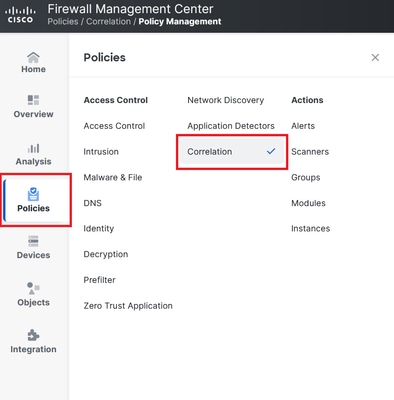
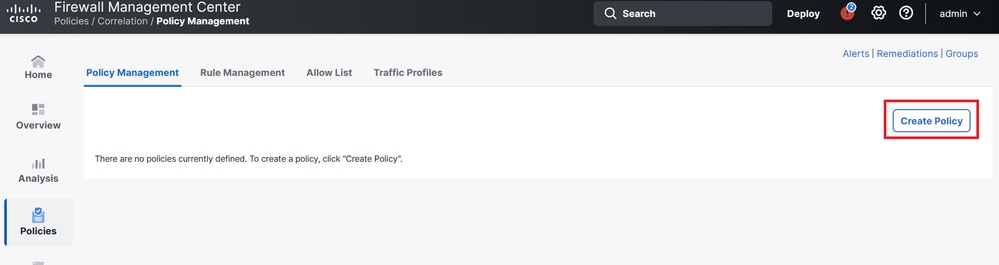
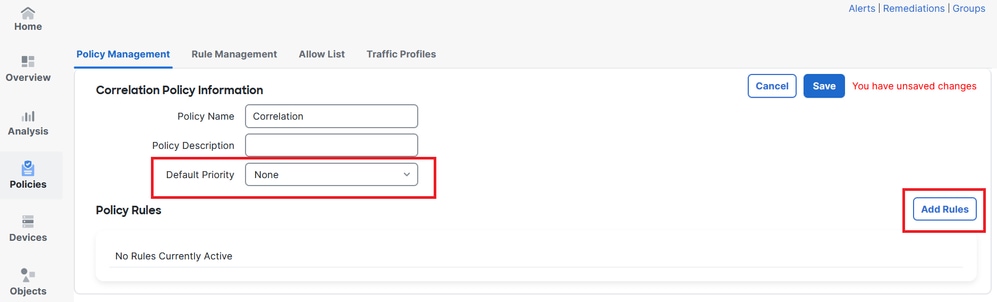
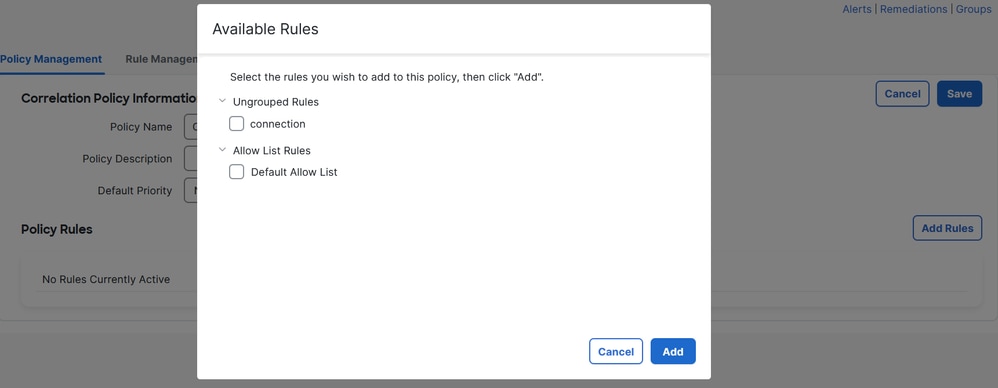
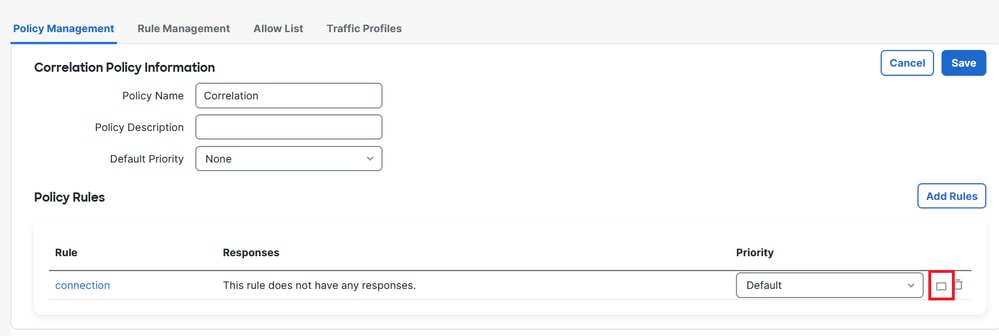


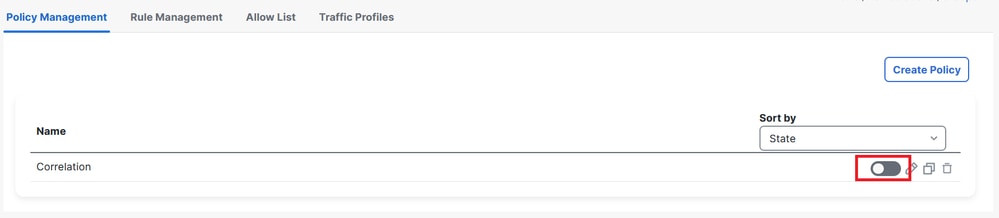
 Commentaires
Commentaires