Introduction
Ce document décrit un déploiement sur Cisco Security Manager (CSM) à l'aide du workflow et de la base de tickets.
Conditions préalables
Exigences
Cisco vous recommande de prendre connaissance des rubriques suivantes :
- Connaissance des appareils de sécurité adaptatifs (ASA)
- Connaissance de la configuration du pare-feu
Composants utilisés
Les informations contenues dans ce document sont basées sur les versions de matériel et de logiciel suivantes :
- Windows Server 2012
- CSM v4.22
- ASA v9.12.5
The information in this document was created from the devices in a specific lab environment. All of the devices used in this document started with a cleared (default) configuration. Si votre réseau est en ligne, assurez-vous de bien comprendre l’incidence possible des commandes.
Informations générales
Les exigences spécifiques de ce document sont les suivantes :
- Vérifiez que vous disposez de privilèges suffisants pour effectuer les modifications nécessaires
- Assurez-vous de bien comprendre les modifications que vous allez apporter à chaque déploiement
- Choisissez le guide approprié en fonction de votre configuration actuelle
Configurer
Mode non-workflow sans gestion des tickets
Étape 1. Se connecter à Cisco Security Manager Client. Dans la liste déroulante, sélectionnez Configuration Manager.
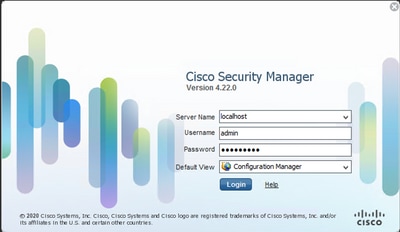
Étape 2. Apportez les modifications que vous souhaitez déployer.
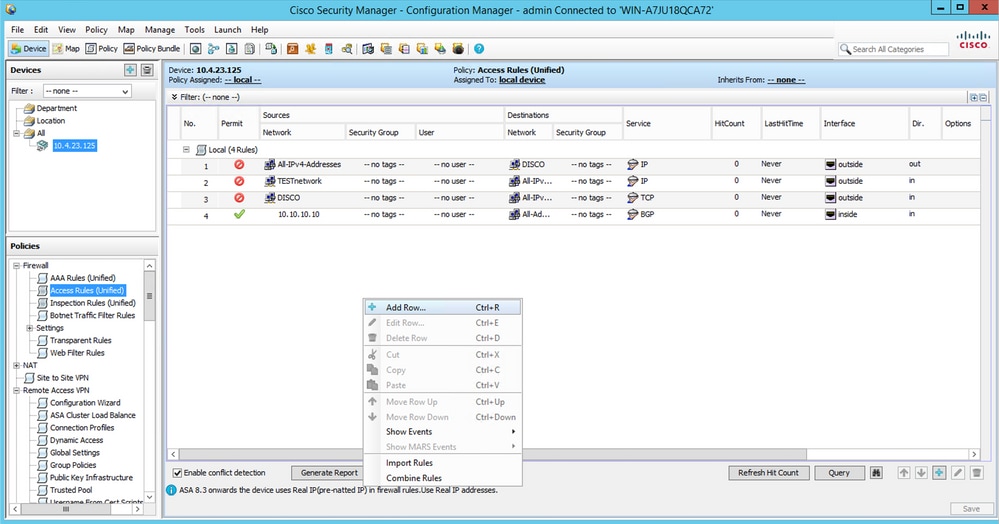
Étape 3. Naviguez jusqu'à Submit & Deploy Changes.
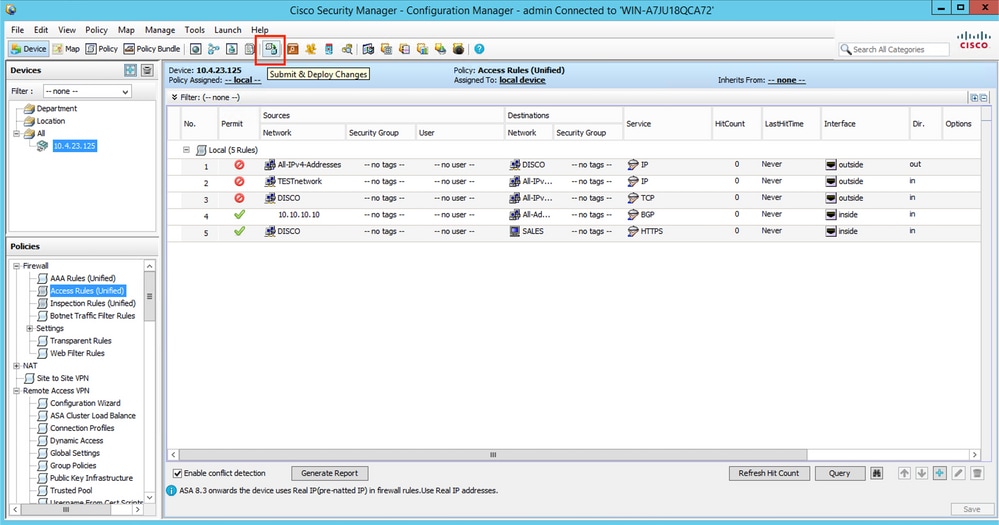
Étape 4. Choisissez les périphériques vers lesquels vous souhaitez déployer et, lorsque vous êtes prêt, cliquez sur Déployer.
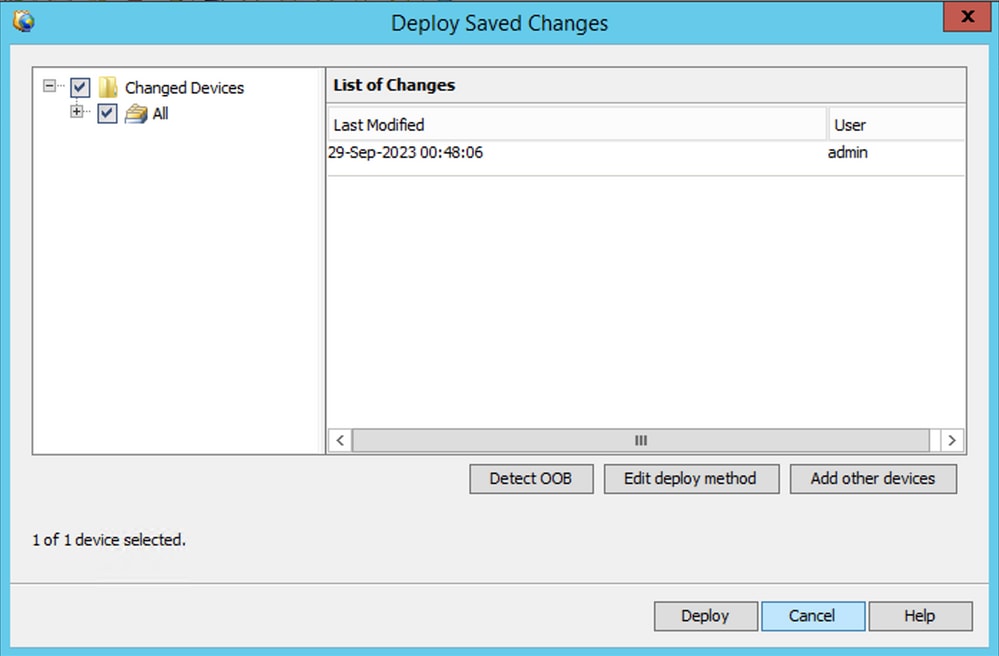

Remarque : pendant l'exécution du déploiement, une fenêtre contextuelle s'affiche pour vous permettre de suivre la progression.
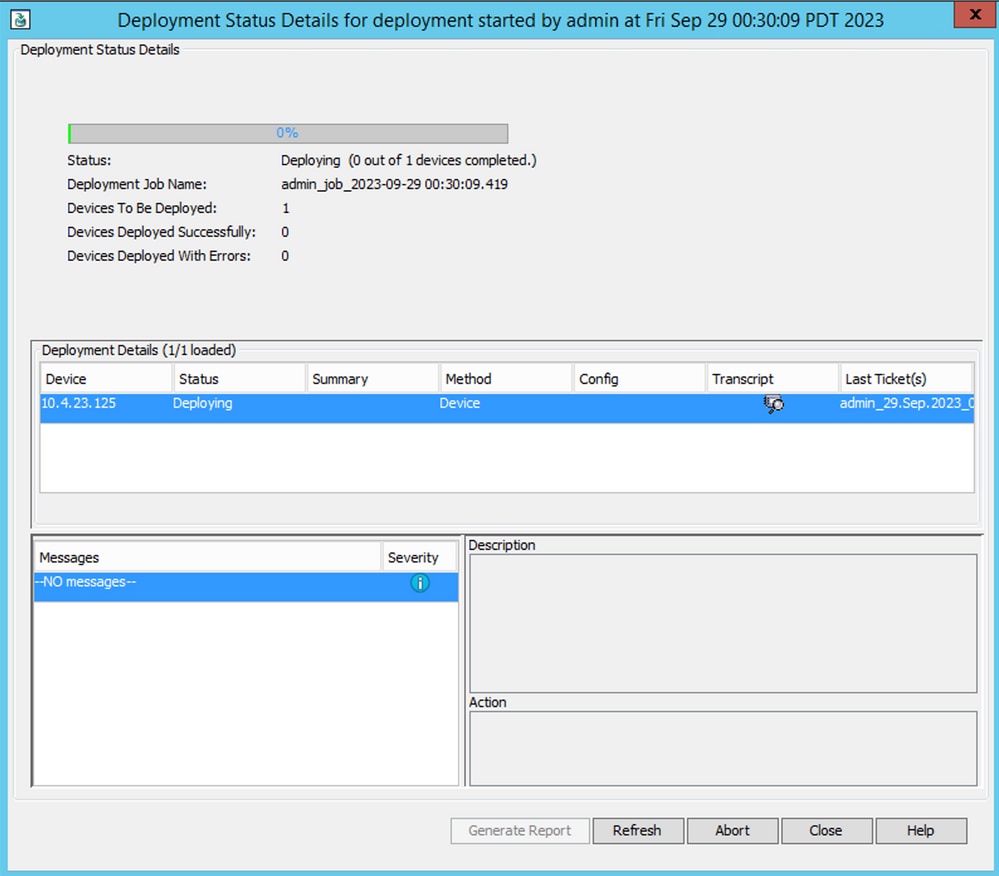
Étape 5. (Facultatif) Une fois le déploiement terminé, vous pouvez télécharger le rapport ou la transcription.
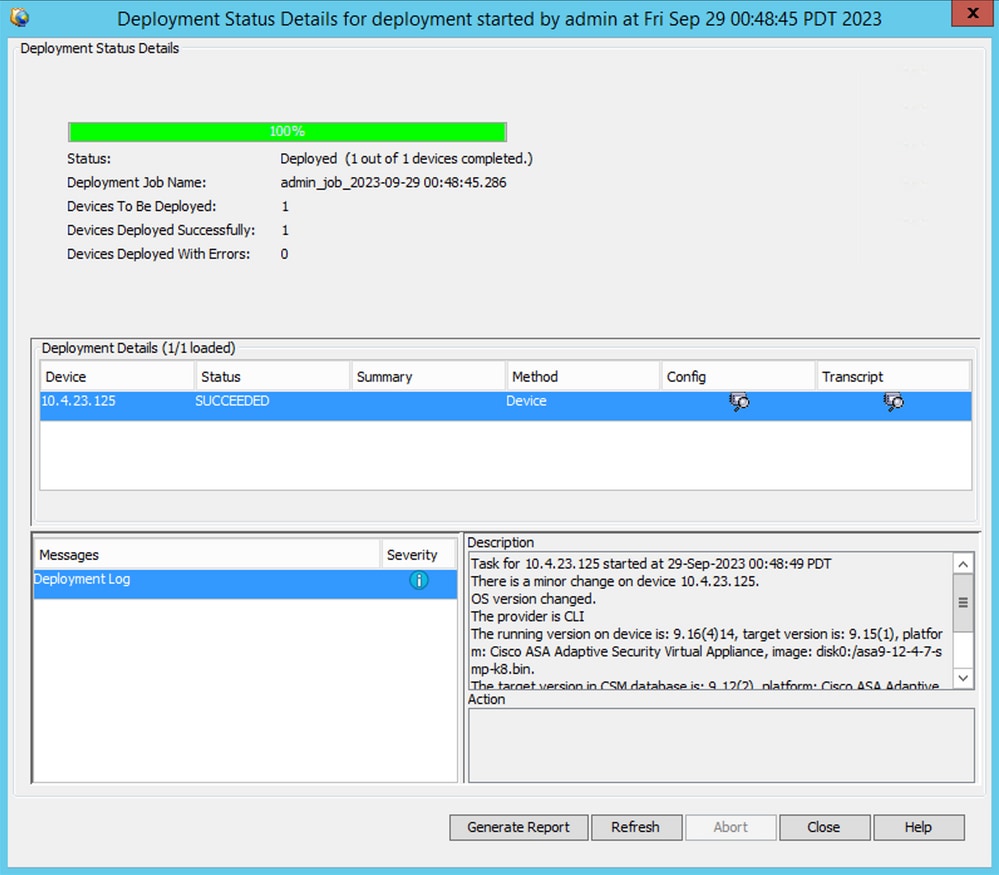
Mode non-workflow avec gestion des tickets
Activer la gestion des tickets
Pour utiliser la base de tickets, il faut l'activer. Si un flux de base de ticket est déjà activé, ignorez cette étape.
Étape 1. Naviguez jusqu'à Tools > Security Manager Administration.

Étape 2. Accédez à Ticket Management et cochez l'option Enable Ticketing.
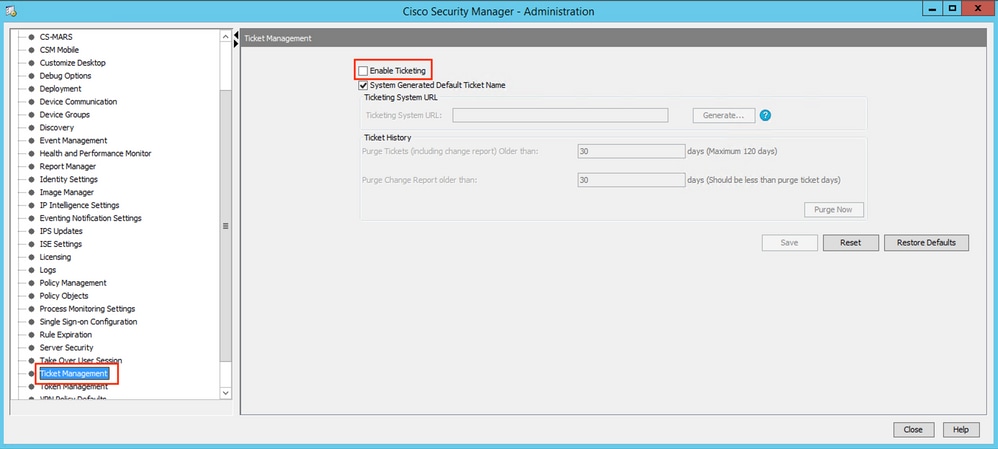
Étape 3. Cliquer yes afin de confirmer que vous comprenez l'avertissement et que vous souhaitez continuer.

Déploiement en mode non-workflow avec gestion des tickets
Étape 1. Ouvrez un nouveau ticket en accédant à Ticket > New ticket.
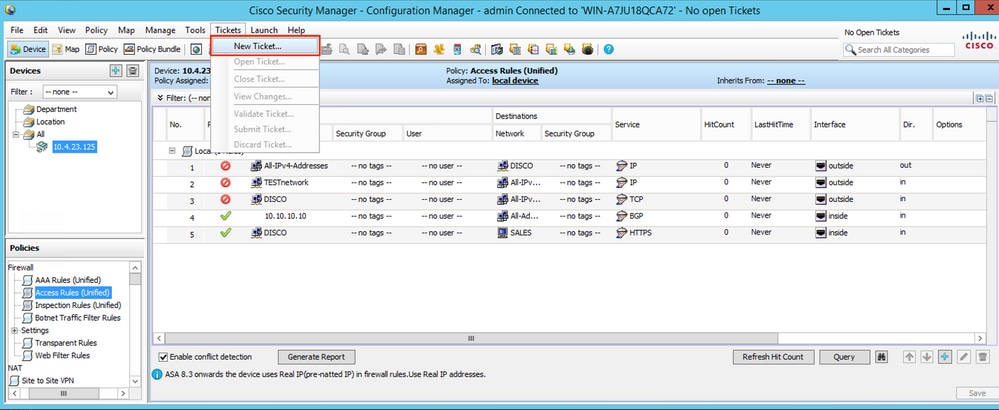
Étape 2. Nommez le nouveau ticket et ajoutez une description.
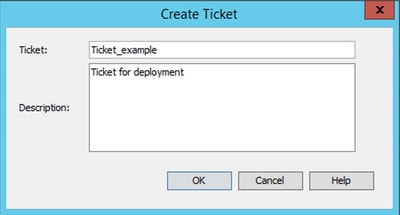

Conseil : vous pouvez vérifier que le nouveau ticket est ouvert et que le ticket en cours d'utilisation est ouvert, en haut à droite de l'écran.


Conseil : vous pouvez également utiliser le Gestionnaire de tickets pour créer, envoyer et supprimer des tickets en cliquant sur le bouton en haut à droite.
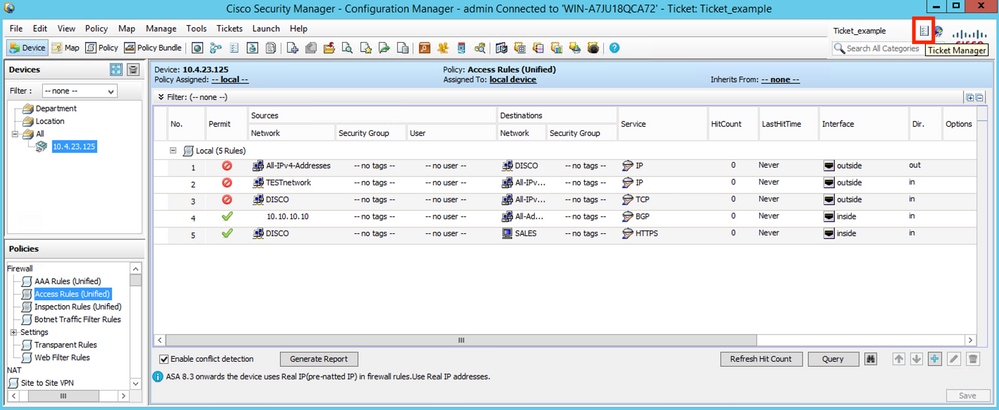
Étape 3. Apportez les modifications nécessaires à la configuration et enregistrez-la.

Étape 4. (Facultatif) Vous pouvez annuler ou afficher les modifications.
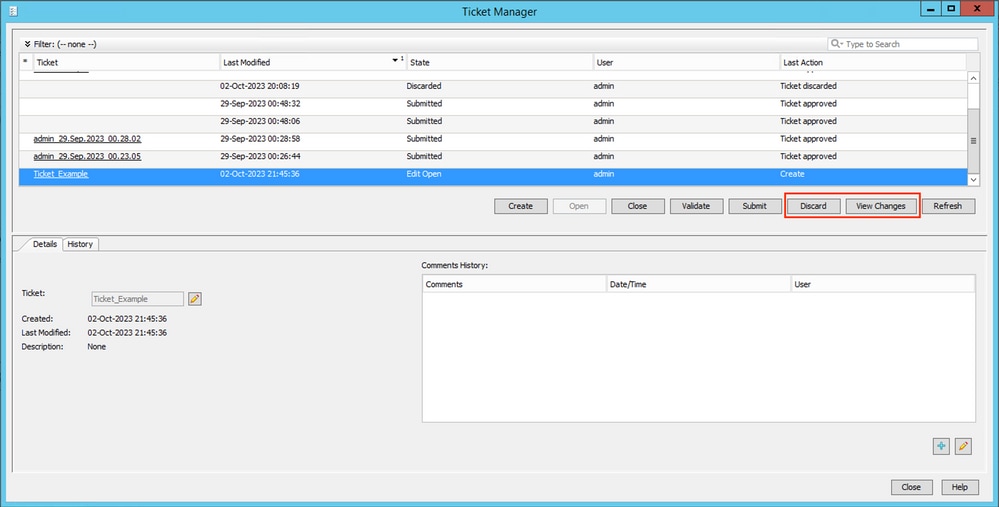

Attention : l'abandon d'un ticket annule toutes les modifications de configuration apportées au ticket.
Étape 5. Envoyez le ticket une fois que les modifications de configuration ont été approuvées et que les validations ont été effectuées.


Conseil : la validation et l'envoi des tickets peuvent également être effectués par le Ticket Manager.
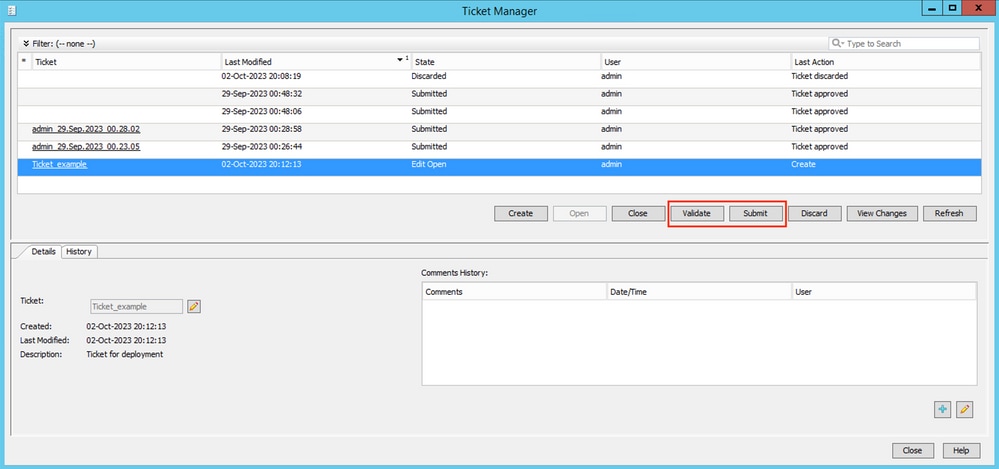
Étape 6. Cliquer OK lorsque les validations ont été révisées.
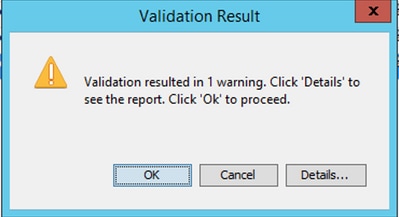
Étape 7. Envoyer le ticket.


Conseil : vous pouvez laisser un commentaire lorsque vous soumettez un ticket.
Étape 8. Vérifiez l'état du ticket et assurez-vous qu'il a été approuvé avant de poursuivre le déploiement.

Étape 9. Accédez à Gestionnaire de déploiement.
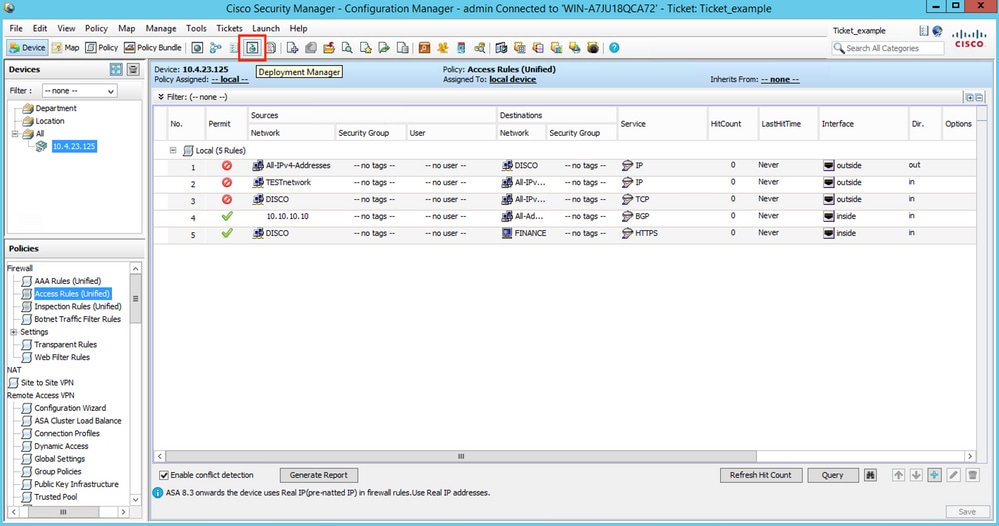
Étape 10. Cliquez sur Déployer lorsque vous êtes prêt à transmettre les modifications de configuration.

Étape 11. La fenêtre de déploiement affiche les tickets à déployer et les périphériques qu'ils ciblent. Une fois les informations vérifiées, cliquez sur Déployer.

Étape 12. Surveillez le déploiement et vérifiez l'état final.

Dépannage
En cas d'échec du déploiement, il peut être utile de consulter le rapport du déploiement. Vous pouvez le générer en cliquant sur Generate Report lorsque le déploiement est terminé.
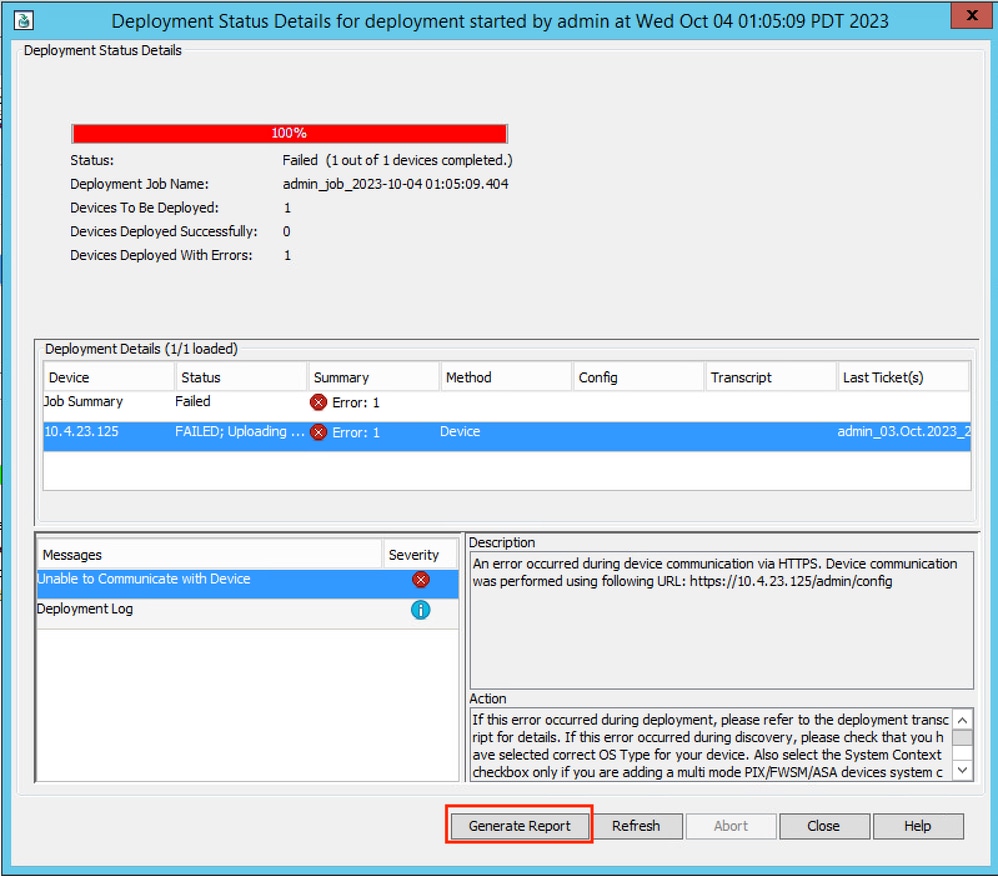
Vous pouvez également accéder au Gestionnaire de déploiement, choisir le déploiement et cliquer sur Générer un rapport.


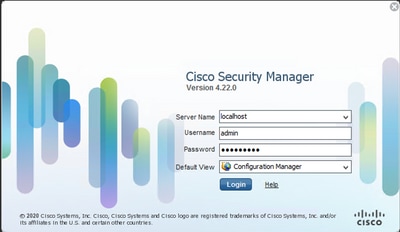
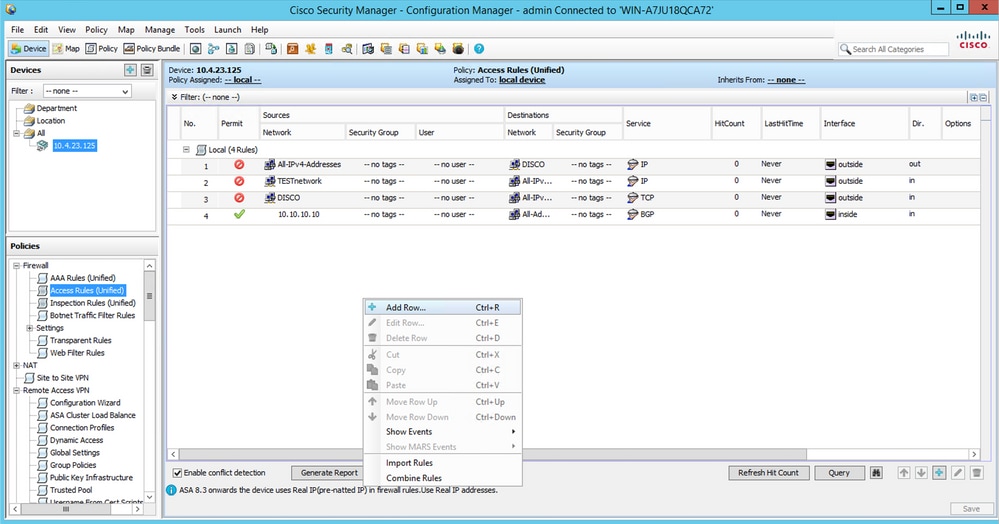
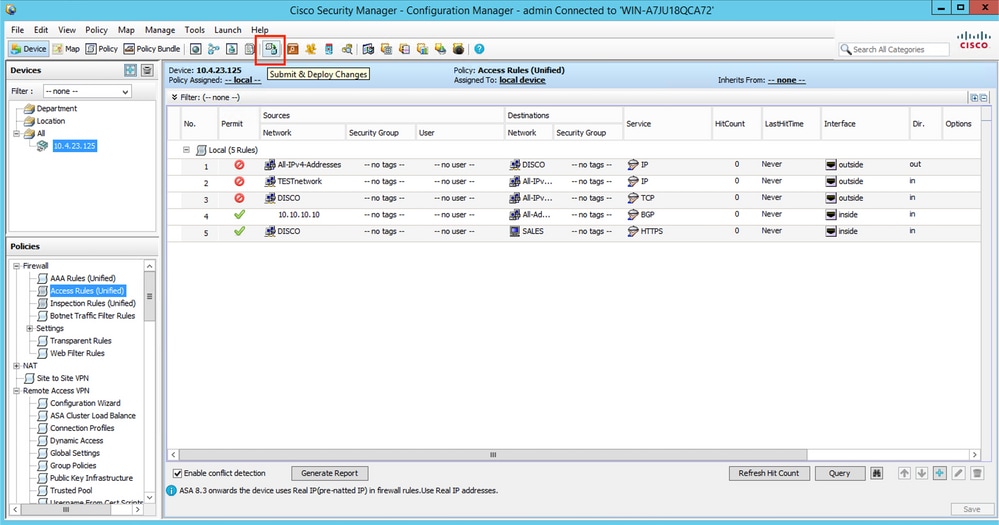
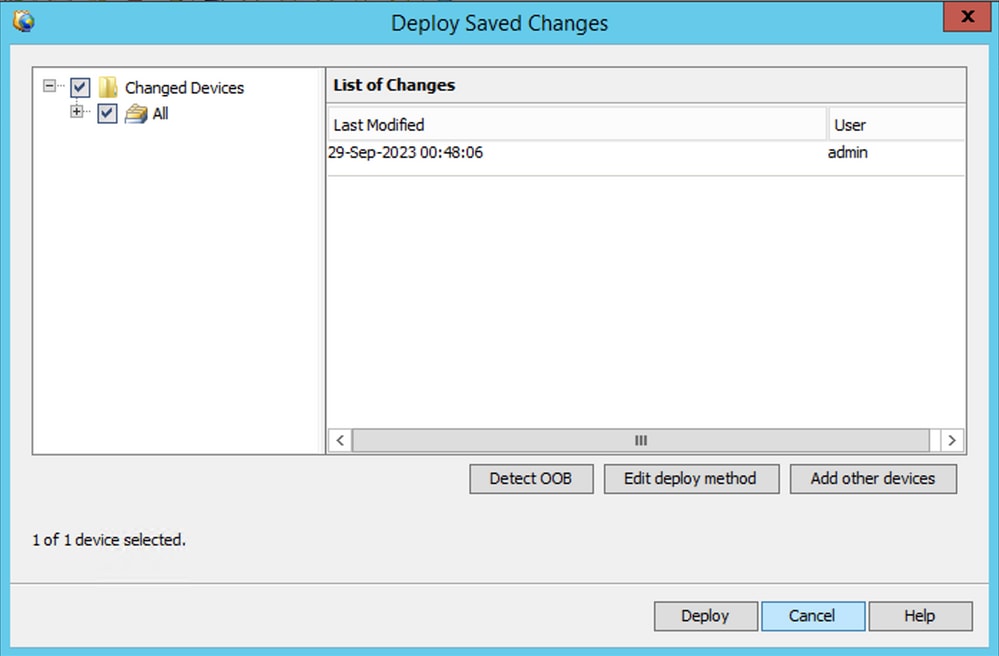

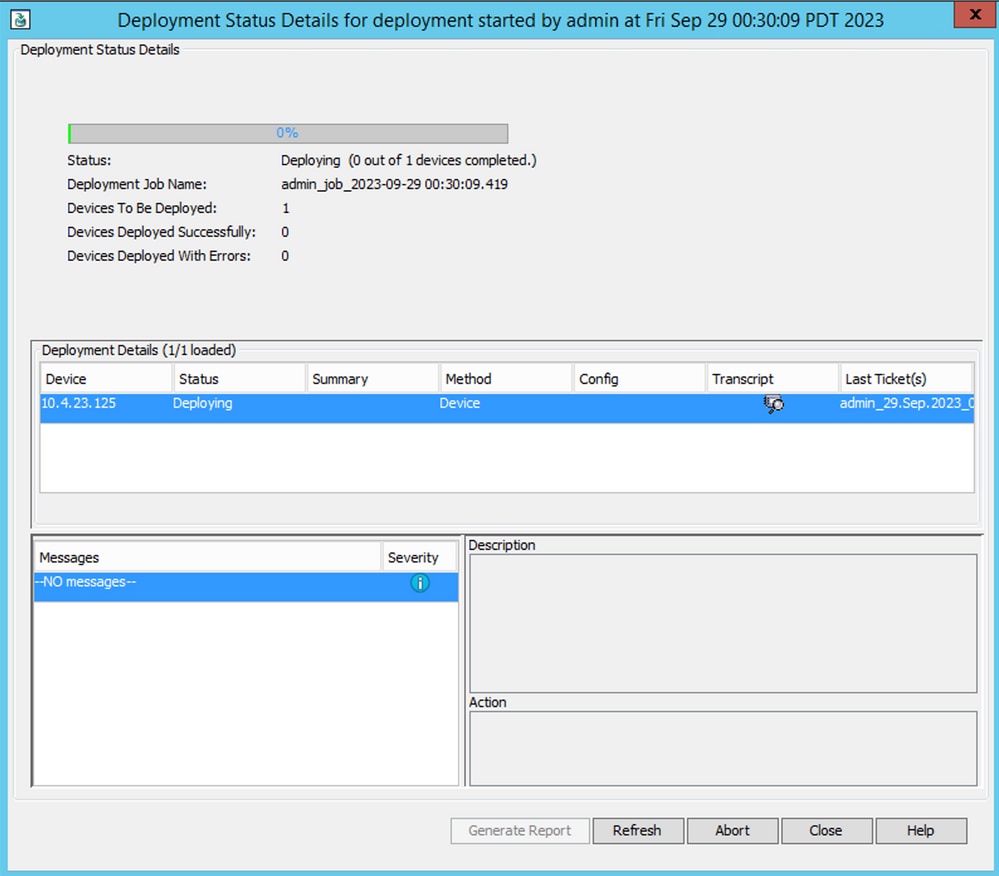
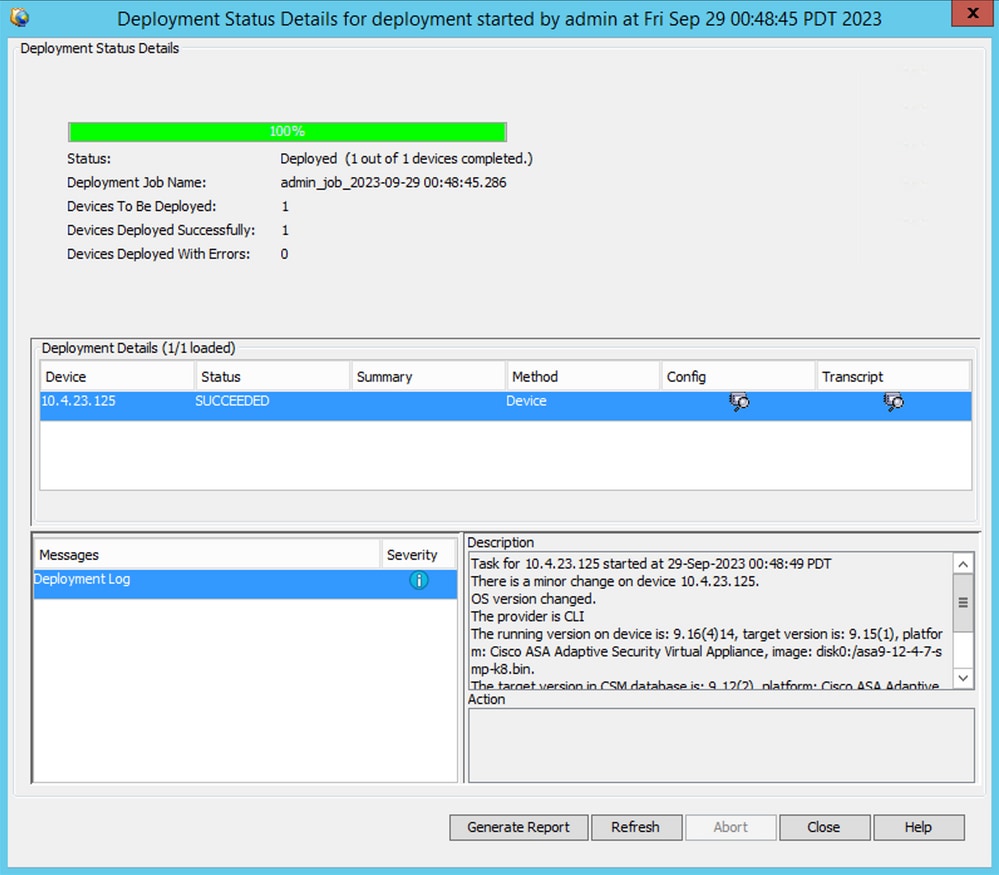

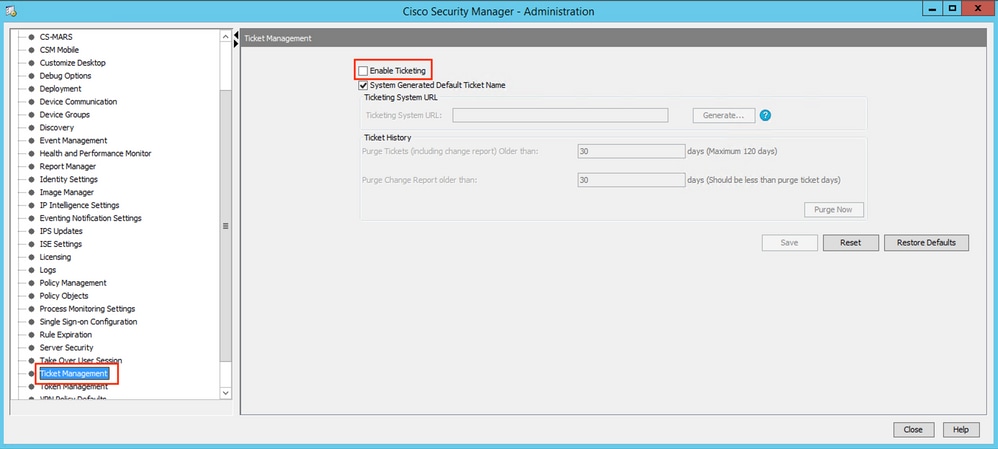

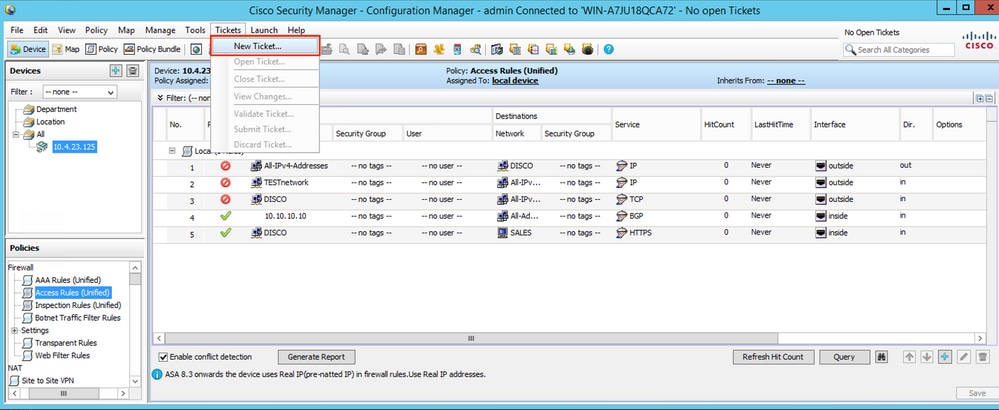
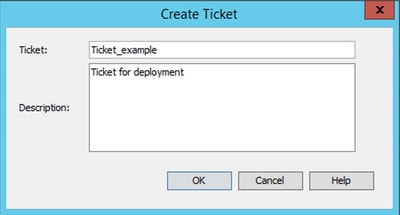


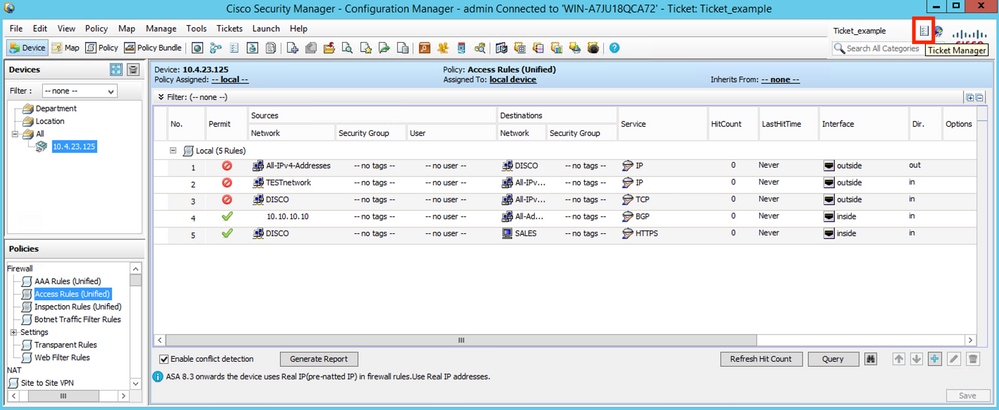

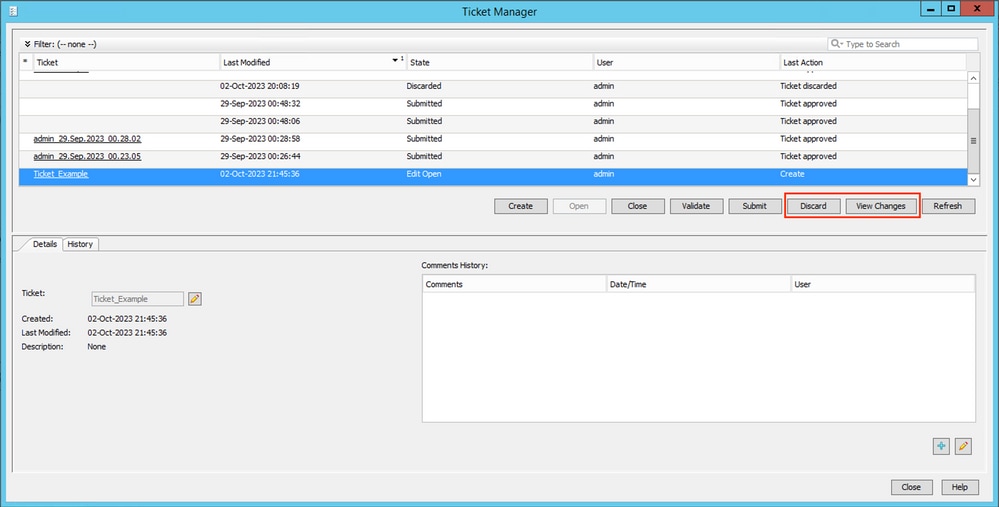


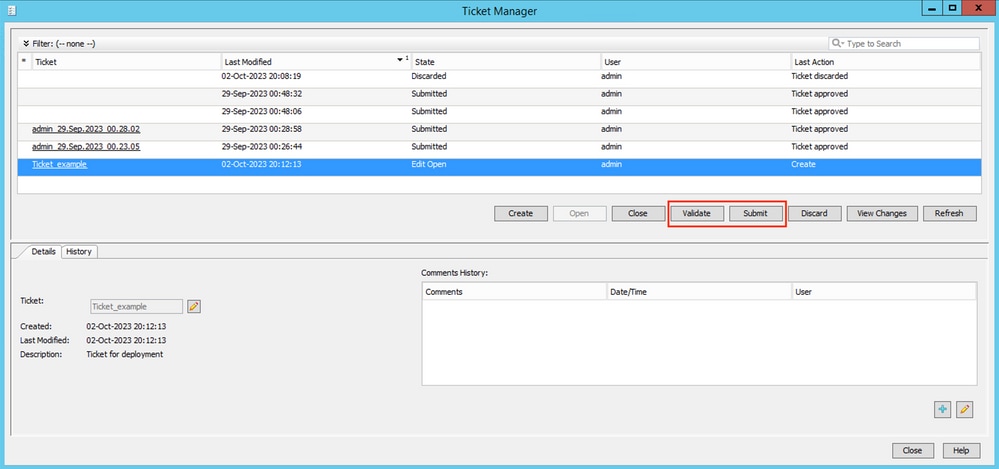
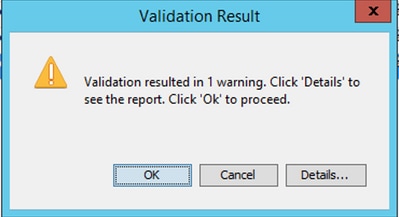


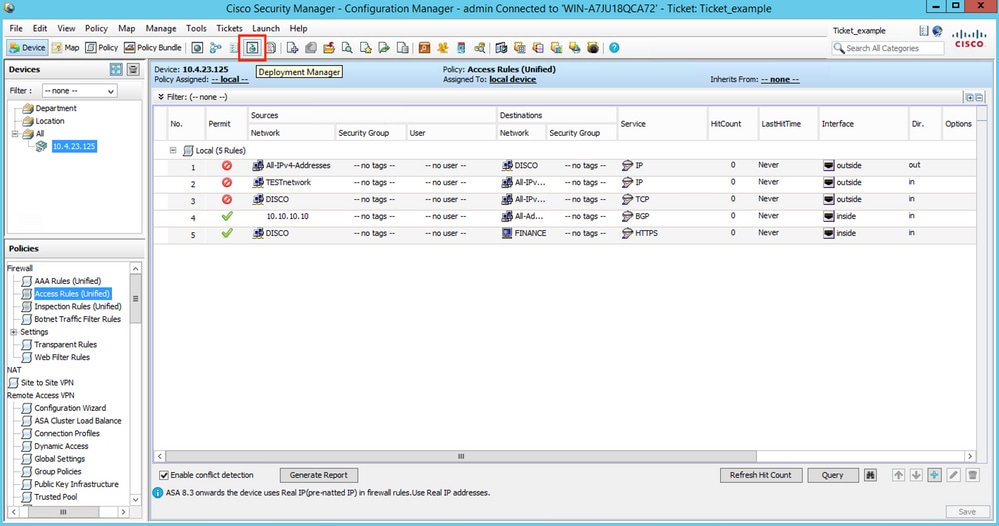



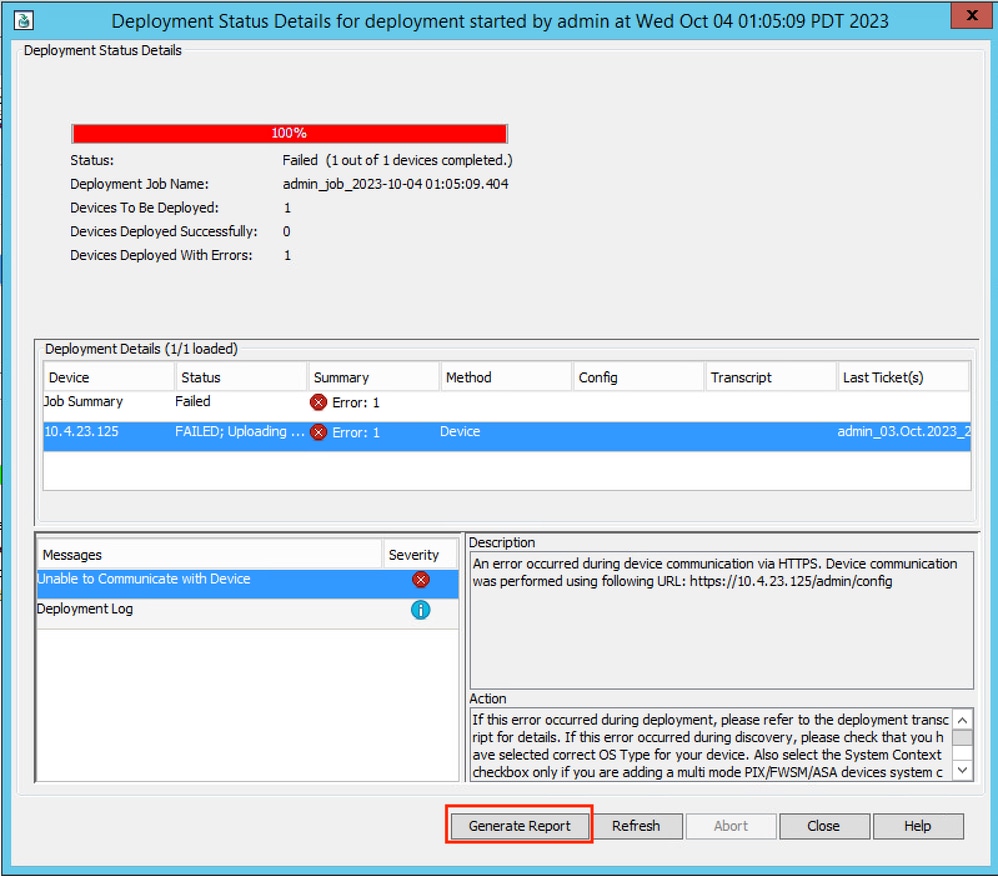

 Commentaires
Commentaires