Intégration de CSM TACACS à ISE
Options de téléchargement
-
ePub (2.5 MB)
Consulter à l’aide de différentes applications sur iPhone, iPad, Android ou Windows Phone -
Mobi (Kindle) (1.4 MB)
Consulter sur un appareil Kindle ou à l’aide d’une application Kindle sur plusieurs appareils
Langage exempt de préjugés
Dans le cadre de la documentation associée à ce produit, nous nous efforçons d’utiliser un langage exempt de préjugés. Dans cet ensemble de documents, le langage exempt de discrimination renvoie à une langue qui exclut la discrimination en fonction de l’âge, des handicaps, du genre, de l’appartenance raciale de l’identité ethnique, de l’orientation sexuelle, de la situation socio-économique et de l’intersectionnalité. Des exceptions peuvent s’appliquer dans les documents si le langage est codé en dur dans les interfaces utilisateurs du produit logiciel, si le langage utilisé est basé sur la documentation RFP ou si le langage utilisé provient d’un produit tiers référencé. Découvrez comment Cisco utilise le langage inclusif.
À propos de cette traduction
Cisco a traduit ce document en traduction automatisée vérifiée par une personne dans le cadre d’un service mondial permettant à nos utilisateurs d’obtenir le contenu d’assistance dans leur propre langue. Il convient cependant de noter que même la meilleure traduction automatisée ne sera pas aussi précise que celle fournie par un traducteur professionnel.
Contenu
Introduction
Ce document décrit la procédure d'intégration de Cisco Security Manager (CSM) avec Identity Services Engine (ISE) pour l'authentification des utilisateurs administrateurs avec le protocole TACACS+.
Conditions préalables
Conditions requises
Cisco vous recommande de prendre connaissance des rubriques suivantes :
- Cisco Security Manager (CSM).
- Identity Services Engine (ISE).
- protocole TACACS.
Components Used
Les informations contenues dans ce document sont basées sur les versions de matériel et de logiciel suivantes :
- Serveur CSM version 4.22
- ISE version 3.0
The information in this document was created from the devices in a specific lab environment. All of the devices used in this document started with a cleared (default) configuration. Si votre réseau est en ligne, assurez-vous de bien comprendre l’incidence possible des commandes.
Informations générales
Par défaut, Cisco Security Manager (CSM) utilise un mode d'authentification appelé CiscoWorks pour authentifier et autoriser les utilisateurs localement, afin d'avoir une méthode d'authentification centralisée que vous pouvez utiliser Cisco Identity Service Engine via le protocole TACACS.
Configuration
Diagramme du réseau

Procédure d'authentification
Étape 1.Connectez-vous à l'application CSM avec les informations d'identification de l'utilisateur Admin.
Étape 2. Le processus d'authentification se déclenche et ISE valide les informations d'identification localement ou via Active Directory.
Étape 3. Une fois l'authentification réussie, ISE envoie un paquet d'autorisation pour autoriser l'accès au CSM.
Étape 4. CSM mappe le nom d'utilisateur avec l'affectation du rôle d'utilisateur local.
Étape 5. ISE affiche un journal en direct d'authentification réussi.
Configuration ISE
Étape 1. Sélectionner l'icône des trois lignes situé dans le coin supérieur gauche et accédez à Administration > Network Resources > Network Devices.
situé dans le coin supérieur gauche et accédez à Administration > Network Resources > Network Devices.
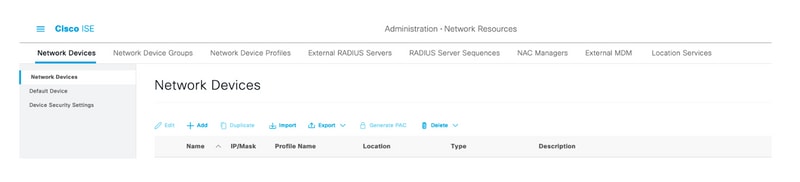
Étape 2. Cliquez sur le bouton +Ajouter et entrez les valeurs appropriées pour le nom du périphérique d'accès réseau et l'adresse IP, puis vérifiez la case TACACS Authentication Settings et définissez un secret partagé. Sélectionnez le bouton Soumettre.
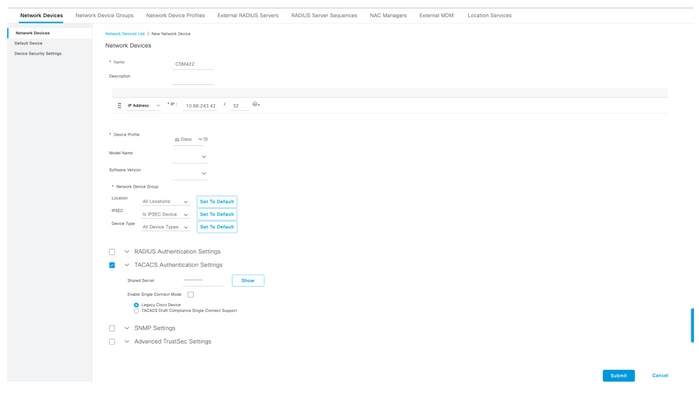
Étape 3. Sélectionner l'icône des trois lignes situé dans le coin supérieur gauche et accédez à Administration > Identity Management > Groups.
situé dans le coin supérieur gauche et accédez à Administration > Identity Management > Groups.
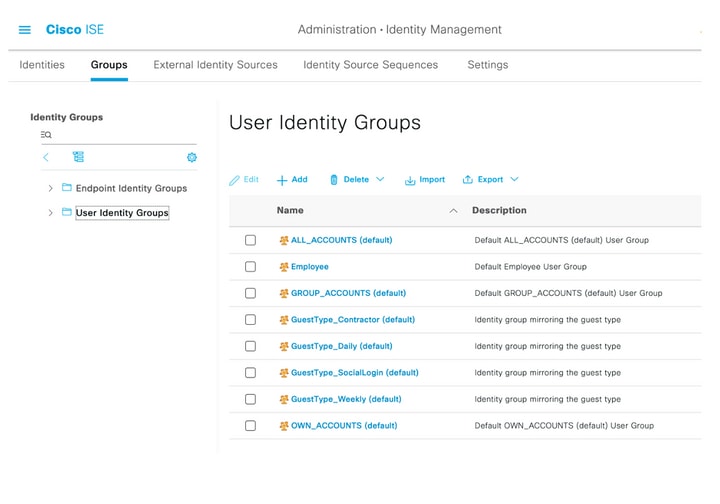
Étape 4. Accédez au dossier Groupes d'identités utilisateur et sélectionnez le bouton +Ajouter. Définissez un nom et sélectionnez le bouton Soumettre.

Note: Cet exemple montre comment créer des groupes CSM Admin et CSM Oper Identity. Vous pouvez répéter l'étape 4 pour chaque type d'utilisateurs Admin sur CSM
Étape 5. Sélectionner l'icône des trois lignes et accédez à Administration > Identity Management > Identities. Cliquez sur le bouton +Ajouter et définissez le nom d'utilisateur et le mot de passe, puis sélectionnez le groupe auquel appartient l'utilisateur. Dans cet exemple, crée les utilisateurs csmadmin et csmoper et affectés respectivement aux groupes CSM Admin et CSM Oper.
et accédez à Administration > Identity Management > Identities. Cliquez sur le bouton +Ajouter et définissez le nom d'utilisateur et le mot de passe, puis sélectionnez le groupe auquel appartient l'utilisateur. Dans cet exemple, crée les utilisateurs csmadmin et csmoper et affectés respectivement aux groupes CSM Admin et CSM Oper.
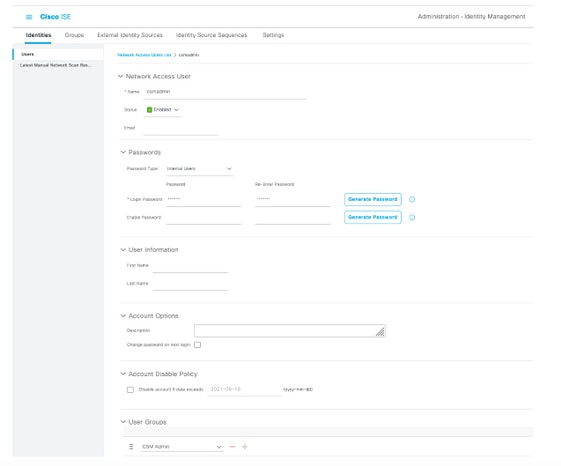

Étape 6. Sélectionner et accédez à Administration > System > Deployment. Sélectionnez le noeud de nom d'hôte et activez le service d'administration de périphérique
et accédez à Administration > System > Deployment. Sélectionnez le noeud de nom d'hôte et activez le service d'administration de périphérique


Note: En cas de déploiement distribué, sélectionnez le noeud PSN qui gère les requêtes TACACS.
Étape 7. Sélectionnez l'icône des trois lignes et accédez à Administration > Device Administration > Policy Elements. Accédez à Résultats > Jeux de commandes TACACS. Cliquez sur le bouton +Ajouter, définissez un nom pour le jeu de commandes et activez la commande Permit any qui n'est pas répertoriée sous la case à cocher. Sélectionnez Submit.

Étape 8. Sélectionnez l'icône de trois lignes située dans le coin supérieur gauche et accédez à Administration->Administration des périphériques->Jeux de stratégies d'administration des périphériques. Sélectionner  situé sous le titre Jeux de stratégies, définissez un nom et sélectionnez le bouton + au milieu pour ajouter une nouvelle condition.
situé sous le titre Jeux de stratégies, définissez un nom et sélectionnez le bouton + au milieu pour ajouter une nouvelle condition.
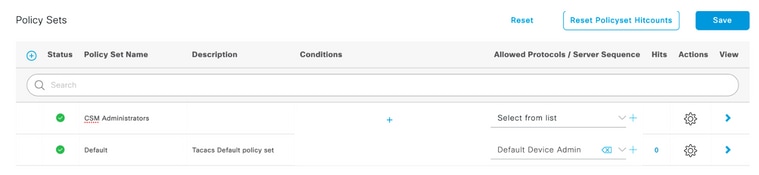
Étape 9. Sous Condition, sélectionnez Ajouter un attribut, puis sélectionnez Network Device Icon, suivi de Network Access device IP address. Sélectionnez Attribute Value et ajoutez l'adresse IP CSM. Sélectionnez Utiliser une fois terminé.
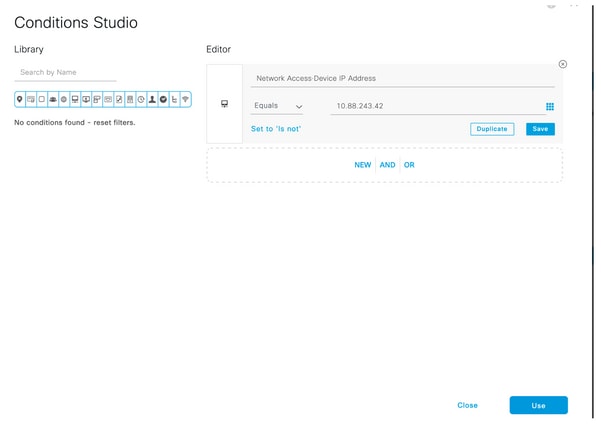
Étape 10. Dans la section Allow protocols, sélectionnez Device Default Admin. Sélectionnez Save (enregistrer)

Étape 11. Sélectionner la flèche droite  icône du jeu de stratégies pour définir les stratégies d'authentification et d'autorisation
icône du jeu de stratégies pour définir les stratégies d'authentification et d'autorisation
Étape 12. Sélectionner  situé sous le titre de la stratégie d'authentification, définissez un nom et sélectionnez le + au milieu pour ajouter une nouvelle condition. Sous Condition, sélectionnez Ajouter un attribut, puis sélectionnez Network Device Icon, suivi de Network Access device IP address. Sélectionnez Attribute Value et ajoutez l'adresse IP CSM. Sélectionner Utiliser une fois terminé
situé sous le titre de la stratégie d'authentification, définissez un nom et sélectionnez le + au milieu pour ajouter une nouvelle condition. Sous Condition, sélectionnez Ajouter un attribut, puis sélectionnez Network Device Icon, suivi de Network Access device IP address. Sélectionnez Attribute Value et ajoutez l'adresse IP CSM. Sélectionner Utiliser une fois terminé
Étape 13. Sélectionnez Utilisateurs internes comme magasin d'identité et sélectionnez Enregistrer
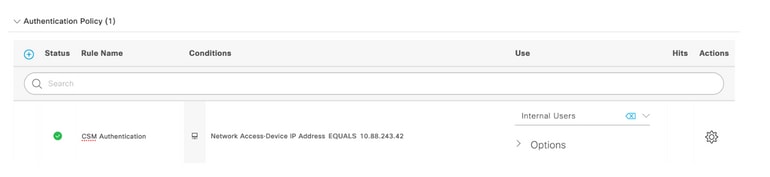
Note: Le magasin d'identités peut être modifié en magasin AD si ISE est joint à Active Directory.
Étape 14. Sélectionner  situé sous le titre de la stratégie d'autorisation, définissez un nom et sélectionnez le bouton + au milieu pour ajouter une nouvelle condition. Sous la fenêtre Condition, sélectionnez Ajouter un attribut, puis sélectionnez l'icône Groupe d'identités suivie de Utilisateur interne : Groupe d'identités. Sélectionnez le groupe d'administration CSM et sélectionnez Utiliser.
situé sous le titre de la stratégie d'autorisation, définissez un nom et sélectionnez le bouton + au milieu pour ajouter une nouvelle condition. Sous la fenêtre Condition, sélectionnez Ajouter un attribut, puis sélectionnez l'icône Groupe d'identités suivie de Utilisateur interne : Groupe d'identités. Sélectionnez le groupe d'administration CSM et sélectionnez Utiliser.
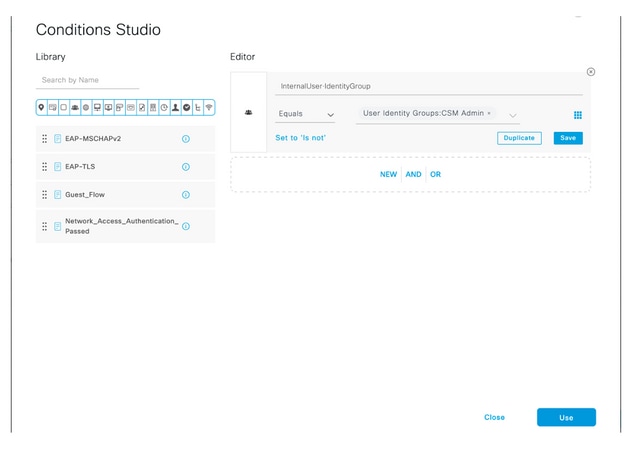
Étape 15. Sous Jeu de commandes, sélectionnez Autoriser tout jeu de commandes créé à l'étape 7, puis sélectionnez Enregistrer
Répétez les étapes 14 et 15 pour le groupe CSM Oper
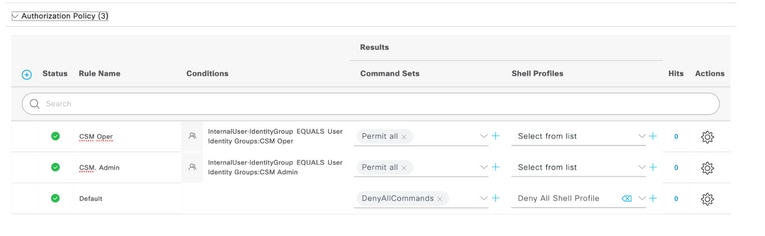
Étape 16 (Facultatif). Sélectionnez l'icône de trois lignes située dans le coin supérieur gauche et sélectionnez Administration>Système>Maintenance>Référentiel, sélectionnez +Ajouter pour ajouter un référentiel utilisé pour stocker le fichier de vidage TCP à des fins de dépannage.
Étape 17 (Facultatif). Définissez un nom de référentiel, un protocole, un nom de serveur, un chemin d'accès et des informations d'identification. Sélectionnez Soumettre une fois terminé.
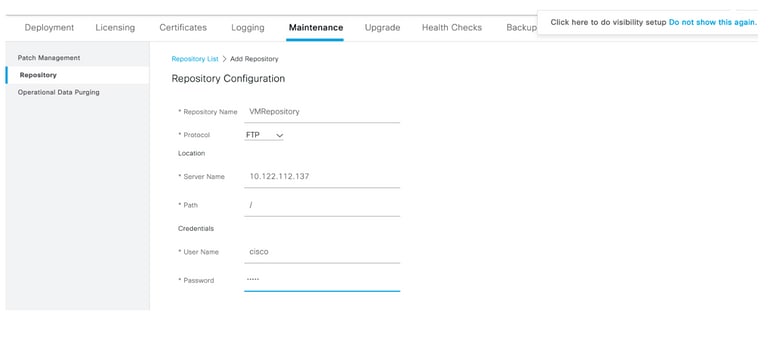
Configuration CSM
Étape 1. Connectez-vous à l'application Client Cisco Security Manager avec le compte d'administrateur local. Dans le menu, accédez à Outils > Administration de Security Manager
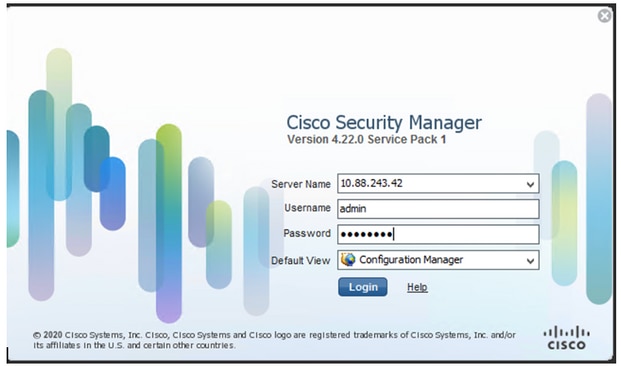
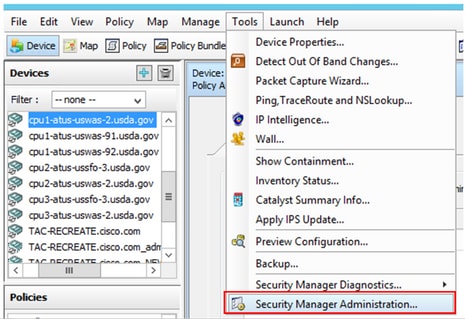
Étape 2. Cochez la case sous Paramètres RBAC natifs. Sélectionnez Enregistrer et Fermer
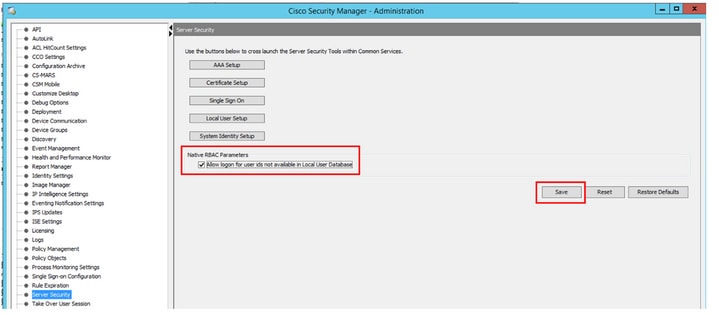
Étape 3. Dans le menu, sélectionnez Fichier > Soumettre. Fichier > Soumettre.
Note: Toutes les modifications doivent être enregistrées, en cas de modifications de configuration, elles doivent être soumises et déployées.
Étape 4. Accédez à CSM Management UI et tapez https://<enter_CSM_IP_Address et sélectionnez Administration du serveur.

Note: Les étapes 4 à 7 montrent la procédure permettant de définir le rôle par défaut de tous les administrateurs qui ne sont pas définis sur ISE. Ces étapes sont facultatives.
Étape 5. Valider le mode d'authentification est défini sur CiscoWorks Local et Online userID est le compte d'administrateur local créé sur CSM.
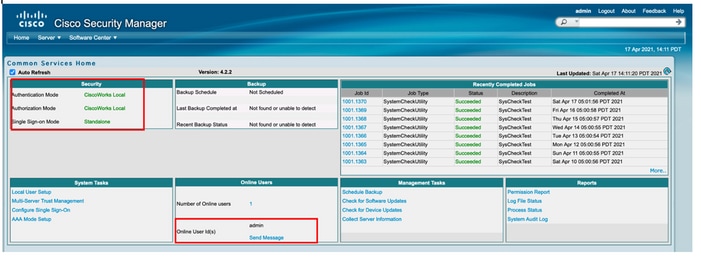
Étape 6. Accédez à Serveur et sélectionnez Gestion à serveur unique
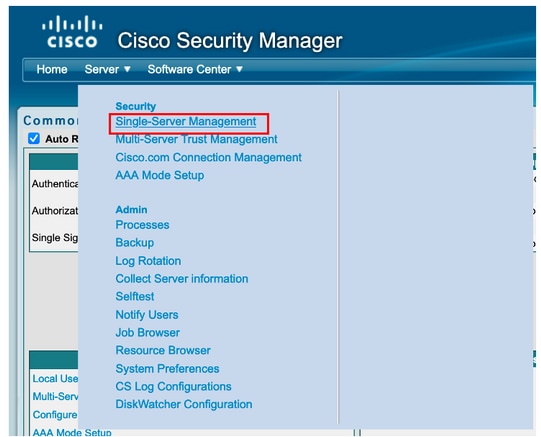
Étape 7. Sélectionnez Configuration de la gestion des rôles et sélectionnez le privilège par défaut que tous les utilisateurs admin reçoivent lors de l'authentification. Dans cet exemple, Network Administrator est utilisé. Une fois sélectionné, sélectionnez défini par défaut.
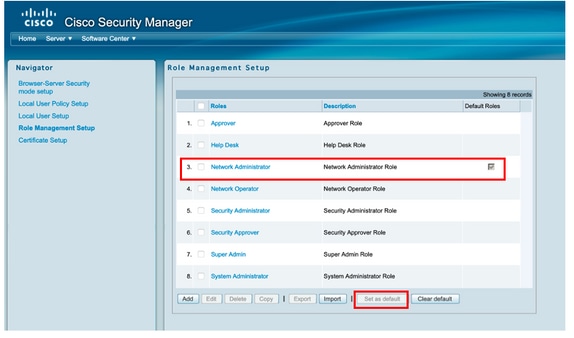
Étape 8. Sélectionnez Serveur>Rôle de configuration du mode AAA, puis sélectionnez TACACS+, enfin sélectionnez modifier pour ajouter des informations ISE.
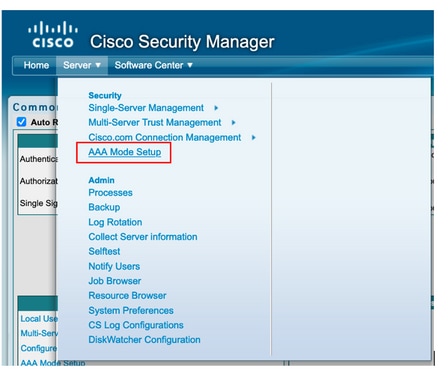

Étape 9. Définissez l'adresse IP ISE et la clé, si vous le souhaitez, vous pouvez sélectionner l'option permettant d'autoriser tous les utilisateurs d'authentification locale ou un seul utilisateur si la connexion échoue. Dans cet exemple, l'utilisateur Only admin est autorisé comme méthode de secours. Sélectionnez OK pour enregistrer les modifications.
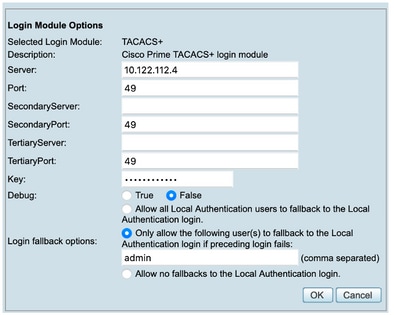
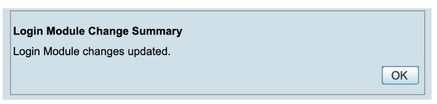
Étape 10. Sélectionnez Server> Single Server Management, puis sélectionnez Local User Setup et sélectionnez Add.
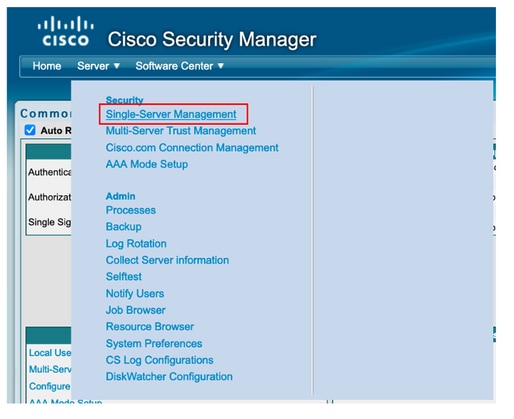
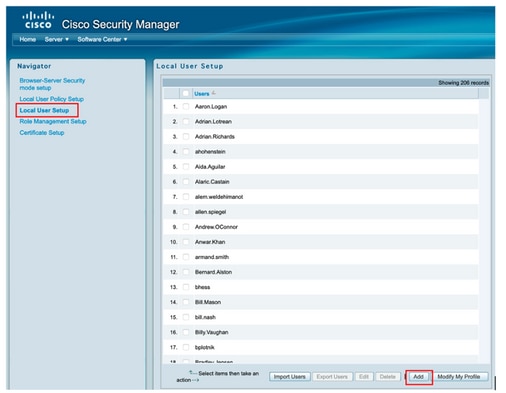
Étape 11. Définissez le même nom d'utilisateur et le même mot de passe créés sur ISE à l'étape 5 sous la section Configuration ISE, les rôles csmoper et d'autorisation des tâches du centre d'assistance sont utilisés dans cet exemple. Sélectionnez OK afin d'enregistrer l'utilisateur admin.
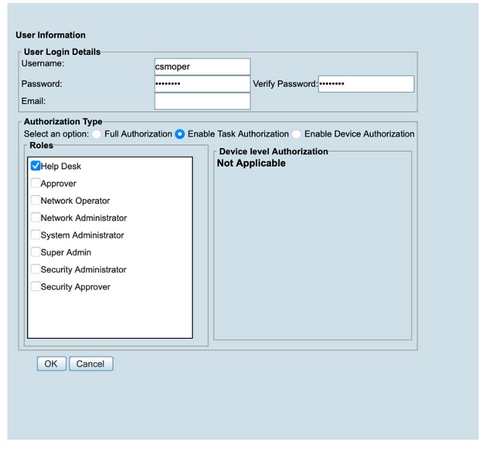
Vérification
Interface utilisateur du client Cisco Security Manager
Étape 1. Ouvrez un nouveau navigateur de fenêtre et tapez https://<enter_CSM_IP_Address, utilisez csmadmin nom d'utilisateur et mot de passe créés à l'étape 5 dans la section de configuration ISE.
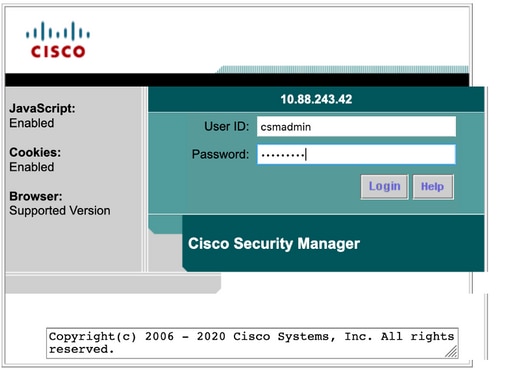
La tentative de connexion réussie peut être vérifiée sur les journaux en direct ISE TACACS
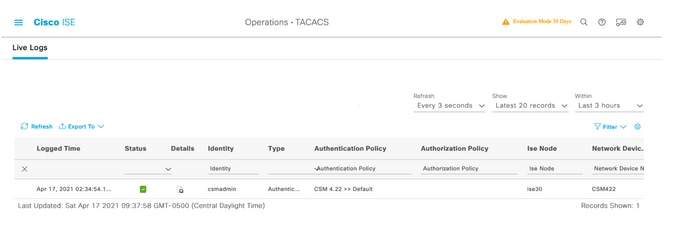
Application client Cisco Security Manager
Étape 1. Connectez-vous à l'application Client Cisco Security Manager avec le compte d'administration du centre d'assistance.
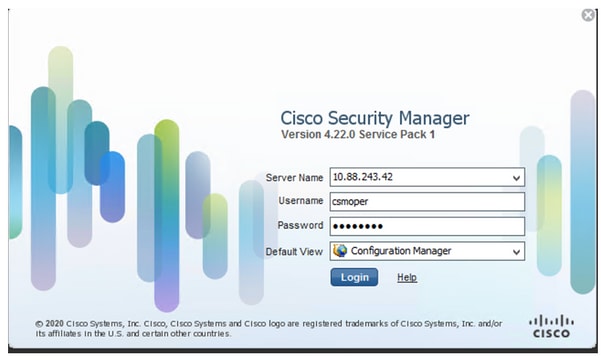
La tentative de connexion réussie peut être vérifiée sur les journaux en direct ISE TACACS
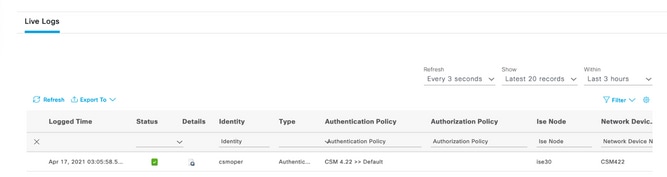
Étape 2. Dans le menu de l'application cliente CSM, sélectionnez Outils > Administration du gestionnaire de sécurité, un message d'erreur indique un manque de privilège.
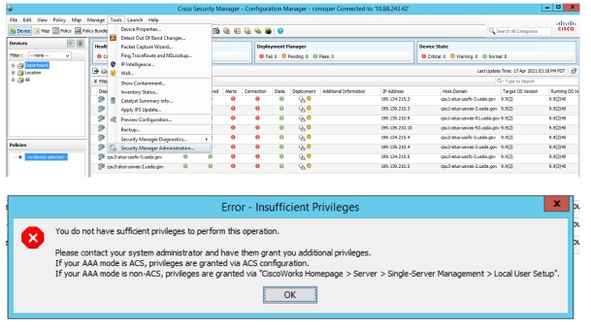
Étape 3. Répétez les étapes 1 à 3 avec le compte csmadmin pour valider les autorisations appropriées ont été fournies à cet utilisateur.
Dépannage
Cette section fournit les informations que vous pouvez utiliser pour dépanner votre configuration.
Validation de la communication avec l'outil TCP Dump sur ISE
Étape 1.Connectez-vous à ISE et accédez à l’icône des trois lignes située dans le coin supérieur gauche et sélectionnez Operations>Troubleshoot>Diagnostic Tools.
Étape 2. Sous Outils généraux, sélectionnez Dumps TCP puis sélectionnez Ajouter+. Sélectionnez Hostname, Network Interface File Name, Repository et éventuellement un filtre pour collecter uniquement le flux de communication d'adresse IP CSM. Sélectionnez Enregistrer et exécuter
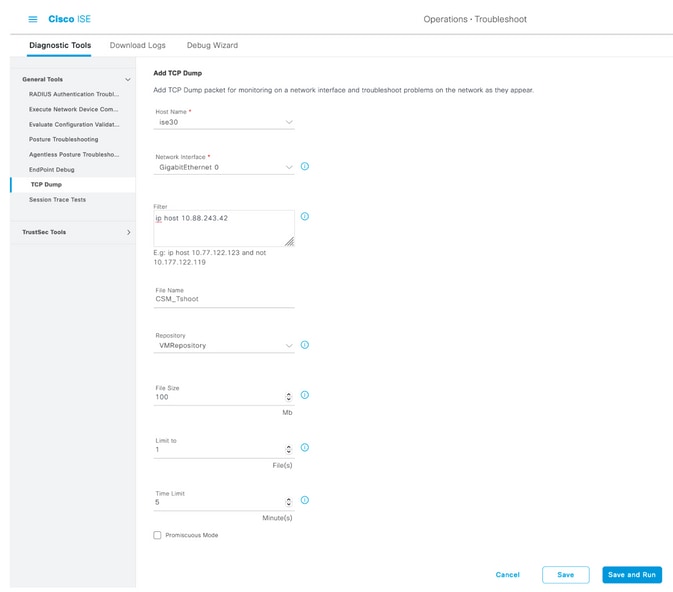
Étape 3. Connectez-vous à l'application cliente CSM ou à l'interface utilisateur du client et saisissez les informations d'identification d'administrateur.
Étape 4. Sur ISE, sélectionnez le bouton Arrêter et vérifiez que le fichier pcap a été envoyé au référentiel défini.

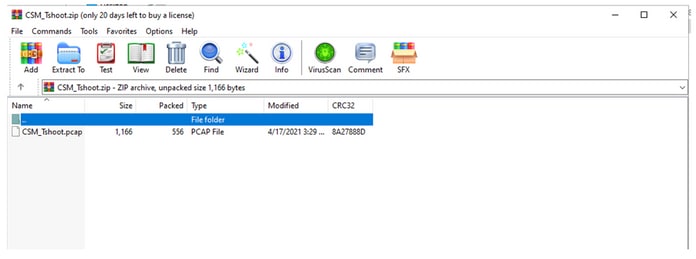
Étape 5. Ouvrez le fichier pcap pour valider la communication réussie entre CSM et ISE.
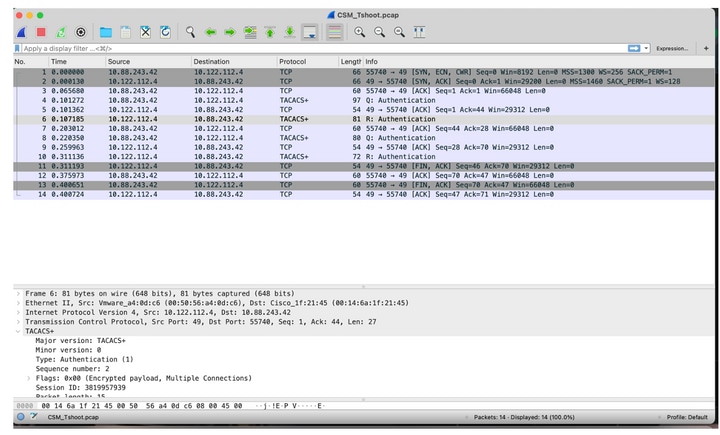
Si aucune entrée n'est affichée sur le fichier pcap, validez les éléments suivants :
- Le service Administration des périphériques est activé sur le noeud ISE
- L'adresse IP ISE correcte a été ajoutée à la configuration CSM
- Si un pare-feu est au milieu, vérifiez que le port 49 (TACACS) est autorisé.
Contribution d’experts de Cisco
- Emmanuel CanoCisco Security Consulting Engineer
- Berenice GuerraCisco Technical Consulting Engineer
Contacter Cisco
- Ouvrir un dossier d’assistance

- (Un contrat de service de Cisco est requis)
 Commentaires
Commentaires