Introduction
Ce document décrit les étapes de configuration de la réservation de licence spécifique (SLR) dans FMC.
Conditions préalables
Exigences
Cisco vous recommande de prendre connaissance des rubriques suivantes :
- Firepower Threat Defense
- Centre de gestion Firepower
Composants utilisés
- Firepower Management Center Virtual 7.4.1
- Défense contre les menaces Firepower Virtual 7.2.5
The information in this document was created from the devices in a specific lab environment. All of the devices used in this document started with a cleared (default) configuration. Si votre réseau est en ligne, assurez-vous de bien comprendre l’incidence possible des commandes.
Préparer FMC pour SLR
- Si vous utilisez actuellement une licence Smart normale, annulez l'enregistrement du FMC avant d'implémenter la réservation de licence spécifique.


Remarque : toutes les licences Smart actuellement déployées sur le FMC doivent être renvoyées vers le pool de licences disponibles dans votre compte et vous pouvez les réutiliser lorsque vous mettez en oeuvre la réservation de licence spécifique. Cette opération n'a pas d'impact sur le trafic traité par FTD.
-
La réservation de licence spécifique utilise les mêmes licences que la licence Smart classique.
-
(Recommandé) Si vous déployez la paire FMC dans une configuration haute disponibilité, notez que vous devez :
Vérifier si le compte Smart est prêt à déployer une réservation de licence spécifique
| Étape 1 |
Connectez-vous à Smart Software Manager :
|
| Étape 2 |
Le cas échéant, sélectionnez le compte approprié dans le coin supérieur droit de la page. |
| Étape 3 |
Si nécessaire, cliquez sur Inventaire. |
| Étape 4 |
Cliquez sur Licences. |
| Étape 5 |
Vérifiez que :
- Il existe un bouton License Reservation.
-
Il existe suffisamment de licences de plate-forme et de fonctionnalités pour les périphériques et les fonctionnalités que vous devez déployer, y compris les droits FMC pour vos périphériques, le cas échéant.
|
| Étape 6 |
Si l'un de ces éléments est manquant ou incorrect, contactez votre représentant de compte pour résoudre le problème. |

Avertissement : ne poursuivez pas ce processus tant que des problèmes n'ont pas été résolus.
Configurer
Activer des licences spécifiques sur FMC via CLI
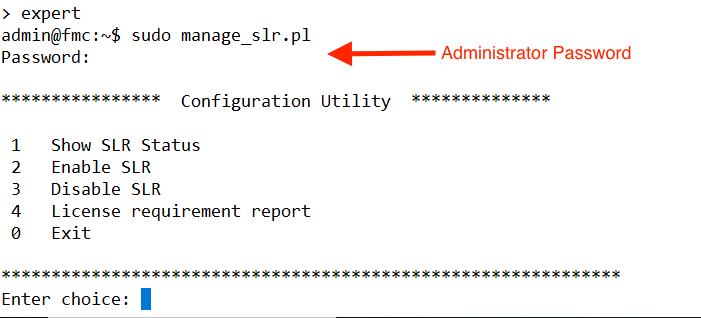
- Activez la réservation de licence spécifique en sélectionnant l'option 2. Sélectionnez l'option 1 pour vérifier l'état du reflex.
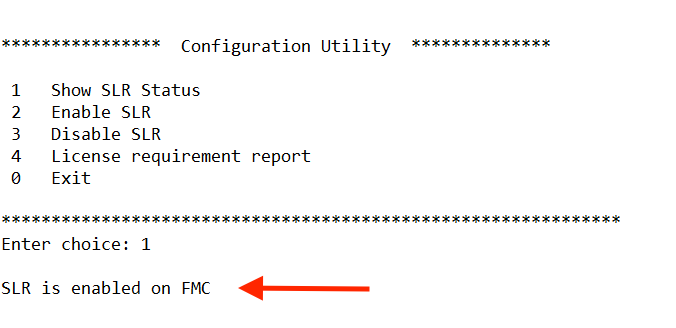
- Sélectionnez l'option 0 pour quitter l'utilitaire manage_slr. Tapez exit pour quitter l'interpréteur de commandes Linux.
- Actualisez la page Web FMC, vérifiez que vous pouvez accéder à la page Specific License Reservation dans l'interface Web FMC en naviguant jusqu'à > >
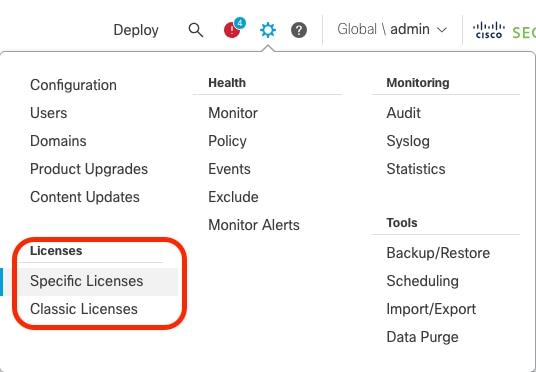
Saisissez le code d'autorisation de réservation de licence spécifique dans le FMC
- Générez le code de demande de réservation en sélectionnant > >
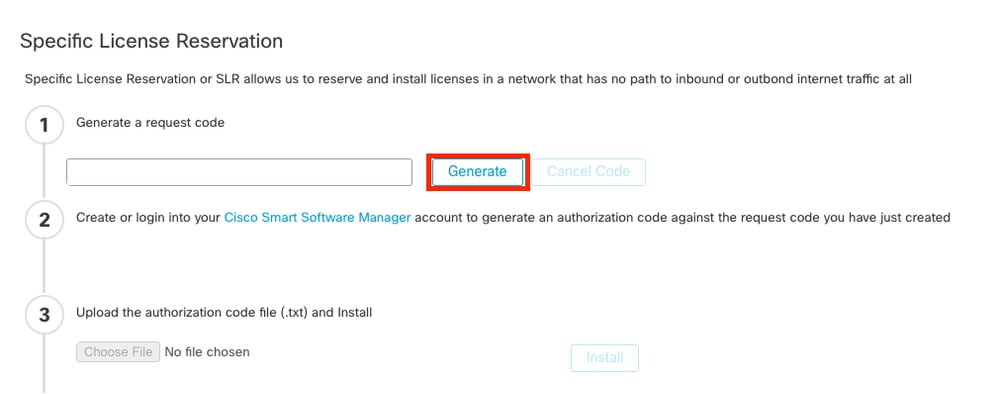
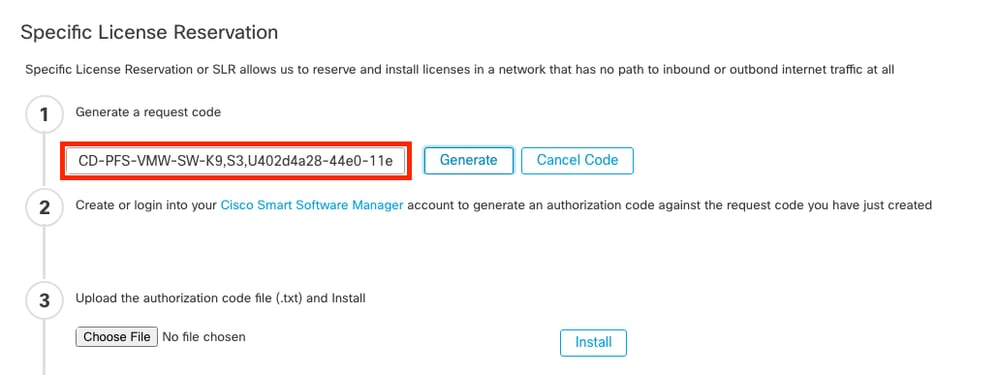
- Générez le code d'autorisation de réservation. Accédez à Smart Software Manager.
- Accédez à Inventory > Licenses > License Reservation, Entrez le code que vous avez généré à partir du FMC dans la zone Reservation Request Code. Cliquez sur Next (Suivant).
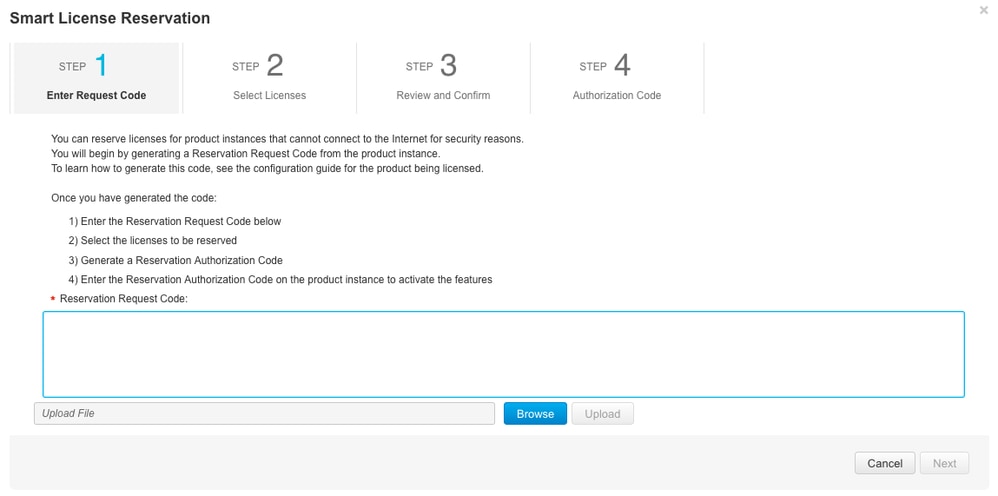
- Sélectionnez Réserver une licence spécifique. Faites défiler la liste et entrez le numéro de chaque licence de plate-forme et de fonctionnalité nécessaire à votre déploiement sous Quantité à réserver. Cliquez sur Next (Suivant).
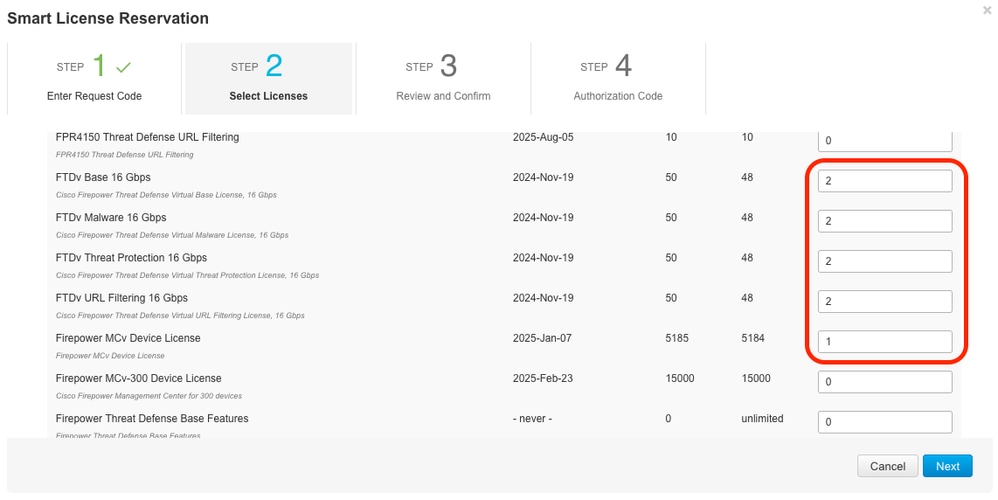
- Cliquez sur Générer un code d'autorisation. Téléchargez le code d'autorisation en vue de son entrée dans le FMC.
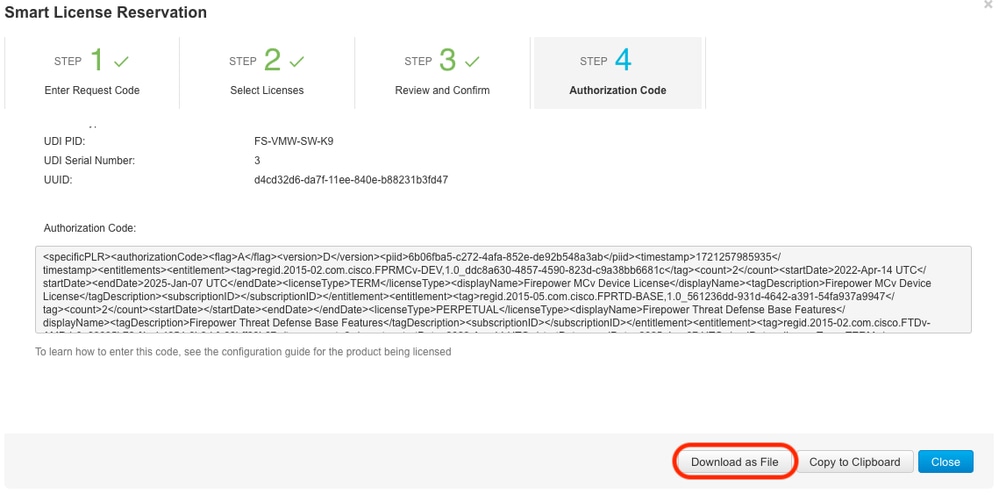
- Saisissez le code d'autorisation dans le FMC. Dans le FMC, cliquez sur Parcourir pour télécharger le fichier texte avec le code d'autorisation que vous avez généré à partir du Smart Software Manager.
-
Cliquez sur Installer.

- Vérifiez que la page Specific License Reservation affiche l'état Usage Authorization comme étant authorized.
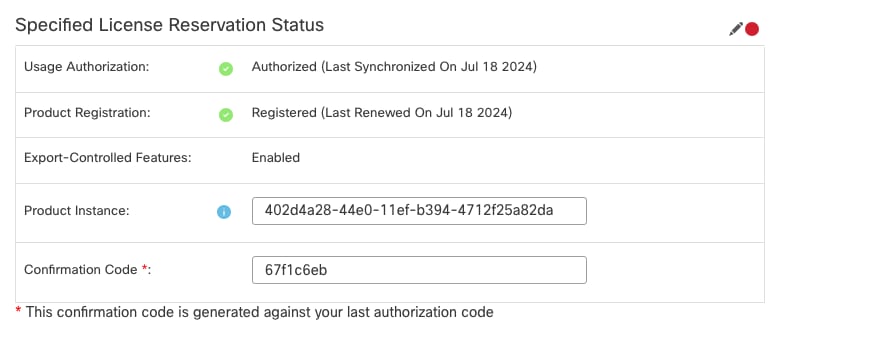
- Cliquez sur l'onglet Reserved License pour vérifier les licences sélectionnées lors de la génération du code d'autorisation.
Attribuer des licences spécifiques aux périphériques gérés
- Choisissez System > Licenses > Specific Licenses. Cliquez sur Edit Licenses.
- Attribuez des licences aux périphériques selon vos besoins, cliquez sur Apply.
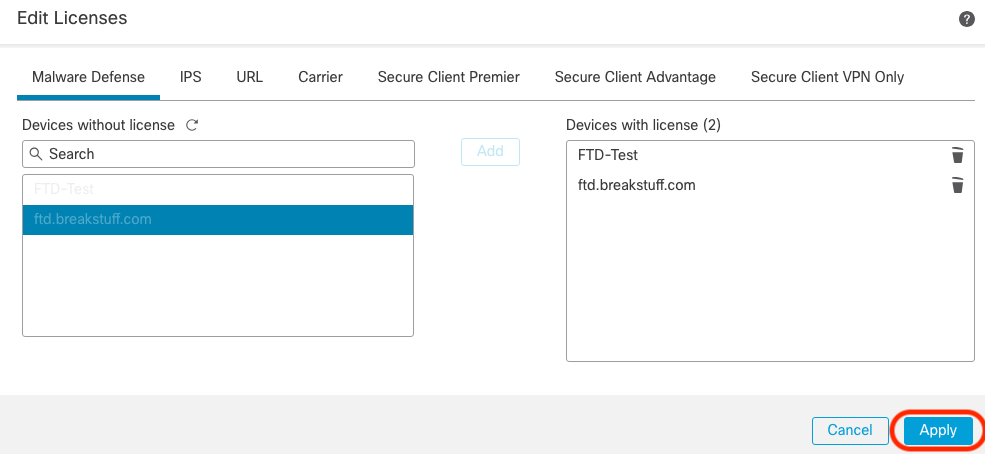
- Cliquez sur l'onglet Assigned Licenses et vérifiez que vos licences sont correctement installées sur chaque périphérique.

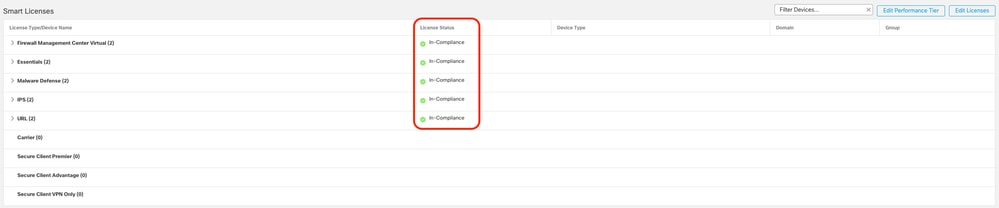
Gérer une réservation de licence spécifique
- Dans le FMC, obtenez l'identifiant d'instance de produit unique de ce FMC, accédez à > >
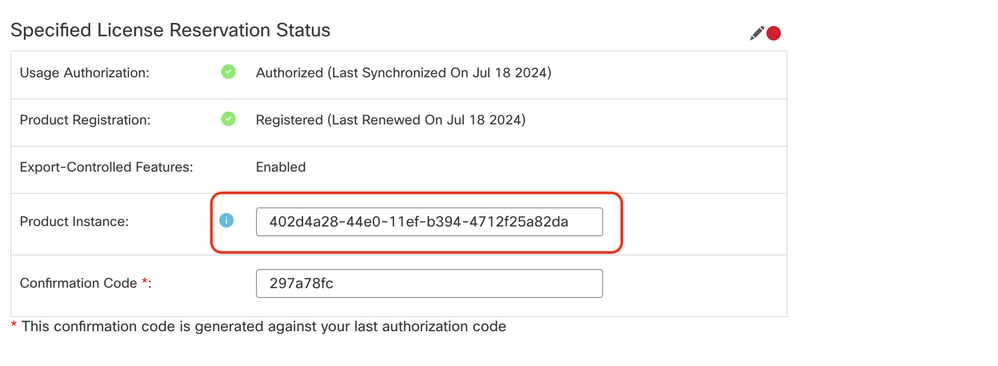
- Dans Smart Software Manager, identifiez le FMC à mettre à jour. Accédez à Smart Software Manager.
- Accédez à Inventory > Product Instances, Recherchez une instance de produit qui aFPdans laColonne Type et une référence générique (pas un nom d'hôte) dans laColonneName.
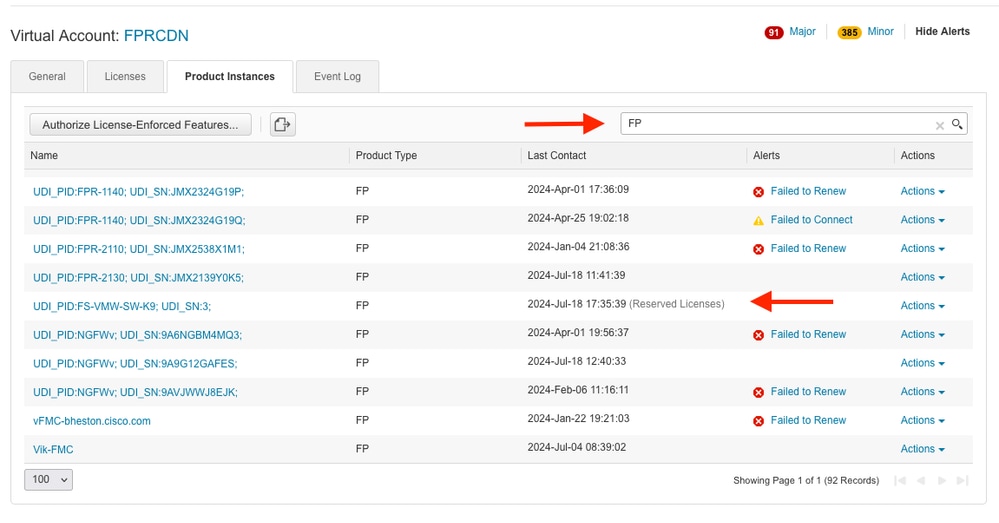
- Cliquez sur le nom. Sur la page qui affiche l'UUID correct, choisissez > .



- Une fois le code d'autorisation correctement installé, notez le code de confirmation.
- Saisissez le code de confirmation dans le Gestionnaire de logiciels intelligents sur la page Mettre à jour la réservation qui est volontairement laissée ouverte.
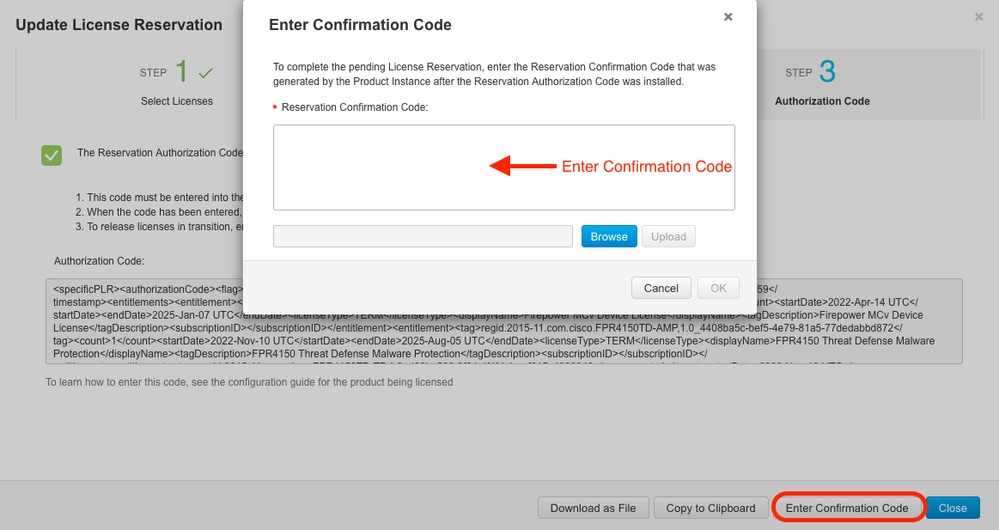
- Dans le FMC, vérifiez que vos licences sont réservées comme vous l'attendez.
Désactiver et renvoyer la réservation de licence spécifique
Si vous n'avez plus besoin d'une licence spécifique, vous devez la renvoyer à votre compte Smart. Si vous souhaitez enregistrer votre compte Smart Licensing, vous devez désactiver la réservation de licence spécifique.
Cette procédure libère tous les droits de licence associés au FMC vers votre compte virtuel. Après la désinscription, aucune mise à jour ou modification des fonctionnalités sous licence n'est autorisée.

Avertissement : si vous ne suivez pas toutes les étapes de cette procédure, la licence reste en cours d'utilisation et ne peut pas être réutilisée.
- Dans l'interface Web FMC, sélectionnez > >.
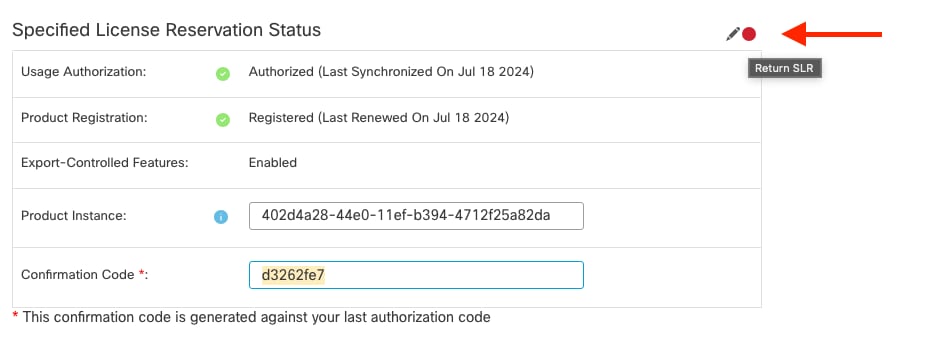
- Prenez note du code de retour.
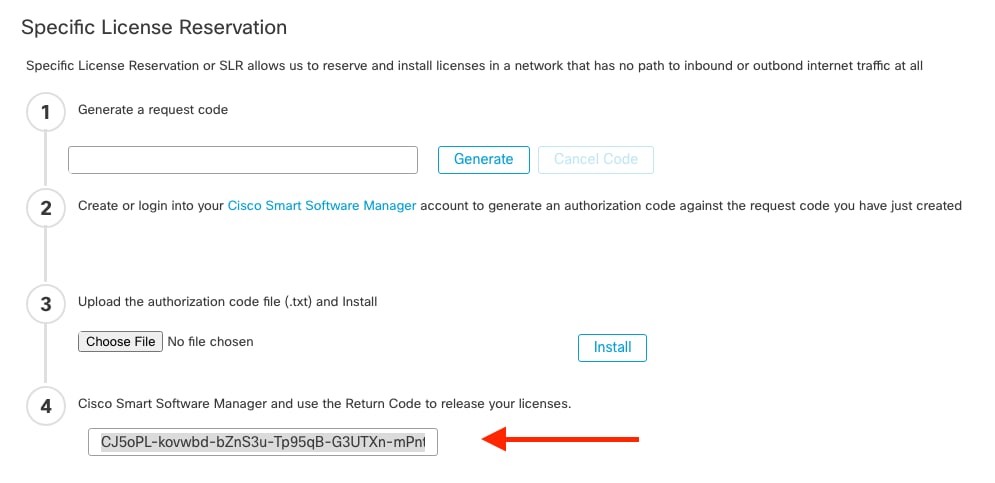
- Dans le Gestionnaire de logiciels intelligents, identifiez le FMC à mettre à jour, allez dans le Gestionnaire de logiciels intelligents.
- Accédez à Inventory > Product Instances, Recherchez une instance de produit qui aFPdans laColonne Type et une référence générique (pas un nom d'hôte) dans laColonneName.
- Sur la page qui affiche l'UUID correct, choisissez > .
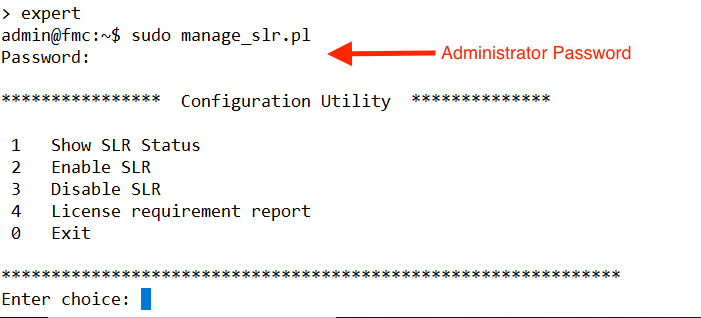
- Désactivez la réservation de licence spécifique en sélectionnant l'option 3. Sélectionnez l'option 0 pour quitter.
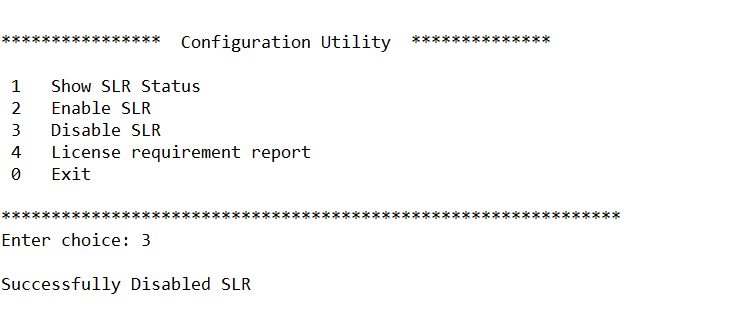
Informations connexes




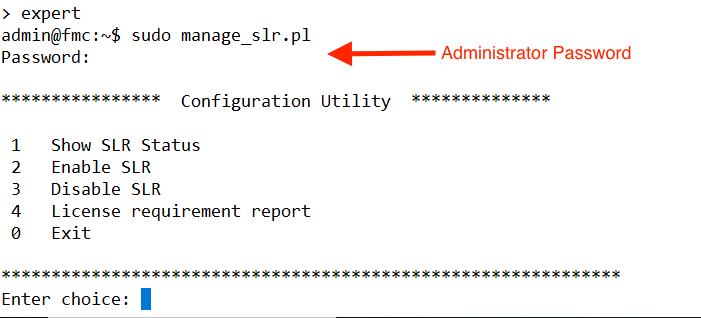
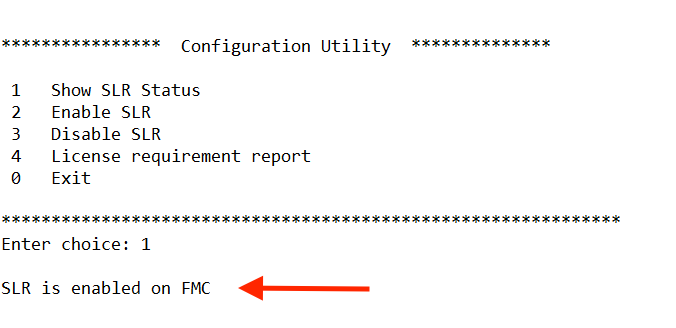
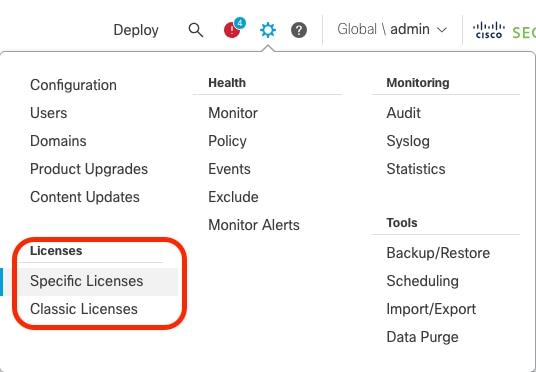
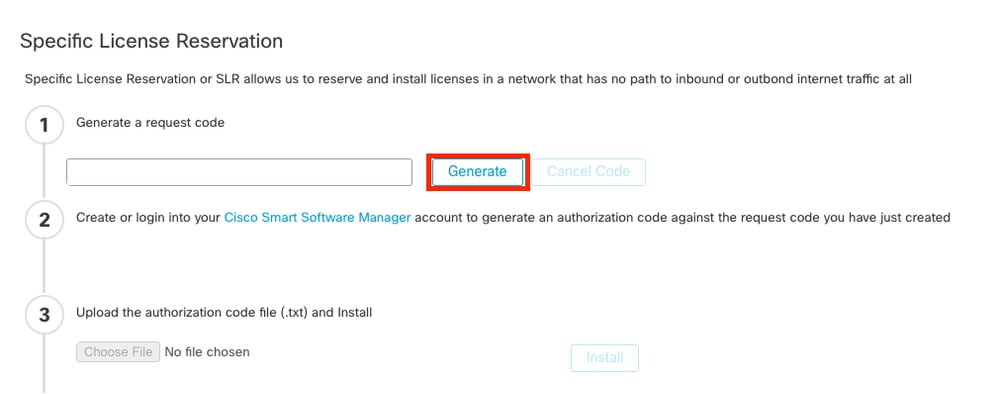
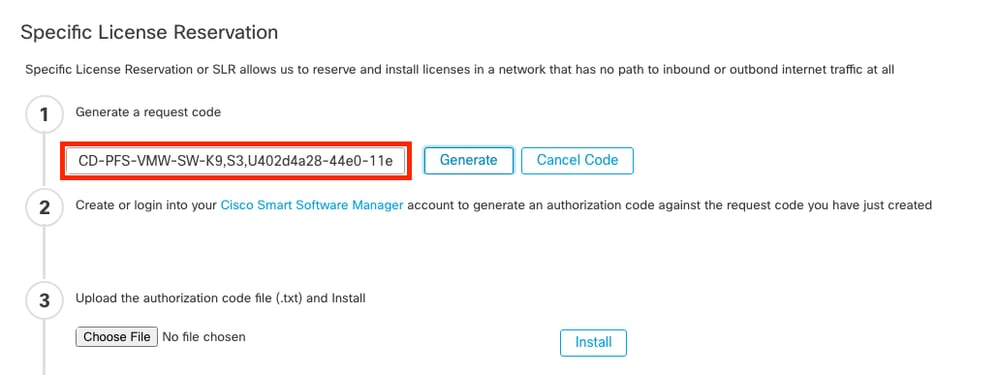
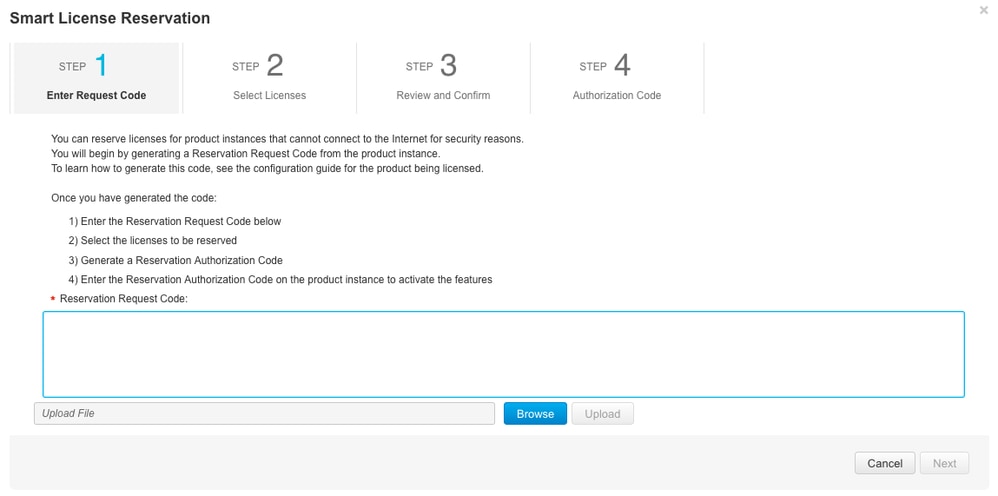
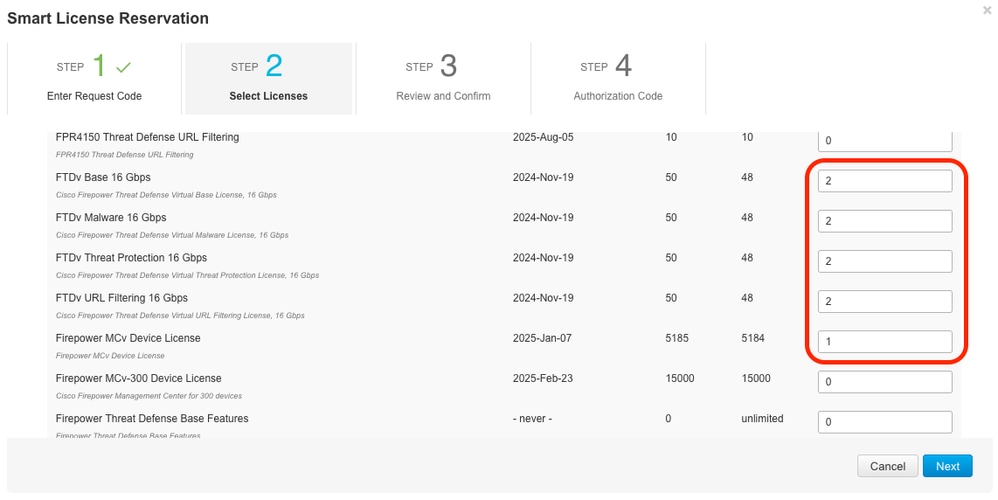
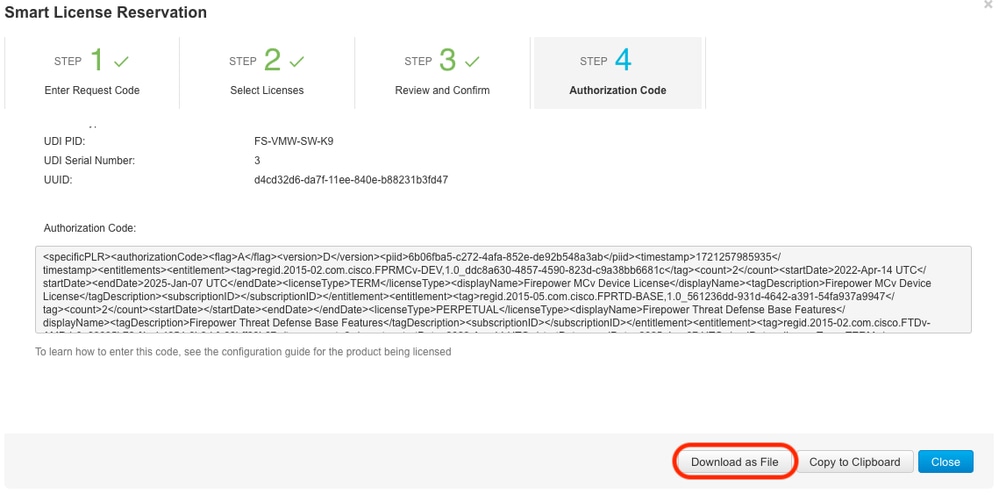

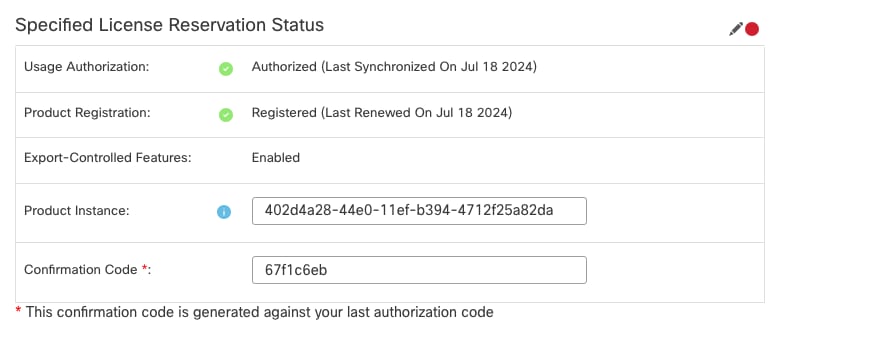
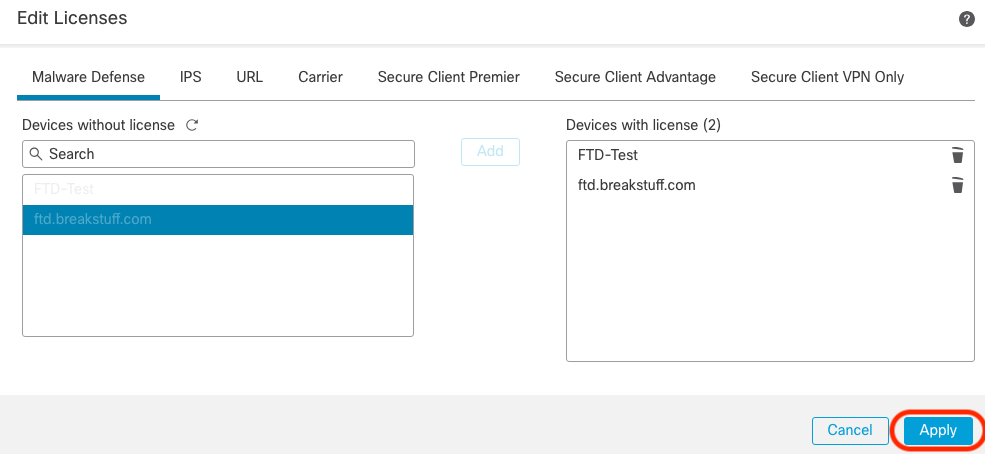

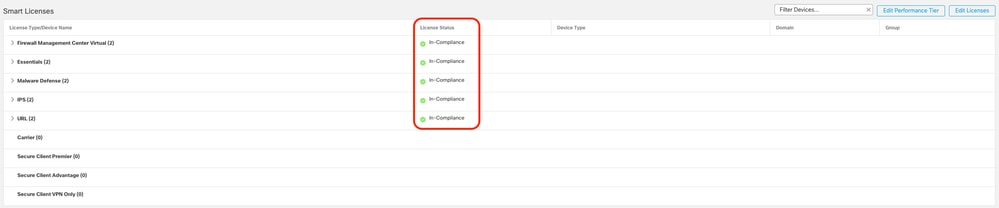
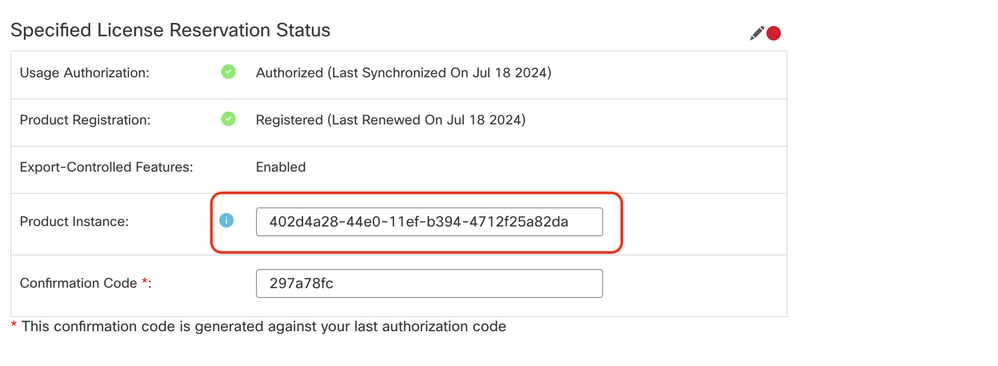
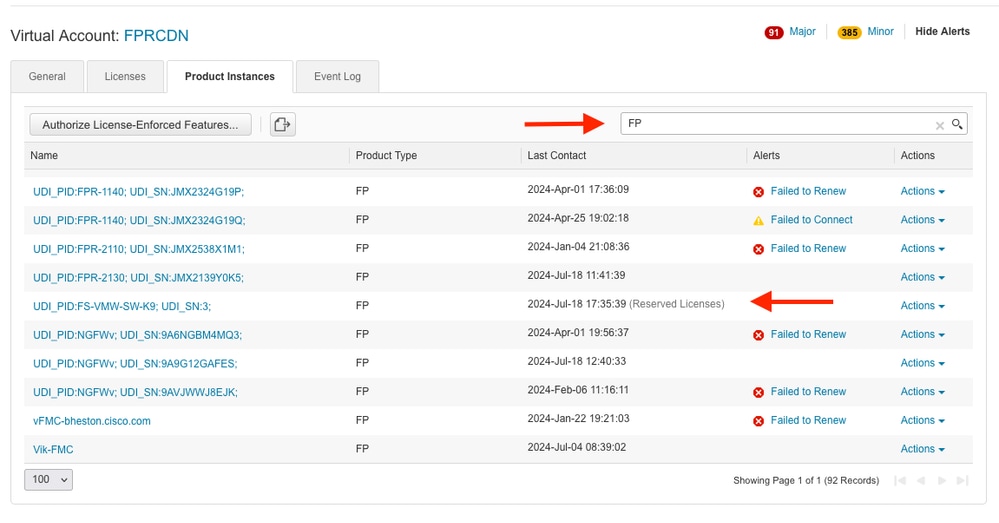



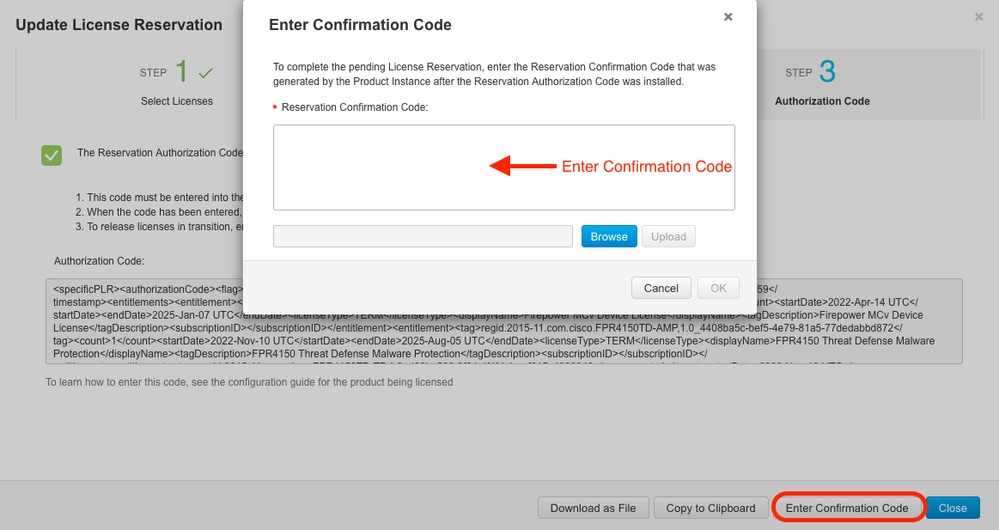
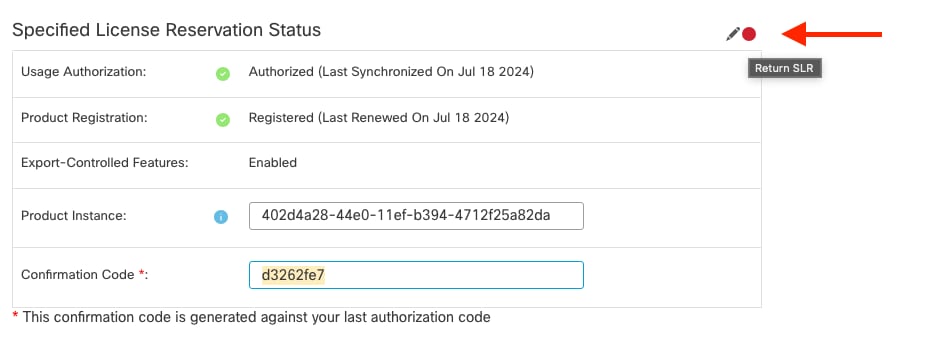
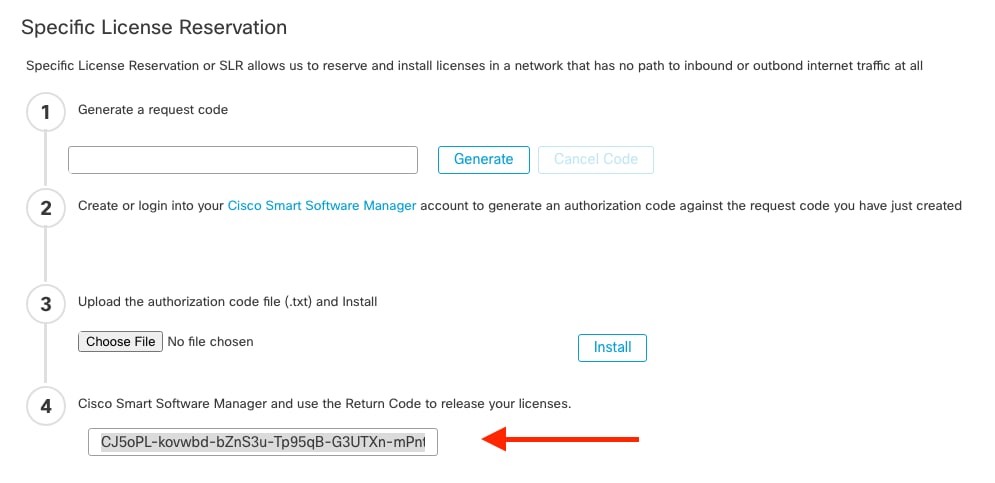
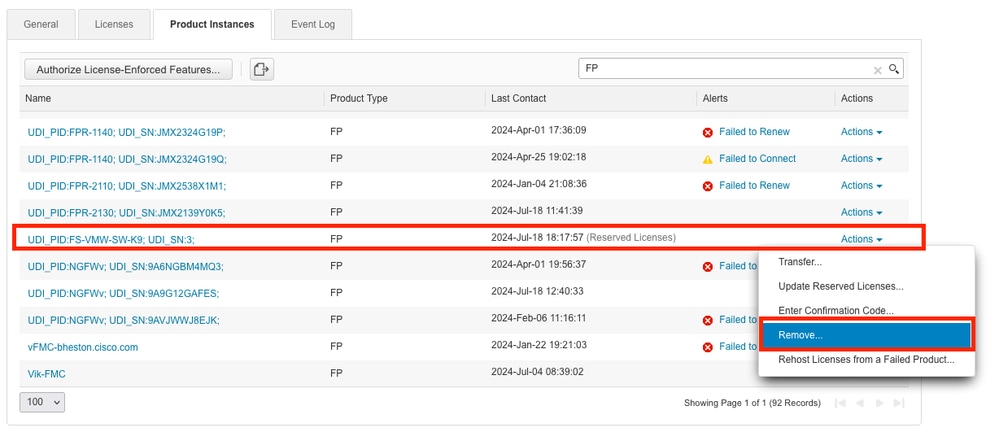
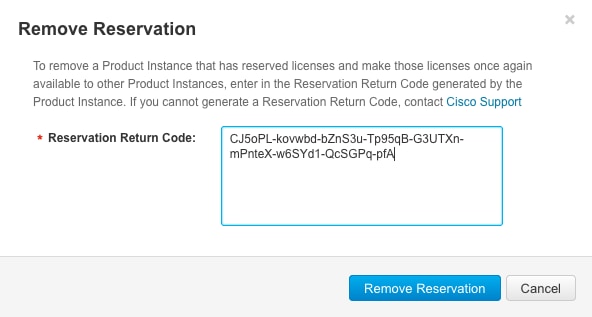
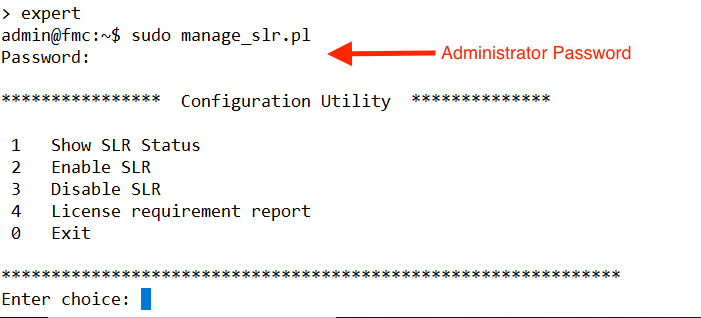
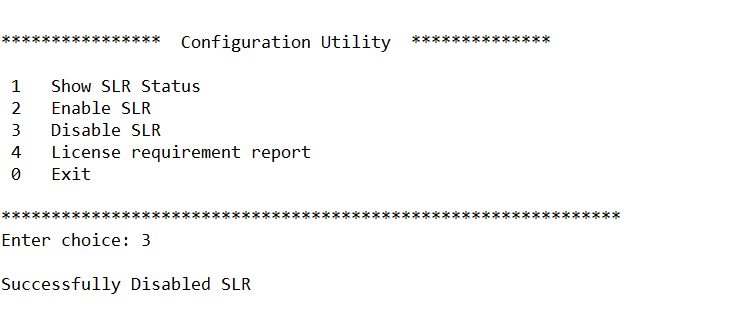
 Commentaires
Commentaires