Configurer CIMC et installer ESXi sur BE6K/7K en cas de panne catastrophique
Options de téléchargement
-
ePub (2.7 MB)
Consulter à l’aide de différentes applications sur iPhone, iPad, Android ou Windows Phone -
Mobi (Kindle) (1.3 MB)
Consulter sur un appareil Kindle ou à l’aide d’une application Kindle sur plusieurs appareils
Langage exempt de préjugés
Dans le cadre de la documentation associée à ce produit, nous nous efforçons d’utiliser un langage exempt de préjugés. Dans cet ensemble de documents, le langage exempt de discrimination renvoie à une langue qui exclut la discrimination en fonction de l’âge, des handicaps, du genre, de l’appartenance raciale de l’identité ethnique, de l’orientation sexuelle, de la situation socio-économique et de l’intersectionnalité. Des exceptions peuvent s’appliquer dans les documents si le langage est codé en dur dans les interfaces utilisateurs du produit logiciel, si le langage utilisé est basé sur la documentation RFP ou si le langage utilisé provient d’un produit tiers référencé. Découvrez comment Cisco utilise le langage inclusif.
À propos de cette traduction
Cisco a traduit ce document en traduction automatisée vérifiée par une personne dans le cadre d’un service mondial permettant à nos utilisateurs d’obtenir le contenu d’assistance dans leur propre langue. Il convient cependant de noter que même la meilleure traduction automatisée ne sera pas aussi précise que celle fournie par un traducteur professionnel.
Contenu
Introduction
Ce document décrit le processus afin d'installer Elastic Sky X Integrated (ESXi) et de configurer Cisco Integrated Management Controller (CIMC) sur le serveur BE6/7K en cas de panne matérielle totale ou de remplacement complet du serveur. Ce document aide à configurer le serveur à partir de zéro.
Conditions préalables
Conditions requises
Cisco vous recommande de prendre connaissance des rubriques suivantes :
- Accès physique au serveur afin de connecter le clavier et le moniteur
- Besoin d'un accès au clavier et au moniteur
- Dongle CIMC pour connecter le moniteur et le clavier
- Compte gratuit dans VMware afin de télécharger l'image client Cisco
Components Used
Ce document n'est pas limité à des versions de matériel et de logiciel spécifiques.
The information in this document was created from the devices in a specific lab environment. All of the devices used in this document started with a cleared (default) configuration. Si votre réseau est en ligne, assurez-vous de bien comprendre l’incidence possible des commandes.
Informations générales
BE6K/7K sont des solutions empaquetées, c'est-à-dire qu'ESXi est préinstallé sur le serveur. Parfois, vous pouvez rencontrer un problème avec BE6k/7K où vous devez remplacer tous les disques durs (HDD) ou vous ne pouvez pas récupérer les données ou le disque virtuel (VD) a échoué ou le remplacement complet du serveur, puis vous devez installer ESXi sur le nouveau matériel. Ce document décrit le processus à suivre pour installer l'ESXi et configurer CIMC dans un tel événement
Processus à suivre
La procédure peut être divisée en deux parties :
Partie 1. Configurez CIMC et créez VD.
- Connectez le clavier et le moniteur à la console du serveur Unified Computing System (UCS) à l'aide du dongle clavier/vidéo/souris (KVM)
- Mise sous tension du serveur
- Configurer l’adresse IP CIMC
- S'assurer que tous les disques physiques sont en bon état
- Créer un VD dans RAID 5
Partie 2. Installez ESXi sur la VD créée.
- Téléchargez Cisco Custom ISO® depuis VMware
- Connectez-vous à CIMC et lancez la console KVM. (Vérifiez que JRE est installé sur le PC)
- Monter l'ISO virtuelle à l'aide de la console KVM
- Redémarrer le serveur UCS à partir de KVM, appuyez sur F6 au démarrage
- Choisissez CD/DVD virtuel, appuyez sur Entrée
- Poursuivre l'installation d'ESXi
- À partir de l'interface utilisateur de console directe (DCUI), appuyez sur F2, configurez ESXi IP, sous-réseau, VLAN (facultatif)
- Accéder à l'IP ESXi à partir du client Vsphere
Partie 1. Configuration CIMC
Procédure avec captures d'écran.
Étape 1. Connectez le clavier et le moniteur à la console du serveur UCS à l'aide du dongle KVM, comme illustré sur l'image.
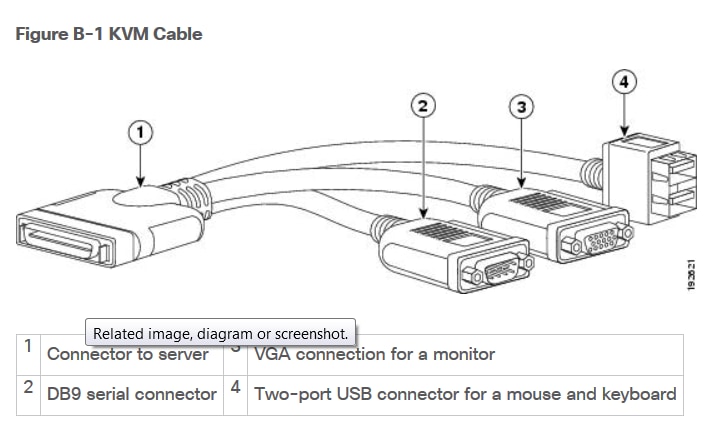
Étape 2. Mettez le serveur sous tension.
Étape 3. À l'écran de démarrage Power On, appuyez sur F8 comme indiqué dans l'image.
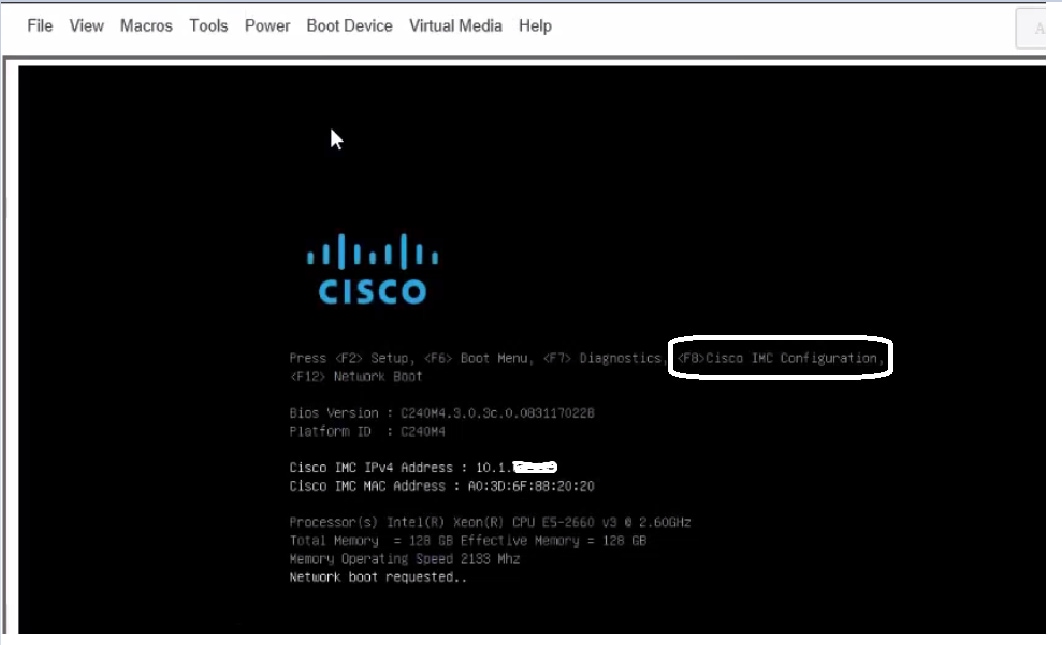
Étape 4. Configurez CIMC pour la connectivité, comme l’illustre l’image.
Une fois dans l'utilitaire CIMC, vous devez configurer ceci :
- adresse IP CIMC
- Passerelle par défaut
- Définir le mot de passe de CIMC

Étape 5. Créer VD.
Pour créer la VD, procédez comme suit :
- Lancer CIMC
- Accédez à Stockage
- Accédez à Stockage > Informations sur le contrôleur
- Accédez à Informations sur le contrôleur > Créer un lecteur virtuel à partir de lecteurs physiques inutilisés
- Sélectionner Raid comme 5
- Sélectionner un disque dur
Note: Vous avez besoin d'au moins 3 disques durs pour Raid 5.
- Définir le nom et les propriétés
- Cliquez sur Créer un lecteur virtuel
1. Lancez CICM à partir d'un navigateur Web. Acceptez toutes les alertes de certificat que vous recevez comme indiqué dans l'image.
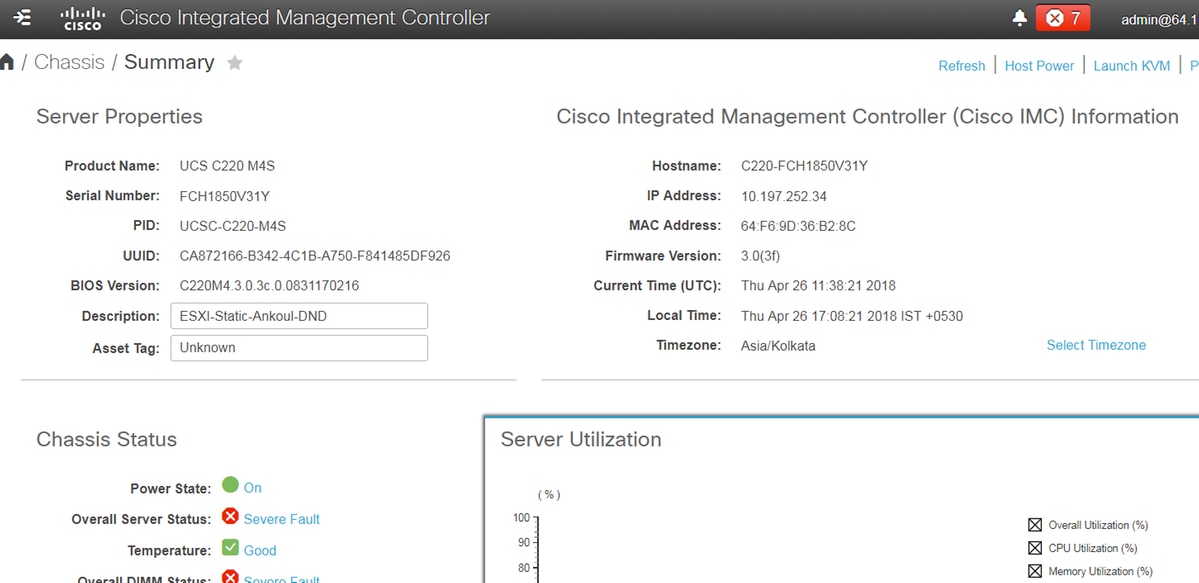
2. Accédez à Stockage comme indiqué dans l'image.
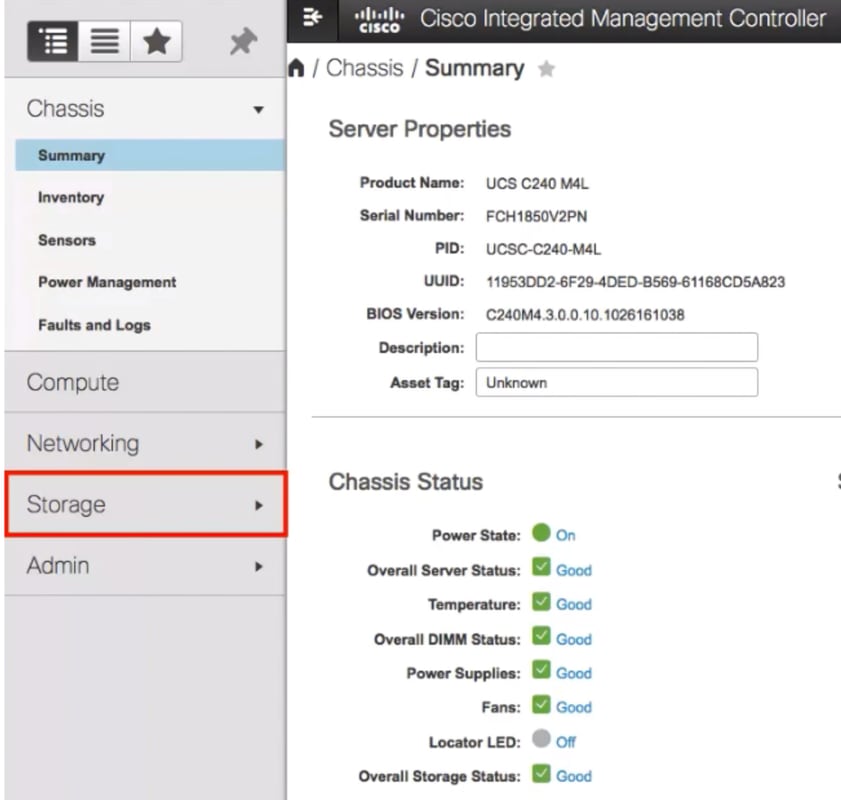
3. Accédez à Storage > Controller Info comme indiqué dans l'image.

4. Accédez à Informations sur le contrôleur > Créer un lecteur virtuel à partir de lecteurs physiques inutilisés comme illustré dans l'image.
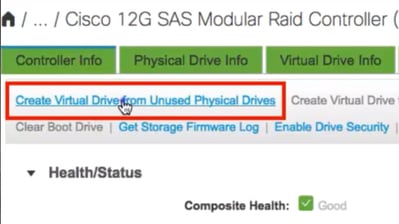
5. Sélectionnez RAID Level (Niveau RAID) comme 5 dans la liste déroulante, comme illustré dans l'image.
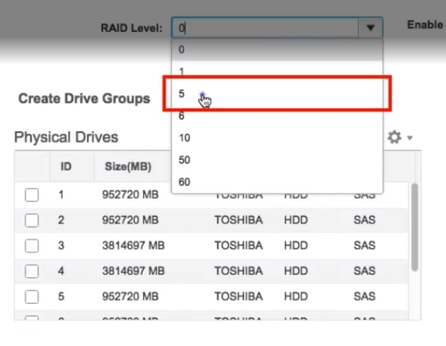
6. Sélectionnez HDD comme indiqué dans l'image.
Note: Vous avez besoin d'au moins 3 disques durs pour Raid 5.
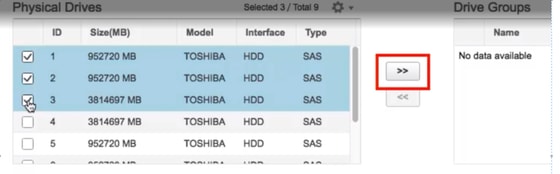
7. Définissez Nom et Propriétés comme indiqué dans l'image.
8. Cliquez sur Créer un lecteur virtuel comme indiqué dans l'image.
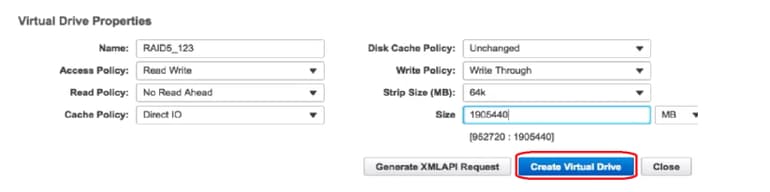
9. Vérifiez que le lecteur est créé comme indiqué dans les images.
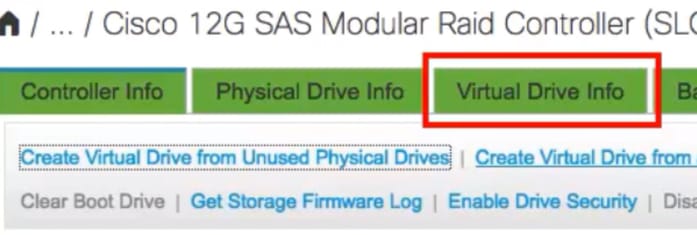

Partie 2. Installation d'ESXi
Étape 1. Téléchargez Cisco Custom ISO® à partir de VMware, comme l'illustre l'image.

Étape 2. Connectez-vous à CIMC et lancez la console KVM. (Assurez-vous que JRE 1.7 ou supérieur est installé sur le PC si vous utilisez Java). Dans ce cas, vous utilisez une KVM basée sur le code HTML comme indiqué dans l'image.

Étape 3. Montez l'ISO virtuelle avec la console KVM comme illustré dans les images.

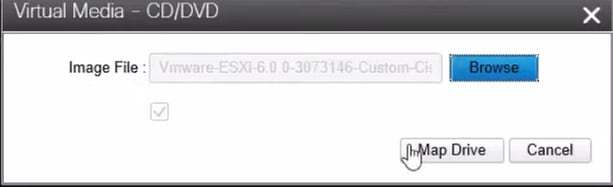
Étape 4. Redémarrez le serveur UCS à partir de KVM, puis appuyez sur F6 au démarrage comme indiqué dans les images.
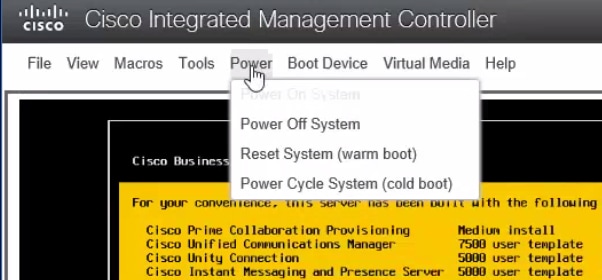
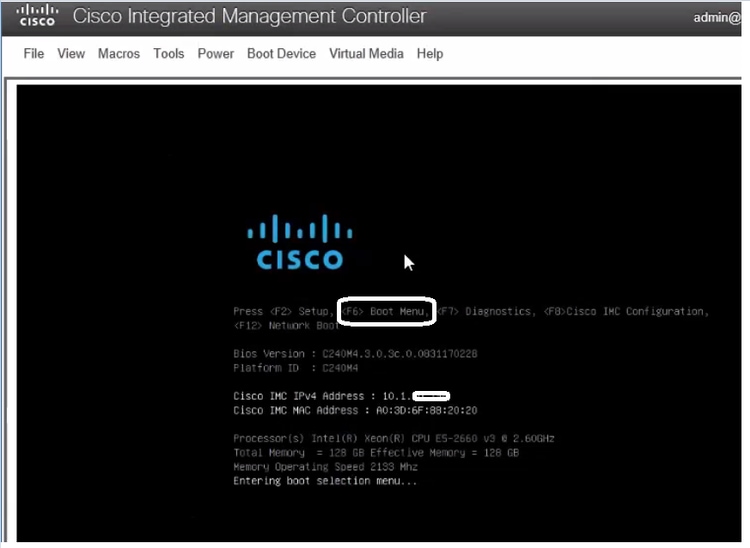
Étape 5. Choisissez Virtual CD/DVD Option, appuyez sur Entrée comme indiqué dans l'image.
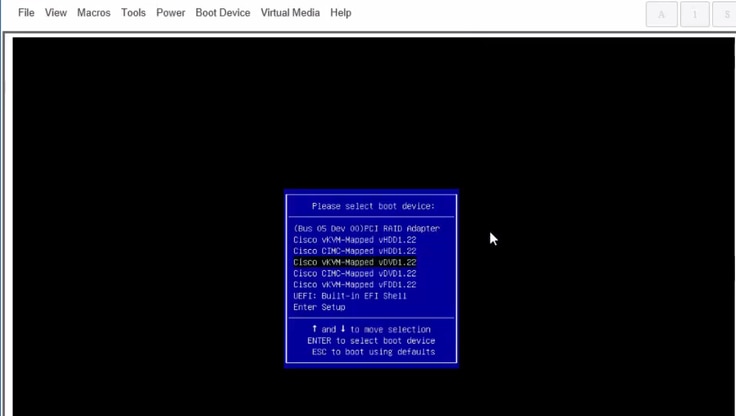
Étape 6. Procédez à l'installation d'ESXi comme indiqué dans les images.
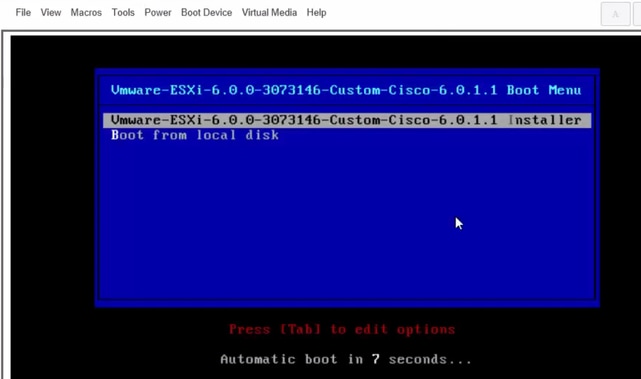

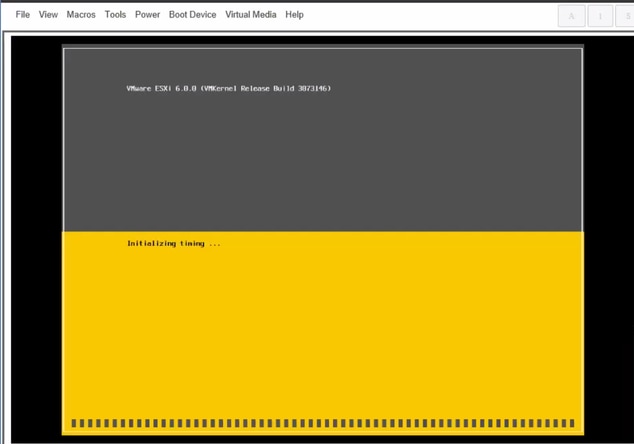
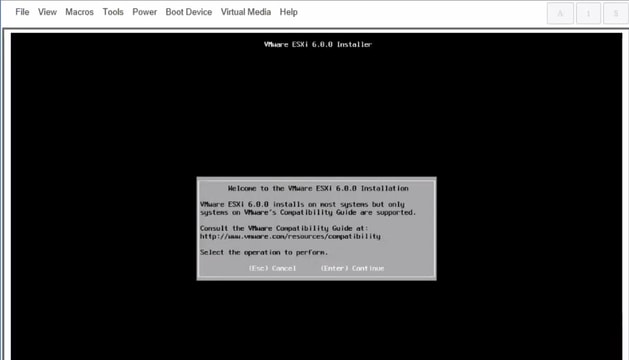

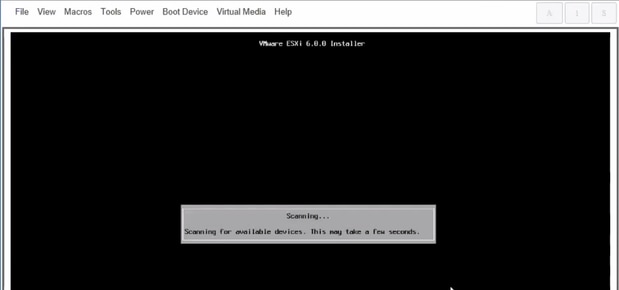
Note: Sélectionnez le lecteur que vous avez créé dans CIMC.
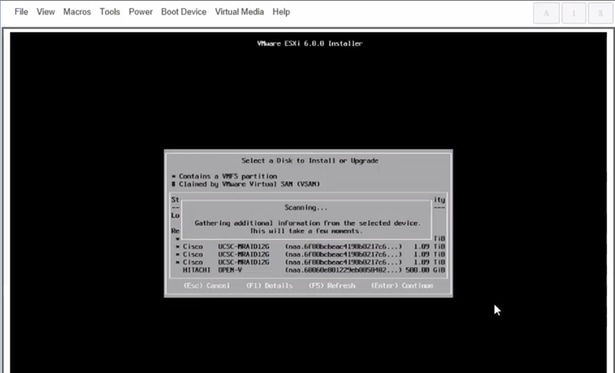
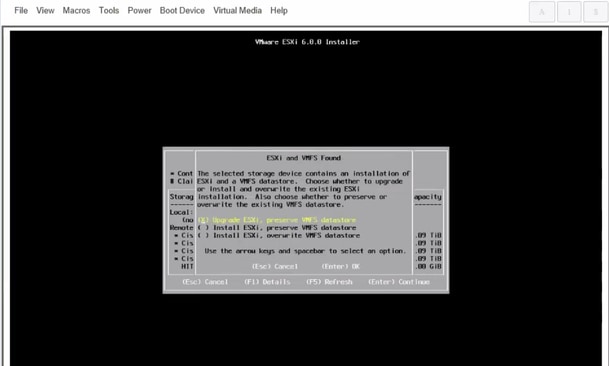
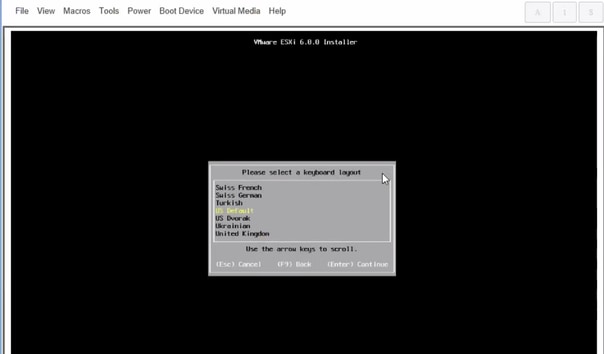
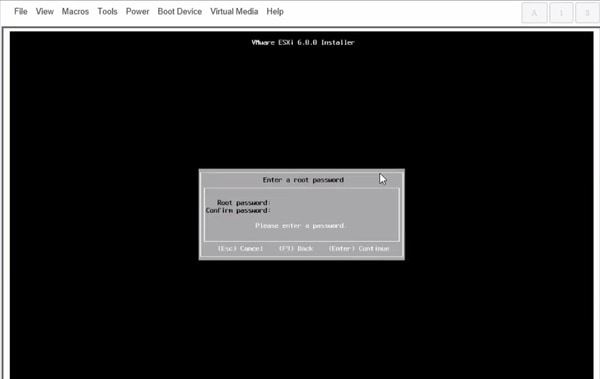
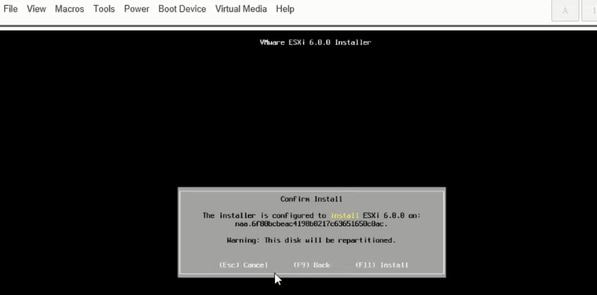
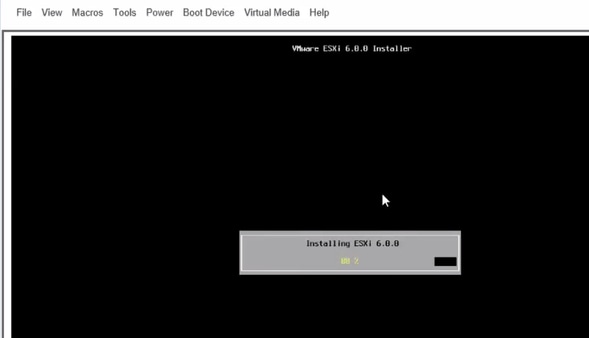
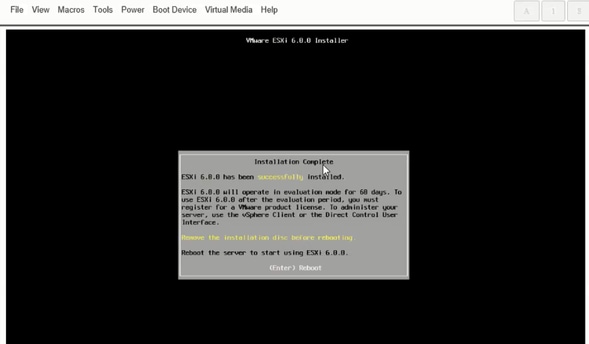

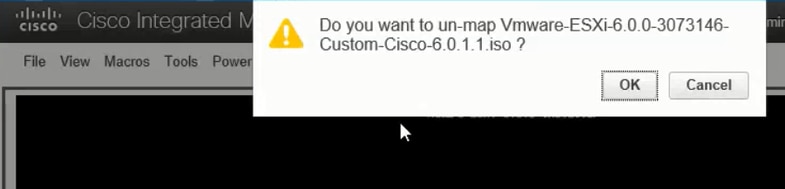
Étape 6. À partir de DCUI, appuyez sur F2, configurez ESXi IP, sous-réseau, VLAN (facultatif) comme indiqué dans les images.
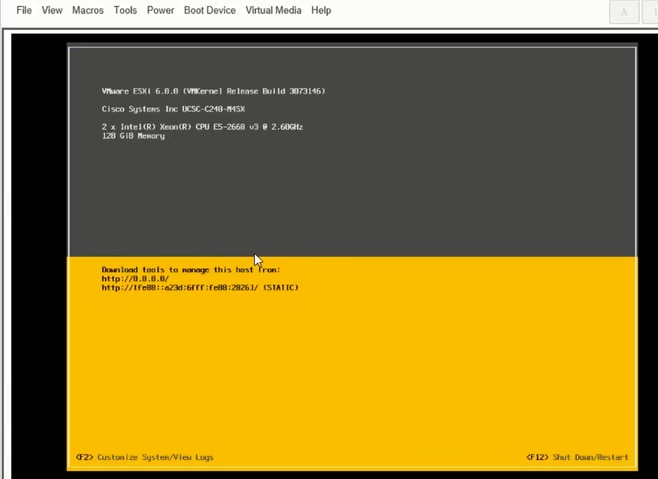
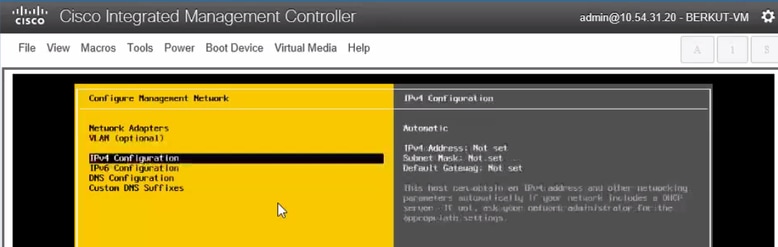
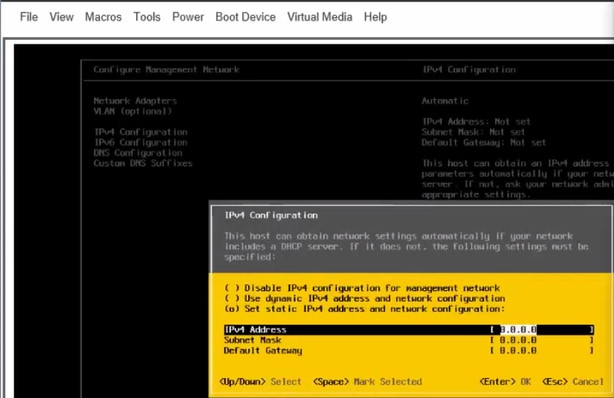
Dorénavant, accédez à l'IP ESXi à partir du client Vsphere ou d'un navigateur Web et téléchargez UC ISO dans Data store afin de déployer VM.
Vérification
Utilisez cette section pour confirmer que votre configuration fonctionne correctement.
La vérification est traitée dans la partie 1. Configuration CIMC > Étape 9. de l'article.
Dépannage
Il n'existe actuellement aucune information de dépannage spécifique pour cette configuration.
Contribution d’experts de Cisco
- Aravind Krishna MurthyCisco TAC Engineer
- Rohit SreedharalaCisco TAC Engineer
Contacter Cisco
- Ouvrir un dossier d’assistance

- (Un contrat de service de Cisco est requis)
 Commentaires
Commentaires