Dépannage et récupération des interconnexions de fabric 6400 bloquées à l'invite du chargeur
Options de téléchargement
-
ePub (875.1 KB)
Consulter à l’aide de différentes applications sur iPhone, iPad, Android ou Windows Phone -
Mobi (Kindle) (959.5 KB)
Consulter sur un appareil Kindle ou à l’aide d’une application Kindle sur plusieurs appareils
Langage exempt de préjugés
Dans le cadre de la documentation associée à ce produit, nous nous efforçons d’utiliser un langage exempt de préjugés. Dans cet ensemble de documents, le langage exempt de discrimination renvoie à une langue qui exclut la discrimination en fonction de l’âge, des handicaps, du genre, de l’appartenance raciale de l’identité ethnique, de l’orientation sexuelle, de la situation socio-économique et de l’intersectionnalité. Des exceptions peuvent s’appliquer dans les documents si le langage est codé en dur dans les interfaces utilisateurs du produit logiciel, si le langage utilisé est basé sur la documentation RFP ou si le langage utilisé provient d’un produit tiers référencé. Découvrez comment Cisco utilise le langage inclusif.
À propos de cette traduction
Cisco a traduit ce document en traduction automatisée vérifiée par une personne dans le cadre d’un service mondial permettant à nos utilisateurs d’obtenir le contenu d’assistance dans leur propre langue. Il convient cependant de noter que même la meilleure traduction automatisée ne sera pas aussi précise que celle fournie par un traducteur professionnel.
Table des matières
Introduction
Ce document décrit comment récupérer un Fabric Interconnect (FI) de la gamme 6400 à partir de l'invite du chargeur lorsque vous avez des images inutilisables sur le FI.
Conditions préalables
Exigences
Cisco vous recommande de prendre connaissance des rubriques suivantes :
- Cisco Unified Computing System Manager (UCSM)
- Interconnexions de fabric de la gamme 6400
- Interface de ligne de commande (CLI)
Composants utilisés
Les informations contenues dans ce document sont basées sur les interconnexions de fabric de la gamme 6400.
The information in this document was created from the devices in a specific lab environment. All of the devices used in this document started with a cleared (default) configuration. Si votre réseau est en ligne, assurez-vous de bien comprendre l’incidence possible des commandes.
Informations générales
- Vous pouvez effectuer ces étapes lorsque l'une ou l'autre des interconnexions de fabric tombe en panne pendant la mise à niveau du micrologiciel, redémarre, est bloquée à l'invite du chargeur et que vous ne disposez pas d'images de travail sur l'interconnexion de fabric.
- La solution proposée dans ce document nécessite un lecteur USB (Universal Serial Bus) chargé avec les fichiers nécessaires ou un protocole de transfert de fichiers, tel que le protocole TFTP (Trivial File Transfer Protocol). Les deux solutions nécessitent également un câble console vers l'interface FI. Si vous utilisez TFTP, un câble vers le port de gestion de l'interface FI est également nécessaire.
- Le périphérique USB doit être formaté avec le système de fichiers FAT (File Allocation Table).
- Un outil d'extraction tel que 7-Zip ou WinRAR est nécessaire pour extraire les fichiers binaires des fichiers de l'infrastructure UCS.
Problème : l'interconnexion de fabric de la gamme 6400 redémarre et est bloquée à l'invite du chargeur
Cela se produit le plus souvent lorsque l'interface de configuration tombe en panne lors d'une mise à niveau du micrologiciel, est redémarrée et bloquée à l'invite du chargeur. L'invite du chargeur peut également s'afficher en cas de coupure de courant inattendue ou de problèmes graves au niveau du système de fichiers.
Solution
Si vous restaurez le système de fichiers FI 6400 avec les images sur un port USB ou TFTP, une connexion console est requise. Si TFTP est utilisé, un câble vers le port de gestion FI est également requis. Transférez et activez les fichiers nouvellement installés sur l'interface de ligne de commande, configurez l'interface de ligne de commande si nécessaire et confirmez qu'elle ne démarre plus à l'invite du chargeur.
Attention : cet article ne doit être utilisé que lorsque le FI n'est pas récupérable d'une autre manière et ne peut pas être amorcé. Veuillez contacter le TAC Cisco si vous avez des doutes pour une raison quelconque.
Restaurer l'interconnexion de fabric via USB
Étape 1. Lancez un navigateur et accédez à la section du logiciel sur le site Web de Cisco. Téléchargez le fichier approprié UCS Infrastructure Software Bundle version pour la gamme 6400 FI. Dans l'exemple représenté sur l'image, la version 4.2(2c) A bundle est utilisée.
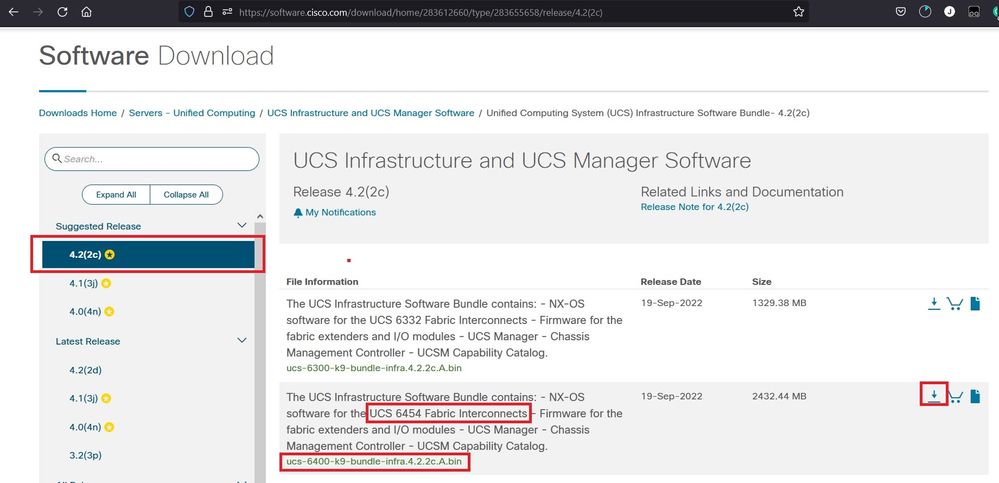
Étape 2. Cliquez avec le bouton droit sur le UCS Infrastructure Software Bundle et sélectionnez Extract Files.
Remarque : cette étape nécessite un outil d'extraction tel que 7-Zip, WinRAR, etc.
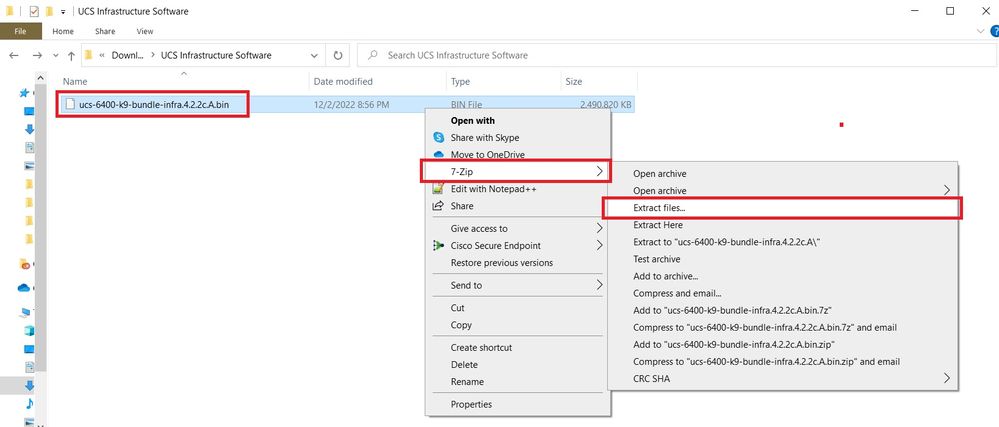
Étape 3. Double-cliquez sur le fichier nouvellement extrait UCS Infrastructure Software Bundle dossier.

Étape 4. Cliquez avec le bouton droit sur le UCS Infrastructure Software Bundle dans le dossier et sélectionnez Extract Files.
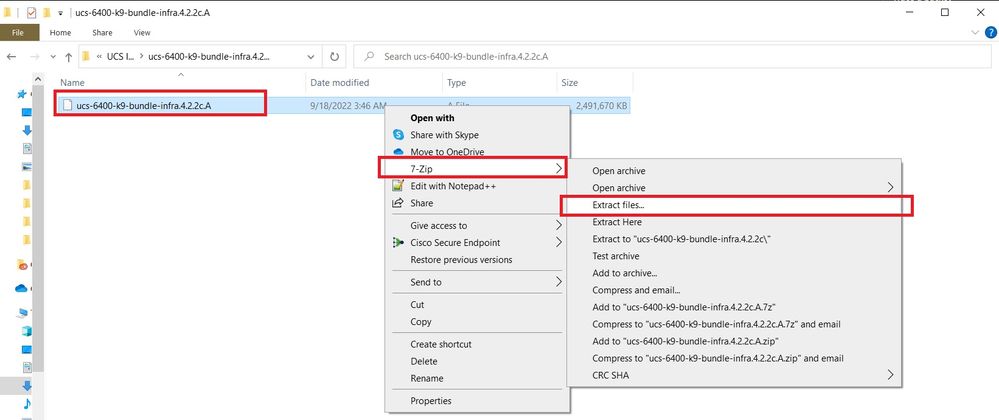
Étape 5. Double-cliquez sur le dossier que vous venez d'extraire. Naviguez jusqu'à isan > plugin_img et copiez les fichiers du système et du gestionnaire sur votre périphérique USB.
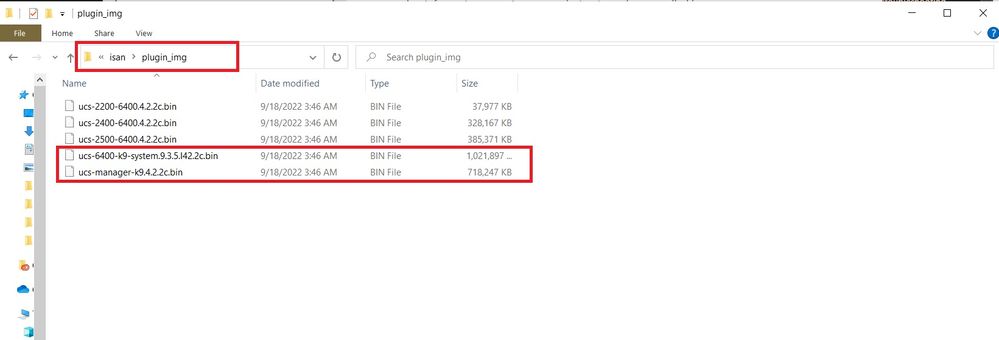
Étape 6. Connectez directement un câble de console et insérez l'USB dans l'interface FI. Ouvrez un émulateur de terminal et redémarrez le commutateur, lorsqu'il commence à se mettre sous tension, puis appuyez sur la touche <Entrée> Ctrl-C pour accéder à l'invite du chargeur.
Conseil : si vous voyez une image en train de se charger ou si l'image est bloquée, vous avez probablement manqué le chargeur. Mettez le FI hors tension puis sous tension, puis appuyez en permanence sur Ctrl-C immédiatement après sa mise sous tension.
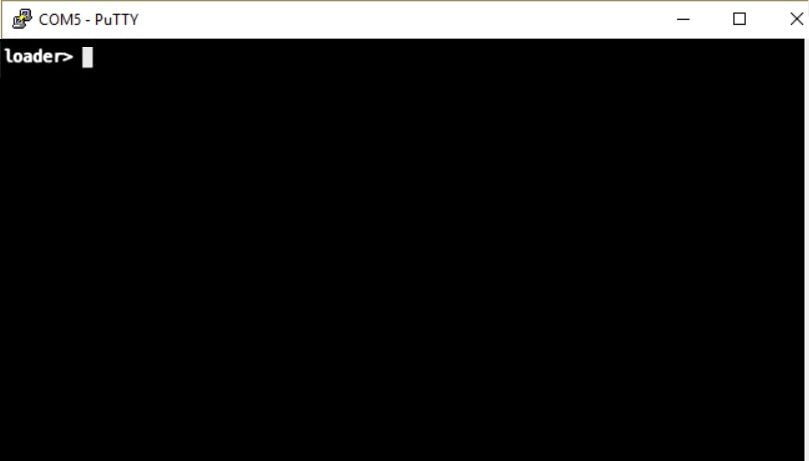
Étape 7. Exécuter la commande cmdline recoverymode=1 pour passer en mode récupération à l'invite du chargeur.
loader > cmdline recoverymode=1
Étape 8. Démarrez l'image du système à partir de l'USB physiquement inséré.
loader> boot usb1:ucs-6400-k9-system.9.3.5.I42.2c.bin
Étape 9. Exécuter la commande start pour entrer bash, puis mount | egrep "sda|mtdblock" pour afficher les partitions.
switch(boot)# start
bash-4.2# mount | egrep "sda|mtdblock"
/dev/sda8 on /opt type ext4
/dev/sda9 on /workspace type ext4
/dev/sda10 on /spare type ext4
/dev/sda5 on /mnt/cfg/0 type ext3
/dev/sda6 on /mnt/cfg/1 type ext3
/dev/sda3 on /mnt/pss type ext3
/dev/sda4 on /bootflash type ext3
/dev/sda7 on /logflash type ext3
/dev/mtdblock4 on /opt/db/nvram type ext2
Remarque : dans certaines situations, vous pouvez voir mtdblock0 au lieu de mtdblock4, si c'est le cas, assurez-vous de démonter mtdblock0 à l'étape 10.
Étape 10. Exécutez la commande umount pour toutes les partitions présentes individuellement.
bash-4.2# umount /dev/sda3
bash-4.2# umount /dev/sda4
bash-4.2# umount /dev/sda5
bash-4.2# umount /dev/sda6
bash-4.2# umount /dev/sda7
bash-4.2# umount /dev/sda8
bash-4.2# umount /dev/sda9
bash-4.2# umount /dev/sda10
bash-4.2# umount /dev/mtdblock4
Remarque : si l'une des commandes umount retourne target occupé, passez à la partition suivante à démonter et essayez de démonter la partition occupée en dernier.
Étape 11. Exécutez une vérification du système de fichiers sur toutes les partitions non montées individuellement.
bash-4.2# e2fsck -y /dev/sda3
bash-4.2# e2fsck -y /dev/sda4
bash-4.2# e2fsck -y /dev/sda5
bash-4.2# e2fsck -y /dev/sda6
bash-4.2# e2fsck -y /dev/sda7
bash-4.2# e2fsck -y /dev/sda8
bash-4.2# e2fsck -y /dev/sda9
bash-4.2# e2fsck -y /dev/sda10
bash-4.2# e2fsck -y /dev/mtdblock4
Étape 12. Initialisez la mémoire flash du système et attendez la fin.
bash-4.2# init-system
Initializing the system ...
Checking flash ...
Erasing Flash ...
Partitioning ...
UCSM Partition size:10485760
Wipe all partitions
Reinitializing NVRAM contents ...Initialization completed.
Étape 13. Montez le bootflash et l'USB. Copiez le fichier système et le fichier de gestion de l'USB vers le bootflash et créez un lien symbolique.
bash-4.2# mount /dev/sda4 /bootflash
bash-4.2# mount /dev/sdb1 /mnt/usbslot1
bash-4.2# cp /mnt/usbslot1/ucs-6400-k9-system.9.3.5.I42.2c.bin /bootflash
bash-4.2# cp /mnt/usbslot1/ucs-manager-k9.4.2.2c.bin /bootflash
bash-4.2# ln -sf /bootflash/ucs-manager-k9.4.2.2c.bin /bootflash/nuova-sim-mgmt-nsg.0.1.0.001.bin
bash-4.2# reboot
Étape 14. Le commutateur redémarre et revient à l'invite du chargeur, ce qui est normal. Démarrez l'image système à partir du bootflash.
loader > boot bootflash:ucs-6400-k9-system.9.3.5.I42.2c.bin
Booting bootflash:ucs-6400-k9-system.9.3.5.I42.2c.bin
Étape 15. Une fois que le commutateur a complètement démarré, le Basic System Configuration Dialog s'affiche. Configurez l'interface FI en fonction de votre environnement.
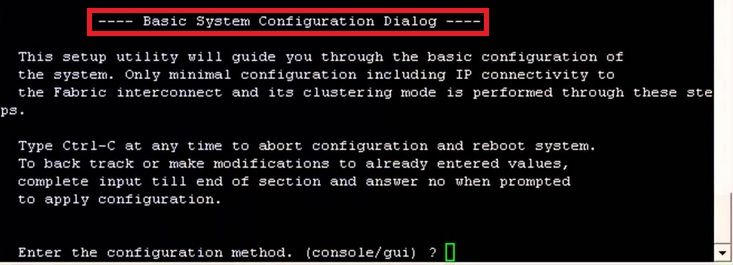
Étape 16. Une fois le commutateur configuré, connectez-vous à l'interface utilisateur graphique (GUI). Naviguez jusqu'à Equipment > Installed Firmware > Download Firmware. Au cours de cette étape, vous devez utiliser le fichier d'infrastructure UCS A que vous avez précédemment téléchargé, et non les fichiers extraits. Sélectionner Local File System ou Remote File System > Browse. Choisissez le fichier d'infrastructure, puis sélectionnez Ok.
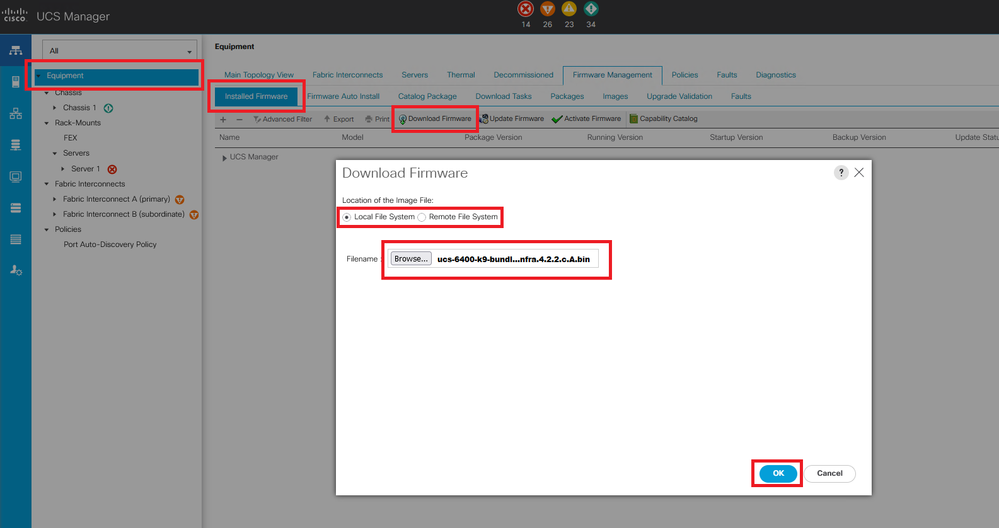
Étape 17. Naviguez jusqu'à Equipment > Firmware Management > Installed Firmware > Activate Firmware > UCS Manager > Fabric Interconnects et sélectionnez la liste déroulante correspondant à l'IF en question.
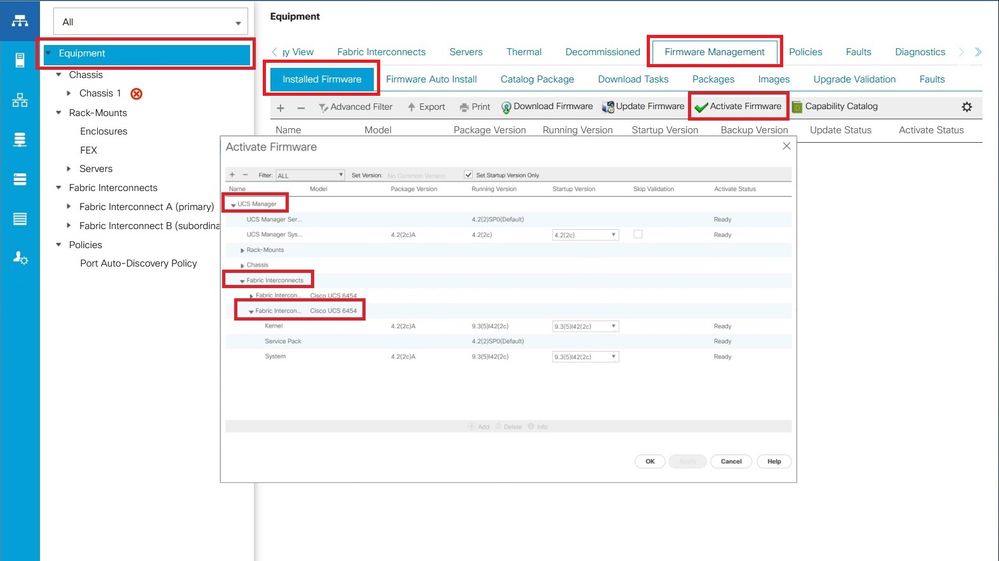
Étape 18. Accédez à la liste déroulante du noyau et choisissez la version appropriée. Sélectionner Apply > Yes.
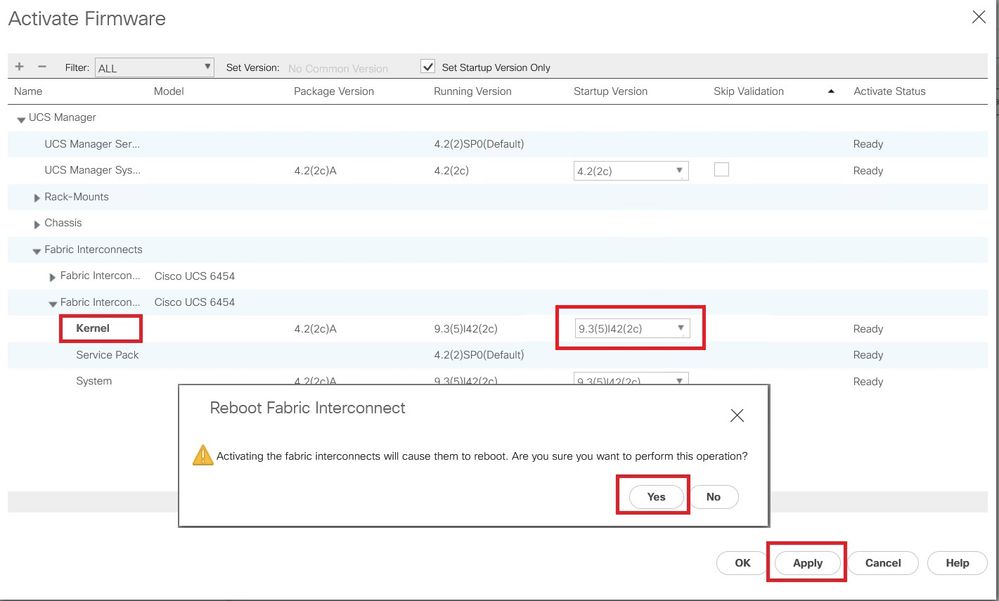
Étape 19. L'état du noyau est maintenant Activating, attendez 20 minutes ou plus pour que l'état soit Ready.
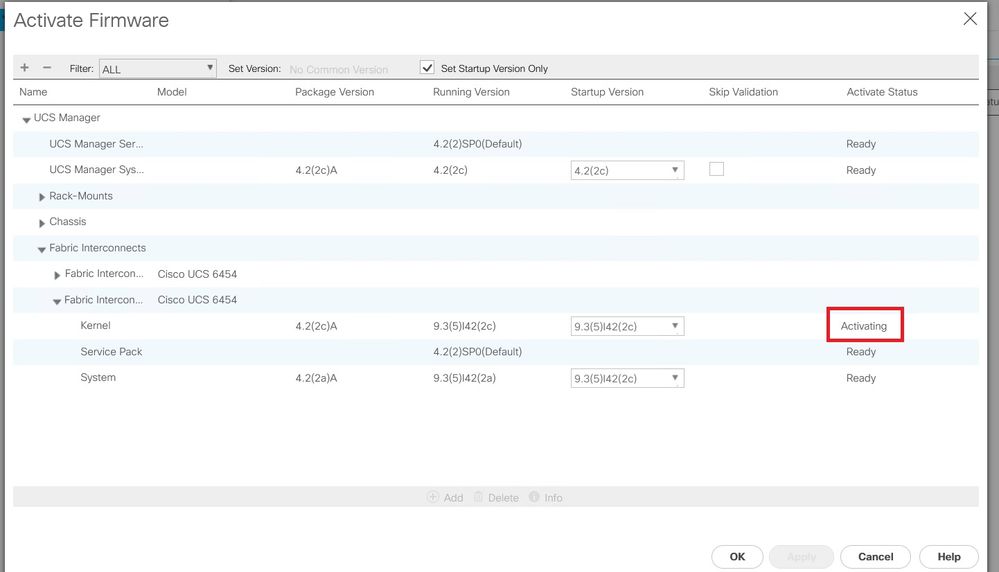
Étape 20. Une fois que le micrologiciel est prêt, vérifiez que votre interface FI démarre correctement à l'aide d'un redémarrage manuel. Utilisez connect local-mgmt x, où x représente le FI que vous avez reconstruit. Si votre FI redémarre à l'invite du chargeur, contactez le TAC Cisco.
TAC-FI-REBUILD-A# connect local-mgmt b
TAC-FI-REBUILD-B(local-mgmt)# reboot
Before rebooting, please take a configuration backup.
Do you still want to reboot? (yes/no):yes
Restaurer l'interconnexion de fabric via TFTP
Étape 1. Lancez un navigateur et accédez à la section du logiciel sur le site Web de Cisco. Téléchargez le fichier approprié UCS Infrastructure Software Bundle version pour la gamme 6400 FI. Dans l'exemple représenté sur l'image, la version 4.2(2c) A bundle est utilisée.
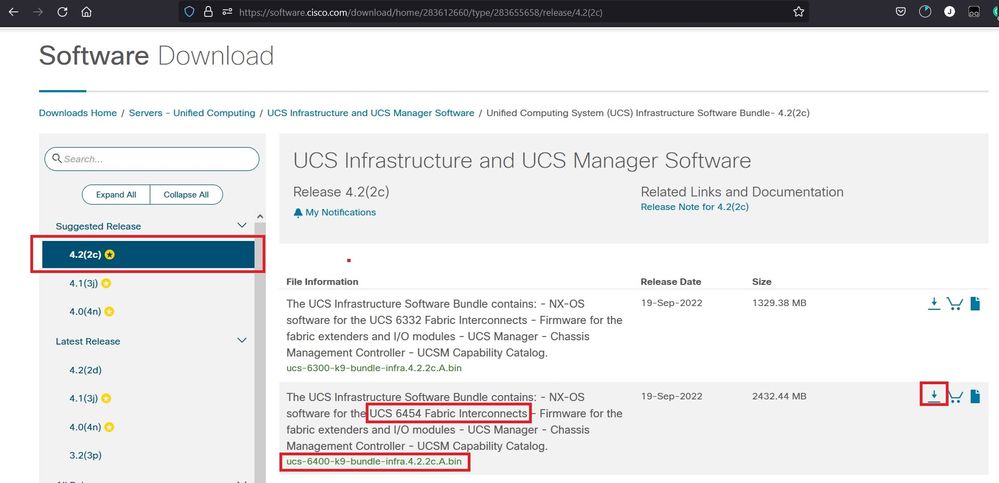
Étape 2. Cliquez avec le bouton droit sur le UCS Infrastructure Software Bundle et sélectionnez Extract Files.
Remarque : cette étape nécessite un outil d'extraction tel que 7-Zip, WinRAR, etc.
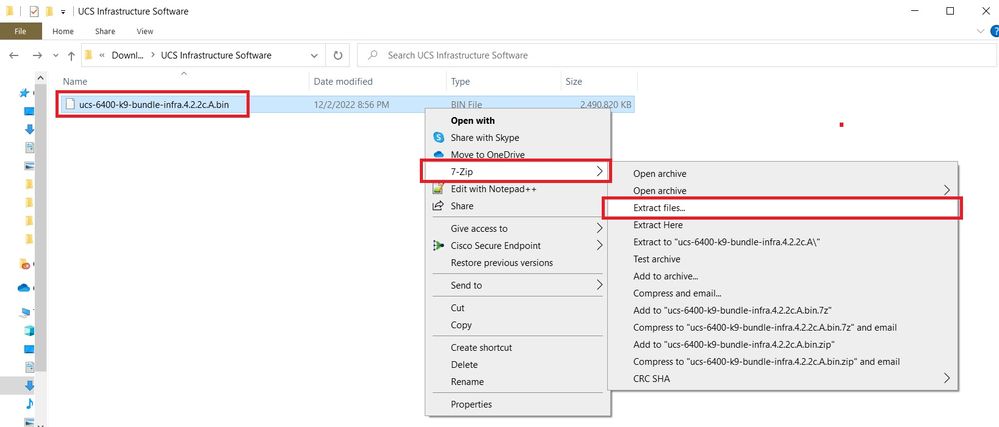
Étape 3. Double-cliquez sur le fichier nouvellement extrait UCS Infrastructure Software Bundle dossier.
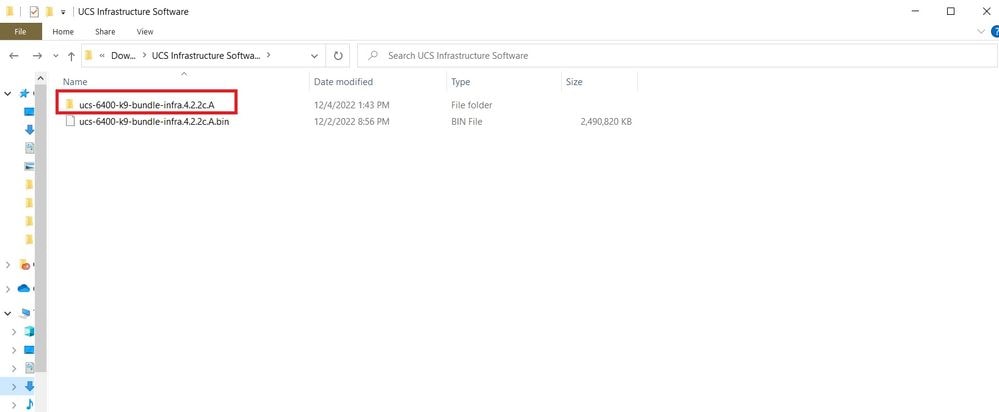
Étape 4. Cliquez avec le bouton droit sur le UCS Infrastructure Software Bundle dans le dossier et sélectionnez Extract Files.
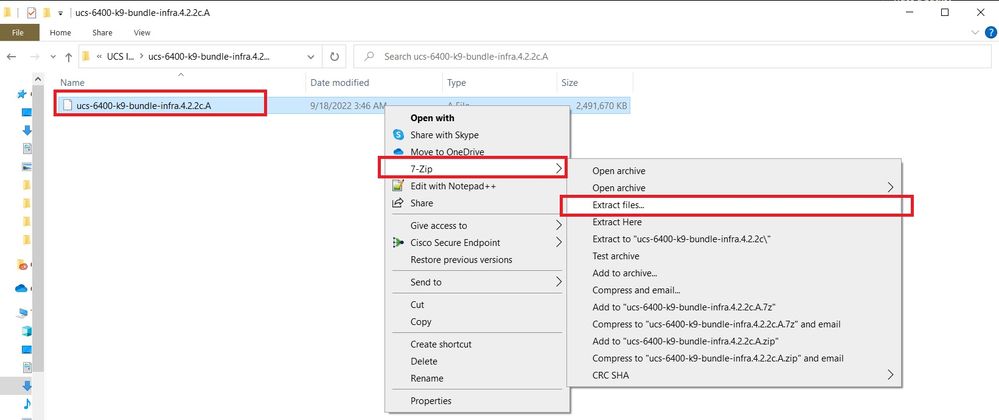
Étape 5. Double-cliquez sur le dossier que vous venez d'extraire. Naviguez jusqu'à isan > plugin_img et copiez les fichiers du système et du gestionnaire dans le répertoire racine de votre serveur TFTP.
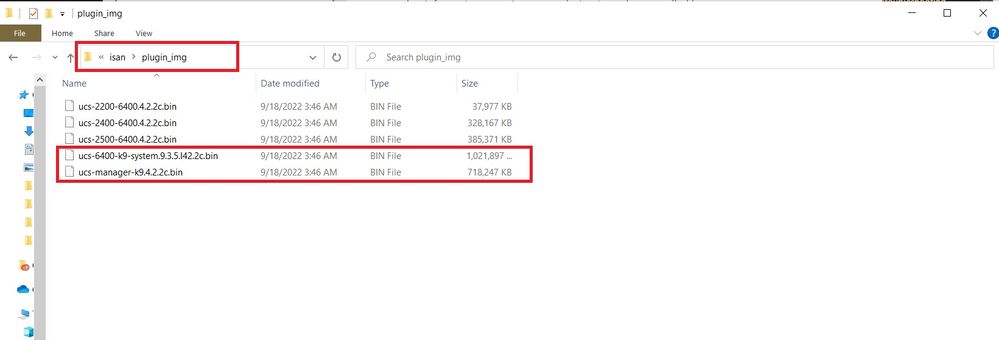
Étape 6. Connectez une console et un câble de gestion à l'interface FI. Ouvrez un émulateur de terminal et redémarrez le commutateur, lorsqu'il commence à se mettre sous tension, puis appuyez sur la touche <Entrée> Ctrl-C pour accéder à l'invite du chargeur.
Conseil : si vous voyez une image en train de se charger ou si l'image est bloquée, vous avez probablement manqué le chargeur. Mettez le FI hors tension puis sous tension, puis appuyez en permanence sur Ctrl-C immédiatement après sa mise sous tension.
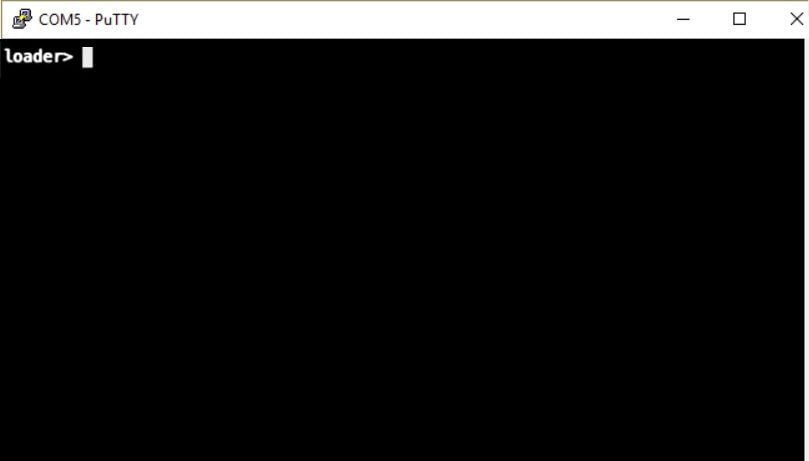
Étape 7. Entrez la commande suivante cmdline recoverymode=1 pour passer en mode de récupération et configurer l'interface de gestion.
loader > cmdline recoverymode=1
loader > set ip x.x.x.x y.y.y.y
loader > set gw z.z.z.z
Remarque : X représente l'adresse IP de l'interface utilisateur, Y le masque de sous-réseau et Z la passerelle.
Étape 8. Démarrez l'image système à partir du serveur TFTP.
loader> boot tftp://x.x.x.x/ucs-6400-k9-system.9.3.5.I42.2c.bin
Remarque : X représente l'adresse IP du serveur TFTP.
Étape 9. Exécuter la commande start pour entrer bash, puis mount | egrep "sda|mtdblock" pour afficher les partitions.
switch(boot)# start
bash-4.2# mount | egrep "sda|mtdblock"
/dev/sda8 on /opt type ext4
/dev/sda9 on /workspace type ext4
/dev/sda10 on /spare type ext4
/dev/sda5 on /mnt/cfg/0 type ext3
/dev/sda6 on /mnt/cfg/1 type ext3
/dev/sda3 on /mnt/pss type ext3
/dev/sda4 on /bootflash type ext3
/dev/sda7 on /logflash type ext3
/dev/mtdblock4 on /opt/db/nvram type ext2
Remarque : dans certaines situations, vous pouvez voir mtdblock0 au lieu de mtdblock4, si c'est le cas, assurez-vous de démonter mtdblock0 à l'étape 10.
Étape 10. Exécutez la commande umount pour toutes les partitions présentes individuellement.
bash-4.2# umount /dev/sda3
bash-4.2# umount /dev/sda4
bash-4.2# umount /dev/sda5
bash-4.2# umount /dev/sda6
bash-4.2# umount /dev/sda7
bash-4.2# umount /dev/sda8
bash-4.2# umount /dev/sda9
bash-4.2# umount /dev/sda10
bash-4.2# umount /dev/mtdblock4
Remarque : si l'une des commandes umount retourne target occupé, passez à la partition suivante à démonter et essayez de démonter la partition occupée en dernier.
Étape 11. Exécutez une vérification du système de fichiers sur toutes les partitions non montées individuellement.
bash-4.2# e2fsck -y /dev/sda3
bash-4.2# e2fsck -y /dev/sda4
bash-4.2# e2fsck -y /dev/sda5
bash-4.2# e2fsck -y /dev/sda6
bash-4.2# e2fsck -y /dev/sda7
bash-4.2# e2fsck -y /dev/sda8
bash-4.2# e2fsck -y /dev/sda9
bash-4.2# e2fsck -y /dev/sda10
bash-4.2# e2fsck -y /dev/mtdblock4
Étape 12. Initialisez la mémoire flash du système et attendez la fin.
bash-4.2# init-system
Initializing the system ...
Checking flash ...
Erasing Flash ...
Partitioning ...
UCSM Partition size:10485760
Wipe all partitions
Reinitializing NVRAM contents ...Initialization completed.
Étape 13. Quittez le shell bash et revenez à l'invite de démarrage du commutateur.
bash-4.2# exit
switch(boot)#
Étape 14. Configurez l’interface de gestion à partir de l’invite de démarrage du commutateur.
switch(boot)# config terminal
switch(boot)(config)# interface mgmt 0
switch(boot)(config-if)# ip address x.x.x.x y.y.y.y
switch(boot)(config-if)# no shut
switch(boot)(config-if)# exit
switch(boot)(config)# ip default-gateway z.z.z.z
switch(boot)(config)# exit
switch(boot)#
Remarque : X représente l'adresse IP de l'interface utilisateur, Y le masque de sous-réseau et Z la passerelle.
Étape 15. Copiez les fichiers du gestionnaire et du système depuis TFTP vers le bootflash.
switch(boot)# copy tftp://x.x.x.x/ucs-manager-k9.4.2.2c.bin bootflash:
switch(boot)# copy tftp://x.x.x.x/ucs-6400-k9-system.9.3.5.I42.2c.bin bootflash:
Étape 16. Entrez la commande suivante start pour appeler le shell bash, créez un lien symbolique, puis redémarrez.
bash-4.2# start
bash-4.2# ln -sf /bootflash/ucs-manager-k9.4.2.2c.bin /bootflash/nuova-sim-mgmt-nsg.0.1.0.001.bin
bash-4.2# reboot
Étape 17. Le commutateur redémarre et revient à l'invite du chargeur, ce qui est normal. Démarrez l'image système à partir du bootflash.
loader > boot bootflash:ucs-6400-k9-system.9.3.5.I42.2c.bin
Booting bootflash:ucs-6400-k9-system.9.3.5.I42.2c.bin
Étape 18. Une fois que le commutateur a complètement démarré, le Basic System Configuration Dialog s'affiche. Configurez l'interface FI en fonction de votre environnement.
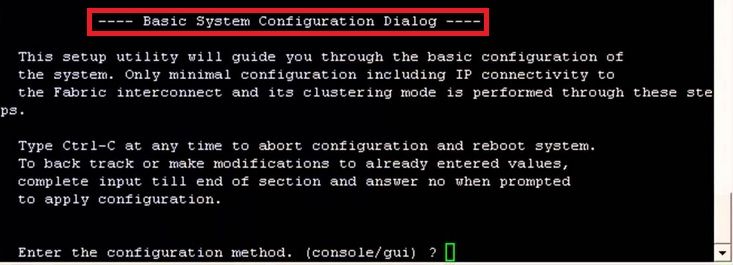
Étape 19. Une fois le commutateur configuré, connectez-vous à l'interface utilisateur graphique (GUI). Naviguez jusqu'à Equipment > Installed Firmware > Download Firmware. Au cours de cette étape, vous devez utiliser le fichier d'infrastructure UCS A que vous avez précédemment téléchargé, et non les fichiers extraits. Sélectionner Local File System ou Remote File System > Browse. Choisissez le fichier d'infrastructure, puis sélectionnez Ok.
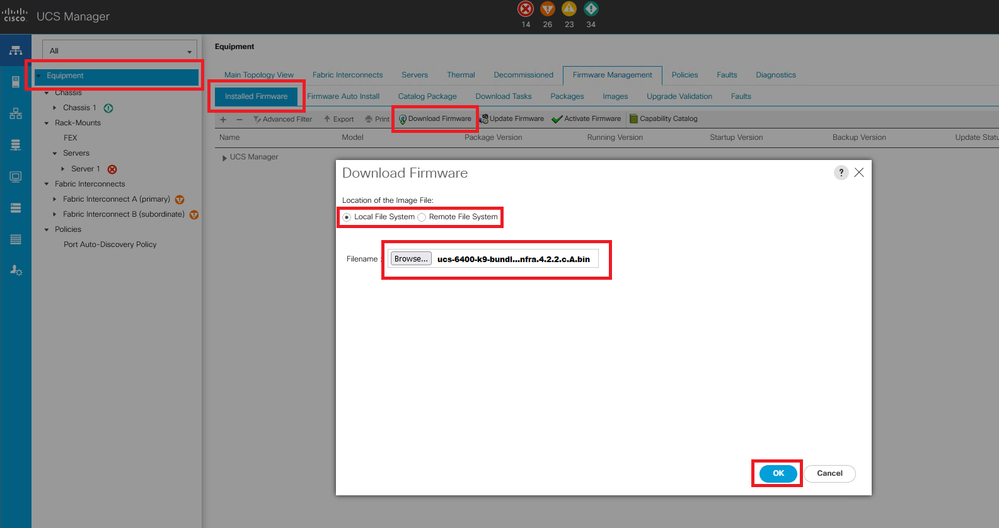
Étape 20. Naviguez jusqu'à Equipment > Firmware Management > Installed Firmware > Activate Firmware > UCS Manager > Fabric Interconnects et sélectionnez la liste déroulante correspondant à l'IF en question.
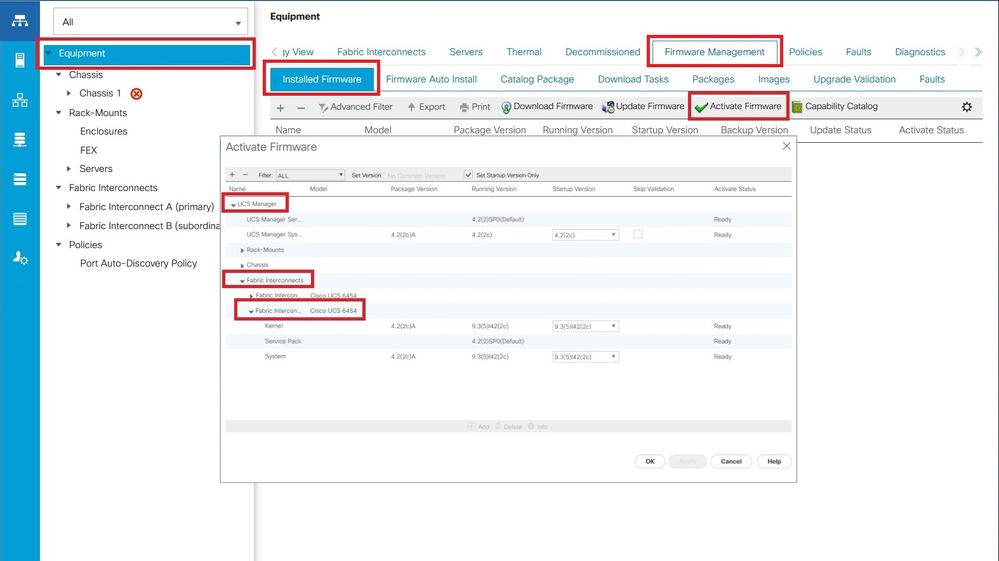
Étape 21. Accédez à la liste déroulante du noyau et choisissez la version appropriée. Sélectionner Apply > Yes.
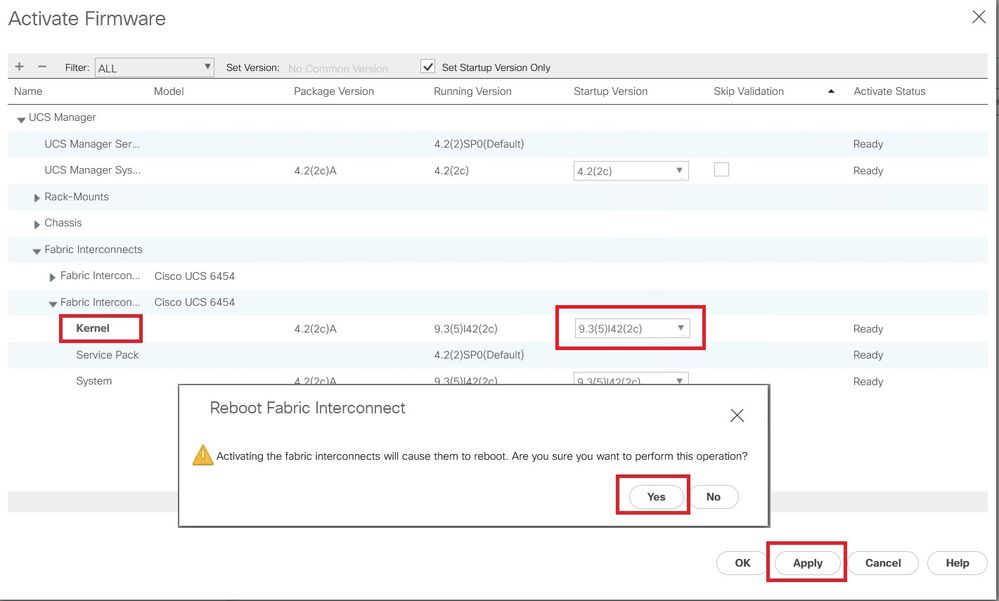
Étape 22. L'état du noyau est maintenant Activating, attendez 20 minutes ou plus pour que l'état soit Ready.
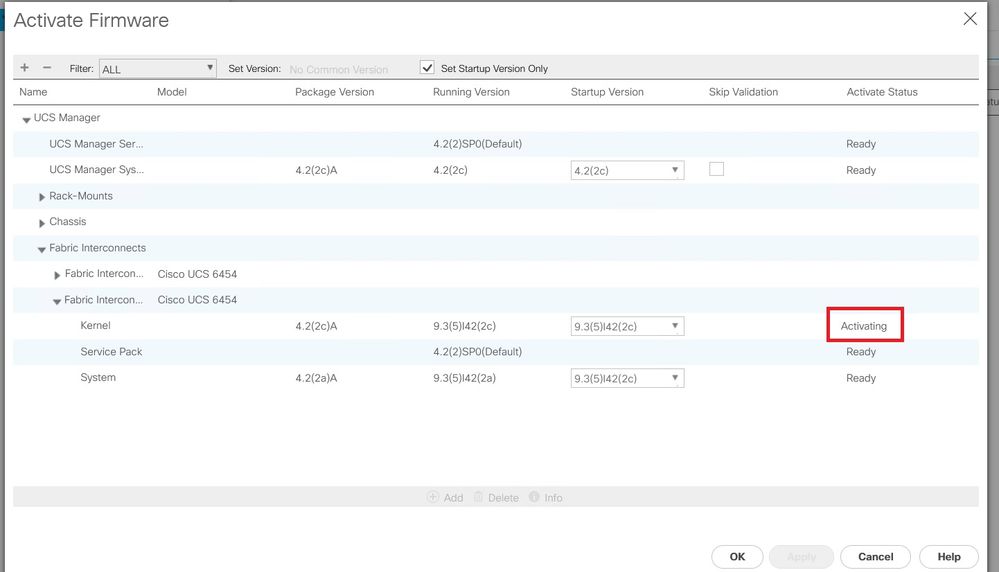
Étape 23. Une fois que le micrologiciel est prêt, vérifiez que votre interface FI démarre correctement à l'aide d'un redémarrage manuel. Utilisez connect local-mgmt x, où x représente le FI que vous avez reconstruit. Si votre FI redémarre à l'invite du chargeur, contactez le TAC Cisco.
TAC-FI-REBUILD-A# connect local-mgmt b
TAC-FI-REBUILD-B(local-mgmt)# reboot
Before rebooting, please take a configuration backup.
Do you still want to reboot? (yes/no):yes
Informations connexes
Historique de révision
| Révision | Date de publication | Commentaires |
|---|---|---|
2.0 |
30-Oct-2023 |
Section ajoutée pour effectuer la reconstruction du système de fichiers via TFTP. |
1.0 |
09-Aug-2023 |
Première publication |
Contribution d’experts de Cisco
- James DellipaoliIngénieur TAC Cisco
- James RichardsonIngénieur TAC Cisco
- Tiep NayIngénieur TAC Cisco
Contacter Cisco
- Ouvrir un dossier d’assistance

- (Un contrat de service de Cisco est requis)
 Commentaires
Commentaires